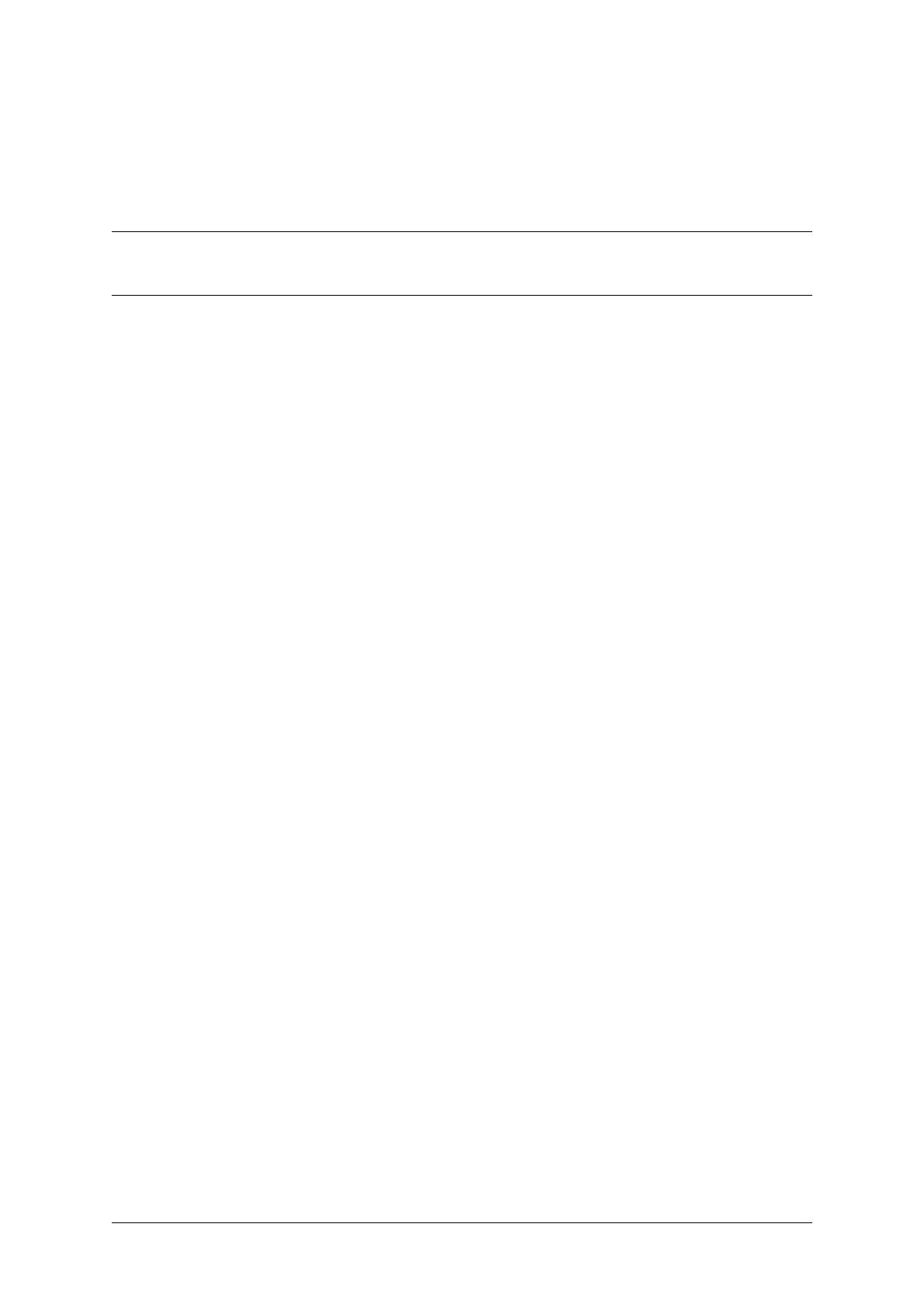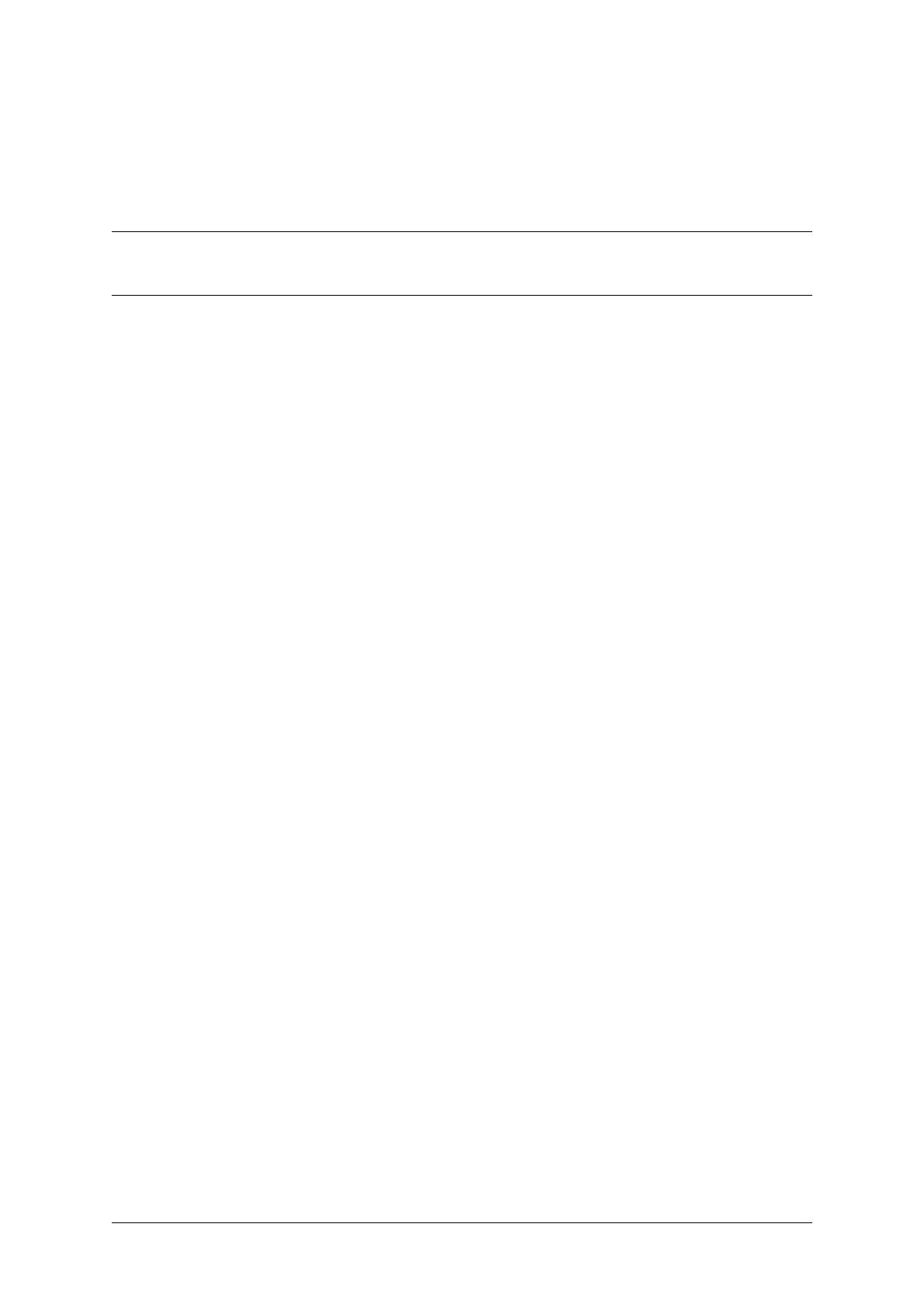
Table des matières
1 Liens vers la documentation 1
2 Agent System requirements 3
2.1 Exigences liées au système d’exploitation . . . . . . . . . . . . . . . . . . . . . . . . . . . . . . . 3
2.2 Mode de fonctionnement de l’agent . . . . . . . . . . . . . . . . . . . . . . . . . . . . . . . . . . 3
2.3 Exigences liées à la mise en réseau des stations de travail . . . . . . . . . . . . . . . . . . . . . . 4
2.4 Capteurs optiques externes pris en charge . . . . . . . . . . . . . . . . . . . . . . . . . . . . . . 5
2.5 Écrans pris en charge . . . . . . . . . . . . . . . . . . . . . . . . . . . . . . . . . . . . . . . . . 5
3 Installing the QAWeb agent 7
3.1 Installation overview . . . . . . . . . . . . . . . . . . . . . . . . . . . . . . . . . . . . . . . . . 7
3.2 Downloading the agent installation software . . . . . . . . . . . . . . . . . . . . . . . . . . . . . 7
3.3 Installing the agent using the graphical installation wizard . . . . . . . . . . . . . . . . . . . . . . 8
3.4 Installation de l’agent via la ligne de commande . . . . . . . . . . . . . . . . . . . . . . . . . . . 9
3.5 Post installation steps . . . . . . . . . . . . . . . . . . . . . . . . . . . . . . . . . . . . . . . . . 9
3.6 Instructions relatives aux images fantômes . . . . . . . . . . . . . . . . . . . . . . . . . . . . . . 9
3.7 Utilisation de barcocong.exe pour modier la conguration de l’agent . . . . . . . . . . . . . . . 10
4 Présentation de l’interface utilisateur 13
4.1 Icône de la zone de notication Windows . . . . . . . . . . . . . . . . . . . . . . . . . . . . . . . 13
4.2 Détails du panneau d’état et de la station de travail . . . . . . . . . . . . . . . . . . . . . . . . . . 13
5 Utilisation du panneau d’état 15
5.1 État actuel d’assurance qualité . . . . . . . . . . . . . . . . . . . . . . . . . . . . . . . . . . . . 16
5.2 Tâches nécessitant l’intervention de l’utilisateur . . . . . . . . . . . . . . . . . . . . . . . . . . . 16
5.3 Indication de la luminosité ambiante actuelle . . . . . . . . . . . . . . . . . . . . . . . . . . . . . 16
5.4 Déverrouiller le menu d’achage . . . . . . . . . . . . . . . . . . . . . . . . . . . . . . . . . . . 17
5.5 Actualisation de la politique du serveur . . . . . . . . . . . . . . . . . . . . . . . . . . . . . . . . 17
5.6 Achage des motifs de test . . . . . . . . . . . . . . . . . . . . . . . . . . . . . . . . . . . . . . 17
6 Utilisations des informations sur la station de travail 19
6.1 Ouvrir le portail . . . . . . . . . . . . . . . . . . . . . . . . . . . . . . . . . . . . . . . . . . . . 19
6.2 Tâches . . . . . . . . . . . . . . . . . . . . . . . . . . . . . . . . . . . . . . . . . . . . . . . . 19
6.3 Composants . . . . . . . . . . . . . . . . . . . . . . . . . . . . . . . . . . . . . . . . . . . . . . 20
7 Informations importantes 21
7.1 Notes sur la nouvelle version . . . . . . . . . . . . . . . . . . . . . . . . . . . . . . . . . . . . . 21
7.2 Indications d’utilisation . . . . . . . . . . . . . . . . . . . . . . . . . . . . . . . . . . . . . . . . 21
7.3 Utilisateurs prévus . . . . . . . . . . . . . . . . . . . . . . . . . . . . . . . . . . . . . . . . . . 21
7.4 Contre-indications . . . . . . . . . . . . . . . . . . . . . . . . . . . . . . . . . . . . . . . . . . 21
7.5 Utilisateurs prévus . . . . . . . . . . . . . . . . . . . . . . . . . . . . . . . . . . . . . . . . . . 22
i