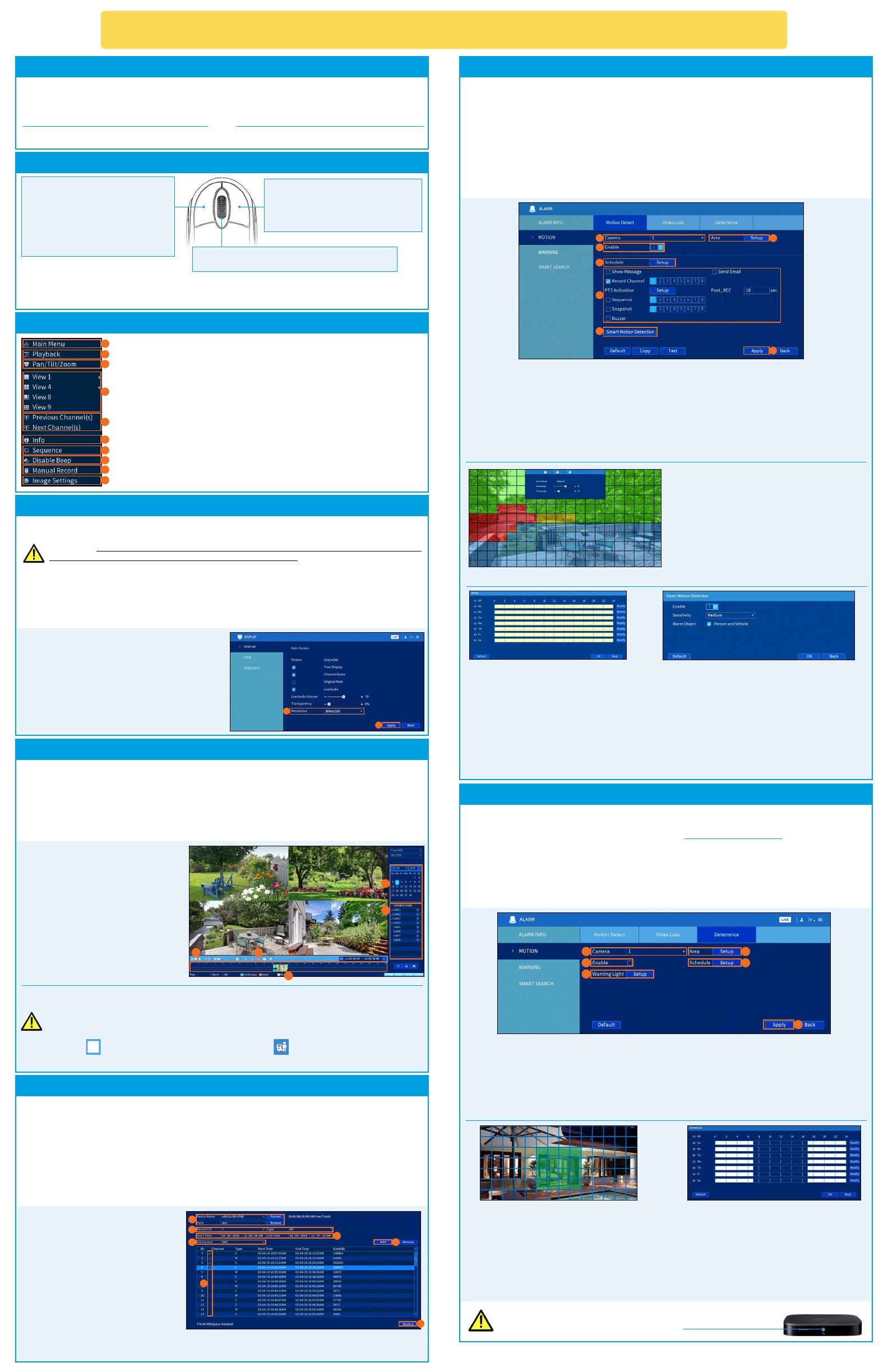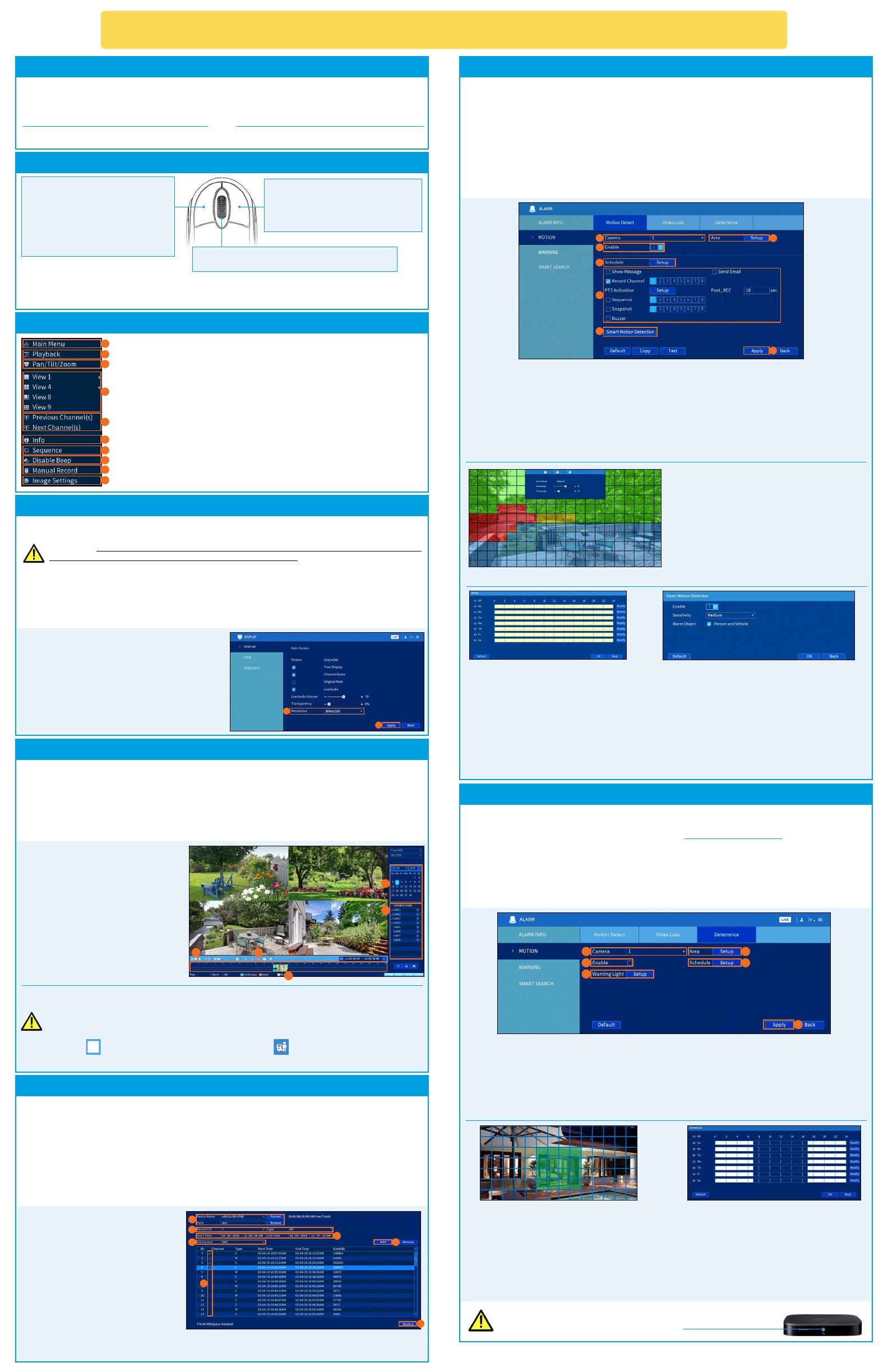
D841B_QSG_FR_R1
Une fois que vous avez terminé toutes les étapes de l’installation initiale au recto de ce guide, veuillez vous reporter
aux sections suivantes pour en savoir plus sur l’utilisation de votre système.
Rechercher et lire des enregistrements vidéo depuis le disque dur.
Pour rechercher et lire des enregistrements :
1. Depuis le visionnement en direct, cliquez sur le bouton droit, puis sur Playback (lecture). Si vous y êtes
invité, connectez-vous à l’aide du nom d’utilisateur du système (par défaut : admin) et votre nouveau mot de
passe sécurisé.
2. Configurez les éléments suivants :
Sauvegarder des enregistrements sur une clé USB (non fournie).
Pour sauvegarder des enregistrements :
1. Insérez une clé USB formatée (non fournie) dans un port USB libre de l’enregistreur.
2. Depuis le mode de visionnement en direct, cliquez avec le bouton droit de la souris, puis cliquez sur Main
Menu. Si vous y êtes invité, connectez-vous à l’aide du nom d’utilisateur du système (par défaut : admin) et
votre nouveau mot de passe sécurisé.
3. Cliquez sur BACKUP.
4. Configurez les éléments suivants :
Modification de la résolution de sortie de l’enregistreur
Le système correspondra automatiquement à la résolution du moniteur connecté la première fois
que vous utiliserez l’enregistreur.
a. Réglez la Resolution pour qu’elle corresponde
à la résolution la plus élevée prise en charge
par votre moniteur. Par exemple, sélectionnez
3840×2160 pour les moniteurs 4K ou
1920×1080 pour les moniteurs 1080p.
b. Cliquez sur Apply. L’enregistreur doit
redémarrer pour que les modifications
prennent effet.
Détection avancée du mouvement des personnes et des véhicules
a
b
a. Sélectionnez votre clé USB et le dossier
de sauvegarde.
b. Choisissez le ou les canaux et les types
d’enregistrement à utiliser pour la
recherche.
c. Sélectionnez une heure de début et de
fin.
d. Choisissez un format de fichier.
e. Cliquez sur Add pour afficher les
enregistrements qui correspondent à
votre recherche.
a
b
c
d
e
f
g
Sauvegarde
Lecture
a. Dans le calendrier à droite,
sélectionnez la date de lecture.
b. Cochez les canaux que vous souhaitez
lire. Cliquez sur l’icône à côté de
chaque canal sélectionné pour choisir
entre la qualité vidéo Mainstream [flux
principal] (M) ou Substream [flux
secondaire] (S).
c. Cliquez à l’intérieur de la barre
vidéo pour sélectionner l’heure de la
lecture. La lecture débute à l’heure
sélectionnée.
b
a
c
Cliquez avec le bouton droit n’importe où sur l’écran de visionnement en
direct pour ouvrir le menu rapide.
b
a
c
d
e
f
g
h
i
a. Ouvrir le menu principal.
b. Chercher et lecture des enregistrements.
c. Contrôle des caméras PTZ (non incluses).
d. Sélectionner caméra/visionnement en direct.
e. Afficher le canal ou les canaux précédent(s)/suivant(s).
f. Afficher les informations du système.
g. Démarrer/arrêter le mode séquence.
h. Désactiver l’alarme sonore.
i. Ouvrir les contrôles d’enregistrement manuel.
j. Ajuster les réglages de la couleur et de l’image de la caméra.
j
Utilisation du menu rapide
Pour filtrer en fonction des enregistrements de personnes/véhicules :
d. Cliquez sur pour
arrêter la lecture en cours.
d
e
e. Passez le curseur sur l’icône . Cochez la case Person and Vehicle
pour filtrer les événements de lecture disponibles.
CONDITIONS PRÉALABLES : Vous devez activer la Smart Motion Detection sur tous les canaux que
vous souhaitez filtrer pour la détection de personnes ou de véhicules. Consultez la section Détection
avancée du mouvement des personnes et des véhicules pour plus de détails.
Réglez les préférences pour la détection de mouvement. Cette section comprend la configuration
de la détection des personnes et des véhicules. Par défaut, la détection de personne / véhicule est
activée sur les canaux 1 à 4.
Pour configurer la détection de mouvement :
1. Depuis le mode de visionnement en direct, cliquez avec le bouton droit de la souris, puis cliquez sur
Main Menu. Si vous y êtes invité, connectez-vous à l’aide du nom d’utilisateur du système (par défaut :
admin) et votre nouveau mot de passe sécurisé.
2. Cliquez sur ALARM. Cliquez sur MOTION à l’extrême gauche, puis cliquez sur l’onglet Motion Detect.
3. Configurez les éléments suivants :
a
b
d
c
g
e
a. Choisissez le canal que vous désirez configurer.
b. Cliquez sur Enable.
c. Cliquez sur Setup à côté de Area pour définir une zone
active pour la détection de mouvement. Consultez la Figure
1 ci-dessous pour plus de détails.
d. Cliquez sur Setup à côté de Schedule pour définir une zone
active pour la détection de mouvement. Consultez la Figure
2 ci-dessous pour plus de détails.
e. Réglez les préférences sur la manière
dont le système réagit aux événements
de détection de mouvement.
f. Cliquez sur Smart Motion Detection
pour activer la détection de personne/
véhicule. Consultez la Figure 3 ci-
dessous pour plus de détails.
g. Cliquez sur Apply pour enregistrer les
modifications.
f
Figure 1 : Zone de détection de mouvement
• Cliquez sur Enable pour permettre la détection des personnes et
des véhicules sur le canal sélectionné.
IMPORTANT : Un maximum de 4 canaux permet la détection
simultanée de personnes et de véhicules. Par défaut, la détection
de personne / véhicule est activée sur les canaux 1 à 4.
• Sélectionnez un niveau de Sensitivity (une valeur de sensibilité
élevée détectera les objets plus petits qu’une valeur faible).
• Cochez Person and Vehicle.
• Cliquez sur OK lorsque vous avez terminé.
• L’horaire par défaut, illustré à la Figure 2,
est actif pendant la nuit, entre 17 h et 7 h.
• Cliquez sur Modify pour modifier l’horaire
du jour de la semaine correspondant.
• Cliquez sur OK lorsque vous avez terminé.
Figure 3 : Détection intelligente de mouvement
Figure 2 : Calendrier de mouvement
• L’image de la caméra apparaît avec une grille rouge
superposée. Cela signifie que l’image entière est
activée pour la détection de mouvement.
• Cliquez ou cliquez et faites glisser pour ajouter/
supprimer la zone de la grille rouge. Les cellules qui ont
été retirées de la zone active apparaissent en vert.
• Passez la souris près du haut de l’image pour faire
apparaître la sélection de zone. Vous pouvez configurer
jusqu’à 3 zones différentes avec des valeurs de
sensibilité et de seuil différentes.
• Cliquez à droite lorsque vous avez terminé.
1. Dans la vue en direct, cliquez droit et puis cliquez sur Main Menu. Si vous y êtes invité, connectez-vous à
l’aide du nom d’utilisateur du système (par défaut : admin) et votre nouveau mot de passe sécurisé.
2. Cliquez sur ALARM. Cliquez sur MOTION à l’extrême gauche, puis cliquez sur l’onglet Deterrence.
3. Configurez les éléments suivants :
Pour configurer les paramètres de dissuasion :
Réglez les préférences pour le déclenchement automatique de la lumière d’avertissement sur les
caméras de dissuasion Lorex compatibles. Pour voir la liste complète des caméras de dissuasion
compatibles, consultez votre série d’enregistreurs sur lorex.com/compatibility.
• L’image de la caméra apparaît avec une grille superposée. La
zone verte est la zone active pour la dissuasion.
• Cliquez ou cliquez et faites glisser pour ajouter/supprimer la
zone de la grille rouge.
• Dans la Figure 4, seul le mouvement autour de la porte
déclenchera un voyant d’avertissement.
• Cliquez à droite lorsque vous avez terminé.
• L’horaire par défaut, illustré à la Figure 5, est
actif pendant la nuit, entre 17 h et 7 h.
• Cliquez sur Modify pour modifier l’horaire du
jour de la semaine correspondant.
• Cliquez sur OK lorsque vous avez terminé.
a. Sélectionnez le canal d’une
caméra de dissuasion
connectée.
b. Cochez Enable.
c. Cliquez sur Setup à côté de
Warning Light pour configurer
les préférences.
a
b
c
d
f
e
d. Cliquez sur Setup à côté de Area pour définir une zone active pour
la dissuasion automatique. Consultez la Figure 4 ci-dessous pour
plus de détails.
e. Cliquez sur Setup à côté de Schedule pour définir une zone active
pour la dissuasion automatique. Consultez la Figure 5 ci-dessous
pour plus de détails.
f. Cliquez sur Apply.
Figure 5 : Calendrier de dissuasion
Figure 4 : Zone de dissuasion
Configuration des paramètres de dissuasion
Pour déclencher les lumières d’avertissement et les sirènes de toutes les
caméras de dissuasion connectées, appuyez sur le bouton du panneau
avant et maintenez-le enfoncé pendant 3 secondes.
Pour modifier la résolution de sortie de l’enregistreur :
1. Depuis le mode de visionnement en direct, cliquez avec le bouton droit de la souris, puis cliquez sur Main
Menu. Si vous y êtes invité, connectez-vous à l’aide du nom d’utilisateur du système (par défaut : admin) et
votre nouveau mot de passe sécurisé.
2. Cliquez sur DISPLAY, puis configurez les éléments suivants :
IMPORTANT: Si vous devez changer de moniteur, assurez-vous de régler l’enregistreur sur une résolution
de sortie prise en charge par le nouveau moniteur avant de commuter.
Pour ouvrir rapidement une fenêtre qui affiche des informations essentielles sur le système, telles
que l’identifiant de périphérique, le numéro de modèle, la version du micrologiciel et l’adresse IP :
Utilisation de la souris
Accès rapide à l’information du système
• Appuyez sur le bouton situé sur le panneau avant de l’enregistreur.
• Ouvrez le menu rapide en cliquant sur le bouton droit de votre souris et cliquez sur Info.
OU
REMARQUE : Pendant le visionnement en direct, passez le curseur de la souris au-dessus de l’écran pour ouvrir
la barre de navigation. Déplacez le curseur de la souris en l’éloignant du dessus de l’écran pour fermer la barre de
navigation.
Lors du visionnement en direct : Utilisez la roulette de
défilement afin de faire un zoom avant et arrière.
• Lors du visionnement en direct :
Cliquez n’importe où sur l’écran pour
ouvrir le menu rapide.
• Lors de la navigation entre les menus :
Cliquez pour sortir des menus.
• En mode d’écran partagé : Cliquez
sur un canal individuel pour visionner
en mode plein écran. Cliquez dessus
à nouveau pour retourner au mode
d’affichage d’écran partagé.
• Lors de la navigation entre les
menus : Cliquez pour ouvrir une option
de menu.
f. Cochez les cases à côté des enregistrements que vous voulez sauvegarder.
g. Cliquez sur Backup.