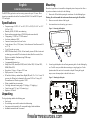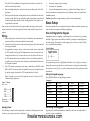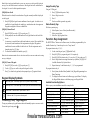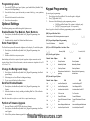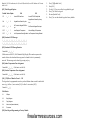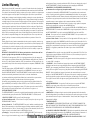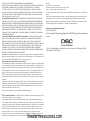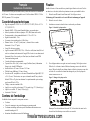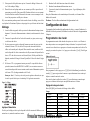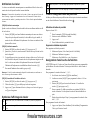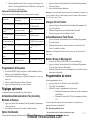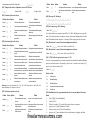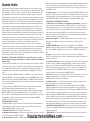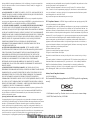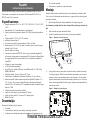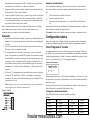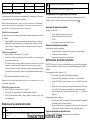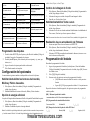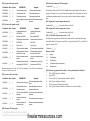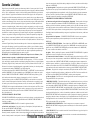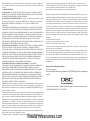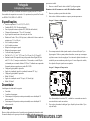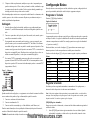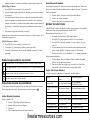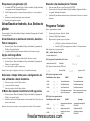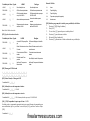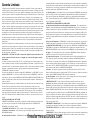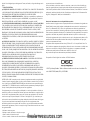DSC HS2TCHP Touch Screen Alarm Keypad Manuel utilisateur
- Taper
- Manuel utilisateur

HS2TCHP
Installation Instructions
WARNING: Please refer to the System Installation Manual for information on limitations regarding product use and function and information on the limitations as to liability of the
manufacturer.
NOTE: These instructions shall be used in conjunction with the system Installation Manual of the Control Panel with which this equipment is intended to be used.
firealarmresources.com

English
Installation Instructions
The HS2TCHP keypad can be used on security systems with up to 128 zones. These
keypads are compatible with the Neo PowerSeries HS2016/32/64 and HS2128 panels
V1.0 and higher.
Specifications
lTemperature range: UL/ULC: 0°C to +49°C (32°F to 120°F); EN: -10°C to +55°C
(14°F to 131°F)
lHumidity (MAX): 93%R.H. non-condensing
lPlastic enclosure protection degree: IP30, IK04 (touchscreen excluded)
lVoltage rating: 11.3VDC to 12.5VDC nominal
lLow battery indication: 9VDC
lConnects to control panel via 4-wire Corbus
lCorbus distance: 101 m (332 ft.) (max.); Corbus distance in Extra Power mode: 54
m (177 ft)
lUp to 16 keypads per system
lHS2TCHP current draw (at 12Vdc): 100 mA standby (screen off)/160 mA activated
or alarm (reg. power mode)/230 mA activated or alarm (Extra Power mode). Note:
This does not include 50mA(max) using PGM output.
lWall mount tamper
l5 programmable function keys
lReady (Green LED), Armed (Red LED), Trouble (Yellow LED), AC (Green LED),
HOME (White LED)
lKeypad size: 191 mm x 126 mm x 20.35 mm
lDisplay area size: 155 mm x 86 mm
lSD card slot: holds any standard Secure Digital (SD) card* (32 x 24 x 2.1 mm). *If
necessary, the SD card can be formatted to file system FAT16 or 32 using a PC.
The maximum size SD card supported is 32GB.
lWiring: standard four-wire connection
lView angle: horizontal viewing angle: 70° (left)(typ.) 70° (right)(typ.)
lVertical view angle: 70° (top), 50° (bottom) (typ.)
lBrightness: 280 cd/m2
Unpacking
The keypad package includes the following parts:
lOne keypad
lFive mounting screws and five anchors for wall-mounting
lOne tamper switch (required for UL commercial burglary listed installations
lInstallation instructions and User manual
Mounting
Mount the keypad where it is accessible to designated points of entry and exit. Once a
dry and secure location is selected, do the following:
1. Remove the SD card before opening the touchscreen. See the following figure.
Warning: Do not disassemble the touchscreen without removing the SD card first.
2. Remove screw at the bottom of the keypad.
3. Insert screwdriver into slots and pry up to remove.
Figure 1 - Removing the Backplate
S
D
c
a
r
d
gently
push
in
press
to
eject
4. Secure keypad backplate to the wall using mounting holes. See the following fig-
ure. Use all 4 screws provided unless mounting on a single gang box. Use the
plastic anchors if the unit is to be mounted on drywall. If using the keypad
tamper, secure the tamper plate to the wall with a screw.
Figure 2 - Mounting the Backplate
mounting hole
mounting hole
mounting hole
wiring slot
mounting hole
hole for
tamper
screw
firealarmresources.com

Note: For ULC fire installations, the keypad must be mounted on top of an elec-
trical box and used with conduit.
5. Run wire through wiring slot. Connect Corbus wiring to the keypad. See the Wir-
ing section.
6. Place keypad into backplate, ensuring that the wire is pushed back into the wall as
much as possible. Route the wire inside the keypad ensuring high components are
avoided. Snap the front assembly closed, ensuring that there is no pressure to the
keypad from the wire below.
If any tension is found between the front keypad assembly and wiring, please open the
keypad, re-route the wire and close again. Repeat these steps until the keypad is closed
properly.
Wiring
1. Before wiring the unit, ensure that all power (AC transformer, telecommunications
network, and battery) is disconnected from the control panel.
2. Connect the four corbus wires from the control panel (green, yellow, black and red)
to the keypad terminals.
3. If programmed as an input, a device - such as a door contact - may be connected to
the ‘P/Z’ terminal of the keypad. This eliminates the need to run wires back to the
control panel for the device. To connect the zone, run one wire from the device to
the ‘P/Z’ terminal and the other wire from the device to the B (black) terminal. For
powered devices, run the red wire to the R (positive) terminal and the black wire to
the B (negative) terminal.
4. If the ‘P/Z’ terminal is programmed as an output, a small relay (such as DSC model
RM-1 or RM-2) or buzzer or other DC operated device may be connected between
the positive supply voltage and the ‘P/Z’ terminal (max.load is 50mA).
Note: P/Z terminal is not to be used for fire applications but can be used for low risk ULC
commercial burglary applications.
Figure 3 - Wiring
HS2TCHP
RED R
BLK B
YEL Y
GRN G
To zone or P/Z
PGM output
________
____
____
____
____
Applying Power
Once all wiring is complete, and the equipment is secured to the building structure with
at least two screws, apply power to the control panel.
1. Connect the battery leads to the battery.
2. Connect the AC transformer.
3. Connect telecommunication network (e.g., telephone line, Ethernet cable, etc.)
For more information on control panel power specifications, refer to the Control Panel
installation manual.
Caution: Route all the wiring according to the local codes and regulations
Basic Setup
This section describes how to configure the keypad, including enrollment, proximity tag
setup, function key assignment and label programming.
How to Program the Keypad
Programming consists of toggling on and off options in each section or by populating
data fields. Toggle options are enabled or disabled by pressing the corresponding num-
ber on the keypad. For example, to enable toggle options 1 and 4, press the [1] and[4]
keys. (see the following diagram).
Toggle Options
To program the keypad, press [*][8][Installer Code] then use the [<][>] keys to navigate
through the menus or jump directly to a specific section by entering the section number.
To input data, use the [<][>] keys to select a character then press the keypad button for the
number/letter.
Setting the Keypad Language
Enter [000][000] then the two-digit language number.
Languages
01 = English 08 = Czech 16 = Turkish 25 = Ukrainian
(default) 09 = Finnish 17 = FFU 26 = Slovak
02 - Spanish 10 = German 18 = Croatian 27 = Serbian
03 - Portuguese 11 = Swedish 19 = Hungarian 28 = Estonian
04 - French 12 = Norwegian 20 = Romanian 29 = Slovenian
05 = Italian 13 - Danish 22 - Bulgarian
06 = Dutch 14 = Hebrew 23 = Latvian
07 = Polish 15 = Greek 24 = Lithuanian
Enrolling the Keypad
Keypads can be enrolled automatically or manually. In either case, the serial number of
the device is used as an identifier.
firealarmresources.com

Note: If there is no keypad enrolled on the system, once you power up, the keypad will display the
message: Press the Enroll button on the touchscreen. Other keypads can then be enrolled from the
first keypad. Use one of the following enrollment options:
[902][000] Auto Enroll
When this mode is selected, the total number of keypads currently enrolled is displayed
on the keypad.
1. Enter [902][000] to begin the auto-enrollment of new keypads. As each device is
enrolled, the keypad displays the model type, serial number and slot assignment.
Keypads are assigned to the next available slot.
[902][001] Manual Enroll
1. Enter [902][001] or use the [<][>] keys and press [*].
2. When prompted, enter the serial number of the keypad found on the back of the
device.
3. An error tone is sounded if an invalid serial number is received. Once enrolled, the
device model, serial number and slot assignment are displayed. Keypads are
enrolled into the next available slot for the device. The slot assignment can be
changed using the [<][>] keys.
4. To cancel the enrollment of a module, press [#].
Note: Once the maximum number of devices have been enrolled, an error tone sounds and a warning
message is displayed.
[902][101] Unenroll Keypads
1. Enter [902][101] or use the [<][>] keys and press [*].
2. Use the [<][>] keys to scroll to the specific keypad to delete.
3. Press [*] to select the keypad and, when prompted, press [*] again to delete it.
Keypad Display Symbols
Ready Light (green) – If the Ready light is on, the system is ready for arming.
Armed Light (red) – If the Armed light is on, the system has been armed successfully.
System Trouble – Indicates that a system trouble is active.
AC – Indicates that AC is present at the main panel.
Proximity (Prox) Tags Support
The tag can perform any keypad function that would normally require a user access code.
Present the tag to the tag reader .
Assign Proximity Tags
Using an LCD keypad:
1. Press [*][5]Master/Supervisor Code].
2. Enter a 2-digit user code.
3. Press 2.
4. Pass the enrolled tag near the tag reader.
Delete Proximity Tags
To delete a proximity tag:
1. Select Options, Access Codes [enter Master code].
2. Select a user to delete.
3. Select Prox Tag Prog then delete.
Function Key Assignment
The HS2TCHP has 7 buttons on the Home screen, four of them programmable by the
installer. Function key 2 must always be set to "Away Armed."
To program function keys 1,3,4,5:
1. On the virtual keypad, press [*][8][Installer Code].
2. Enter [861]-[876] to program keypads 1-16 respectively.
3. Enter [001-[005] for function keys 1-5 or use the [<][>] keys and press [*].
4. Enter a 2-digit number to assign a function key operation - [00]-[68]. See
Available Function Key Options below.
5. Repeat from step 3 until function keys 1, 3, 4, 5 are programmed.
To program function key 6:
1. Press Options, Installer Menu [Installer Code], Keypad Programming then
Home Functions.
2. To display the Photo button on the Home page, press Photos. To display
the Keypad Mode button on the Home page, press Keypad Mode.
Available Function Key Options
Refer to your system installation manual for a complete list.
[00] Null [02] Instant Stay Arm [03] Stay Arm
[04] Away Arm [05] [*][9] No-entry Arm [06] [*][4] Chime ON/OFF
[07] [*][6][---][04] System Test [09] Night Arm [12] Global Stay Arm
[13] Global Away Arm [14] Global Disarming [16] [*][0] Quick Exit
[17] Arm Interior [21] [*][7][1] Command Output 1 [22] [*][7][2] Command Output 2
[23] [*][7][3] Command Output 3 [24] [*][7][4] Command Output 4 [29] Bypass Group Recall
[31] Local PGM Activate [32] Bypass Mode [33] Bypass Recall
[34] User Programming [35] User Functions [37] Time/ Date Program
[39] Trouble Display [40] Alarm Memory [61] - [68] Partition Select 1 - 8
firealarmresources.com

Programming Labels
1. From the HS2TCHP keypad, press Options, press Installer Menu [Installer Code],
then press Label Programming.
2. From the Label screen, press the item that you want to label (e.g., zones, partitions,
etc.).
3. Enter the label name for the selected item.
4. Press Save when complete.
Optional Settings
The following settings are available through the Options menu.
Enable/Disable Fire, Medical, Panic Buttons
1. Press Options, Installer Menu [Installer Code], Keypad Programming, then
Options.
2. Enable/disable the desired Fire, Medical and Panic buttons.
Extra Power Option
The Extra Power option will increase the brightness of the display. To enable the option:
1. Press Options, Installer Menu [Installer Code], Keypad Programming, then
Options.
2. Enable or disable the extra power option.
Note: Enabling the Extra Power option will put the keypad into a higher current mode and the
keypad will draw 300 mA. In Extra Power mode, reduce the maximum wire length from 101 m (332
ft.) to 54 m (177 ft.)
Change the Background Image
1. Press Options, Installer Menu [Installer Code], Keypad Programming, then Back-
ground Image.
2. Select image to use from SD card as background image.
3. To exit, press the Back or the Home button.
Dark Text Enable/Disable
1. Press Options, Installer Menu [Installer Code], Keypad Programming, then
Options.
2. Select the desired text color by enabling or disabling Dark Text. (This will make
the text white).
Note: This feature affects only the text on the Classic (square) button home page.
Perform a Firmware Upgrade
1. Insert an SDcard in the HS2TCHP with the new firmware.
2. Press Options, Installer Menu [Installer Code], Keypad Programming, then Firm-
ware Upgrade.
3. Select OK to perform a firmware upgrade (if a new firmware version is available).
Keypad Programming
To enter keypad programming:
1. Press Options then Keypad Mode. The virtual keypad is displayed.
2. Press [*][8][Installer Code].
3. Enter one of the following keypad programming sections:
l[860] Keypad Slot Number. This section is for display only.
l[861]-[876] to program keypads 1-16 respectively.
Once a keypad is selected, the following programming options are available:
[000] Keypad Partition Mask
Validentries are 01-08. Global keypadmode not supported I___I___I
[011] Keypad Input/Output Programming
Zone or PGM Number Default 000 I___I___I___I
[012] Local PGM Output Pulse Activation Time
I___I___I Minutes (00-99) I___I___I Seconds (00-99)
[021] First Keypad Options
Default Value Option ON Off
ON I__I 1 FireKey Enabled Fire Key Disabled
ON I__I 2 Medical Key Enabled MedicalKey Disabled
ON I__I 3 Panic Key Enabled Panic Key Disabled
ON I__I 4 Display Access Code When Pro-
gramming
Display Xs WhenProgramming
Access Codes
[022] Second Keypad Options
Default Value Option ON Off
ON I__I 1 LocalClock Display ON Local Clock Display OFF
OFF I__I 2 LocalClock Displays 24-hr Clock Displays AM/PM
ON I__I 3 Auto Alarm Mem ScrollON Auto Alarm Mem Scroll OFF
ON I__I 4 For FutureUse For FutureUse
OFF I__I 5 Power LED Enabled Power LEDDisabled
ON I__I 6 Power LEDIndicates ACPresent
ON
Power LED Indicates ACPresent
OFF
ON I__I 7 Alarms Displayed WhileArmed Alarms Not DisplayedWhileArmed
OFF I__I 8 Auto-ScrollOpen Zones ON Auto-ScrollOpen Zones OFF
firealarmresources.com

Note: For UL/ULC installations, bit 5 (PowerLED) and bit 6 (Power LED Indicates AC Present)
shall be ON.
[023] Third Keypad Options
Default Value Option ON Off
OF I__I 1 ArmedLEDPower Save ArmedLED Off inSleep Mode
ON I__I 2 KeypadStatus Shows Stay Arm KeypadStatus Shows Stay/Away
Arm
OFF I__I 3 5thTerminal is KeypadPGM Out-
put 5th Terminal is KeypadZone Input
OFF I__I 7 LocalDisplay of Temperature NoLocalDisplay of Temperature
OFF I__I 8 LowTemperatureWarningEnabled LowTemperatureWarningDisabled
[030] Download LCD Messages
I___I___I___I___I___I___I___I___I___I___I___I___I___I ___I
I___I___I___I___I___I___I___I___I___I___I___I___I___I ___I
[031] Download LCD Message Duration
Default: 000 I___I___I___I
(Valid entries are 000-255, 000=Unlimited Msg Display) This number represents the
number of times the downloaded message must be cleared before it is permanently
removed. This message can be cleared by pressing any key.
[041] Indoor Temperature Zone Assignment
Default: 000 I___I___I___I (Valid entries are 000-128)
[042] Outdoor Temperature Zone Assignment
Default: 000 I___I___I___I (Valid entries are 000-128)
[101] - [228] Door Chime for Zones 1 - 128
The keypad can be programmed to make up to four different chime sounds for individual
zones (e.g., for Zone 1, enter section [101], for Zone 2 enter section [102]).
Default: 01 I___I___I
Valid Entries
01 6Beeps
02 Bing-Bingtone
03 Ding-Dongtone
04 Alarm tone (4secondduration)
05 Zonename
[991] Reset Keypad Programming to Factory Defaults
1. Press [*][8][Installer Code].
2. Enter [991].
3. Use the [<][>] keys to scroll to the applicable keypad.
4. Press [*] to select the keypad.
5. Re-enter [Installer Code].
6. Press [*] to reset the selected keypad to factory defaults.
firealarmresources.com

Limited Warranty
Digital Security Controls (DSC) warrants that for a period of 12 months from the date of purchase, the
product shall be free of defects in materials and workmanship under normal use and that in fulfilment
of any breach of such warranty, DSC shall, at its option, repair or replace the defective equipment upon
return of the equipment to its repair depot. This warranty applies only to defects in parts and work-
manship and not to damage incurred in shipping or handling, or damage due to causes beyond the con-
trol of Digital Security Controls such as lightning, excessive voltage, mechanical shock, water damage,
or damage arising out of abuse, alteration or improper application of the equipment. The foregoing war-
ranty shall apply only to the original buyer, and is and shall be in lieu of any and all other warranties,
whether expressed or implied and of all other obligations or liabilities on the part of Digital Security
Controls. Digital Security Controls neither assumes responsibility for, nor authorizes any other person
purporting to act on its behalf to modify or to change this warranty, nor to assume for it any other war-
ranty or liability concerning this product. In no event shall Digital Security Controls be liable for any
direct, indirect or consequential damages, loss of anticipated profits, loss of time or any other losses
incurred by the buyer in connection with the purchase, installation or operation or failure of this
product.
Warning: Digital Security Controls recommends that the entire system be completely tested on a reg-
ular basis. However, despite frequent testing, and due to, but not limited to, criminal tampering or elec-
trical disruption, it is possible for this product to fail to perform as expected. Important Information:
Changes/modifications not expressly approved by DSC could void the user’s authority to operate this
equipment.
IMPORTANT - READ CAREFULLY: DSC Software purchased with or without Products and Com-
ponents is copyrighted and is purchased under the following license terms:
This End-User License Agreement (“EULA”) is a legal agreement between You (the company, indi-
vidual or entity who acquired the Software and any related Hardware) and Digital Security Controls, a
division of Tyco Safety Products Canada Ltd. (“DSC”), the manufacturer of the integrated security sys-
tems and the developer of the software and any related products or components (“HARDWARE”) which
You acquired.
If the DSC software product (“SOFTWARE PRODUCT” or “SOFTWARE”) is intended to be accom-
panied by HARDWARE, and is NOT accompanied by new HARDWARE, You may not use, copy or
install the SOFTWARE PRODUCT. The SOFTWARE PRODUCT includes computer software, and may
include associated media, printed materials, and “online” or electronic documentation.
Any software provided along with the Software Product that is associated with a separate end-user
license agreement is licensed to You under the terms of that license agreement.
By installing, copying, downloading, storing, accessing or otherwise using the Software Product, You
agree unconditionally to be bound by the terms of this EULA, even if this EULA is deemed to be a
modification of any previous arrangement or contract. If You do not agree to the terms of this EULA,
DSC is unwilling to license the Software Product to You, and You have no right to use it.
SOFTWARE PRODUCT LICENSE
The SOFTWARE PRODUCT is protected by copyright laws and international copyright treaties, as well
as other intellectual property laws and treaties. The SOFTWARE PRODUCT is licensed, not sold.
1. GRANT OF LICENSE This EULA grants You the following rights:
(a) Software Installation and Use - For each license You acquire, You may have only one copy of the
SOFTWARE PRODUCT installed.
(b) Storage/Network Use - The SOFTWARE PRODUCT may not be installed, accessed, displayed, run,
shared or used concurrently on or from different computers, including a workstation, terminal or other
digital electronic device (“Device”). In other words, if You have several workstations, You will have to
acquire a license for each workstation where the SOFTWARE will be used.
(c) Backup Copy - You may make back-up copies of the SOFTWARE PRODUCT, but You may only
have one copy per license installed at any given time. You may use the back-up copy solely for
archival purposes. Except as expressly provided in this EULA, You may not otherwise make copies of
the SOFTWARE PRODUCT, including the printed materials accompanying the SOFTWARE.
2. DESCRIPTION OF OTHER RIGHTS AND LIMITATIONS
(a) Limitations on Reverse Engineering, Decompilation and Disassembly - You may not reverse engin-
eer, decompile, or disassemble the SOFTWARE PRODUCT, except and only to the extent that such
activity is expressly permitted by applicable law notwithstanding this limitation. You may not make
any changes or modifications to the Software, without the written permission of an officer of DSC. You
may not remove any proprietary notices, marks or labels from the Software Product. You shall institute
reasonable measures to ensure compliance with the terms and conditions of this EULA.
(b) Separation of Components - The Software Product is licensed as a single product. Its component
parts may not be separated for use on more than one HARDWARE unit.
(c) Single INTEGRATED PRODUCT - If you acquired this SOFTWARE with HARDWARE, then the
SOFTWARE PRODUCT is licensed with the HARDWARE as a single integrated product. In this case,
the SOFTWARE PRODUCT may only be used with the HARDWARE as set forth in this EULA.
(d) Rental - You may not rent, lease or lend the SOFTWARE PRODUCT. You may not make it avail-
able to others or post it on a server or web site.
(e) Software Product Transfer - You may transfer all of Your rights under this EULA only as part of a
permanent sale or transfer of the HARDWARE, provided You retain no copies, You transfer all of the
SOFTWARE PRODUCT (including all component parts, the media and printed materials, any upgrades
and this EULA), and provided the recipient agrees to the terms of this EULA. If the SOFTWARE
PRODUCT is an upgrade, any transfer must also include all prior versions of the SOFTWARE
PRODUCT.
(f) Termination - Without prejudice to any other rights, DSC may terminate this EULA if You fail to
comply with the terms and conditions of this EULA. In such event, You must destroy all copies of the
SOFTWARE PRODUCT and all of its component parts.
(g) Trademarks - This EULA does not grant You any rights in connection with any trademarks or ser-
vice marks of DSC or its suppliers.
3. COPYRIGHT - All title and intellectual property rights in and to the SOFTWARE PRODUCT
(including but not limited to any images, photographs, and text incorporated into the SOFTWARE
PRODUCT), the accompanying printed materials, and any copies of the SOFTWARE PRODUCT, are
owned by DSC or its suppliers. You may not copy the printed materials accompanying the SOFTWARE
PRODUCT. All title and intellectual property rights in and to the content which may be accessed
through use of the SOFTWARE PRODUCT are the property of the respective content owner and may be
protected by applicable copyright or other intellectual property laws and treaties. This EULA grants
You no rights to use such content. All rights not expressly granted under this EULA are reserved by DSC
and its suppliers.
4. EXPORT RESTRICTIONS - You agree that You will not export or re-export the SOFTWARE
PRODUCT to any country, person, or entity subject to Canadian export restrictions.
5. CHOICE OF LAW - This Software License Agreement is governed by the laws of the Province of
Ontario, Canada.
6. ARBITRATION - All disputes arising in connection with this Agreement shall be determined by
final and binding arbitration in accordance with the Arbitration Act, and the parties agree to be bound
by the arbitrator’s decision. The place of arbitration shall be Toronto, Canada, and the language of the
arbitration shall be English.
7. LIMITED WARRANTY
(a) NO WARRANTY - DSC PROVIDES THE SOFTWARE “AS IS” WITHOUT WARRANTY. DSC
DOES NOT WARRANT THAT THE SOFTWARE WILL MEET YOUR REQUIREMENTS OR THAT
OPERATION OF THE SOFTWARE WILL BE UNINTERRUPTED OR ERROR-FREE.
(b) CHANGES IN OPERATING ENVIRONMENT - DSC shall not be responsible for problems caused
by changes in the operating characteristics of the HARDWARE, or for problems in the interaction of
the SOFTWARE PRODUCT with non-DSC-SOFTWARE or HARDWARE PRODUCTS.
(c) LIMITATION OF LIABILITY; WARRANTY REFLECTS ALLOCATION OF RISK - IN ANY
firealarmresources.com

EVENT, IF ANY STATUTE IMPLIES WARRANTIES OR CONDITIONS NOT
STATED IN THIS LICENSE AGREEMENT, DSC’S ENTIRE LIABILITY UNDER ANY PROVISION OF
THIS LICENSE AGREEMENT SHALL BE LIMITED TO THE GREATER OF THE AMOUNT
ACTUALLY PAID BY YOU TO LICENSE THE SOFTWARE PRODUCT AND FIVE CANADIAN
DOLLARS (CAD$5.00). BECAUSE SOME JURISDICTIONS DO NOT ALLOW THE EXCLUSION OR
LIMITATION OF LIABILITY FOR CONSEQUENTIAL OR INCIDENTAL DAMAGES, THE ABOVE
LIMITATION MAY NOT APPLY TO YOU.
(d) DISCLAIMER OF WARRANTIES - THIS WARRANTY CONTAINS THE ENTIRE WARRANTY
AND SHALL BE IN LIEU OF ANY AND ALL OTHER WARRANTIES, WHETHER EXPRESSED OR
IMPLIED (INCLUDING ALL IMPLIED WARRANTIES OF MERCHANTABILITY OR FITNESS FOR A
PARTICULAR PURPOSE) AND OF ALL OTHER OBLIGATIONS OR LIABILITIES ON THE PART OF
DSC. DSC MAKES NO OTHER WARRANTIES. DSC NEITHER ASSUMES NOR AUTHORIZES ANY
OTHER PERSON PURPORTING TO ACT ON ITS BEHALF TO MODIFY OR TO CHANGE THIS
WARRANTY, NOR TO ASSUME FOR IT ANY OTHER WARRANTY OR LIABILITY CONCERNING
THIS SOFTWARE PRODUCT.
(e) EXCLUSIVE REMEDY AND LIMITATION OF WARRANTY - UNDER NO CIRCUMSTANCES
SHALL DSC BE LIABLE FOR ANY SPECIAL, INCIDENTAL, CONSEQUENTIAL OR INDIRECT
DAMAGES BASED UPON BREACH OF WARRANTY, BREACH OF CONTRACT, NEGLIGENCE,
STRICT LIABILITY, OR ANY OTHER LEGAL THEORY. SUCH DAMAGES INCLUDE, BUT ARE NOT
LIMITED TO, LOSS OF PROFITS, LOSS OF THE SOFTWARE PRODUCT OR ANY ASSOCIATED
EQUIPMENT, COST OF CAPITAL, COST OF SUBSTITUTE OR REPLACEMENT EQUIPMENT,
FACILITIES OR SERVICES, DOWN TIME, PURCHASERS TIME, THE CLAIMS OF THIRD PARTIES,
INCLUDING CUSTOMERS, AND INJURY TO PROPERTY.
WARNING: DSC recommends that the entire system be completely tested on a regular basis. However,
despite frequent testing, and due to, but not limited to, criminal tampering or electrical disruption, it is
possible for this SOFTWARE PRODUCT to fail to perform as expected.
Operating Instructions shall be made available to the user.
The trademarks, logos, and service marks displayed on this document are registered in the United States
[or other countries]. Any misuse of the trademarks is strictly prohibited and Tyco International Ltd. will
aggressively enforce its intellectual property rights to the fullest extent of the law, including pursuit of
criminal prosecution wherever necessary. All trademarks not owned by Tyco International Ltd. are the
property of their respective owners, and are used with permission or allowed under applicable laws.
Product offerings and specifications are subject to change without notice. Actual products may vary
from photos. Not all products include all features. Availability varies by region; contact your sales rep-
resentative.
This product contains open source components QT Version 4.7.3 and Linux Kernel License: Version 2.6.
Both of these components are protected by copyright and have terms and conditions associated with
their use. The open source software code and associated components used in this product are down-
loadable from the DSC website. Please visit
http://www.dsc.com/open-source-documentation for detailed information.
FCC Compliance Statement - CAUTION: Changes or modifications not expressly approved by DSC
could void your authority to use this equipment.
This equipment generates and uses radio frequency energy and if not installed and used properly, in
strict accordance with the manufacturer’s instructions, may cause interference to radio and television
reception. It has been type tested and found to comply with the limits for Class B device in accordance
with the specifications in Subpart “B” of Part 15 of FCC Rules, which are designed to provide reas-
onable protection against such interference in any residential installation. However, there is no guar-
antee that interference will not occur in a particular installation. If this equipment does cause
interference to television or radio reception, which can be determined by turning the equipment off
and on, the user is encouraged to try to correct the interference by one or more of the following
measures:
• Re-orient the receiving antenna
• Relocate the alarm control with respect to the receiver
• Move the alarm control away from the receiver
• Connect the alarm control into a different outlet so that alarm control and receiver are on different
circuits.
If necessary, the user should consult the dealer or an experienced radio/television technician for addi-
tional suggestions. The user may find the following booklet prepared by the FCC helpful: “How to
Identify and Resolve Radio/Television Interference Problems”. This booklet is available from the U.S.
Government Printing Office, Washington, D.C. 20402, Stock # 004-000-00345-4.
Industry Canada Compliance Statement
CAN ICES-3(b)/NMB-3(b)
For Commercial Fire Monitoring applications the HS2TCHP keypad is for supplementary
use only.
©2015 Tyco Security Products. All Rights Reserved • www.dsc.com • Tech Support: 1-800-387-
3630 (Canada, US), 905-760-3000
firealarmresources.com

HS2TCHP
Instructions d’installation
ATTENTION : Ce manuel contient des informations sur les restrictions concernant le fonctionnement et l’utilisation du produit et des informations sur les restrictions en ce qui
concerne la responsabilité du fabricant. La totalité du manuel doit être lu attentivement.
REMARQUE: Ce manuel doit être utilisé en conjonction avec le Manuel d’installation du Panneau de contrôle.
firealarmresources.com

Français
Instructions d'installation
Le clavier du HS2TCHP peut être utilisé sur des systèmes de sécurité avec un maximum
de 128zones. Ces claviers sont compatibles avec le Neo PowerSeries HS2016 / 32/64 et
HS2128 panneaux V1.0 et supérieur.
Caractéristiques techniques
lPlage de température: UL/ULC= de 0°C à +49°C (32°F-120°F), EN= de -10°C à
55°C (50°F-131°F)
lHumidité (MAX): 93% du taux d'humidité relative, sans condensation
lIndice de protection du boîtier en plastique: IP30, IK04 (écran tactile exclus)
lTension nominale: valeur nominale allant de 11.3Vcc à 12.5Vcc
lSignal de batterie faible: 9 Vcc
lÀ connecter à une centrale par bus à 4 fils Corbus
lDistance Corbus: 101m (332pieds) (max.); distance Corbus en mode
Surintensité: 54m (177pieds)
lJusqu'à 16claviers par système
lAppel de courant du HS2TCHP (12 Vcc): 100mA en veille (écran éteint)/160mA
activé ou en alarme (mode économie d’énergie)/230mA activé ou en alarme (mode
Surintensité) Note: Ceci ne inclut pas 50mA (max) en utilisant la sortie PGM.
lContact anti-sabotage mural
l5 touches de fonctions programmables
lVoyants d'état «Prêt» (vert), «Armé» (rouge), Problème (Jaune), Alimentation
Secteur (vert), Accueil (LED blanche)
lla taille du clavier: 191 mm x 126 mm x 20.35 mm
lTaille de la zone d'affichage: 155 mm x 86 mm
lFente de carte SD: compatible avec les cartes SD standard Secure Digital (SD)* (32
x 24 x 2,1 mm). *Si nécessaire, vous pouvez formater la carte SD en système de
fichiers FAT16 ou 32 grâce à un ordinateur. La capacité maximale prise en charge
pour la carte SD est de 32Go.
lCâblage: connexion standard à 4fils
lAngle de vue: angle de vue horizontal: 70° (à gauche) (typ.) 70 ° (à droite) (typ.)
lAngle de vue vertical: 70° (haut), 50° (bas) (typ.)
lLuminosité: 280 cd/m²
Contenu de l'emballage
Le coffret du clavier comprend les composants suivants:
lUn clavier
lCinq vis de montage et cinq points d'ancrage pour montage mural
lUn contact anti-sabotage (nécessaire pour les installations anti-intrusion com-
merciales homologuées UL
lInstructions d'installation et manuel de l'utilisateur
Fixation
Installez le clavier où il est accessible aux points désignés d'entrée et de sortie. Une fois
un endroit sec et sûr choisi, réalisez les opérations suivantes pour installer le clavier.
1. Retirez la carte SD avant d'ouvrir l'écran tactile. Voir le figure suivant.
Le démontage de l'écran tactile avec la carte SD insérée endommagera l'appareil
2. Retirez la vis sous le clavier.
3. Introduisez un tournevis dans les fentes et soulevez-la pour l'extraire.
Figure1: Retrait de la plaque arrière
c
a
r
t
e
S
D
Poussez
doucement
Appuyez
sur
éjecter
4. Fixez la plaque arrière au mur grâce aux trous de montage. Voir le figure suivant.
Utilisez les 4 vis fournies à moins d'effectuer le montage sur une seule boîte élec-
trique. Utilisez les chevilles en plastique fournies si l'unité est à monter sur une cloi-
son sèche. Si vous utilisez le contact anti-sabotage du pavé, fixez la plaque du
contact au mur avec une vis.
Figure2: Montage de la plaque arrière
Trou de montage
Trou de montage
Trou de montage
Logement de câblage
Trou de montage
Trou pour vis
d'autoprotection
Remarque: Pour les installations d'incendie ULC, le clavier doit être monté sur le
dessus d'une boîte électrique et sont utilisés avec conduit.
firealarmresources.com

5. Faites passer le câble par l'ouverture prévue. Connectez le câblage Corbus au cla-
vier. Voir la rubrique Câblage.
6. Placez le clavier sur la plaque arrière en vous assurant que le fil est poussé dans le
mur autant que possible. Faites passer le fil à l'intérieur du clavier en vous assurant
d'éviter les éléments sensibles. Remontez la face avant en vous assurant que le cla-
vier ne fait pas pression sur le fil qui est dessous.
S'il y a une contrainte quelconque entre la face avant du clavier et le câblage, ouvrez le cla-
vier, déplacez le fil et refermez. Répétez ces étapes jusqu'à ce que le clavier soit bien fermé.
Câblage
1. Avant de câbler cet appareil, vérifiez que toutes les alimentations électriques (trans-
formateur CA, réseau de télécommunication et batterie) sont déconnectées de la cen-
trale.
2. Connectez les quatre fils du bus Corbus de la centrale (vert, jaune, noir et rouge)
sur les bornes du clavier.
3. Si prévu comme une entrée, un dispositif, comme un contact de porte, peut être
connecté à la borne «P/Z» du clavier. Il n'est pas alors nécessaire de tirer des
câbles vers la centrale pour le dispositif. Pour raccorder la zone, installez un câble
entre le dispositif et le clavier et raccordez un des fils provenant du dispositif sur la
borne «P/Z» du clavier et un autre sur la borne B (noir). Si le dispositif doit être
alimenté, raccordez le fil rouge à la borne R (positif) et le fil noir à la borne B (néga-
tif).
4. Si la borne «P/Z» est programmée en tant que sortie, Il est possible de relier un
petit relais (comme le modèle DSC RM-1 ou RM-2) ou un avertisseur sonore ou
encore d'autres dispositifs à courant continu entre la tension d'alimentation positive
et la borne «P/Z» (la charge maximale est de 50 mA).
Remarque: Borne P / Z ne doit pas être utilisé pour des applications d'incendie, mais peut
être utilisé pour de faibles risques de cambriolage ULC applications commerciales.
Figure3- Câblage
Appliquer l'alimentation
Une fois que le câblage est fini et que le dispositif est fixé à la structure de l'édifice avec au
moins deux vis, mettez la centrale sous tension.
1. Branchez les fils de la batterie aux bornes de la batterie.
2. Branchez le transformateur d'alimentation secteur.
3. Connectez le réseau de télécommunication (par ex.: ligne téléphonique, câble
Ethernet, etc.)
Pour plus d'informations sur les caractéristiques de la centrale, voir le manuel d'ins-
tallation de la centrale.
Prudence: Tirez les câbles conformément à la règlementation locale
Configuration de base
Ce paragraphe décrit la méthode de configuration du clavier, y compris l’attribution, la
définition de balise de proximité, l’affectation de touche de fonction et la programmation
d’étiquette.
Programmation du clavier
La programmation consiste à faire basculer les options sur «Activé» ou «Désactivé»
dans chaque section ou en renseignant les champs de données. Les options de bascule
sont activées ou désactivées en appuyant sur le numéro correspondant sur le clavier. Par
exemple, pour activer les options 1 et 4, appuyez sur les touches [1] et [4]. Voir le figure
suivant.
Options de bascule
Pour programmer le clavier, appuyez sur [*] [8] [Code de l'installateur] puis utilisez les
touches [<] [>] pour naviguer dans les menus ou passer directement à une section spé-
cifique en entrant le numéro de section.
Pour saisir les données, utilisez les touches [<][>] pour sélectionner un caractère puis
appuyez sur le bouton du clavier qui correspond au numéro ou à la lettre.
Réglage de la langue du clavier
Entrez [000] [000] puis le numéro de la langue à deux chiffres.
Langue
01 = Anglais 08 = Tchèque 16 = Turque 25 = Ukrainien
(par défaut) 09 = Finlandais 17 = Utilisation future 26 = Slovaque
02 - Espagnol 10 = Allemand 18 = Croate 27 = Serbe
03 = Portugais 11 = Suédois 19 = Hongrois 28 = Estonien
04 = Français 12 = Norvégien 20 = Roumain 29 = Slovène
05 = Italien 13 = Danois 22 = Bulgare
06 = Néerlandais 14 = Hébreu 23 = Letton
07 = Polonais 15 = Grec 24 = Lituanien
firealarmresources.com

Attribution du clavier
Les claviers sont attribuables automatiquement ou manuellement. Dans les deux cas, le
numéro de série du dispositif est utilisé comme identifiant.
Remarque: Si aucun clavier n'est attribué sur le système, à la mise sous tension, le clavier affi-
chera le message: Appuyez sur le bouton Inscrivez-vous sur l'écran tactile. D'autres claviers
peuvent ensuite être attribués, à partir du premier clavier. Utilisez l'une des options d'attribution
suivantes:
[902][000] Attribution automatique
Quand ce mode est sélectionné, le nombre total de claviers actuellement attribués est affi-
ché sur le clavier.
1. Saisissez [902][000] pour lancer l'attribution automatique des nouveaux claviers.
Chaque fois qu'un dispositif est attribué, le clavier affiche le type de modèle, le
numéro de série et l'affectation de l'emplacement. Les claviers sont attribués à l'em-
placement libre suivant.
[902][001] Attribution manuelle
1. Saisissez [902][001] ou utilisez les touches [<][>] et appuyez sur [*].
2. Quand vous y êtes invité, entrez le numéro de série du clavier qui est situé sur l'ar-
rière du dispositif.
3. Un signal d'erreur est émis si un numéro de série non valide est reçu. Une fois attri-
bué, le modèle du dispositif, le numéro de série et l'emplacement assigné sont affi-
chés. Les claviers sont attribués à l'emplacement libre suivant du dispositif.
L'affectation de l'emplacement est modifiable en utilisant les touches [<][>].
4. Pour annuler l'attribution d'un module, appuyez sur [#].
Remarque: Une fois le nombre maximum de dispositifs à attribuer atteint, un son d'erreur est
émis et un message d'avertissement est affiché.
[902][101] Annulation de l'attribution du clavier
1. Saisissez [902][101] ou utilisez les touches [<][>] et appuyez sur [*].
2. Utilisez les touches [<][>] pour défiler jusqu'au clavier à supprimer.
3. Appuyez sur [*] pour sélectionner le clavier et, lorsque vous êtes invité, appuyez
sur [*] pour le supprimer.
Symboles d'affichage du clavier
Témoin «Prêt» (vert): Si le témoin «Prêt» est allumé, le système est prêt pour être
armé.
Témoin «Armé» (rouge): Si le témoin «Armé» est allumé, le système a été armé avec
succès.
Problème du système: Cette icône indique qu'un problème est présent sur le système.
Alimentation secteur: Cette icône indique que la centrale est alimentée par le secteur.
Prise en charge de balise de proximité
La balise peut effectuer n'importe quelle fonction du clavier qui nécessiterait normalement
un code d'accès d'utilisateur. Présenter la balise au lecteur .
Affectation de balises de proximité
Depuis un clavier ACL:
1. Entrez la commande [*][5][Code maître/Surveillant].
2. Saisissez un code d'utilisateur à 2 chiffres.
3. Appuyez sur 2.
4. Passer la balise attribuée à proximité du lecteur.
Suppression de balises de proximité
Pour supprimer une balise de proximité
1. Sélectionnez Options, Codes d’accès [saisir le Code Maître].
2. Sélectionnez l’utilisateur à supprimer.
3. Sélectionnez «Prog Balise Prox» puis «Supprimer».
Assignation d’une touche de fonction
Le HS2TCHP dispose de 7 touches sur l’écran d’accueil, dont quatre sont programmables
par l’installateur. La touche de fonction 2 doit toujours être définie à «Armé en mode à
domicile».
Pour programmer les touches de fonction 1, 3, 4, 5:
1. Sur le clavier virtuel, saisissez [*][8][Code installateur].
2. Accédez aux sections [861]-[876] pour programmer les claviers 1 à 16 res-
pectivement.
3. Saisissez [001]-[005] pour les touches de fonction 1-5 ou utilisez les
touches [<][>] puis appuyez sur [*].
4. Entrez un numéro à 2 chiffres pour attribuer une opération [00]-[68] à la
touche de fonction. Voir les options de touche de fonction énumérées ci-
après.
5. Répétez la procédure depuis l’étape 3 pour programmer les touches de fonc-
tion 1, 3, 4, 5.
Pour programmer la touche de fonction 6:
1. Appuyez sur Options, Menu Installateur [Code installateur], Programmation
Clavier, puis Fonctions Accueil.
firealarmresources.com

2. Pour faire apparaître le bouton «Photo» sur la page d’accueil, appuyez sur
«Photos». Pour faire apparaître le bouton «Mode clavier» sur la page d’ac-
cueil, appuyez sur «Mode clavier».
Options de touche de fonction disponibles
Reportez-vous au manuel d’installation de votre système pour la liste complète.
[00] Sans effet [02] Armer en mode à domicile à
effet instantané [03] Armer en mode à domicile
[04] Armer en mode absence [05] [*][9] Armement sans entrée [06] [*][4] Carillon de porte
ACTIVÉ/DÉSACTIVÉ
[07] [*][6][---][04] Test du
système [09] Armer en mode nuit [12] Armer globalement en mode à
domicile
[13] Armer globalement en
mode absence [14] Désarmer globalement [16] [*][0] Sortie rapide
[17] Armer zone intérieure [21] [*][7][1] Sortie de commande
1[22] [*][7][2] Sortie de commande 2
[23] [*][7][3] Sortie de com-
mande 3
[24] [*][7][4] Sortie de commande
4
[29] Rappel de groupe de sus-
pension
[31] Activer PGM local [32] Mode de suspension [33] Rappel de suspension
[34] Programmation d'uti-
lisateur [35] Fonctions personnalisées [37] Réglage de l'heure et de la
date
[39] Affichage des pro-
blèmes [40] Mémoire d'alarme [61] - [68] Sélection 1 - 8 de par-
tition
Programmation d'étiquettes
1. Sur le clavier HS2TCHP, appuyez sur Options, sur Menu Installateur [Code Ins-
tallateur], puis sur Programmation des Étiquettes.
2. À partir de l'écran Étiquette, appuyez sur l'élément à étiqueter (par ex.: zones, par-
titions, etc.).
3. Saisissez le nom de l'étiquette pour l'élément sélectionné.
4. Appuyez sur Enregistrer une fois que vous avez terminé.
Réglages optionnels
Les paramètres suivants sont disponibles dans le menu Options.
Activez/désactivez les boutons Feu (incendie),
Médicale et Panique.
1. Appuyez sur Options, Menu Installateur [Code de l’installateur], Programmation
Clavier, puis Options.
2. Activez/désactivez les boutons Feu (incendie), Auxiliaire et Panique.
Option Surintensité
L'option Surintensité augmentera la luminosité de l'écran. Pour activer l'option:
1. Appuyez sur Options, Menu Installateur [Code de l’installateur], Programmation
Clavier, puis Options.
2. Activer ou désactiver l'option Surintensité.
Remarque: L'activation de l'option Surintensité mettra le clavier dans un mode de courant élevé et
le clavier consommera 300mA. En mode Surintensité, réduisez la longueur de câble maximale de
101m (332pieds) à 54m (177pieds)
Changer le Fond d'écran
1. Appuyez sur Options, Menu Installateur [Code installateur], Programmation Cla-
vier, puis Fond d'écran.
2. Sélectionnez l'image à utiliser en fond d'écran à partir de la carte SD.
3. Pour quitter, appuyez sur le bouton Retour ou Accueil.
Activer/désactiver le Texte Foncé
1. Appuyez sur Options, Menu Installateur [Code de l’installateur], Programmation
Clavier, puis Options.
2. Sélectionnez la couleur de texte voulue en activant ou en désactivant le Texte
Foncé. (Ceci rendra le texte blanc).
Remarque: Cette fonctionnalité n'a d'effet que sur le texte de la page d'accueil à boutons Clas-
siques (carrés).
Mettre à Niveau le Micrologiciel
1. Insérez une carte SD dans le HS2TCHP avec le nouveau micrologiciel.
2. Appuyez sur Options, Menu Installateur [Code de l’installateur], Programmation
Clavier, puis Mise à Niveau du Micrologiciel.
3. Sélectionnez OK pour mettre à niveau le micrologiciel (si une nouvelle version du
micrologiciel est disponible).
Programmation du clavier
Accédez programmation du clavier:
1. Appuyez sur Options, Clavier Mode. La clavier virtuel s'affiche.
2. Tapez [*][8][Code de l'installateur].
3. Rez l'une des sections de programmation du clavier suivants:
l[860] Numéro d'emplacement du clavier Cette section est uniquement
pour l'affichage.
lSélectionnez les sections [861] à [876] pour programmer les claviers
1-16.
Une fois le numéro de section de clavier correct sélectionné, les options de pro-
grammation suivantes sont disponibles:
000 – Masque de partition de clavier
Des saisies valides sont de01à 08. Mode clavier globalpas pris encharge I___I___I
[011] Programmation d'entrée/sortie du clavier
firealarmresources.com

NumérodezoneousortiePGM Défaut 000 I___I___I___I
[012] Temps d'activation de l'impulsion de sortie PGM locale
I___I___I Minutes (00-99) I___I___I Secondes (00-99)
[021] Premières Options du clavier
Défaut Valeur Option Allumé Éteint
Allumé I__I 1 Touched'incendieactivée Touched'incendie désactivée
Allumé I__I 2 Touched'urgencemédicale activée Touched'urgencemédicaledésac-
tivée
Allumé I__I 3 Touchededemanded'aide(panic)
activée
Touchededemanded'aide(panic)
désactivée
Allumé I__I 4 Afficher le coded'accès en pro-
grammation
Masquer la programmation de codes
d'accès
[022] Deuxième Options du clavier
Défaut Valeur Option Allumé Éteint
Allumé I__I 1 Affichagedel'horlogelocaleactivé Affichagedel'horlogelocaledésactivé
Éteint I__I 2 Horlogelocaleaffichéeauformat 24
heures Horlogeaffichéeauformat AM/PM
Allumé I__I 3 Défilement automatiquedela
mémoire d'alarme, Option activée
Défilement automatiquedela
mémoire d'alarme, Option désactivée
Allumé I__I 4 Réservé pour uneutilisation future Réservé pour uneutilisation future
Éteint I__I 5 Voyant d'alimentationactivé Voyant d'alimentationdésactivé
Allumé I__I 6 Levoyant d'alimentation indiquela
présencedusecteur, Optionactivée
Levoyant d'alimentationindiquelapré-
sencedusecteur, Optiondésactivée
Allumé I__I 7 Alarmes affichées encas d'ar-
mement
Alarmes nonaffichées encas d'ar-
mement
Éteint I__I 8 Défilement automatiquedes zones
ouvertes activé
Défilement automatique des zones
ouvertes désactivé
Remarque: Pour les installations UL / ULC, bit 5 (LED de puissance) et bit 6 (DEL d'ali-
mentation Indique AC) doit pouvoir être ON.
[023] Troisièmes options du clavier
Défaut Valeur Option Allumé Éteint
Désactivé I__I 1 Économie d'énergie duvoyant
«Armé»
Voyant «Armé»désactivéenmode
veille
Allumé I__I 2 L'état dupavé affiche«Armer en
modeàdomicile»
L'état dupavéaffiche «Armer en mode
àdomicile/absence»
Éteint I__I 3 La 5ème borneest la sortiede
PGM duclavier
La5èmeborneest l'entréedezonedu
clavier
Défaut Valeur Option Allumé Éteint
Éteint I__I 7 Affichagelocaldelatempérature Aucunaffichagelocaldelatempérature
Éteint I__I 8 Alerte debasse températureacti-
vée
Alertedebasse températuredésac-
tivée
[030] Message ACL téléchargé
I___I___I___I___I___I___I___I___I___I___I___I___I___I ___I
I___I___I___I___I___I___I___I___I___I___I___I___I___I ___I
[031] Durée de message ACL téléchargé
Défaut: 000 I___I___I___I
(Les valeurs valides sont comprises entre 000 et 255, 000 = affichage des messages illi-
mité). Cette valeur représente le nombre de fois que le message téléchargé doit être effacé
avant d'être définitivement supprimé. Ce message s'efface en appuyant sur une touche.
[041] Affectation de la zone à détection de température intérieure
Défaut: 000 I___I___I___I (Des saisies valides sont de 000 à 128)
[042] Affectation de la zone à détection de température extérieure
Défaut: 000 I___I___I___I (Des saisies valides sont de 000 à 128)
[101] - [228] Carillon de porte pour les zones 1 - 128
Le clavier est programmable pour produire jusqu'à quatre mélodies de carillon différentes
pour des zones individuelles. Par exemple, pour la zone 1, entrez dans la section [101],
pour la zone 2 dans la section [102].
Défaut: 01 I___I___I
Entrées valides
01 6bips sonores
02 MélodieBing-Bing
03 MélodieDing-Dong
04 Sond'alarme(durée de4secondes)
05 Nom dezone
[991] Réinitialisation de la programmation du clavier aux paramètres d'usine par
défaut
1. Tapez [*][8][Code de l'installateur].
2. Saisissez [991].
3. Utilisez les touches [<][>] pour défiler jusqu'au clavier en question.
4. Appuyez sur [*] pour sélectionnez le clavier.
5. Saisissez à nouveau le [Code de l’installateur].
6. Appuyez sur [*] pour réinitialiser le clavier sélectionné aux réglages par défaut
d’usine.
firealarmresources.com

Garantie limitée
Digital Security Controls (DSC) garantit que pendant une période de 12mois à compter de la date
d'achat, le produit est exempt de défaut ou vice de matériaux et de fabrication dans les conditions nor-
males d’utilisation et de respect des termes de la garantie, DSC doit, à sa discrétion, réparer ou rem-
placer l'équipement défectueux lors du retour du matériel à son dépôt de réparation. Cette garantie
s'applique uniquement aux défauts de pièces et de fabrication et non pas aux dommages encourus lors
du transport ou de la manutention, ni aux dommages dus à des causes indépendantes de la volonté de
Digital Security Controls telles que la foudre, les surtensions, les impacts mécaniques, les dégâts des
eaux ou bien les dommages dus à un abus, une modification ou une application inappropriée de l'équi-
pement. La garantie précédemment mentionnée s'applique uniquement à l'acheteur original, et elle
remplace toutes les autres garanties, qu'elles soient explicites ou implicites, et toutes les autres obli-
gations ou engagements de la part de Digital Security Controls. Digital Security Controls n'assume et
n'autorise aucune autre personne prétendant agir en son nom de modifier ou changer cette garantie, n'as-
sume pour cela aucune autre garantie ou responsabilité concernant ce produit. En aucun cas Digital
Security Controls ne pourrait être tenu comme responsable d'aucun dommage direct, indirect ou consé-
cutifs, pertes de profits anticipées, perte de temps ou toutes autres pertes occasionnées par l'acheteur en
rapport avec l'achat, l'installation ou l'exploitation ou bien la défaillance de ce produit.
Avertissement: Digital Security Controls recommande que la totalité du système soit testé régu-
lièrement. Toutefois, même si vous faites des tests périodiques, il peut arriver que le fonctionnement du
produit ne soit pas conforme aux spécifications en raison notamment, mais pas exclusivement, d'in-
terventions criminelles ou de panne de courant. Informations importantes: Des changements ou des
modifications de cet équipement, qui n'ont pas été expressément approuvés par DSC, peuvent annuler le
droit de l'utilisateur de mettre en service l'équipement.
IMPORTANT - VEUILLEZ LIRE ATTENTIVEMENT: Le logiciel DSC acheté avec ou sans Pro-
duits et Composants est protégé par le droit d'auteur et il est acheté conformément aux modalités du
contrat de licence:
Ce Contrat de licence d'utilisation («CLU») est une entente légale entre Vous (l'entreprise, l'individu
ou l'entité qui a acheté le Logiciel et tout Matériel connexe) et Digital Security Controls, une filiale
de Tyco Safety Products Canada Ltd. («DSC»), le fabriquant des systèmes de sécurité intégrés et le
développeur du logiciel et de tout produit ou composant connexe («MATÉRIELS») que Vous avez
acquis.
Si le produit logiciel DSC («PRODUIT LOGICIEL» ou «LOGICIEL») a été conçu pour être accom-
pagné par du MATÉRIEL et s'il N'est PAS accompagné par un nouveau MATÉRIEL, Vous n'avez pas le
droit d'utiliser, de copier ou d'installer le PRODUIT LOGICIEL. Le PRODUIT LOGICIEL comprend le
logiciel, et peut aussi comprendre des médias connexes, des matériels imprimés et de la documentation
«en ligne» ou électronique.
Tout logiciel fourni avec le PRODUIT LOGICIEL qui est lié à un contrat de licence d'utilisation
séparé Vous donne des droits conformément aux modalités de ce contrat de licence.
En installant, copiant, téléchargeant, sauvegardant, accédant ou utilisant d'une manière quelconque le
PRODUIT LOGICIEL, Vous acceptez inconditionnellement d'être lié par les modalités de ce CLU,
même si ce CLU est considéré une modification de tout accord ou contrat antérieur. Si vous n'acceptez
pas les modalités du CLU, DSC refuse de Vous octroyer une licence d'utilisation du PRODUIT
LOGICIEL et Vous n'avez pas le droit de l'utiliser.
LICENCES DU PRODUIT LOCIGIEL
Le PRODUIT LOGICIEL est protégé par des lois sur le droit d’auteur et des traités internationaux sur
le droit d’auteur, ainsi que par d’autres lois et traités de la propriété intellectuelle. Le droit d'uti-
lisation du PRODUIT LOGICIEL est octroyé, pas vendu.
1. OCTROI DE LA LICENCE Ce CLU vous donne les droits suivants :
(a) Installation et utilisation du logiciel - Pour chacune des licences acquises, Vous n'avez le droit d'ins-
taller qu'un seul exemplaire du PRODUIT LOGICIEL.
(b) Utilisation de stockage en réseau - Le PRODUIT LOGICIEL ne peut pas être installé, accédé,
affiché, exécuté, partagé ou utilisé simultanément sur des ordinateurs différents, notamment une station
de travail, un terminal ou autre dispositif électronique numérique («Dispositif»). Autrement dit, si
Vous avez plusieurs postes de travail, Vous devrez acheter une licence pour chaque poste de travail où
le LOGICIEL sera utilisé.
(c) Copie de sauvegarde - Vous pouvez faire des copies de sauvegarde PRODUIT LOGICIEL, mais vous
ne pouvez avoir qu'une seule copie installée par licence à tout moment. Vous pouvez utiliser une copie
de sauvegarde. Hormis ce qui est expressément prévu dans ce CLU, Vous n'avez pas le droit de faire des
copies du PRODUIT LOGICIEL, les matériels imprimés accompagnant le LOGICIEL compris.
2. DESCRIPTIONS D'AUTRES DROITS ET LIMITES
(a) Limites relatives à la rétro-ingénierie, à la décompilation et au désassemblage - Vous n'avez pas
le droit de désosser, décompiler ou désassembler le PRODUIT LOGICIEL, sauf et seulement dans la
mesure dans laquelle une telle activité est explicitement permise par la loi en vigueur, sans égards à
ces limites. Vous n’avez pas le droit de faire des changements ou des modifications, quels qu’ils soient,
sans la permission écrite d’un dirigeant de DSC. Vous n’avez pas le droit de retirer les notices, les
marques ou les étiquettes privatives du Produit Logiciel. Vous devez instituer des mesures raisonnables
pour assurer la conformité aux modalités de ce CLU.
(b) Séparation des Composants - Le PRODUIT LOGICIEL est fourni sous licence en tant que produit
unique. Ses parties composantes ne peuvent pas être séparées pour être utilisée sur plus d'un
MATÉRIEL.
(c) PRODUIT INTÉGRÉ unique - Si vous avez acquis ce LOGICIEL avec du MATÉRIEL, le
PRODUIT LOGICIEL est autorisé à être utilisé avec le MATÉRIEL en tant que produit intégré unique.
Dans ce cas, le PRODUIT LOGICIEL ne peut être utilisé qu'avec le MATÉRIEL conformément à ce
CLU.
(d) Location - Vous n'avez pas le droit de louer, de mettre en bail ou de prêter le PRODUIT
LOGICIEL. Vous n'avez pas le droit de le mettre à la disposition d'autres personnes ou de l'afficher sur
un serveur ou un site Web.
(e) Transfert du Produit Logiciel - Vous pouvez transférer tous vos droits de ce CLU uniquement dans
le cadre de la vente ou du transfert permanent du MATÉRIEL, à condition que Vous ne conserviez
aucune copie, que Vous transfériez tout le PRODUIT LOGICIEL (tous les composants, les matériels
imprimés et autres, toutes les mises à niveau et ce CLU), et à condition que le récipiendaire accepte
les conditions de ce CLU. Si le PRODUIT LOGICIEL est une mise à niveau, tout transfert doit éga-
lement inclure toutes les versions antérieures du PRODUIT LOGICIEL.
(f) Résiliation - Sous réserve de tous ses autres droits, DSC se réserve le droit de résilier ce CLU si Vous
ne respectez pas les modalités de ce CLU. Dans ce cas, Vous devez détruire toutes les copies du
PRODUIT LOGICIEL et toutes ses parties composantes.
(g) Marques de commerce - Ce CLU ne Vous donne aucun droit relativement aux marques de com-
merce ou aux marques de service de DSC ou de ses fournisseurs.
3. DROIT D'AUTEUR - Tous les titres et droits de propriété intellectuelle associés au PRODUIT
LOGICIEL (notamment mais pas seulement aux images, photographies et textes incorporés dans le
PRODUIT LOGICIEL), les documents imprimés joints et tout exemplaire du PRODUIT LOGICIEL sont
la propriété de DSC et de ses fournisseurs. Vous n'avez pas le droit de faire des copies des documents
imprimés accompagnant le PRODUIT LOGICIEL. Tous les titres et droits de propriété intellectuelle
associés au contenu qui peut être accédé par le biais du PRODUIT LOGICIEL sont la propriété du pro-
priétaire respectif du contenu et ils peuvent être protégés par le droit d’auteur ou autres lois et traités
sur la propriété intellectuelle. Ce CLU ne Vous octroie pas le droit d’utiliser ces éléments. Tous les
droits qui ne sont pas expressément octroyés par cette CLU, sont réservés par DSC et ses fournisseurs.
4. RESTRICTIONS POUR L'EXPORTATION - Vous acceptez le fait que Vous n'exporterez pas ou ne
réexporterez pas le PRODUIT LOGICIEL dans tout pays, personne ou entité soumis à des restrictions
canadiennes à l'exportation.
5. CHOIX DES LOIS - Ce contrat de licence d'utilisation est régi par les lois de la Province de l'On-
tario, Canada.
6. ARBITRATION - Tous les conflits survenant relativement à ce contrat seront résolus par un
firealarmresources.com

arbitrage définitif et sans appel conformément à la Loi sur l'arbitrage, et les parties acceptent d'être
liées par la décision de l'arbitre. Le lieu de l'arbitration sera Toronto, Canada, et le langage de l'ar-
bitration sera l'anglais.
7. GARANTIE LIMITÉE
(a) PAS DE GARANTIE - DSC FOURNIT LE LOGICIEL «EN L'ÉTAT» SANS GARANTIE. DSC NE
GARANTIT PAS QUE LE LOGICIEL SATISFERA VOS EXIGENCES OU QUE L'EXPLOITATION DU
LOGICIEL SERA ININTERROMPUE OU SANS ERREUR.
(b) CHANGEMENTS DU CADRE D'EXPLOITATION - DSC ne sera pas responsable des problèmes
provoqués par des changements dans les caractéristiques du MATÉRIEL, ou des problèmes d'interaction
du PRODUIT LOGICIEL avec des LOGICIELS NON-DSC ou AUTRES MATÉRIELS.
(c) LIMITATION DE RESPONSABILITÉ; LA GARANTIE REFLÈTE IMPUTATION DU RISQUE -
EN AUCUN CAS, SI UN STATUT IMPLIQUE DES GARANTIES OU DES CONDITIONS NON
DANS TOUS LES CAS, SI UN STATUT QUELCONQUE SUPPOSE DES GARANTIES OU CONDITIONS
QUI NE SONT PAS POSTULÉES DANS CE CONTRAT DE LICENCE, TOUTE LA RESPONSABILITÉ
ASSUMÉE PAR DSC DANS LE CADRE D'UNE DISPOSITION QUELCONQUE DE CE CONTRAT SERA
LIMITÉE AU MONTANT LE PLUS ÉLEVÉ QUE VOUS AVEZ PAYÉ POUR LE CONTRAT DE CE
PRODUIT LOGICIEL ET CINQ DOLLARS CANADIENS (5 CAN $). PARCE QUE CERTAINES
JURIDICTIONS NE PERMETTENT PAS L'EXCLUSION OU LES RESTRICTIONS DE
RESPONSABILITÉ POUR DOMMAGES INDIRECTS, CES RESTRICTIONS PEUVENT NE PAS
S'APPLIQUER DANS VOTRE CAS.
(d) STIPULATION D'EXONÉRATION DE GARANTIES - CETTE GARANTIE CONTIENT
L'ENTIÈRE GARANTIE ET REMPLACE TOUTES LES AUTRES GARANTIES, QU'ELLES SOIENT
EXPLICITES OU IMPLICITES (NOTAMMENT TOUTES LES GARANTIES IMPLICITES DE
MARCHANDISE OU APTITUDE POUR UN USAGE PARTICULIER) ET DE TOUTE AUTRE
OBLIGATION OU RESPONSABILITÉ DE DSC. DSC NE FAIT AUCUNE AUTRE GARANTIE. DSC
N'ASSUME PAS LA RESPONSABILITÉ ET N'AUTORISE AUCUNE AUTRE PERSONNE
PRÉTENDANT AGIR EN SON NOM DE MODIFIER OU DE CHANGER CETTE GARANTIE,
N'ASSUME POUR CELA AUCUNE AUTRE GARANTIE OU RESPONSABILITÉ CONCERNANT CE
PRODUIT LOGICIEL.
(e) RECOURS EXCLUSIF ET LIMITE DE GARANTIE - DSC NE SERA EN AUCUN CAS
RESPONSABLE DES DOMMAGES PARTICULIERS, ACCIDENTELS OU INDIRECTS BASÉS SUR UNE
INOBSERVATION DE LA GARANTIE, UNE RUPTURE DE CONTRAT, UNE NÉGLIGENCE, UNE
RESPONSABILITÉ STRICTE OU TOUTE AUTRE THÉORIE JURIDIQUE. DE TELS DOMMAGES
INCLUENT NOTAMMENT, MAIS PAS EXCLUSIVEMENT, UNE PERTE DE PROFITS, UN
ENDOMMAGEMENT DU PRODUIT LOGICIEL OU TOUT AUTRE ÉQUIPEMENT ASSOCIÉ, LE COÛT
DU CAPITAL, LE COÛT DE REMPLACEMENT OU DE SUBSTITUTION, DES INSTALLATIONS OU
SERVICES, UN TEMPS D’ARRÊT, LE TEMPS DE L’ACHETEUR, LES REVENDICATIONS DE TIERS,
Y COMPRIS LES CLIENTS ET LES DOMMAGES À LA PROPRIÉTÉ.
ATTENTION: DSC recommande de tester complètement l'ensemble du système régulièrement. Tou-
tefois, malgré des essais réguliers, il peut arriver que le fonctionnement du PRODUIT LOGICIEL ne
soit pas conforme aux attentes en raison notamment, mais pas exclusivement, d’interventions cri-
minelles ou de pannes de courant.
Operating Instructions shall be made available to the user.
Les marques déposées, les logos et les marques de service présents dans ce document sont enregistrés
aux États-Unis [ou dans d'autres pays]. Tout utilisation frauduleuse des marques déposées est strictement
interdite et Tyco International Ltd. renforcera de manière agressive ses droits de propriété intel-
lectuelle aussi loin que la loi applicable l'autorise, y compris les cas de poursuite criminelle, le cas
échéant. Toutes les marques déposées, qui ne sont pas de la propriété de Tyco International Ltd., sont
de la propriété exclusive de leurs propriétaires respectifs et sont utilisées avec leur permission ou auto-
risées en vertu des lois en vigueur. Les offres de produit et les caractéristiques sont sujettes à modi-
fication sans préavis. Les photographies présentées peuvent différer des produits réels. Toutes les
caractéristiques ne sont pas disponibles sur tous les produits. La disponibilité des produits varie en fonc-
tion des régions, contactez votre représentant local.
Ce produit contient des composants à code source ouvert QT version 4.7.3 et sous licence Kernel
Linux: Version 2.6. Ces deux composants sont protégés par le droit d'auteur et ont des modalités asso-
ciées à leur utilisation. Le code source du logiciel et les composants associés utilisés dans ce produit
sont téléchargeables sur le site de DSC. Visitez
http://www.dsc.com/open-source-documentation pour en savoir plus.
FCC Compliance Statement - CAUTION: Changes or modifications not expressly approved by DSC
could void your authority to use this equipment.
Cet équipement génère et fait usage d'ondes par radio-fréquence et, peut provoquer en cas d'installation
et d'utilisation incorrecte - qui ne soit pas en stricte conformité avec les instructions du fabricant - des
interférences affectant les communications de radio et de télévision. Suite à des essais types, ce produit
déclaré conforme aux limites d'exploitation d'un appareil de ClasseB conformément aux spécifications
des normes FCC, section 15, paragraphe «B», qui sont conçus pour apporter une protection raisonnable
contre de telles interférences dans n'importe quelle installation résidentielle. Quoi qu'il en soit, il
n'existe aucune garantie que des interférences ne se produiront pas dans certaines installations. Si cet
équipement cause des interférences nuisibles à la réception des signaux de radio ou de télévision, ce
qui peut être déterminé en allumant et en éteignant l'appareil, l'utilisateur est encouragé à essayer de
corriger ces interférences par l'un des moyens suivants:
• Réorienter l'antenne de réception
• Déplacez la centrale d'alarme par rapport au récepteur
• Éloignez la centrale d'alarme du récepteur
• Branchez la centrale d'alarme sur une autre prise afin qu'elle soit sur un autre circuit que le récep-
teur.
Si nécessaire, consultez le fournisseur ou un technicien radio/TV. La brochure suivante, publiée par la
Commission fédérale des communications (FCC), peut s'avérer utile: «How to Identify and Resolve
Radio/Television Interference Problems » (Comment identifier et résoudre les problèmes d'in-
terférences de radio et de télévision). Ce livret est disponible auprès du «U.S. Government Printing
Office, Washington, D.C. 20402», sous la référence 004-000-00345-4.
Industry Canada Compliance Statement
CAN ICES-3(b)/NMB-3(b)
For Commercial Fire Monitoring applications the HS2TCHP keypad is for supplemenatry
use only.
© 2015 Produits de sécurité Tyco. Tous droits réservés • www.dsc.com • Assistance technique:
1-800-387-3630 (Canada, États-Unis), 905-760-3000
firealarmresources.com

HS2TCHP
Instrucciones de instalación
ATENCIÓN: Consulte el Manual de instalación del sistema para obtener información sobre las limitaciones del uso y funciones del producto, asi como las limitaciones de la repon-
sabilidad del fabricante.
NOTA: Estas instrucciones deberán utilizarse conjuntamente con el Manual de instalación del sistema del Panel de control con el que se vaya a utilizar este equipo.
firealarmresources.com

Español
Instrucciones de instalación
El teclado HS2TCHP puede ser usado en sistema de seguridad con hasta 128 zonas.
Estos teclados son compatibles con los paneles Neo PowerSeries HS2016/32/64, y
HS2128 versión V1.0 y superiores.
Especificaciones
lRango de temperatura: UL= 0°C a +49°C (32°F-120°F), EN= -10°C a 55°C (50°F-
131°F)
lHumedad (máx.): 93% humedad relativa sin condensación
lGrado de protección de gabinete de plástico: IP30, IK04 (excluyendo pantalla tác-
til)
lVoltaje nominal: 11.3VCC a 12.5VCC nominal
lIndicación de batería baja: 9V
lSe conecta con el panel de control mediante el Corbus de 4 hilos
lDistancia corbus: 101 m (332 pies) (máx.); distancia corbus en modo de energía
adicional: 54 m (110 pies)
lHasta 16 teclados por sistema
lConsumo de corriente de HS2TCHP: 100 mA en espera (pantalla apagada)/160
mA activado o alarma (modo de energía regular)/230 mA activado o alarma (Modo
de energía adicional) Nota: Esto no incluye los 50 mA (máximo) utilizando la
salida PGM.
lMontaje en la pared - manipulación
l5 teclas de función programables
lListo (LED verde), Armado (LED rojo), Avería (LED amarillo), CA ( LED verde),
HOME (LED blanco)
lTamaño del teclado: 191mm x 126mm x 20.35 mm
lTamaño Área de visualización: Dimensiones del tablero: 155 mm x 86 mm
lRanura de tarjeta SD: admite cualquier tarjeta Secure Digital (SD) estándar* (32 x
24 x 2,1 mm). *Si se requiere, la tarjeta SD puede ser formateada al sistema de
archivos FAT16 o 32 usando una PC. La capacidad máxima de la tarjeta SD sopor-
tada es de 32GB.
lCableado: conexión de cuatro hilos estándar
lÁngulo de visión: ángulo visual horizontal: 70° (típico)
lÁngulo d visión vertical: 70° (superior), 50° (inferior) (típico)
lBrillo: 280 cd/m2
Desembalaje
El paquete del teclado incluye lo siguiente:
lUn teclado
lCinco tornillos de montaje y cinco anclajes para montaje en paredes
lUn interruptor de sabotaje (requerido para las instalaciones homologadas por los
UL para robo comercial)
lInstrucciones de instalación y manual de usuario
Montaje
Monte el teclado donde sea accesible desde los puntos designados de entrada y salida.
Una vez que se ha seleccionado una ubicación seca y segura, realice los pasos siguientes
para montar el teclado.
1. Retire la tarjeta SD antes de abrir la pantalla táctil. Vea la figura siguiente.
Si se desmonta la pantalla táctil sin retirar la tarjeta SD es posible que se dañe la uni-
dad
2. Retire el tornillo en la parte inferior del teclado.
3. Inserte el desarmador dentro de las ranuras y levántelas para retirarlas.
Figura 1 – Remoción de la placa de apoyo
tarjeta
SD
Presione
suavemente
hacia
adentro
Presione
para
eyectar
4. Asegure la placa de apoyo del teclado a la pared usando los orificios de montaje.
Vea la figura siguiente. Utilice los cuatro tornillos suministrados, a menos que el
montaje se realice en una caja eléctrica para un solo dispositivo. Use los anclajes
plásticos suministrados si la unidad será montada en paneles de yeso. Si usa pro-
tección contra manipulación del teclado, asegure la placa contra manipulación a la
pared con un tornillo.
Figura 2 – Montaje de la placa de apoyo
oricio
de montaje
ranura para
cableado
oricio
de montaje
oricio
de montaje
oricio
de montaje
oricio para
el tornillo
anti-violación
firealarmresources.com

Para instalaciones homologadas por UL/ULC, el teclado debe ser montado en la
parte superior de una caja eléctrica y se utiliza con el conducto.
5. Haga pasar el cable a través de la ranura de cableado. Conecte el cableado del bus
de teclas al teclado. Véase la sección Cableado.
6. Coloque el teclado en la placa de apoyo y asegúrese de que el cable sea empujado
hacia la pared lo más posible. Pase el cable por dentro del teclado y asegúrese de
evitar los componentes elevados. Cierre el conjunto frontal, garantizando que no
haya presión del cable de abajo sobre el teclado.
Si fuere detectada cualquier tensión entre el conjunto del teclado frontal y el cableado,
abra el teclado, pase nuevamente el cable y cierre nuevamente. Repita esos pro-
cedimientos hasta que el teclado esté cerrado adecuadamente.
Cableado
1. Antes de realizar el cableado de la unidad, asegúrese de que la alimentación (trans-
formador de CA, red de telecomunicaciones y batería) está desconectada del panel
de control.
2. Conecte los cuatro cables del bus de teclas desde el panel de control (verde, ama-
rillo, negro y rojo) a las terminales del teclado.
3. Si está programado como una entrada, un dispositivo - como un contacto de
puerta - puede conectarse a la terminal ‘P/Z’ del teclado. De esta manera se elimina
la necesidad de llevar cables de vuelta al panel de control para el dispositivo. Para
conectar la zona, lleve un conductor desde el dispositivo a la terminal ‘P/Z’, y el
otro conductor desde el dispositivo hasta la terminal B (negra). Para dispositivos
alimentados, lleve el cable rojo al borne R (positivo) y el cable negro al borne B
(negativo).
4. Si el borne ‘P/Z’ está programado como una salida, puede conectarse un pequeño
relé (como el DSC modelo RM-1 o RM-2) o un zumbador u otro dispositivo
accionado por CC entre el voltaje de alimentación positivo y la terminal ‘P/Z’ (la
carga máxima es 50 mA).
Nota: El terminal / Z P no se va a usar para aplicaciones de fuego, pero se puede utilizar
para el riesgo de robo ULC aplicaciones comerciales bajos.
Figura 3 - Cableado
Aplicación de la alimentación
Una vez completado el cableado, y cuando el equipo esté sujeto a la estructura del edi-
ficio con dos tornillos como mínimo, aplique la alimentación eléctrica al panel de con-
trol.
1. Conecte la batería a las terminales de la batería.
2. Conecte el transformador de CA.
3. Conecte la red de telecomunicaciones (p. ej., línea telefónica, cable de Ethernet,
etc.)
Para más información sobre las especificaciones de alimentación del panel de control, con-
sulte el Manual de instalación del panel de control.
Precaución: Canalice todo el cableado conforme a los códigos y regulaciones locales
Configuración básica
Esta sección describe cómo configurar el teclado, incluyendo asociación, configuración
de tarjeta de proximidad, asignación de teclas de función y programación de etiquetas.
Cómo Programe el Teclado
La programación consiste en activar o desactivar opciones en cada sección o llenar cam-
pos de datos. Las opciones de alternancia están habilitadas o deshabilitadas presionando
el número correspondiente en el teclado. Por ejemplo, para habilitar las opciones de alter-
nancia 1 y 4, pulse las teclas [1] y [4]. Vea la diagrama siguiente.
Opciones de alternancia
Para programar el teclado, pulse [*] [8] [Código del Instalador] y use las teclas [<][>] para
navegar a través de los menús o vaya directamente a una sección específica ingresando el
número de sección.
Para ingresar datos, use las teclas [<][>] para seleccionar un carácter y después presione el
botón del teclado que corresponde a dicho número o letra.
Configuración del idioma del teclado
Entre [000] [000] entonces el número de idioma de dos dígitos.
Idiomas
01 = Inglés 08 = Checo 16 = Turco 25 = Ucraniano
(de fábrica) 09 = Finlandés 17 = Uso futuro 26 = Eslovaco
02 = Español 10 = Alemán 18 = Croata 27 = Serbio
03 = Portugués 11 = Sueco 19 = Húngaro 28 = Estonio
04 = Francés 12 = Noruego 20 = Rumano 29 = Esloveno
firealarmresources.com

05 = Italiano 13 = Danés 22 = Búlgaro
06 = Holandés 14 = Hebreo 23 = Letón
07 = Polaco 15 = Griego 24 = Lituano
Asociación del teclado
Los teclados pueden asociarse manual o automáticamente. En cualquier caso, el número
de serie del dispositivo se utiliza como identificador.
Nota: Si no hay teclado asociado en el sistema, una vez que usted enciende, el teclado exhibirá el
mensaje: Pulse el botón Inscribir en la pantalla táctil.. Otros teclados se pueden asociar desde el
primer teclado. Utilice una de las opciones siguientes de asociación:
[902][000] Asociación automática
Al seleccionar este modo, el número total de teclados asociados actualmente se visualiza
en el teclado.
1. Ingrese [902][000] para comenzar la asociación automática de nuevos teclados. A
medida que se asocia cada dispositivo, el teclado numérico visualiza el modelo,
número de serie y la asignación de ranura. Los teclados se asignan a la siguiente
ranura disponible.
[902][001] Asociación manual
1. Ingrese [902][001] o use las teclas [<][>] y pulse [*].
2. Cuando se le solicite, ingrese el número de serie del teclado, que se encuentra en la
parte posterior del dispositivo.
3. Si se recibe un número de serie inválido, sonará un tono de error. Una vez que está
asociado, se visualiza el modelo del dispositivo, el número de serie y la asig-
nación de la ranura. Los teclados se asocian en la siguiente ranura disponible para
el dispositivo. La asignación de la ranura se puede modificar mediante las teclas [<]
[>].
4. Para cancelar la asociación de un módulo, pulse [#].
Nota: Cuando se ha asociado el número máximo de dispositivos, suena un tono de error y se visua-
liza un mensaje de advertencia.
[902][101] Desvinculación de teclado
1. Ingrese [902][101] o use las teclas [<][>] y pulse [*].
2. Use las teclas [<][>] para desplazarse al teclado específico a eliminar.
3. Pulse [*] para seleccionar el teclado y después, cuando se le solicite, pulse [*] otra
vez para eliminarlo.
Símbolos de la pantalla del teclado
Luz de Listo (verde) – Si la luz de Listo está encendida, el sistema estará listo para ser
armado.
Luz de Armado (roja) – Si la luz de Armado está encendida, el sistema se habrá armado
con éxito.
Avería del sistema – Indica que hay un avería del sistema.
CA – Indica que hay corriente alterna en el panel principal.
Compatible con tarjeta de proximidad
La tarjeta puede realizar cualquier función de teclado que normalmente requeriría un
código de acceso de usuario. Presente la tarjeta en el lector de tarjetas .
Asignación de tarjetas de proximidad
Usando un teclado LCD:
1. Pulse [*][5][Código maestro/de supervisor].
2. Ingrese un código de usuario de 2 dígitos.
3. Pulse 2.
4. Pase la tarjeta asociada cerca del lector de tarjetas.
Eliminación de tarjetas de proximidad
Para eliminar una tarjeta de proximidad:
1. Seleccione Opciones, Códigos de Acceso [ingrese el Código maestro].
2. Seleccione un usuario a eliminar.
3. Seleccione Prog. tarjeta de prox. luego eliminar.
Definiciones de teclas de función
El HS2TCHP cuenta con 7 botones en la Pantalla de inicio, cuatro de ellos programables
por parte del instalador. La tecla de función 2 siempre debe configurarse para "Armado
Ausente".
Para programar las teclas de función 1,3,4,5:
1. En el teclado virtual, pulse [*][8][Código del instalador].
2. Ingrese [861]-[876] para programar los teclados 1-16 respectivamente.
3. Ingrese [001]-[005] para teclas de función 1-5 o use las teclas [<][>] y pulse
[*].
4. Ingrese un número de 2 dígitos para asignar una operación de tecla de fun-
ción - [00]-[68]. Véase Opciones disponibles de teclas de función abajo.
5. Repita a partir del paso 3 hasta que las teclas de función 1, 3, 4, 5 estén pro-
gramadas.
Para programar la tecla de función 6:
1. Pulse Opciones, Menú de instalador [Código del instalador], Programación
del teclado luego las Funciones de Inicio.
2. Para mostrar el botón Foto en la Página de inicio, pulse Fotos. Para mostrar
el botón Modo teclado en la Página de inicio, pulse Modo teclado.
Opciones disponibles de teclas de función
Consulte su manual de instalación del sistema para ver la lista completa.
firealarmresources.com
La page est en cours de chargement...
La page est en cours de chargement...
La page est en cours de chargement...
La page est en cours de chargement...
La page est en cours de chargement...
La page est en cours de chargement...
La page est en cours de chargement...
La page est en cours de chargement...
La page est en cours de chargement...
La page est en cours de chargement...
La page est en cours de chargement...
La page est en cours de chargement...
-
 1
1
-
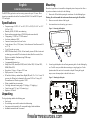 2
2
-
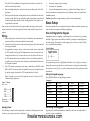 3
3
-
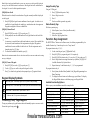 4
4
-
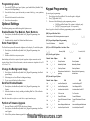 5
5
-
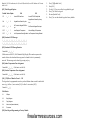 6
6
-
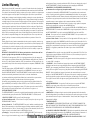 7
7
-
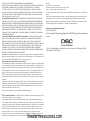 8
8
-
 9
9
-
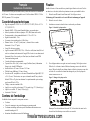 10
10
-
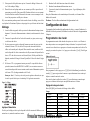 11
11
-
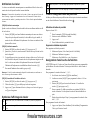 12
12
-
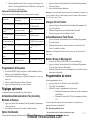 13
13
-
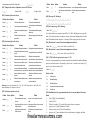 14
14
-
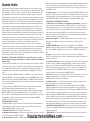 15
15
-
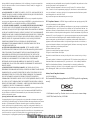 16
16
-
 17
17
-
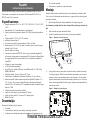 18
18
-
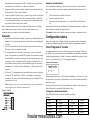 19
19
-
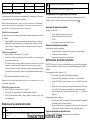 20
20
-
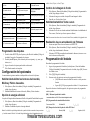 21
21
-
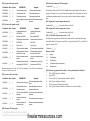 22
22
-
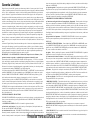 23
23
-
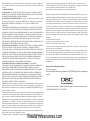 24
24
-
 25
25
-
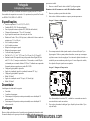 26
26
-
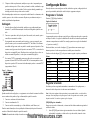 27
27
-
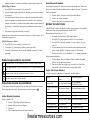 28
28
-
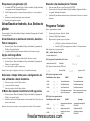 29
29
-
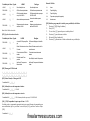 30
30
-
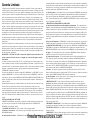 31
31
-
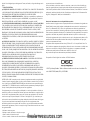 32
32