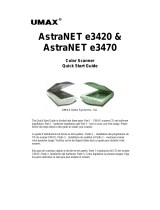Scanning software CD
This section describes the scanning software programs that come with the scanner. All
of the programs are supported by Microsoft Windows 2000 and XP operating systems,
including x-64.
There are two non-HP software programs included. These software programs are not
available for all scanner models or all countries/regions.
Programs
Software use
HP Scanning Software The HP scanning software includes the Scanner Tools
Utility, the HP Document Copy Utility, the HP PDF
writer, and the TWAIN scanner drivers.
● Use the Scanner Tools Utility to configure settings
for the Scan to PDF button, to map the scanner
buttons to different applications, to disable the
scanner buttons, or to view scanner maintenance
information. It can be launched from the Scanner
Tools front-panel button or from the Start menu.
● Use the Document Copy Utility to configure copies
sent by the scanner to your default printer. It can
be launched from the Copy front-panel button or
from the Start menu.
● The HP PDF writer takes the scanned image and
creates a PDF file. It has no user interface, but the
PDF settings can be configured using the Scanner
Tools Utility.
● The TWAIN drivers are necessary for using the
scanner with standard business applications and
customized software. They meet the minimum
requirement for the scanner to work properly.
NewSoft Presto!
PageManager
Use to create scanned images or documents and save
them in a wide variety of formats. Provides access to
managing documents (archive, reuse), OCR, e-mail
and fax.
NewSoft Presto! BizCard Use to scan business cards and organize your contacts
into an easy to use database.
Power Save mode or Instant Lamp On mode
During the installation process you are asked whether you want to enable Power Save
mode or Instant Lamp On mode for the scanner. In Power Save mode, the scanner lamp
times out and turns off automatically after a period of inactivity (about 15 minutes).
In Instant Lamp On mode, although the scanner lamp times out and turns off
automatically after a period of inactivity (about 15 minutes), it remains warm and ready
to scan.
Setup and Support Guide 11
English