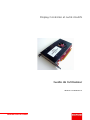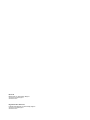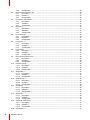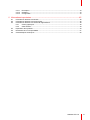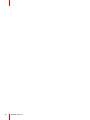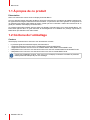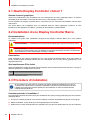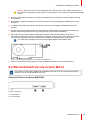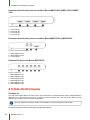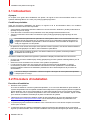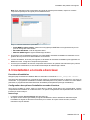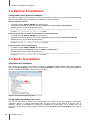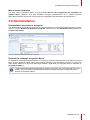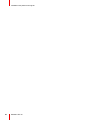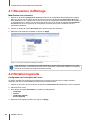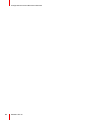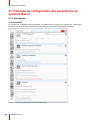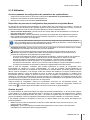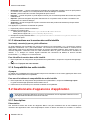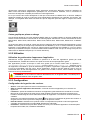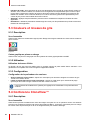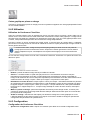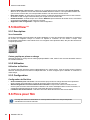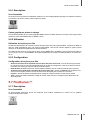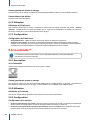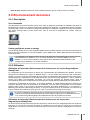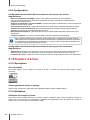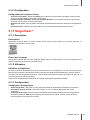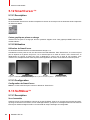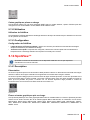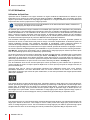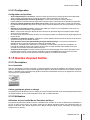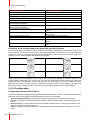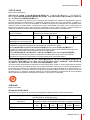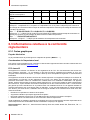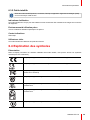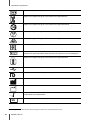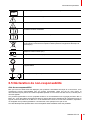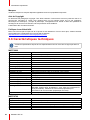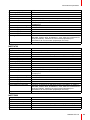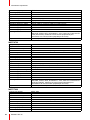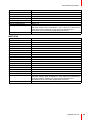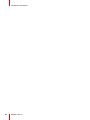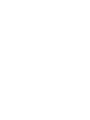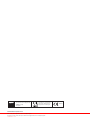ENABLING BRIGHT OUTCOMES
Windows 7 et Windows 10
Guide de l’utilisateur
Display Controller et outils intuitifs

Registered office: Barco NV
President Kennedypark 35, 8500 Kortrijk, Belgium
www.barco.com/en/support
www.barco.com
Barco NV
Beneluxpark 21, 8500 Kortrijk, Belgium
www.barco.com/en/support
www.barco.com

3K5905271FR /18
1 Bienvenue !.....................................................................................................................................................................................................7
1.1 À propos de ce produit....................................................................................................................................................................8
1.2 Contenu de l’emballage..................................................................................................................................................................8
2 Installation de la Display Controller ........................................................................................................................................9
2.1 Quelle Display Controller choisir ?........................................................................................................................................10
2.2 Installation d’une Display Controller Barco.......................................................................................................................10
2.3 Procédure d’installation...............................................................................................................................................................10
2.4 Raccordement de vos écrans Barco.................................................................................................................................... 11
2.5 Clés électroniques..........................................................................................................................................................................12
2.5.1 Clé électronique à liaison simple passive......................................................................................................13
2.5.2 Clé électronique à liaison simple active .........................................................................................................13
2.5.3 Clé électronique à liaison double active.........................................................................................................13
2.6 Expédition de Display Controller Barco..............................................................................................................................13
3 Installation des pilotes et du logiciel....................................................................................................................................15
3.1 Introduction.........................................................................................................................................................................................16
3.2 Procédure d’installation...............................................................................................................................................................16
3.3 Installation en mode silencieux...............................................................................................................................................17
3.4 Options d’installation.....................................................................................................................................................................18
3.5 Après l’installation...........................................................................................................................................................................18
3.6 Désinstallation ..................................................................................................................................................................................19
4 Configuration des écrans Barco dans Windows.....................................................................................................21
4.1 Résolution d’affichage..................................................................................................................................................................22
4.2 Rotation logicielle............................................................................................................................................................................22
4.3 Éclairage nocturne.........................................................................................................................................................................23
5 Pilote et outils intuitifs........................................................................................................................................................................25
5.1 Panneau de configuration des paramètres du système Barco.............................................................................26
5.1.1 Description......................................................................................................................................................................26
5.1.2 Utilisation .........................................................................................................................................................................27
5.1.3 Informations sur la version des outils intuitifs..............................................................................................28
5.1.4 Compatibilité des outils intuitifs...........................................................................................................................28
5.2 Gestionnaire d’apparence d’application.............................................................................................................................28
5.2.1 Description......................................................................................................................................................................28
5.2.2 Utilisation .........................................................................................................................................................................29
Table des matières
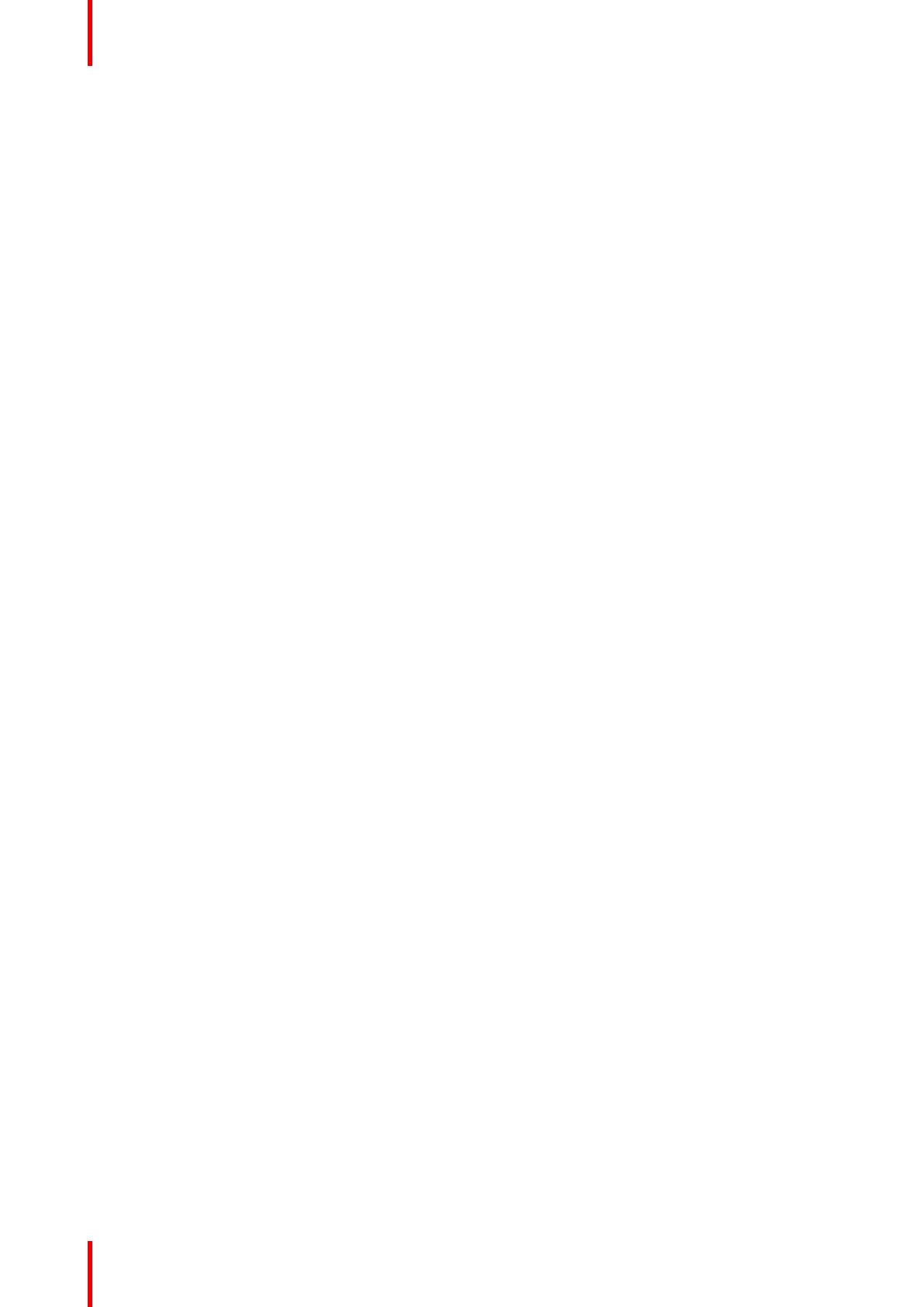
K5905271FR /184
5.2.3 Configuration .................................................................................................................................................................29
5.3 Couleurs et niveaux de gris.......................................................................................................................................................30
5.3.1 Description......................................................................................................................................................................30
5.3.2 Utilisation .........................................................................................................................................................................30
5.3.3 Configuration .................................................................................................................................................................30
5.4 Conference CloneView™...........................................................................................................................................................30
5.4.1 Description......................................................................................................................................................................30
5.4.2 Utilisation .........................................................................................................................................................................31
5.4.3 Configuration .................................................................................................................................................................31
5.5 DimView™..........................................................................................................................................................................................32
5.5.1 Description......................................................................................................................................................................32
5.5.2 Utilisation .........................................................................................................................................................................32
5.5.3 Configuration .................................................................................................................................................................32
5.6 Pince pour film..................................................................................................................................................................................32
5.6.1 Description......................................................................................................................................................................33
5.6.2 Utilisation .........................................................................................................................................................................33
5.6.3 Configuration .................................................................................................................................................................33
5.7 FindCursor™.....................................................................................................................................................................................33
5.7.1 Description......................................................................................................................................................................33
5.7.2 Utilisation .........................................................................................................................................................................34
5.7.3 Configuration .................................................................................................................................................................34
5.8 I-Luminate™......................................................................................................................................................................................34
5.8.1 Description......................................................................................................................................................................34
5.8.2 Utilisation .........................................................................................................................................................................34
5.8.3 Configuration .................................................................................................................................................................34
5.9 Environnement de lecture..........................................................................................................................................................35
5.9.1 Description......................................................................................................................................................................35
5.9.2 Utilisation .........................................................................................................................................................................35
5.9.3 Configuration .................................................................................................................................................................36
5.10 Capture d’écran ...............................................................................................................................................................................36
5.10.1 Description......................................................................................................................................................................36
5.10.2 Utilisation .........................................................................................................................................................................36
5.10.3 Configuration .................................................................................................................................................................37
5.11 SingleView™.....................................................................................................................................................................................37
5.11.1 Description......................................................................................................................................................................37
5.11.2 Utilisation .........................................................................................................................................................................37
5.11.3 Configuration .................................................................................................................................................................37
5.12 SmartCursor™ .................................................................................................................................................................................38
5.12.1 Description......................................................................................................................................................................38
5.12.2 Utilisation .........................................................................................................................................................................38
5.12.3 Configuration .................................................................................................................................................................38
5.13 SoftGlow™ .........................................................................................................................................................................................38
5.13.1 Description......................................................................................................................................................................38
5.13.2 Utilisation .........................................................................................................................................................................39
5.13.3 Configuration .................................................................................................................................................................39
5.14 SpotView™.........................................................................................................................................................................................39
5.14.1 Description......................................................................................................................................................................39
5.14.2 Utilisation .........................................................................................................................................................................40
5.14.3 Configuration .................................................................................................................................................................41
5.15 Gestes du pavé tactile..................................................................................................................................................................41
5.15.1 Description......................................................................................................................................................................41
5.15.2 Utilisation .........................................................................................................................................................................41
5.15.3 Configuration .................................................................................................................................................................42
5.16 VirtualView™.....................................................................................................................................................................................43

5K5905271FR /18
5.16.1 Description......................................................................................................................................................................43
5.16.2 Utilisation .........................................................................................................................................................................43
5.16.3 Configuration .................................................................................................................................................................44
6 Informations importantes...............................................................................................................................................................45
6.1 Informations relatives à la sécurité .......................................................................................................................................46
6.2 Informations relatives à l’environnement...........................................................................................................................46
6.3 Informations relatives à la conformité réglementaire..................................................................................................48
6.3.1 Cartes graphiques......................................................................................................................................................48
6.3.2 Outils intuitifs .................................................................................................................................................................49
6.4 Explication des symboles...........................................................................................................................................................49
6.5 Déclaration de non-responsabilité.........................................................................................................................................51
6.6 Caractéristiques techniques.....................................................................................................................................................52

K5905271FR /186

K5905271FR /188
1.1 À propos de ce produit
Présentation
Nous vous remercions d’avoir choisi ce Display Controller Barco !
Les tous derniers Display Controller de Barco offrent les performances, la qualité et la stabilité requises pour
les applications d’imagerie médicale avancées actuelles. La puissance des cartes garantit un chargement et
un traitement des images ultra-rapides et fluides, quelle que soit la résolution. Utilisez les instructions de ce
guide pour installer votre Display Controller Barco.
Le package logiciel Barco MXRT inclut le pilote pour Display Controller Barco et les outils intuitifs Barco. Les
instructions figurant dans ce guide décrivent le téléchargement et l’installation du package logiciel Barco
MXRTainsi que l’utilisation des outils intuitifs.
1.2 Contenu de l’emballage
Contenu
Votre Display Controller Barco est fourni avec les éléments suivants :
• Le présente guide de l’utilisateur Display Controller Barco
• 1 support d’extension est inclus avec le modèle MXRT-7600 et MXRT-8700.
• 1 support demi hauteur est inclus avec les modèles MXRT-2600, MXRT-2700 et MXRT-4700.
• 2 adaptateurs mini Port écran vers Port écran sont inclus avec les modèles MXRT-2700 et MXRT-4700.
• 4 adaptateurs mini Port écran vers Port écran sont inclus avec le modèle MXRT-8700.
Conservez l’emballage d’origine. Il est conçu pour ce Display Controller et constitue sa protection
idéale pendant le transport et pour son stockage.
Bienvenue !

K5905271FR /1810
2.1 Quelle Display Controller choisir ?
Gamme de cartes graphiques
Votre écran médical Barco est compatible avec une vaste gamme de cartes graphiques Barco. En fonction
des détails de la commande, l’écran peut être livré avec ou sans Display Controller.
Si vous installez une Display Controller Barco, conformez-vous aux instructions d’installation fournies dans
cette section.
Les écrans Barco sont compatibles avec un ensemble limité de cartes graphiques non-Barco. Si vous
installez une carte graphique non-Barco, consultez sa documentation correspondante.
2.2 Installation d’une Display Controller Barco
Recommandations
Ce chapitre vous guide dans l’installation physique d’une Display Controller Barco pour votre système
d’affichage.
AVERTISSEMENT : L’installation doit uniquement être réalisée par le personnel technique formé.
AVERTISSEMENT : Portez un bracelet de protection contre les décharges électrostatiques
raccordé à la masse pendant que vous installez ou manipulez la Display Controller. Les décharges
électrostatiques peuvent endommager la Display Controller.
Présentation
Avant d’installer la (les) carte(s) graphique (s) pour votre système d’affichage Barco dans votre station de
travail, veuillez prendre quelques minutes pour vous familiariser avec la (les) carte (s) graphique (s) et les
emplacements PCIe.
Quel emplacement PCIe choisir
Chaque modèle Barco Display Controller doit être déployé dans un emplacement PCIe X16 Gen3. L’image ci-
dessous représente un emplacement PCIe X16.
Image 2–1 Emplacement PCIe X16
2.3 Procédure d’installation
Si vous utilisez une carte mère qui contient une solution graphique embarquée et si vous ne
souhaitez pas l’utiliser dans le cadre dune installation à plusieurs écrans, désactivez-la dans
l’utilitaire de configuration système (BIOS) de votre ordinateur ou dans le Gestionnaire de
périphériques de Windows.
Comment procéder à l’installation ?
Les instructions suivantes décrivent pas à pas l’installation de la (des) carte(s) graphique(s) de votre système
d’affichage Barco.
1. Si vous ne comptez pas utiliser votre ancienne Display Controller, désinstallez ses pilotes et son logiciel.
2. Mettez l’ordinateur, le (les) écran(s) et autres périphériques hors tension.
3. Débranchez le cordon d’alimentation de l’ordinateur ainsi que tous les câbles situés au dos de l’ordinateur.
Installation de la Display Controller

11K5905271FR /18
Warning: Patientez environ 20 secondes après avoir débranché le cordon d’alimentation avant de
déconnecter un périphérique ou de retirer un composant de la carte mère pour éviter d’endommager
celle-ci.
4. Retirez le couvercle de l’ordinateur. Consultez éventuellement les instructions contenues dans le manuel
de l’ordinateur.
5. Si nécessaire, dévissez ou détachez et retirez toute(s) (les) carte(s) graphique(s) existante(s) sur votre
ordinateur.
6. Localisez l’emplacement approprié et retirez le(s) couvercle(s) de la plaque métallique arrière le cas
échéant.
7. Alignez la (les) carte(s) graphique(s) de votre système d’affichage Barco sur le (les) emplacement(s) et
pressez fermement jusqu’à ce que la (les) carte(s) soi(en)t correctement installée(s).
8. Raccordez le cordon d’alimentation, disponible auprès du fournisseur de la station de travail, au
raccordement électrique à 6 broches de la Display Controller. Assurez-vous que les câbles n’interfèrent
avec aucun composant interne de l’ordinateur (un ventilateur de refroidissement, par exemple).
Tip: Cette étape s’applique uniquement aux modèles MXRT-7600 et MXRT-8700.
Image 2–2 Raccordement électrique des cartes MXRT-7600 et MXRT-8700
9. Vissez ou fixez fermement la Display Controller. Réinstallez et fixez le couvercle de l’ordinateur.
2.4 Raccordement de vos écrans Barco
Pour obtenir une description détaillée de l’installation de l’écran et du raccordement des signaux,
reportez-vous au manuel utilisateur de l’écran.
Panneau E/S de la carte Barco MXRT 2600
Image 2–3 MXRT-2600
1. Port écran #1
2. Port écran #2
Installation de la Display Controller

K5905271FR /1812
Panneau entrées/sorties pour les modèles Barco MXRT-5600, MXRT-6700 et MXRT-
7600
Image 2–4 MXRT-5600, MXRT-6700, MXRT-7500 et MXRT-7600
1. Port écran #1
2. Port écran #2
3. Port écran #3
4. Port écran #4
Panneau entrées/sorties pour les modèles Barco MXRT-2700 et MXRT-4700
Image 2–5 MXRT-2700 et MXRT-4700
1. Mini DisplayPort #1
2. Mini DisplayPort #2
3. Port écran #1
Panneau E/S de la carte Barco MXRT-8700
Image 2–6 MXRT-8700
1. Mini DisplayPort #1
2. Mini DisplayPort #2
3. Mini DisplayPort #3
4. Mini DisplayPort #4
5. Mini DisplayPort #5
6. Mini DisplayPort #6
2.5 Clés électroniques
À propos de
Les clés électroniques Barco ont été conçues pour permettre le raccordement des cartes graphiques Barco
disposant d’un connecteur Port écran à un écran doté d’une entrée DVI. Tous les écrans Barco actuels
prennent en charge la connexion directe DisplayPort.
Si aucun câble de conversion vidéo n’est nécessaire, vous pouvez ignorer cette section.
Les clés électroniques Barco peuvent être achetées séparément.
Installation de la Display Controller

13K5905271FR /18
2.5.1 Clé électronique à liaison simple passive
À propos de
La clé électronique à liaison simple passive convertit les signaux d’entrée Port écran en signaux de sortie DVI
à liaison simple. Elle est compatible avec l’ensemble des écrans à niveaux de gris et avec les modèles
couleur jusqu’à 2 mégapixels. Pour les écrans couleur de 3 mégapixels et d’une résolution supérieure, la clé
électronique double liaison est nécessaire.
Image 2–7 Clé électronique à liaison simple
1. Vers le câble DVI à liaison simple de l’écran
2. Vers le connecteur DisplayPort sur la Display Controller Barco
2.5.2 Clé électronique à liaison simple active
À propos de
Les cartes graphiques Barco ne sont pas compatibles avec des clés électroniques à liaison simple active
tierces. Veuillez utiliser des clés électroniques à liaison simple passive Barco.
2.5.3 Clé électronique à liaison double active
À propos de
La clé électronique à liaison double active convertit les signaux d’entrée DisplayPort en signaux de sortie DVI
à liaison double. Contrairement à la clé électronique à liaison simple passive, la clé électronique à liaison
double propose des résolutions supérieures (à 1920 x 1200) pour les écrans couleur.
Lors de l’utilisation du logiciel QAWeb destiné à l’étalonnage et à l’assurance qualité d’un écran
relié à une clé électronique à liaison double, un câble USB doit également être connecté à l’écran.
Image 2–8 Clé électronique à liaison double
1. Vers le port USB de l’ordinateur
2. Vers l’écran via un câble DVI à liaison double
3. Vers le connecteur DisplayPort sur la Display Controller Barco
2.6 Expédition de Display Controller Barco
À propos
Après l’installation et la validation des composants logiciels, Barco recommande de retirer les cartes
graphiques de la station de travail et de les remettre dans leur emballage d’origine avant de les expédier.
Barco ne recommande pas l’expédition des cartes graphiques installées dans la station de travail.
Installation de la Display Controller

K5905271FR /1814
S’il est nécessaire d’expédier une carte graphique installée dans une station de travail, les modèles MXRT-
7600 et MXRT-8700 requièrent un support d’extension en guise de protection contre les chocs et les
vibrations. Montez le support d’extension comme illustré ci-dessous. Référez-vous à la documentation de
l’utilisateur de la station de travail pour une installation correcte dans le guide-carte.
Image 2–9 Support d’extension MXRT-7600 et MXRT-8700
1. Support
2. d’extension
3. MXRT-7600 et MXRT-8700
Installation de la Display Controller

K5905271FR /1816
3.1 Introduction
À propos
Ce chapitre vous guide dans l’installation des pilotes, du logiciel et de la documentation relative à votre
système d’affichage Barco ou à votre (vos) carte(s) graphique(s) Barco.
Conditions préalables
Avant de commencer l’installation des pilotes, du logiciel et de la documentation Barco, les conditions
préalables suivantes doivent être respectées :
• Votre système d’exploitation doit être installé et en cours d’exécution. Windows 7 (64 bits) et Windows 10
(64 bits) sont pris en charge.
• Vous devez être connecté en tant qu’utilisateur avec des privilèges d’administrateur local.
• Tous les écrans Barco doivent être connectés à la (aux) carte(s) graphique(s) appropriée(s) de votre
système.
Pour obtenir des performances optimales de votre système, Barco vous recommande de ne pas
installer plus de deux pilotes sur un système à la fois. Si la configuration requiert trois pilotes, le
programme d’installation de pilotes Barco alertera l’utilisateur sur la nécessité de remplacer une
carte pour supprimer l’un des pilotes.
• En présence d’une carte d’une marque autre que Barco dans le système, vous devez d’abord installer le
pilote de la carte graphique non Barco, avant d’installer le pilote Barco.
Après chaque installation de pilote, vous devez redémarrer le système, avant de procéder à
l’installation d’un autre pilote.
Vous devez installer les pilotes et le logiciel du système de la Display Controller dans les cas suivants :
• Une fois que vous avez installé la (les) carte(s) graphique(s) de votre système d’affichage Barco pour la
première fois.
• Quand vous avez réinstallé ou mis à niveau votre système d’exploitation.
• Lors de la mise à niveau vers une version plus récente du pilote et du logiciel MXRT, il n’est pas
nécessaire de procéder à une désinstallation manuelle de la version précédente. L’Assistant Barco
Product Installation détecte toute installation précédente et lance automatiquement le processus de
désinstallation.
La boîte de dialogue d’installation s’affiche en anglais si la langue de votre système d’exploitation
n’est pas prise en charge.
3.2 Procédure d’installation
Procédure d’installation
1. Démarrez votre système.
SI vous avez installé un nouveau système d’exploitation, ou si vous avez désinstallé un pilote existant, le
système d’exploitation est susceptible d’installer automatiquement un pilote intégré à partir du magasin de
pilotes Windows, que ce soit un pilote AMD ou un pilote VGA standard, pour la ou les Display Controller
Barco. Si tel est le cas, le système d’exploitation vous invite à redémarrer votre ordinateur, cliquer sur Oui
pour autoriser l’installation automatique du pilote et redémarrer le système.
2. Téléchargez le programme d’installation à partir du site public Barco de votre carte graphique tel que
https://www.barco.com/en/product/mxrt-5600. Lancez l’Assistant d’installation du produit Barco en
cliquant sur master_setup.exe dans le dossier Barco.
3. La première page de l’assistant d’installation est le contrat de licence. Vous devez accepter le contrat de
licence pour continuer.
4. La deuxième page de l’assistant d’installation présente le pilote de carte graphique et les composants
logiciels qui seront installés. Pour accepter l’installation des composants du logiciel par défaut, cliquez sur
Installation des pilotes et du logiciel

17K5905271FR /18
Next. Pour sélectionner des composants du logiciel de manière personnalisée, cliquez sur certains
composants spécifiques du logiciel pour les désélectionner.
Image 3–1 Assistant d’installation du produit Barco
• Pilote MXRT et outils intuitifs : pilotes de carte graphique MXRT Barco et logiciel associé pour la
prise en charge des outils intuitifs
• BarcoMed Self Exam : outil de diagnostic Barco
• MediCal QAWeb Agent : logiciel d’étalonnage de Barco
5. En présence d’une installation antérieure d’un pilote MXRT, l’assistant d’installation la détectera et vous
guidera dans le processus de désinstallation si nécessaire.
6. Lors de l’installation, le bureau peut clignoter, et la fenêtre de l’assistant d’installation peut apparaître sur
différents écrans. Il s’agit d’un comportement prévisible.
7. Une fois que l’installation de tous les composants est terminée, le système doit redémarrer pour prendre
en compte les modifications, et une fenêtre automatique de redémarrage s’affiche.
3.3 Installation en mode silencieux
Procédure d’installation
Naviguez jusqu’au dossier d’installation Barco et exécutez la commande master_setup.exe -silent.
Cela peut être effectué depuis la commande shell, depuis la commande Exécuter ou depuis un raccourci de
commande. Le programme d’installation installera automatiquement les pilotes de toutes les cartes MXRT
présentes, le programme BarcoMed Self Exam et QAWeb (s’il fait partie du package d’installation).
Configuration des options d’installation en mode silencieux
Vous pouvez modifier le fichier setup. ini situé dans le dossier racine Barco pour personnaliser certains
comportements d’installation en mode silencieux. Les options configurables sont répertoriées dans la section
[Custom] du fichier setup.ini.
Redémarrage
• Localisez la section [Personnaliser] du fichier setup.ini.
• Si l’option choisie est Oui (par défaut), le logiciel d’installation invitera l’utilisateur à redémarrer après
l’installation du logiciel ou lancera une minuterie pour ce faire. Si l’option choisie est Non, l’invite/la
minuterie n’est pas affichée.
Installation des pilotes et du logiciel

K5905271FR /1818
3.4 Options d’installation
Configuration des options d’installation
Vous pouvez modifier le fichier setup.ini au niveau du dossier racine Barco pour modifier les paramètres par
défaut du pilote MXRTaprès l’installation ou l’installation en mode silencieux.
Installer le pilote en 24 bits
• Localisez la section [MXRT_WDDM] du fichier setup.ini
• Supprimez le paramètre de ligne de commande -30 bits des lignes Installer et SilentInstall
• Modifiez le fichier .ini par défaut disponible dans :
Barco_MXRT_Driver_SoftwarePackage_xxxx\Setup_Barco_Productivity_Tools.x.x.x\
Changer Color%20Depth\30BitDesktop sur faux.
Installer le pilote avec les écrans Coronis Fusion en mode SingleView
• Localisez la section [MXRT_WDDM] du fichier setup.ini
• Ajoutez le paramètre de ligne de commande -singleview à la fin des lignes Installer et SilentInstall
• Modifiez le fichier .ini par défaut disponible dans :
Barco_MXRT_Driver_SoftwarePackage_xxxx\Setup_Barco_Productivity_Tools.x.x.x\
Changer SingleView\singleviewEnabled sur vrai.
Installer le pilote avec VirtualView activé
• Localisez la section [MXRT_WDDM] du fichier setup.ini
• Ajoutez le paramètre -virtualview aux lignes Installer et SilentInstall
• Modifiez le fichier .ini par défaut disponible dans :
Barco_MXRT_Driver_SoftwarePackage_xxxx\Setup_Barco_Productivity_Tools.x.x.x\
Changer VirtualView\FeatureEnabled sur vrai.
3.5 Après l’installation
Vérification de l’installation
Pour vérifier que le pilote a été installé, accédez au Windows Control Panel, sélectionnez System,
sélectionnez Device Manager, puis sélectionnez Display Adapters. Vérifiez que les cartes graphiques Barco
ont été correctement identifiées, comme illustré ci-dessous :
Image 3–2 Vérification de l’installation des pilotes
Configuration automatique de l’écran
Une fois que les pilotes, le logiciel et la documentation sont installés et que votre système a redémarré,
l’ordinateur détecte en principe automatiquement vos écrans Barco et les associe au bureau avec la
résolution correcte. Si l’ordinateur ne parvient pas à détecter vos écrans Barco ou ne parvient pas à les
associer au bureau correctement, veuillez utiliser la fonction Windows Screen Resolution pour choisir la
résolution.
Installation des pilotes et du logiciel

19K5905271FR /18
Mise à niveau des pilotes
Lors de la mise à niveau des pilotes, le profil par défaut Panneau de configuration des paramètres du
système Barco s’applique. Tout profil utilisateur enregistré précédemment sur le système demeure
disponible et peut être sélectionné via le panneau de configuration des paramètres du système Barco.
3.6 Désinstallation
Désinstallation des pilotes et du logiciel
Pour désinstaller les pilotes Barco, le logiciel ou la documentation de vos systèmes d’affichage Barco, veuillez
utiliser la fonction Windows Add/Remove Programs. Elle se trouve dans Windows Control Panel sous
Programs & Features.
Image 3–3 Windows 7 Ajout/Suppression de programmes
Dispositif de nettoyage de système Barco
Le dispositif de nettoyage de système Barco est un outil qui supprime l’ensemble des composants du logiciel
Barco de votre station de travail. Cela inclut le pilote d’affichage, le logiciel associé à la prise en charge des
outils intuitifs, BMSE et le logiciel d’étalonnage QAWeb. L’application est disponible dans le répertoire C:
\Program Files\Barco.
Le dispositif de nettoyage de système Barco supprime l’ensemble des composants Barco de votre
système. Il est recommandé d’utiliser le dispositif de nettoyage de système uniquement sous la
direction de l’assistance Barco.
Installation des pilotes et du logiciel
La page charge ...
La page charge ...
La page charge ...
La page charge ...
La page charge ...
La page charge ...
La page charge ...
La page charge ...
La page charge ...
La page charge ...
La page charge ...
La page charge ...
La page charge ...
La page charge ...
La page charge ...
La page charge ...
La page charge ...
La page charge ...
La page charge ...
La page charge ...
La page charge ...
La page charge ...
La page charge ...
La page charge ...
La page charge ...
La page charge ...
La page charge ...
La page charge ...
La page charge ...
La page charge ...
La page charge ...
La page charge ...
La page charge ...
La page charge ...
La page charge ...
La page charge ...
La page charge ...
La page charge ...
-
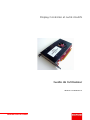 1
1
-
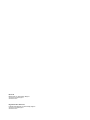 2
2
-
 3
3
-
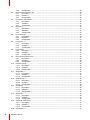 4
4
-
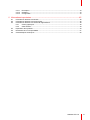 5
5
-
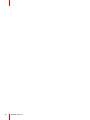 6
6
-
 7
7
-
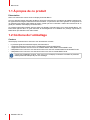 8
8
-
 9
9
-
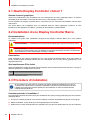 10
10
-
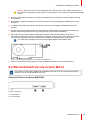 11
11
-
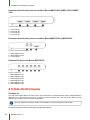 12
12
-
 13
13
-
 14
14
-
 15
15
-
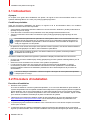 16
16
-
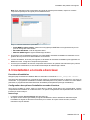 17
17
-
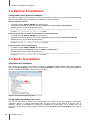 18
18
-
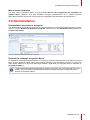 19
19
-
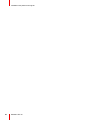 20
20
-
 21
21
-
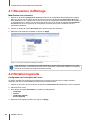 22
22
-
 23
23
-
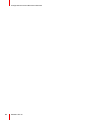 24
24
-
 25
25
-
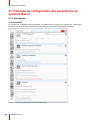 26
26
-
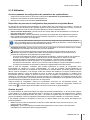 27
27
-
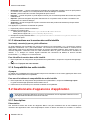 28
28
-
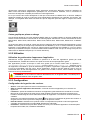 29
29
-
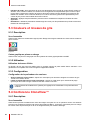 30
30
-
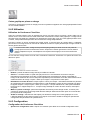 31
31
-
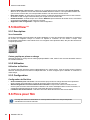 32
32
-
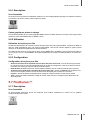 33
33
-
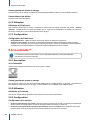 34
34
-
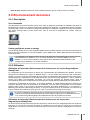 35
35
-
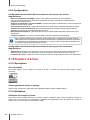 36
36
-
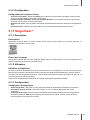 37
37
-
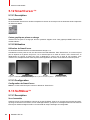 38
38
-
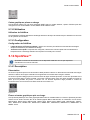 39
39
-
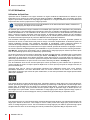 40
40
-
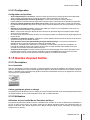 41
41
-
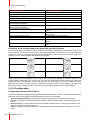 42
42
-
 43
43
-
 44
44
-
 45
45
-
 46
46
-
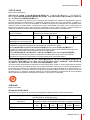 47
47
-
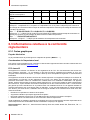 48
48
-
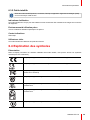 49
49
-
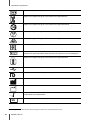 50
50
-
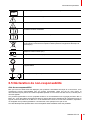 51
51
-
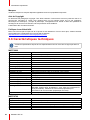 52
52
-
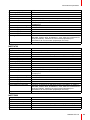 53
53
-
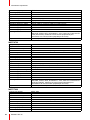 54
54
-
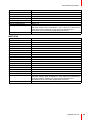 55
55
-
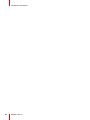 56
56
-
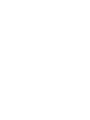 57
57
-
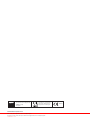 58
58
Documents connexes
-
Barco MXRT-1150 Mode d'emploi
-
Barco BarcoMed 5MP2FH PCI Mode d'emploi
-
Barco Coronis 3MP MDCG-3120 Mode d'emploi
-
Barco Coronis Uniti MDMC-12133 Mode d'emploi
-
Barco Coronis Fusion 4MP (MDCC-4430) Mode d'emploi
-
Barco Nio Fusion 12MP MDNC-12130 Mode d'emploi
-
Barco QAWeb Enterprise Mode d'emploi
-
Barco Coronis 3MP (MFGD-3621) Mode d'emploi
-
Barco Coronis Fusion 4MP MDCC-4430 Mode d'emploi
-
Barco Nio 5MP LED (MDNG-5221) Mode d'emploi