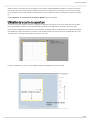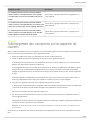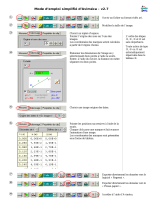Designer
Logiciel de configuration du système
Shure online user guide for Designer System Configuration Software.
Version: 3 (2019-F)

Shure Incorporated
2/37
Table of Contents
DesignerLogiciel de configuration du système 3
Généralités 3
Caractéristiques 4
Premiers pas 4
Installation du logiciel 7
Downloading the Application 7
Configuration requise 7
Mises à jour de la configuration automatique 8
Sauvegarde et restauration de la base de données 8
Exigences relatives aux appareils et firmware pris en
charge 9
Changer la langue de l’interface 9
Organisation des conceptions 9
Création d’un projet 11
Concevoir des emplacements pour chaque pièce ou es
pace 11
Créer un nouvel emplacement 11
Importer et exporter des projets 12
Configuration de l’emplacement 12
Ajouter des appareils 12
Utilisation de la carte de couverture 13
Raccourcis clavier pour la carte de couverture 14
Ajout d’une image d’arrièreplan 14
Positionnement des appareils à l’aide de la grille et des
instructions 16
Déplacement, pivotement et redimensionnement d’objets 1
8
Paramétrage de la couverture audio 21
Travail avec des appareils virtuels 21
Placement du microphone multi-capsules de plafond 24
Configuration de la couverture du microphone MXA910 26
Placement du microphone multi-capsules de table 27
Flux du signal 31
Détermination de l’état du chemin 32
Téléchargement des conceptions sur les appareils dé
couverts 33
Synchronisation, téléchargement et récupération 34
Enregistrement des Préréglages 34
Exportation de conceptions 34
Exportation à partir de Designer 35
Exportations de fichiers et attributions de noms 35
Importation des préréglages et chargement sur l’appareil 3
6
Journal des événements 36

Shure Incorporated
3/37
•
•
•
•
•
Designer
Logiciel de configuration du système
Généralités
Le logiciel de configuration du système Designer permet aux assembleurs et aux planificateurs de système de concevoir une
couverture audio précise pour des installations en utilisant une sélection de microphones Shure. Designer prend en charge la
conception en ligne et hors lige, l’acheminement, le configuration et le téléchargement sur des appareils en cours d’utilisation
dans un outil unique. Il permet de modéliser avec précision des espaces de réunion et de présentation en important un plan
d’étage, en mettant la salle à l’échelle, en disposant les appareils autour des participants et de disposer les lobes de captation
sur le schéma de la salle pour une couverture précise.
Designer permet de créer et de modifier les paramètres de couverture avant d’installer les appareils :
identifier le positionnement du microphone, la taille de la pièce et la hauteur du plafond
ajouter des canaux
créer des zones de couverture précises
ajuster les paramètres de l’égaliseur
gérer l’acheminement du signal
Une fois la conception hors ligne achevée, il est possible de télécharger les paramètres sur les appareils en cours d’utilisation
et de parfaire les réglages sur place, en utilisant Designer. Il est également possible d’exporter les préréglages d’un appareil
afin de les télécharger et d’utiliser pour ce faire l’interface utilisateur Web de chaque appareil.

Shure Incorporated
4/37
•
◦
◦
◦
◦
•
•
•
•
•
•
•
•
•
•
1.
2.
Caractéristiques
Concevoir une couverture audio en ligne ou hors ligne destinée à des installations composées des microphones et appa
reils Shure suivants :
Microphone multi-capsules de plafond MXA910
Microphone multi-capsules de table MXA310
Processeur de conférence audio IntelliMix P300
Interface réseau audio USB ANIUSB-MATRIX
Mettre des plans d’étage et des photographies de référence à l’échelle pour une installation précise de l’appareil
Ajouter plusieurs appareils pour créer des installations plus grandes et plus complexes
Procéder à l’acheminement du signal de plusieurs produits Shure dans un outil logiciel unique
Créer des modèles et les réutiliser sur différents sites
Transmettre simultanément des paramètres à des groupes d’appareils
Exporter facilement des préréglages d’appareils pour un emplacement individuel
Organiser des installations pour plusieurs salles, bâtiments et clients
Économiser du temps et des frais de voyage en important un plan d’étage et en utilisant des appareils virtuels pour conce
voir le système hors ligne
Partager des fichiers de projet avec d’autres utilisateurs de Designer pour pouvoir travailler à plusieurs sur un projet
Premiers pas
1. Création d’un projet
Démarrer un projet Designer et créer un emplacement correspondant à l’environnement attendu. Il est possible de concevoir
une seule pièce ou de créer des emplacements multiples correspondant au bâtiment ou au campus.
2. Conception d’un espace de travail
Faire glisser les appareils virtuels requis dans la zone de travail. Sélectionner des appareils individuels pour afficher leur pro
priétés à droite ou cliquer sur Configurer pour accéder aux paramètres avancés et les modifier.
3. Tâches spécifiques à l’appareil
Microphones multicapsules de plafond uniquement :
Onglet de carte de couverture — Dimensionnement de l’emplacement à l’aide des dimensions et des caractéris
tiques réelles de la salle.
Utiliser un plan d’étage ou une image de référence pour commencer à dessiner l’emplacement. Cliquer sur Ajouter
une image pour importer le plan d’étage et le mettre à l’échelle par rapport à un point de référence sur le dessin.

Shure Incorporated
5/37
3.
4.
•
1.
2.
3.
•
1.
2.
•
1.
2.
Utiliser l’image pour centrer la couverture audio sur les zones prévues pour les participants et améliorer la préci
sion de la conception en utilisant les dimensions de la pièce réelle.
Ajouter des appareils et installer les canaux autour des zones des participants. Il est possible de configurer plu
sieurs appareils pour un même emplacement, ce qui permet d’obtenir une excellente couverture audio dans les
espaces vastes et complexes. Cliquer sur Ajouter un canal pour habiller l’espace avec des lobes.
Utiliser Designer pour ajuster les paramètres de l’égaliseur, gérer l’acheminement du signal et configurer les pro
priétés de l’appareil.
Microphones multicapsules de table uniquement :
Sélectionner l’appareil et cliquer sur Configurer.
Cliquer sur Ajouter un canal pour ajouter des canaux au microphone.
Utiliser les Propriétés pour sélectionner les paramètres de canal.
P300 uniquement :
Sélectionner l’appareil et cliquer sur Configurer.
Utiliser les différentes fonctions pour sélectionner les paramètres de traitement du signal.
ANIUSB uniquement :
Sélectionner l’appareil et cliquer sur Configurer.
Utiliser les différentes fonctions pour sélectionner les paramètres de traitement du signal.
4. Création d’un flux de signal
Cliquer sur Flux du signal pour accéder au flux de signal Dante entre les appareils.

Shure Incorporated
6/37
•
•
Remarque:Designer crée les chemins Dante entre les appareils Shure
5. Passage en mode Live
Cliquer sur Généralités pour accéder au bouton Mode Live.
Cliquer sur Mode Live pour pouvoir télécharger la conception sur les appareils découverts.
6. Identifier un appareil découvert
Veiller à sélectionner le bon appareil : pointer l’appareil souhaité et appuyer sur Identifier.
7. Association des appareils virtuels et des appareils découverts
Faire glisser les appareils découverts vers les appareils virtuels pour les associer.
8. Synchronisation et téléchargement
Cliquer sur Synchronisation > Appliquer aux appareils pour télécharger les paramètres sur les appareils décou
verts.
Important : La fonction Appliquer aux appareils efface tous les paramètres des appareils. Pour sauvegarder les paramètres
des appareils avant de les écraser, créer un nouvel emplacement et appuyer sur Mode Live puis sur Télécharger à partir des
appareils.

Shure Incorporated
7/37
•
•
•
9. Réglage de précision des appareils
Une fois la synchronisation terminée, les appareils découverts peuvent être modifiés directement. Procéder au réglage de pré
cision de chaque appareil en vérifiant le son et en modifiant les réglages en temps réel à partir de Designer.
Installation du logiciel
Downloading the Application
Download the application and learn more at www.shure.com/designer.
Versions des logiciels
De nouvelles versions de ce logiciel sortent régulièrement pour fournir de nouvelles fonctionnalités et de meilleures perfor
mances. Cette documentation prend en charge la dernière version du logiciel. Pour plus d’informations sur les sorties indivi
duelles, consulter les notes de publication à l’adresse www.shure.com.
Contacter l’équipe d’assistance Shure
Le service d’assistance systèmes de Shure se compose d’équipes régionales de spécialistes des appareils Shure, de la mise
en réseau audio numérique et des meilleures pratiques pour chaque installation. En cas de difficulté ou problème d’installation
ou de configuration du logiciel, contacter le service d’assistance systèmes de Shure. Dans la région Amériques, appeler le
3127366006 ou aller sur le site www.shure.com pour obtenir les coordonnées de l’assistance locale.
Configuration requise
Configuration requise
Ports requis
Ports entrants de serveur
HTTP et Web Sockets
80 (par défaut)
Serveur de base de données Mongo
API Web
Serveur d’inventaire (API d’appareil)
Trois ports affectés de manière dynamique lors de
l’installation selon les ports disponibles à portée du
10000-65535.
Installer les mises à jour Windows
Vérifier que le système d’exploitation utilisé est à jour avant d’installer le logiciel.
Système d’exploitation
Les systèmes d’exploitation suivants sont pris en charge sur une machine physique ou virtuelle :
Windows 10 (Professionnel ou Entreprise), édition 64 bits
Windows 8.1 (Professionnel ou Entreprise), édition 64 bits
Windows 7 (Professionnel ou Entreprise), édition 64 bits

Shure Incorporated
8/37
•
•
•
•
•
1.
2.
3.
4.
Matériel
Mémoire système 3 Go de RAM disponible
Espace sur le disque dur 2 Go disponible
Processeur Dual-core au minimum
Mises à jour de la configuration automatique
Les réglages suivants sont effectués automatiquement lors de l’installation du logiciel.
Configuration requise de l’installateur
La configuration suivante est automatiquement ajoutée lors de l’installation :
PowerShell Community Extensions 3.1
Microsoft .NET Framework 4.6.2
Microsoft Visual C++ 2013 — package redistribuable (x 86)
Microsoft Windows Management Framework 4.0
MongoDB v3.2.0
Pare-feu Windows
PortLocal 5568, 8427
Sauvegarde et restauration de la base de données
Pour éviter toute perte de données, effectuer une sauvegarde de la base de données MongoDB (installée avec Designer) qui
stocke les informations de votre logiciel Shure. Les sauvegardes sont également utiles en cas de migration vers un nouveau
serveur.
Les sauvegardes stockent tous les projets, les emplacements et les réglages des appareils effectués par l’équipe dans le logi
ciel. Pour une restauration de la sauvegarde, seuls les fichiers de sauvegarde (.bak) correspondant à la version actuelle du lo
giciel d’exploitation sont pris en charge.
Sauvegarde de la base de données Mongo
Utiliser l’ordinateur sur lequel le logiciel est installé pour créer la sauvegarde MongoDB.
Identifier un emplacement pour archiver la sauvegarde de la base de données. Utiliser ce chemin dans la ligne de com
mande.
Commencer à ouvrir une invite de commandes à partir du menu Démarrer et commencer à saisir « command ». Ne
pas appuyer sur Entrée
Faire un clic droit sur l’élément « command prompt » et sélectionner Run as administrator.
Entrer la ligne de commande suivante (y compris les guillemets des chemins de fichier) après avoir remplacé les es
paces réservés entre [ ] :
"[location of Designer Software install directory]\Services\MongoDb-3.2.0\Bin\mongodump.exe" --host localhost
--port [number chosen at install] --gzip --archive="[path and file name of backup]"
Conseil : ligne de commande avec paramètres par défaut :

Shure Incorporated
9/37
5.
1.
2.
3.
4.
5.
•
•
1.
2.
3.
"c:\Program Files\Shure\Shure Designer\Services\MongoDb-3.2.0\Bin\mongodump.exe" --host localhost
--port 30000 --gzip --archive="c:\Shure.bak"
Appuyer sur Entrée. Le fichier est archivé dans le dossier indiqué dans l’invite.
Restauration d’une sauvegarde de la base de données
Sur l’ordinateur équipé du logiciel, ouvrir une invite de commande à partir du menu Démarrer et commencer à saisir
« command ». Ne pas appuyer sur Entrée.
Faire un clic droit sur l’élément « command prompt » et sélectionner Run as administrator.
Entrer la ligne de commande suivante (y compris les guillemets des chemins de fichier) après avoir remplacé les es
paces réservés entre [ ] :
"[location of Designer Software install directory]\Services\MongoDb-3.2.0\Bin\mongorestore.exe" --host localhost
--port [dynamically allocated at install] --drop --gzip --archive="[path and file name of backup]"
Conseil : ligne de commande avec paramètres par défaut :
"c:\Program Files\Shure\Shure Designer\Services\MongoDb3.2.0\Bin\mongorestore.exe” host localhost
--port 10000 --drop --gzip --archive="c:\Shure.bak"
Appuyer sur Entrée.
Recharger la configuration de la base de données en entrant
iisreset
dans l’invite de commande.
Exigences relatives aux appareils et firmware pris en charge
Modèle Firmware
Microphone multi-capsules de plafond MXA910 3.1.5-4.0.x
Microphone multi-capsules de table MXA310 3.1.x
Processeur de conférence audio IntelliMix P300 3.1.x
Interface réseau audio ANIUSB-MATRIX 3.1.x
Important :
Designer 3.2 n’est pas compatible avec les versions du firmware antérieures à celles indiquées.
Les projets exportés ne sont pas rétrocompatibles de Designer 3.2 à Designer 3.1.
Changer la langue de l’interface
Aller à Mon compte en cliquant sur la zone en haut à gauche, à côté du nom.
Sélectionner la langue préférée dans le menu déroulant.
Cliquer sur Enregistrer les modifications.
®

Shure Incorporated
10/37
Organisation des conceptions
Le logiciel Designer de Shure vous aide à développer et à organiser vos projets d’installation audio. Configurer vos projets
pour refléter au mieux le flux de travail :
Organiser par projet en fonction de l’emplacement
Les projets sont variables : il est possible de concevoir une seule pièce ou de développer plusieurs emplacements
comprenant des bâtiments et des campus

Shure Incorporated
11/37
1.
2.
3.
4.
1.
2.
3.
4.
5.
1.
2.
3.
4.
5.
Organiser par configuration en fonction du modèle
Utiliser des modèles pour créer des conceptions à destination de salles similaires
Création d’un projet
Pour créer un projet,
cliquer sur My projects dans le menu à gauche.
Cliquer sur New > Project.
Saisir un nom et une description pour le projet.
Cliquer sur Create.
Concevoir des emplacements pour chaque pièce ou espace
Designer utilise des emplacements, ce qui permet de créer plusieurs conceptions dans chaque projet. Créer un emplacement
dans le projet pour chaque salle et espace conçu. Arranger et intégrer des emplacements à l’infrastructure du projet (bâtiments
et sols) ou au flux de travail (type de pièce ou modèles).
Créer un nouvel emplacement
Ouvrir un projet.
Sélectionner Locations si la fonction n’est pas encore sélectionnée.
Cliquer sur New > Location.
Saisir un nom et une description pour l’emplacement.
Cliquer sur Créer.
Designer crée un emplacement de ce nom dans la liste de projet et ouvre une fenêtre de conception pour cet emplacement.
Pour créer des emplacement multiples, il est possible de créer un dossier avant l’emplacement et de regrouper les emplace
ments.
Ouvrir un projet.
Sélectionner Locations si la fonction n’est pas encore sélectionnée.
Cliquer sur New > Folder.
Saisir un nom et une description pour le dossier.
Cliquer sur Créer.

Shure Incorporated
12/37
1.
2.
3.
1.
2.
3.
Designer crée un dossier de ce nom et l’ajout à la liste de projets.
Doublecliquer sur le dossier pour l’ouvrir et suivre les étapes précédentes pour créer un emplacement.
Importer et exporter des projets
Exporter un projet Designer pour le partager et comparer avec d’autres concepteurs système ou pour enregistrer une version
de sauvegarde de votre travail. Les exports incluent tous les emplacements du projet, paramètres des appareils virtuels, ache
minements et conceptions de couverture inclus.
Les projets Designer sont téléchargés au format .dprj et sont uniquement compatibles avec le logiciel Designer de Shure.
Importation d’un projet
Cliquer sur Mes projets.
Cliquer sur Nouveau.
Sélectionner Importer un projet et parcourir l’arborescence jusqu’au fichier à importer.
Exporter un projet
Cliquer sur Mes projets.
Lorsque l’on passe la souris audessus d’un projet, l’option (Plus) apparaît à droite. Cliquer sur l’icône.
Sélectionner Exporter. Le nom du fichier correspond au nom du projet dans Designer .
Configuration de l’emplacement
Ajouter des appareils
Ajouter des appareils virtuels à la zone de travail en les faisant glisser dans la zone depuis le menu gauche. Procéder de la
même manière pour les ajouter à l’onglet de flux de signal.

Shure Incorporated
13/37
Utiliser la Carte de couverture pour les microphones multi-capsules de plafond MXA910 uniquement. La Carte de couverture
est très utile après l’ajout d’une image de l’emplacement et peut servir à positionner le microphone et ses canaux. Faire glis
ser un microphone ou plus dans la position souhaitée dans la zone de travail ou saisir les coordonnées exactes dans Proprié
tés.
Voir Configuration de la couverture du microphone MXA910 pour plus de détails.
Utilisation de la carte de couverture
La carte de couverture fournit des outils pour configurer les appareils et interagir avec la zone de travail dans votre emplace
ment. La Workspace constitue la zone totale disponible pour positionner les appareils et concevoir la couverture audio.
Pour créer des configurations plus précises, faire correspondre les spécifications de l’emplacement en modifiant les propriétés
de la Workspace à partir de l’éditeur de couverture ou du Properties panel. Pour accéder au mode de modification de la zone
de travail, cliquer sur les dimensions affichées au-dessus de la zone.
Lorsque la modification est activée, il est possible de modifier les propriétés de la zone de travail :

Shure Incorporated
14/37
•
•
Zone de travail
Longueur et largeur Définir la longueur et la largeur de l’emplacement.
Hauteur du plafond
Définir la hauteur du plafond de l’emplacement. Ce réglage devient la hauteur par défaut de
l’appareil à chaque ajout d’appareil. Néanmoins, il est possible de les modifier indépendam
ment à tout moment.
Unités
Sélectionner l’unité de mesure pour l’emplacement :
Pieds (par défaut)
Mètres
Conseil : faire correspondre l’unité de mesure avec l’appareil matériel (par exemple en
pouces pour le MXA910-24IN ou en mètres pour le MXA910-60CM).
Grille : point de départ de
la grille (X et Y)
Faire commencer la grille à un point différent de la zone de travail pour l’aligner avec un ob
jet de référence, comme un carreau de plafond sur l’image d’arrièreplan.
Raccourcis clavier pour la carte de couverture
Raccourci Description
Supprimer Suppriment l’appareil ou le canal sélectionné
Haut, Bas,
Gauche ou Droite
Déplacent l’appareil ou le canal sélectionné
Accrochage de la grille : Sur la grille la plus proche
Décrochage de la grille : Une unité de mesure (0,1 pied ou 0,01 mètre)
Maj + Pivoter
(faire glisser avec
la souris)
Fait pivoter l’appareil ou l’image sélectionné(e) par incréments de 45 degrés
Molette de com
mande
Fait un zoom avant ou arrière sur la zone de travail
Ajout d’une image d’arrière-plan
L’ajout d’une image d’arrièreplan à un emplacement aide à centrer la conception sur l’environnement du participant et les
zones de présentation. Les images peuvent être mises à l’échelle pour correspondre aux dimensions réelles de la pièce et po
sitionner les appareils et la couverture audio avec la précision.

Shure Incorporated
15/37
1.
2.
3.
4.
•
•
•
•
1.
2.
3.
Image d’arrièreplan
Ouvrir un emplacement et cliquer sur Carte de couverture.
Accéder au mode de modification de la zone de travail en cliquant sur les dimensions au-dessus de la zone de travail
Sélectionner Add image et rechercher l’image souhaitée dans l’arborescence de l’ordinateur.
Sélectionner Ouvrir pour l’ajouter à la zone de travail.
Types de fichier pris en charge :
.jpg
.jpeg
.png
.gif
Mettre l’image à l’échelle
Après l’ajout d’une image à Designer, elle peut être mise à l’échelle en fonction d’un point de référence sur le dessin. Si les di
mensions réelles sur une image sont inconnues, la mise à l’échelle peut être reportée.
Ajouter l’image à la zone de travail.
Sur le dessin, sélectionner un objet dont la longueur est connue.
Utiliser le curseur pour tracer la ligne de référence.

Shure Incorporated
16/37
4.
5.
Saisir la longueur réelle de l’objet dans la fenêtre de taille de référence et sélectionner Apply.
Mettre l’image à l’échelle à l’aide de dimensions de référence
Redimensionner la zone de travail afin qu’elle corresponde à l’image mise à l’échelle.
Il est possible de mettre l’image à l’échelle à tout moment en sélectionnant Edit
image > Draw
to
scale.
Positionnement des appareils à l’aide de la grille et des instructions
Utiliser la grille de Designer pour placer les objets à un point exact de la zone de travail. Lorsque Aligner sur la grille est sélec
tionné, le coin de référence de l’appareil s’aligne automatiquement sur le coin de la grille le plus proche.

Shure Incorporated
17/37
•
•
•
•
1.
2.
Alignement des appareils sur la grille
Ouvrir (Options) sur la page de couverture pour activer ou désactiver les outils de positionnement :
Afficher la grille facilite l’alignement des objets.
Aligner sur la grille assure un alignement précis des objet dans la zone de travail.
Afficher les guides affiche les coordonnées X et Y du point de référence de l’appareil par rapport aux coordonnées 0,0 de
la zone de travail.
Appuyer sur la touche Maj et utiliser la poignée de rotation pour restreindre la rotation à des pas de 45 degrés.
Décalage de la grille
Aligner la grille avec un point de référence sur l’image, comme un carreau de plafond ou un cadre de porte, en ajustant le dé
calage de la grille.
Accéder au mode de modification en sélectionnant les dimensions au-dessus de la zone de travail.
Utiliser l’outil de décalage de la grille et le placer sur la ligne de référence.

Shure Incorporated
18/37
Déplacement, pivotement et redimensionnement d’objets
Modifier des objets sur la page de couverture Designer.
Image
Accéder au mode de modification en cliquant sur Modifier l’image au-dessus de la zone de travail.
Pour quitter, cliquer n’importe où en dehors de l’image.
Modification de l’opacité
Ajuster le degré de transparence de l’image d’arrièreplan pour avoir plus ou moins de visibi
lité sur la zone de travail et les appareils. Plus la valeur d’opacité est basse, plus l’image est
transparente ; plus elle est élevée, plus l’image est sombre et se rapproche de l’image
d’origine.
Redimensionnement de
l’image
Redimensionner une image en faisant glisser un de ses coins ou en saisissant une valeur
dans le panneau des propriétés. Le ratio est verrouillé, de sorte que la modification d’une di
mension affecte l’autre de manière proportionnelle.
Déplacement de l’image Modifier la position d’un appareil par rapport au coin supérieur gauche de la zone de travail.
Pivotement de l’image
Faire pivoter l’appareil afin de l’orienter correctement par rapport à la pièce. Sélectionner la
poignée et faire pivoter l’image dans la position souhaitée.
Conseil : maintenir la touche Maj enfoncée pour faire pivoter l’élément par incréments de
45 degrés.

Shure Incorporated
19/37
Carte de couverture — appareils
Ajout d’un appareil
Faire glisser un appareil depuis le panneau des appareils vers la zone de travail.
Sélection d’un appareil
Cliquer sur un appareil dans la zone de travail pour le sélectionner et modifier ses proprié
tés. Pour quitter, cliquer ailleurs que sur l’appareil.
Suppression d’un appareil
Sélectionner l’appareil et cliquer sur Supprimer ou .
Positionnement d’un appa
reil
Faire glisser ou pousser un appareil dans la position souhaitée, dans la zone de travail. Les
propriétés de l’appareil affichent sa position par rapport au point 0,0 de la zone de travail.
Conseil : activer la fonction Snap to grid pour aligner le point de référence de l’appareil sur
la grille.

Shure Incorporated
20/37
Point de référence de l’appareil
Ce point sert à mesurer les coordonnées.
Pivotement d’un appareil
Cliquer sur la poignée et faire pivoter l’appareil dans la position souhaitée.
Conseil : maintenir la touche Maj enfoncée pour faire pivoter l’élément par incréments de
45 degrés.
Carte de couverture — canaux
Sélectionner un canal pour modifier ses propriétés. Pour quitter, cliquer n’importe où en dehors du canal.
Ajout d’un canal Sélectionner l’appareil et cliquer sur Add channel
La page est en cours de chargement...
La page est en cours de chargement...
La page est en cours de chargement...
La page est en cours de chargement...
La page est en cours de chargement...
La page est en cours de chargement...
La page est en cours de chargement...
La page est en cours de chargement...
La page est en cours de chargement...
La page est en cours de chargement...
La page est en cours de chargement...
La page est en cours de chargement...
La page est en cours de chargement...
La page est en cours de chargement...
La page est en cours de chargement...
La page est en cours de chargement...
La page est en cours de chargement...
-
 1
1
-
 2
2
-
 3
3
-
 4
4
-
 5
5
-
 6
6
-
 7
7
-
 8
8
-
 9
9
-
 10
10
-
 11
11
-
 12
12
-
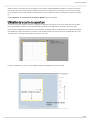 13
13
-
 14
14
-
 15
15
-
 16
16
-
 17
17
-
 18
18
-
 19
19
-
 20
20
-
 21
21
-
 22
22
-
 23
23
-
 24
24
-
 25
25
-
 26
26
-
 27
27
-
 28
28
-
 29
29
-
 30
30
-
 31
31
-
 32
32
-
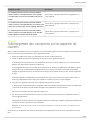 33
33
-
 34
34
-
 35
35
-
 36
36
-
 37
37