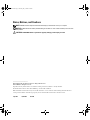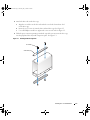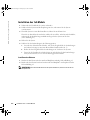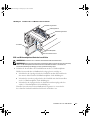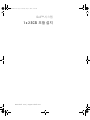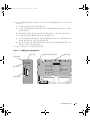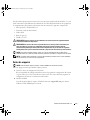www.dell.com | support.dell.com
Dell™ Systems
Installing the 1 x 2 SCSI
Module
安装 1 x 2 SCSI 模块
Installation du module SCSI 1 x 2
Installation des 1 x 2-SCSI-Moduls
1 x 2 SCSI モジュールの取り付け
1 x 2 SCSI 모듈 설치
Instalación del módulo SCSI 1 x 2
F6590bk0.book Page 1 Tuesday, July 6, 2004 4:33 PM

F6590bk0.book Page 2 Tuesday, July 6, 2004 4:33 PM

www.dell.com | support.dell.com
Dell™ Systems
Installing the 1 x 2 SCSI
Module
F6590bk0.book Page 1 Tuesday, July 6, 2004 4:33 PM

Notes, Notices, and Cautions
NOTE: A NOTE indicates important information that helps you make better use of your computer.
NOTICE: A NOTICE indicates either potential damage to hardware or loss of data and tells you how to avoid
the problem.
CAUTION: A CAUTION indicates a potential for property damage, personal injury, or death.
____________________
Information in this document is subject to change without notice.
© 2004 Dell Inc. All rights reserved.
Reproduction in any manner whatsoever without the written permission of Dell Inc. is strictly forbidden.
Trademarks used in this text: Dell and the DELL logo are trademarks of Dell Inc.
Other trademarks and trade names may be used in this document to refer to either the entities claiming the marks and names
or their products. Dell Inc. disclaims any proprietary interest in trademarks and trade names other than its own.
July 2004 P/N F6590 Rev. A00
F6590bk0.book Page 2 Tuesday, July 6, 2004 4:33 PM

Installing the 1 x 2 SCSI Module 1-3
This document provides instructions for installing a 1 x 2 module kit to add support for up to
two additional 1-inch SCSI hard drives in your system’s peripheral bay. This kit contains the
following items:
• 1 x 2 SCSI module and backplane
• Power cable harness
• SCSI cable(s)
• Guide rails (2)
• 4 x 6-32 screws
CAUTION: Before you perform this procedure, read the safety instructions in your Product Information
Guide.
CAUTION: Only trained service technicians are authorized to remove the system cover and access any
of the components inside the system. See your Product Information Guide for complete information
about safety precautions, working inside the computer, and protecting against electrostatic discharge.
NOTICE: To avoid data loss, back up all data on the hard drives before installing the backplanes
and changing the drive configuration.
NOTE: See your Installation and Troubleshooting Guide for detailed instructions on removing or
replacing components.
Before You Begin
NOTICE: Before you install the backplane, update the BIOS to the latest version.
Before you shut down the system to install the backplane:
1
Record the system configuration settings.
View the system configuration screens in the System Setup program and make a record of
these settings. See your
User’s Guide
for instructions on using the System Setup program.
2
Update the BIOS.
See the Dell Support website at
support.dell.com
for the latest BIOS version for your system.
Installing the 1 x 2 Module
1
Remove the front bezel (if applicable).
2
Turn off the system, including any attached peripherals, and disconnect the system from
the electrical outlet.
3
If your system is installed in a rack, go to step 4.
If you have a standalone system, locate a flat, nonconductive surface, remove the stabilizers,
and lay the system on its side, as shown in Figure 1-1.
4
Open the system.
F6590bk0.book Page 3 Tuesday, July 6, 2004 4:33 PM

1-4 Installing the 1 x 2 SCSI Module
www.dell.com | support.dell.com
5
Slide the drive tray to the maintenance position.
a
Use a #2 Phillips screwdriver to loosen the captive screw that secures the drive tray
release handle to the chassis.
b
Rotate the drive tray release lever toward the front of the system.
c
Grasp both sides of the front panel and slide the drive tray towards the front of the
system until the tray is in the maintenance position.
Installing the Drive Cage
1
Locate the insert tab above the center filler plate. See Figure 1-1.
2
Press the insert tab and remove the center filler plate from the peripheral bay. See Figure 1-1.
NOTE: If a tape drive is not installed in your system, do not remove the top filler plate.
Figure 1-1. Peripheral Bay Filler Plates
3
Locate the black square on the lower filler plate. See Figure 1-1.
4
Place your right thumb on the black square, reach behind the lower filler plate, squeeze
the lower filler plate release lever, and remove the filler plate from the peripheral bay.
center filler plate
top filler plate
lower filler plate
insert tab
black square
thumbscrew
cam handle
F6590bk0.book Page 4 Tuesday, July 6, 2004 4:33 PM

Installing the 1 x 2 SCSI Module 1-5
5
Attach the drive rails to the drive cage.
a
Align the screw holes on the drive rails with the screw holes located near slot 1
on the drive cage.
b
Insert the 6 x 32 screws (4) into the drive rails and drive cage. See Figure 1-2.
c
Use a #2 Phillips screwdriver to tighten the screws on each rail. See Figure 1-2.
6
With the power connector pointing towards the top of the system, insert the drive cage
into the peripheral drive bay until it snaps into place. See Figure 1-3.
Figure 1-2. Installing the Drive Cage Rails
drive rails (2)
screws (4)
F6590bk0.book Page 5 Tuesday, July 6, 2004 4:33 PM

1-6 Installing the 1 x 2 SCSI Module
www.dell.com | support.dell.com
Figure 1-3. Installing the 1 x 2 Module Into the Peripheral Bay
Connecting the SCSI and Backplane Power Cables
NOTE: The 1 x 2 drive 0 functions as the boot drive.
NOTE: If your kit contains more than one SCSI cable, use the appropriate cable to connect the 1 x 2
backplane to the riser card or RAID controller. Depending on your particular configuration, the cable
length may vary.
1
Connect the power cable harness connectors to the 1 x 2 backplane.
If your system is not configured with a tape backup unit:
a
Connect the 14-pin connector on the power cable to the peripheral bay power connector
on the SCSI backplane. See Figure 1-4.
b
Connect one of the 4-pin connectors on the power cable to the power connector
on the 1 x 2 backplane. See Figure 1-4.
c
Connect the 6-pin connector on the power cable to the 6-pin connector
on the 1 x 2 backplane. See Figure 1-4.
If your system is already configured with a tape backup unit, use the existing power cable
and complete step b and step c.
1 x 2 module
peripheral drive bay
top filler plate
cable routing slot 2
cable routing slot 1
cooling fan 8
F6590bk0.book Page 6 Tuesday, July 6, 2004 4:33 PM

Installing the 1 x 2 SCSI Module 1-7
2
Connect the SCSI connector on the 1 x 2 backplane to the riser card or the optional RAID
controller card.
If your 1 x 2 module connects to the onboard riser card:
a
Connect the SCSI connector on the 1 x 2 backplane to SCSI channel A on the riser card.
See Figure 1-4.
b
Insert the SCSI cable harness into cable routing slot 1. See Figure 1-4.
If your 1 x 2 module connects to the optional RAID controller card:
a
Connect the SCSI connector on the 1 x 2 backplane to SCSI channel A (channel 0)
on the optional RAID controller card. See Figure 1-4.
b
Insert the SCSI cable into cable routing slot 2 and the cable routing slots located
at the bottom of cooling fan 8. See Figure 1-3.
3
Install the hard drives into the 1 x 2 module.
Figure 1-4. 1 x 2 Module and SCSI Backplane Connectors
peripheral bay
power connector
power
connector
6-pin
connector
SCSI
connector
1 x 2 module
SCSI backplane
F6590bk0.book Page 7 Tuesday, July 6, 2004 4:33 PM

1-8 Installing the 1 x 2 SCSI Module
www.dell.com | support.dell.com
Completing the Installation
1
Check all cable connections that may have been loosened during the procedure.
2
Arrange the cables so that they do not catch on the system cover or block the airflow
of the fans or the cooling vents.
3
Slide the drive tray to the operating position.
a
Grasp both sides of the front panel and slide the drive tray towards the back of the system
until the tray is in the operating position.
b
Rotate the drive tray release lever toward the back of the system.
c
Use a #2 Phillips screwdriver to tighten the captive screw that secures the drive tray
release handle to the chassis.
4
Close the system.
5
If you have a standalone system, reinstall the stabilizers and place the system in the upright
position (if applicable).
6
Reconnect the system to its electrical outlet and turn the system on, including any attached
peripherals.
7
Enter System Setup to ensure that the RAID or SCSI controller card is configured correctly.
You may also need to verify the correct boot order.
See your system
User’s Guide
for more information.
8
Update the system firmware.
See the Dell Support website at
support.dell.com
for the latest firmware updates.
9
Replace the bezel (if applicable).
F6590bk0.book Page 8 Tuesday, July 6, 2004 4:33 PM

www.dell.com | support.dell.com
Dell™ 系统
安装 1 x 2 SCSI 模块
F6590cbk0.book Page 1 Tuesday, July 6, 2004 4:05 PM

注、注意和警告
注:
注表示可以帮助您更好地使用计算机的重要信息。
注意:
注意表示可能会损坏硬件或导致数据丢失,并告诉您如何避免此类问题。
警告:
警告表示存在可能导致财产损失、人身伤害或死亡的潜在危险。
____________________
本文中的信息如有更改,恕不另行通知。
© 2004 Dell Inc.
。保留所有权利。
未经
Dell Inc.
书面许可,不得以任何方式进行复制。
本文件中使用的商标:
Dell
和
DELL
徽标是
Dell Inc.
的商标。
本文件中述及的其它商标和产品名称是指拥有相应商标和名称的公司或其制造的产品。
Dell Inc.
对本公司的商标和产品名称之外的其它商标和产品名称不拥有任何专利权。
2004
年
7
月
P/N F6590 Rev. A00
F6590cbk0.book Page 2 Tuesday, July 6, 2004 4:05 PM

安装 1 x 2 SCSI 模块 2-3
本说明文件介绍了如何安装
1 x 2
模块套件,使系统外围设备托架中可安装多达两个附加
1
英
寸
SCSI
硬盘驱动器。本套件包含以下项目:
•
1 x 2 SCSI
模块和背板
•
电源电缆导线
•
SCSI
电缆
•
导入滑轨
(2)
•
4 x 6-32
螺钉
警告:
执行此过程之前,请阅读《产品信息指南》中的安全说明。
警告:
只有经过培训的维修技术人员才能卸下主机盖并拆装系统内部的任何组件。有关安全预
防措施、拆装计算机内部组件以及防止静电释放的完整信息,请参阅《产品信息指南》。
注意:
为避免数据丢失,请在安装背板并更改驱动器配置之前备份硬盘驱动器上的所有数据。
注:
有关卸下和装回组件的详情,请参阅《安装与故障排除指南》。
开始之前
注意:
安装背板之前,请将 BIOS 更新为最新版本。
关闭系统以安装背板之前:
1
记下系统配置设置。
在系统设置程序中查看系统配置屏幕,并记下这些设置。有关使用系统设置程序的说
明,请参阅 《用户指南》。
2
更新
BIOS
。
请浏览
Dell
支持
Web
站点
support.ap.dell.com/china
,获得系统的最新
BIOS
版本。
安装
1 x 2
模块
1
如果需要,请卸下前挡板。
2
关闭系统 (包括连接的任何外围设备),然后断开系统与电源插座的连接。
3
如果采用机架式安装系统,则请转至骤
4
。
如果采用独立式系统,则请找一个不导电的平滑表面,卸下支脚,将系统侧立,
如图
2-1
所示。
4
打开系统。
5
将驱动器托架滑动到维护位置。
a
使用
2
号梅花槽螺丝刀,松开将驱动器托架释放手柄固定到机箱的固定螺钉。
b
朝系统的正面转动驱动器托架释放拉杆。
c
抓住前面板的两端,将驱动器托架向系统正面滑动,直到托架处于维护位置。
F6590cbk0.book Page 3 Tuesday, July 6, 2004 4:05 PM

2-4 安装 1 x 2 SCSI 模块
www.dell.com | support.dell.com
安装驱动器固定框架
1
找到中心填充板上方的插式卡舌。请参阅图
2-1
。
2
按下插式卡舌,从外围设备托架卸下中心填充板。请参阅图
2-1
。
注:
如果系统中未安装磁带驱动器,则不要卸下顶部填充板。
图
2-1.
外围设备托架填充板
3
找到下部填充板上的黑方框。请参阅图
2-1
。
4
将右手大拇指放在黑方框上,将手伸到下部填充板后面,挤压下部填充板释放拉杆,
从外围设备托架上卸下填充板。
5
将驱动器滑轨连接到驱动器托架。
a
将驱动器滑轨上的螺孔与驱动器托架上插槽
1
旁的螺孔对准。
b
将
6 x 32
螺钉
(4)
插入驱动器滑轨和驱动器托架。请参阅图
2-2
。
c
使用
2
号梅花槽螺丝刀将每个滑轨上的螺钉拧紧。请参阅图
2-2
。
6
将电源连接器指向系统顶部,将驱动器托架插入外围设备驱动器托架,
直至卡入到位。请参阅图
2-3
。
中心填充板
顶部填充板
下部填充板
插式卡舌
黑方框
指旋螺钉
凸轮手柄
F6590cbk0.book Page 4 Tuesday, July 6, 2004 4:05 PM

安装 1 x 2 SCSI 模块 2-5
图
2-2.
安装驱动器托架滑轨
驱动器滑轨(2 根)
螺钉(4 颗)
F6590cbk0.book Page 5 Tuesday, July 6, 2004 4:05 PM

2-6 安装 1 x 2 SCSI 模块
www.dell.com | support.dell.com
图
2-3.
将
1 x 2
模块装入外围设备托架
连接
SCSI
和背板电源电缆
注:
1 x 2 驱动器 0 充当引导驱动器。
注:
如果您的套件包含多根 SCSI 电缆,则使用相应的电缆将 1 x 2 背板连接到提升卡或 RAID 控
制器。电缆长度因具体配置而异。
1
将电源电缆连接器连接到
1 x 2
背板。
如果您的系统没有配置磁带备份装置:
a
将电源电缆上的
14
针连接器连接到
SCSI
背板上的外围设备托架电源连接器。
请参阅图
2-4
。
b
将电源电缆上的一个
4
针连接器连接到
1x 2
背板上的电源连接器。请参阅图
2-4
。
c
将电源电缆上的
6
针连接器连接到
1 x 2
背板上
6
针连接器。请参阅图
2-4
。
如果您的系统已经配置了磁带备份装置,则使用现有电源电缆,完成骤
b
和骤
c
。
2
将
1 x 2
背板上的
SCSI
连接器连接到提升卡或可选
RAID
控制器卡。
如果您的
1 x 2
模板连接到机载提升卡:
a
将
1 x 2
背板上的
SCSI
连接器连接到提升卡上的
SCSI
通道
A
。请参阅图
2-4
。
b
将
SCSI
电缆插入电缆布线槽口
1
。请参阅图
2-4
。
1 x 2 模块
外围设备驱动器托架
顶部填充板
电缆布线槽口 2
电缆布线槽口 1
冷却风扇 8
F6590cbk0.book Page 6 Tuesday, July 6, 2004 4:05 PM

安装 1 x 2 SCSI 模块 2-7
如果您的
1 x 2
模板连接到可选
RAID
控制器卡:
a
将
1 x 2
背板上的
SCSI
连接器连接到可选
RAID
控制器卡上的
SCSI
通道
A
(通道
0
)。请参阅图
2-4
。
b
将
SCSI
电缆插入电缆布线槽口
2
以及位于冷却风扇
8
底部的电缆布线槽口。
请参阅图
2-3
。
3
将硬盘驱动器装入
1 x 2
模块。
图
2-4. 1 x 2
模块和
SCSI
背板连接器
完成安装
1
检查在此过程中可能松动的所有电缆连接。
2
布置好所有电缆,确保它们不会卡在主机盖上,也不会阻碍风扇或通风孔的空气流动。
3
将驱动器托架滑动到操作位置。
a
抓住前面板的两端,将驱动器托架向系统背面滑动,直到托架处于操作位置。
b
朝系统的背面转动驱动器托架释放拉杆。
c
使用
2
号梅花槽螺丝刀,拧紧将驱动器托架释放手柄固定到机箱的固定螺钉。
外围设备托架电源连接器
电源连接器
6 针连接器
SCSI 连接器
1 x 2 模块
SCSI 背板
F6590cbk0.book Page 7 Tuesday, July 6, 2004 4:05 PM

2-8 安装 1 x 2 SCSI 模块
www.dell.com | support.dell.com
4
关闭系统。
5
如果采用独立式系统,则重新安装支脚并将系统直立放置 (如果适用)。
6
将系统 (包括连接的任何外围设备)重新连接至电源插座,然后开机。
7
输入系统设置,确保
RAID
或
SCSI
控制器卡配置正确无误。最好检查一下引导顺序是否
正确。
有关详情,请参阅系统的 《用户指南》。
8
更新系统固件。
有关最新的固件更新信息,请浏览
Dell
支持
Web
站点
support.ap.dell.com/china
。
9
如果需要,请装回挡板。
F6590cbk0.book Page 8 Tuesday, July 6, 2004 4:05 PM

www.dell.com | support.dell.com
Systèmes Dell™
Installation du module
SCSI 1 x 2
F6590fbk0.book Page 1 Tuesday, July 6, 2004 4:36 PM

Remarques, avis et précautions
REMARQUE : une REMARQUE indique des informations importantes qui peuvent vous aider à mieux utiliser
l'ordinateur.
AVIS : un AVIS vous avertit d'un risque de dommage matériel ou de perte de données et vous indique comment éviter
le problème.
PRÉCAUTION : une PRÉCAUTION indique un risque potentiel d'endommagement du matériel, de blessure corporelle
ou de mort.
____________________
Les informations contenues dans ce document peuvent être modifiées sans préavis.
© 2004 Dell Inc. Tous droits réservés.
La reproduction de ce document de quelque manière que ce soit sans l'autorisation écrite de Dell Inc. est strictement interdite.
Marques utilisées dans ce document : Dell et le logo DELL sont des marques de Dell Inc.
Tous les autres noms de marques et marques commerciales utilisés dans ce document se rapportent aux sociétés propriétaires des marques
et des noms de ces produits. Dell Inc. décline tout intérêt dans l'utilisation des marques déposées et des noms de marques ne lui appartenant pas.
Juillet 2004 P/N F6590 Rev. A00
F6590fbk0.book Page 2 Tuesday, July 6, 2004 4:36 PM
La page est en cours de chargement...
La page est en cours de chargement...
La page est en cours de chargement...
La page est en cours de chargement...
La page est en cours de chargement...
La page est en cours de chargement...
La page est en cours de chargement...
La page est en cours de chargement...
La page est en cours de chargement...
La page est en cours de chargement...
La page est en cours de chargement...
La page est en cours de chargement...
La page est en cours de chargement...
La page est en cours de chargement...
La page est en cours de chargement...
La page est en cours de chargement...
La page est en cours de chargement...
La page est en cours de chargement...
La page est en cours de chargement...
La page est en cours de chargement...
La page est en cours de chargement...
La page est en cours de chargement...
La page est en cours de chargement...
La page est en cours de chargement...
La page est en cours de chargement...
La page est en cours de chargement...
La page est en cours de chargement...
La page est en cours de chargement...
La page est en cours de chargement...
La page est en cours de chargement...
La page est en cours de chargement...
La page est en cours de chargement...
La page est en cours de chargement...
La page est en cours de chargement...
La page est en cours de chargement...
La page est en cours de chargement...
La page est en cours de chargement...
La page est en cours de chargement...
La page est en cours de chargement...
La page est en cours de chargement...
La page est en cours de chargement...
La page est en cours de chargement...
La page est en cours de chargement...
La page est en cours de chargement...
-
 1
1
-
 2
2
-
 3
3
-
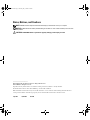 4
4
-
 5
5
-
 6
6
-
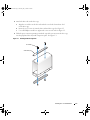 7
7
-
 8
8
-
 9
9
-
 10
10
-
 11
11
-
 12
12
-
 13
13
-
 14
14
-
 15
15
-
 16
16
-
 17
17
-
 18
18
-
 19
19
-
 20
20
-
 21
21
-
 22
22
-
 23
23
-
 24
24
-
 25
25
-
 26
26
-
 27
27
-
 28
28
-
 29
29
-
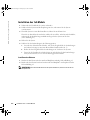 30
30
-
 31
31
-
 32
32
-
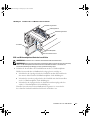 33
33
-
 34
34
-
 35
35
-
 36
36
-
 37
37
-
 38
38
-
 39
39
-
 40
40
-
 41
41
-
 42
42
-
 43
43
-
 44
44
-
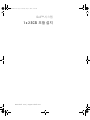 45
45
-
 46
46
-
 47
47
-
 48
48
-
 49
49
-
 50
50
-
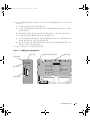 51
51
-
 52
52
-
 53
53
-
 54
54
-
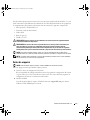 55
55
-
 56
56
-
 57
57
-
 58
58
-
 59
59
-
 60
60
-
 61
61
-
 62
62
-
 63
63
-
 64
64
dans d''autres langues
- español: Dell PowerEdge 2800 Guía del usuario
- Deutsch: Dell PowerEdge 2800 Benutzerhandbuch
- 日本語: Dell PowerEdge 2800 ユーザーガイド