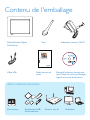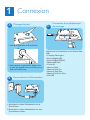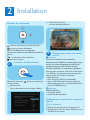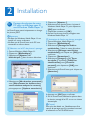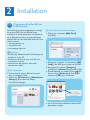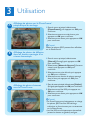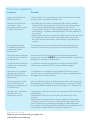Philips 8FF3WMI/00 Guide de démarrage rapide
- Catégorie
- Cadres photo numériques
- Taper
- Guide de démarrage rapide

1
2
3
Guide de mise en route
8FF3WMI
Connexion
Installation
Utilisation
FR
PhotoFrame

Autre matériel nécessaire
Contenu de l'emballage
Philips Wireless Digital
PhotoFrame
Prise secteur
Guide de mise en
route
1
2
3
Quick start guide
8FF3WMI
Connect
Setup
Enjoy
PhotoFrame
Manuel d'utilisation électronique
(avec Philips PhotoFrame Manager,
logiciel et manuel d'utilisation)
Adaptateur secteur CA/CC
Câble USB
AC
Périphérique USB /
Carte mémoire
Pied
Routeur sans fi l Ordinateur

1
Connexion
Raccordement à l'alimentation
Insérez une carte mémoire ou un lecteur fl ash
USB.
• Compact Flash type I
• Secure Digital (SD)
• Secure Digital (SDHC)
• Multimedia Card
• Carte xD
• Memory Stick
• Memory Stick Pro
• Memory Stick Duo
• Memory Stick Pro Duo
• Clé USB
B
Montage du pied
A
C
1 Insérez le pied dans le PhotoFrame.
1 Branchez le cordon d'alimentation sur le
PhotoFrame.
2 Branchez le cordon d'alimentation sur une
prise secteur. socket.
2 Faites pivoter le pied de 45 degrés dans
le sens des aiguilles d'une montre pour le
fi xer au PhotoFrame.
Connexion d'un périphérique
de stockage

Installation
Activation du PhotoFrame
Établissement d'une connexion
sans fi l
A
B
2
»
Toutes les autres fois
Le menu principal s'affi che.
Vous pouvez connecter, sans fi l, le PhotoFrame
à un PC/Mac ou à Internet pour partager des
photos d'une des 3 façons suivantes :
• Manuellement
• Avec le bouton WPS (recommandé)
• Avec un PC Windows Vista (pour plus de
détails, reportez-vous au manuel d'utilisation
sur le CD-ROM fourni.)
E
Remarque
Matériel nécessaire
• Un routeur sans fi l
• Accès Internet à haut débit
Établissement manuel d'une connexion
sans fi l
A
Sur l'ordinateur :
1 Vérifi ez les paramètres du réseau sans fi l.
2 Enregistrez le nom du réseau (SSID) et la clé
de sécurité du réseau.
C
Attention
Il est recommandé de ne pas connecter le
PhotoFrame sans fi l Philips à un réseau public ouvert
(au lieu d'un réseau domestique sécurisé) afi n de
protéger le contenu du PhotoFrame de toute
intrusion, modifi cation ou suppression malveillante.
Maintenez le bouton
enfoncé pendant plus
d'une seconde.
»
Première fois
L'écran de sélection de la langue s'affi che.
: mise en marche/arrêt du PhotoFrame
: retour au menu précédent
3
/
4
/
1
/
2
Boutons de navigation :
sélection de l'élément précédent/suivant/droit/
gauche
OK
:
confirmation d'une sélection
:
bouton de menu
Boutons de commande

1 Appuyez sur le bouton WPS du
PhotoFrame.
2
Dans les 2 minutes qui suivent, appuyez sur
le bouton WPS du routeur.
»
Si la connexion sans fi l est établie, un
message de confi rmation s'affi che.
3 Appuyez sur OK pour confi rmer.
»
Si la connexion sans fi l est établie, l'icône
s'affi che dans le coin supérieur droit du
PhotoFrame.
4 Partagez les photos de votre PC et profi tez
d'un affi chage sans fi l.
WPS
E
Remarque
Matériel nécessaire
• Un routeur sans fi l compatible WPS
• Accès Internet à haut débit
Installation
2
Établissement d'une connexion sans fi l
avec un routeur compatible WPS
3 Sélectionnez le SSID du réseau, puis appuyez
sur OK pour confi rmer.
5
Une fois la saisie de la clé de sécurité
terminée, sélectionnez [Enter] (Entrer),
puis appuyez sur OK pour confirmer.
»
Si la connexion sans fi l est établie, l'icône
s'affi che dans le coin supérieur droit du
PhotoFrame.
6 Partagez les photos de votre PC et profi tez
d'un affi chage sans fi l.
4 Pour saisir la clé de sécurité afi n de vous
connecter au réseau, sélectionnez un
caractère alphanumérique, puis appuyez
sur OK pour confi rmer.
B
Sur le PhotoFrame :
1 Dans le menu principal, sélectionnez
[Settings] (Paramètres), puis appuyez sur
OK pour confi rmer.
2 Sélectionnez [Installation] > [Network]
(Réseau) > [Wireless] (Sans fi l) > [Use
manual confi guration] (Utiliser la
confi guration manuelle), puis appuyez sur
OK pour confi rmer.

Partage des photos de votre
PC pour un affi chage sans fi l
avec Windows Media Player 11
C
Installation
2
Le PhotoFrame prend uniquement en charge
les photos JPEG.
E
Remarque
• Vérifi ez que Windows Media Player 11 est
installé sur votre ordinateur.
• Vérifi ez que le PhotoFrame et le PC sont
connectés au même réseau.
4 Sélectionnez [Mes dossiers personnels]
sous [Sélectionnez les dossiers dont
vous souhaitez analyser le contenu],
puis appuyez sur [Options avancées>>].
8 Appuyez sur [OK] pour confi rmer.
9
Sur le PhotoFrame, affi chez les photos dans
le dossier partagé d'un PC ou sur un réseau
domestique.
E
Conseil
Pour plus de détails sur l'établissement d'un
centre de partage sans fi l, consultez le manuel
d'utilisation sur le CD-ROM fourni.
A
Sélection sur le PC des photos à partager
1 Ouvrez Windows Media Player 11.
2 Cliquez sur [Bibliothèque].
3 Sélectionnez [Ajouter à la
bibliothèque...] dans le menu déroulant.
5 Cliquez sur [Ajouter...].
6 Sélectionnez un dossier photo à ajouter à
Windows Media Player 11, puis cliquez sur
[OK] pour confi rmer.
7 Cliquez de nouveau sur [OK].
8 Activez l'accès aux photos partagées avec
Windows Media Player 11.
B
Activation de l'accès aux photos partagées
1
Ouvrez Windows Media Player 11.
2 Cliquez sur [Bibliothèque].
3 Sélectionnez [Partage des fi chiers
multimédias...] dans le menu déroulant.
4 Sélectionnez [Partager mes fi chiers
multimédias], puis cliquez sur [OK] pour
confi rmer.
5 Cliquez sur [Paramètres].
6 Sélectionnez [Images] sous [Types
de média :], choisissez [Toutes les
classifi cations] sous [Contrôle
parental], puis cliquez sur [OK] pour
confi rmer.
7 Sélectionnez le PhotoFrame, puis cliquez sur
[Autoriser].

Installation
2
Chargement d'un fl ux RSS sur
le PhotoFrame
D
Le PhotoFrame prend uniquement en charge
les photos JPEG. Les fl ux RSS de blogs
ordinaires ne fonctionnent pas correctement
sur le PhotoFrame. Vous pouvez télécharger
des fl ux RSS sur des sites Web de photos très
utilisés comme :
• www.smugmug.com
• www.fl ickr.com
• picasaweb.google.com
E
Remarque
• Vérifi ez que Philips PhotoFrame Manager est
installé sur votre PC.
• Vérifi ez que le PhotoFrame et le PC sont
connectés à Internet.
• Assurez-vous de disposer d'un accès
Internet haut débit.
A
Sur l'ordinateur :
1
Recherchez les photos RSS sur Internet
avec un navigateur Web.
2 Cliquez sur [Démarrer] > [PhotoFrame
Manager] pour démarrer Philips
PhotoFrame Manager.
5 Sur le PhotoFrame, affi chez les photos RSS
disponibles en ligne.
B
Dans Philips PhotoFrame Manager :
1
Cliquez sur le panneau [RSS Feed]
(Flux RSS).
2 Cliquez sur le signe + sur le panneau [RSS
Feed] (Flux RSS) pour ajouter un fl ux RSS.
3 Renseignez les champs [Category]
(Catégorie) et [Name] (Nom) du fl ux RSS.
4 Glissez-déposez (ou copiez) l'icône RSS
dans le champ [Address] (Adresse), puis
cliquez sur [OK] pour confi rmer.

1 Dans le menu principal, sélectionnez
[PhotoFrame], puis appuyez sur OK pour
confi rmer.
2 Sélectionnez une source de photos, puis
appuyez sur OK pour confi rmer.
3 Sélectionnez un album, puis appuyez sur OK
pour confi rmer.
E
Conseil
Seules les photos JPEG peuvent être affi chées
sur le PhotoFrame.
Affi chage de photos sur le PhotoFrame/
périphérique de stockage
Utilisation
3
1 Dans le menu principal, sélectionnez
[Shared] (Partagé), puis appuyez sur OK
pour confi rmer.
2 Sélectionnez [Network Servers] (Serveurs
réseau), puis appuyez sur OK pour
confi rmer.
3 Sélectionnez un point d'accès, puis appuyez
sur OK pour confirmer.
4 Sélectionnez un dossier de photos partagé
dans la liste, puis appuyez sur OK pour
confirmer.
Affi chage de photos de diffusion
dans les dossiers partagés d'un
réseau domestique
B
1 Dans le menu principal, sélectionnez [Online]
(En ligne), puis appuyez sur OK pour confi rmer.
2 Sélectionnez un fl ux RSS, puis appuyez sur
OK pour confi rmer.
3 Sélectionnez un album, puis appuyez sur OK
pour confi rmer..
E
Conseil
• Le PhotoFrame prend uniquement en charge
les photos JPEG.Les fl ux RSS de blogs
ordinaires ne fonctionnent pas correctement
sur le PhotoFrame.
• Les fl ux RSS sont fréquemment réactualisés
(toutes les heures en général) en ligne.
Affi chage de photos Internet
avec le PhotoFrame
A
C

Utilisation
3
1 Dans le menu principal, sélectionnez
[Settings] (Paramètres), puis appuyez sur
OK pour confi rmer.
2 Sélectionnez [Slideshow] (Diaporama), puis
appuyez sur OK pour confi rmer.
3 Sélectionnez [Transition Effect] (Effet de
transition), puis appuyez sur OK pour confi rmer.
4 Sélectionnez [Collage] (Montage), puis
appuyez sur
OK pour confi rmer.
5 Sélectionnez un format de montage, puis
appuyez sur OK pour confi rmer.
• Pour interrompre l'affi chage du montage,
sélectionnez [Settings] (Paramètres) >
[Slideshow] (Diaporama) > [Transition
Effect] (Effet de transition) > [No effect]
(Aucun effet), puis appuyez sur OK pour
confi rmer.
Affi chage de montages sur le
PhotoFrame
1 Dans le menu principal, sélectionnez
[PhotoFrame] > une source de photos,
puis appuyez sur OK pour confi rmer.
2 Sélectionnez un album, puis appuyez sur
1
(droite) pour accéder au mode miniature.
3 Sélectionnez une photo, puis appuyez sur
pour accéder aux options photo.
»
Vous pouvez alors sélectionner une option
de modifi cation de photos dans la liste :
• Rotate (Rotation)
• Effect (Effet)
• Rename (Renommer)
• Copy (Copier)
• Move (Déplacer)
• Delete (Supprimer)
Modifi cation de photos
D
E
Vous pouvez affi cher des photos dans la
bonne orientation en fonction de l'orientation
horizontale/verticale du PhotoFrame.
1 Dans le menu principal, sélectionnez [Settings]
(Paramètres), puis appuyez sur OK pour
confi rmer.
2 Sélectionnez [Installation], puis appuyez sur
OK pour confi rmer.
3
Sélectionnez [Auto Tilt] (Inclinaison
automatique), puis appuyez sur OK pour
confi rmer.
4 Sélectionnez [On] (Activée), puis appuyez
sur OK pour confi rmer.
Réglage de l'orientation
automatique
F

Utilisation
3
Vous pouvez régler le capteur de luminosité du
PhotoFrame de façon à mettre en marche ou
arrêter l'affi chage en fonction de la luminosité
de l'environnement.
1 Dans le menu principal, sélectionnez
[Settings] (Paramètres), puis appuyez sur
OK pour confi rmer.
2 Sélectionnez [Installation], puis appuyez sur
OK pour confi rmer.
3 Sélectionnez [SmartPower Pro], puis
appuyez sur OK pour confi rmer.
4 Sélectionnez [Screen On-Sensor] /
[Screen Off-Sensor] (Capteur actif /
Capteur inactif), puis appuyez sur
1
(droite).
5 Appuyez sur
3
/
4
pour régler le capteur
de luminosité, puis appuyez sur OK pour
confi rmer.
6 Sélectionnez [Auto Screen On/Off]
(Marche/Arrêt automatique de l'écran), puis
appuyez sur OK pour confi rmer.
7 Sélectionnez [Auto Sensor] (Capteur
automatique), puis appuyez sur OK pour
confi rmer.
Sélection de la marche et de l'arrêt automatiques
de l'affi chage en fonction du capteur de luminosité
E
Conseil
• Lorsque l'éclairage ambiant atteint
le niveau de réglage de marche/arrêt
automatique pendant 15 secondes,
la fonction Auto Sensor (Capteur
automatique) prend effet.
• Si le niveau de luminosité de mise en
marche automatique est trop proche du
niveau de luminosité d'arrêt automatique,
les fonctions Auto on/off (Marche/Arrêt
automatique) de l'affi chage risquent de ne
pas fonctionner.
Avec la fonction SmartPower du PhotoFrame,
vous pouvez confi gurer l'heure de mise en
marche ou d'arrêt automatiques du PhotoFrame.
1 Dans le menu principal, sélectionnez
[Settings]
(Paramètres), puis appuyez sur
OK pour confi rmer.
2 Sélectionnez [Installation], puis appuyez
sur OK pour confi rmer.
3 Sélectionnez [SmartPower Pro], puis
appuyez sur OK pour confi rmer.
4 Select [Screen On-Timer]
(Programmateur de marche) / [Screen
Off-Timer] (Programmateur d'arrêt), puis
appuyez sur
1
(droite).
5 Appuyez sur
3
/
4
/
1
/
2
pour régler l'heure,
puis appuyez sur OK pour confi rmer.
6 Sélectionnez [Auto Screen On/Off]
(Marche/Arrêt automatique de l'écran), puis
appuyez sur OK pour confi rmer.
7 Sélectionnez [Timer] (Programmateur),
puis appuyez sur OK pour confi rmer.
Sélection de la marche et
de l'arrêt automatiques de
l'affi chage en fonction de
l'heure
G
H

Welcome to Philips!
Register your product and get support at
www.philips.com/welcome
L'écran tactile de l'écran
LCD est-il activé ?
Pourquoi le PhotoFrame
ne s'arrête-t-il pas
automatiquement lorsque
je règle cette option ?
Est-il possible d'utiliser
le PhotoFrame pendant
les périodes d'arrêt
automatique ?
Le PhotoFrame numérique
est allumé mais le système
ne répond plus.
Le PhotoFrame numérique
n'affiche pas certaines de
mes photos.
Pourquoi est-il impossible
d'enregistrer les photos
RSS qui s'affichent sur mon
PhotoFrame ?
Puis-je augmenter la taille
de la mémoire afin de
stocker plus de photos sur
le PhotoFrame ?
Pourquoi est-il impossible
de connecter mon
PhotoFrame sans fil ?
L'écran tactile LCD n'est pas activé. Utilisez les boutons à l'arrière
de l'écran pour contrôler le PhotoFrame.
• EVérifiez que vous avez correctement défini l'heure actuelle,
l'heure d'arrêt automatique et l'heure de marche automatique.
Le PhotoFrame désactive automatiquement son écran à
l'heure exacte d'arrêt. Si l'heure est déjà passée pour le jour du
paramétrage, il s'arrêtera automatiquement à l'heure spécifiée le
jour suivant.
• Vérifiez que vous avez correctement réglé le capteur de luminosité.
Si le niveau de mise en marche automatique est trop proche
du niveau d'arrêt automatique, cette fonction risque de ne pas
marcher.
Oui. Appuyez sur n'importe quelle touche de commande pour
réactiver le système. Vous pourrez alors utiliser le PhotoFrame.
Assurez-vous que le PhotoFrame est correctement alimenté.
Appuyez sur le bouton RESET à l'arrière de l'appareil à l'aide d'une
épingle pour restaurer le PhotoFrame.
Le PhotoFrame prend uniquement en charge les photos JPEG.
Vérifiez que ces photos JPEG ne sont pas endommagées.
Le PhotoFrame n'enregistre pas les photos RSS des services en
ligne. De plus, les ressources de diffusion réseau sont généralement
protégées par les droits d'auteur.
Non. La mémoire interne du PhotoFrame est fixe : elle ne peut pas
être étendue. Cependant, vous pouvez passer d'une photo à l'autre
en utilisant différents périphériques de stockage sur le PhotoFrame.
Vérifiez que la connexion Internet et le routeur sans fil fonctionnent
correctement.
Vérifiez que le SSID et le mot de passe du réseau Wi-Fi sont
corrects.
Vérifiez que vous disposez d'au moins 2 adresses IP disponibles
(une pour votre PC et une pour votre PhotoFrame). Votre PC et
votre PhotoFrame ne peuvent pas partager la même adresse IP.
Pour obtenir plus de 2 adresses IP disponibles, vous avez besoin d'un
routeur Wi-Fi capable d'attribuer plusieurs adresses IP.
Problème
Conseil
Foire aux questions

© Royal Philips Electronics N.V. 2008
All rights reserved.
Specifi cations are subject to change without notice.
Trademarks are the property of Koninklijke Philips
Electronics N.V. or their respective owners.
Printed in China PDCC-2008
-
 1
1
-
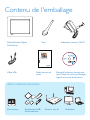 2
2
-
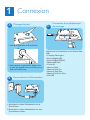 3
3
-
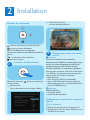 4
4
-
 5
5
-
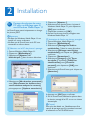 6
6
-
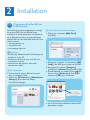 7
7
-
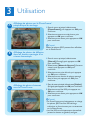 8
8
-
 9
9
-
 10
10
-
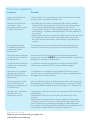 11
11
-
 12
12
Philips 8FF3WMI/00 Guide de démarrage rapide
- Catégorie
- Cadres photo numériques
- Taper
- Guide de démarrage rapide
Documents connexes
-
Philips 8FF3WMI/00 Manuel utilisateur
-
Philips SPF4608/12 Manuel utilisateur
-
Philips 9FF2CWO/00 Manuel utilisateur
-
Philips 10FF2CMI/00 Manuel utilisateur
-
Philips SPF5008/05 Guide de démarrage rapide
-
Philips 7FF3FPB/05 Manuel utilisateur
-
Philips 7FF1CWO Manuel utilisateur
-
Philips SPF3407/G7 Manuel utilisateur
-
Philips 8FF3CME/05 Manuel utilisateur
-
Philips SPF 3408T/G7 Manuel utilisateur