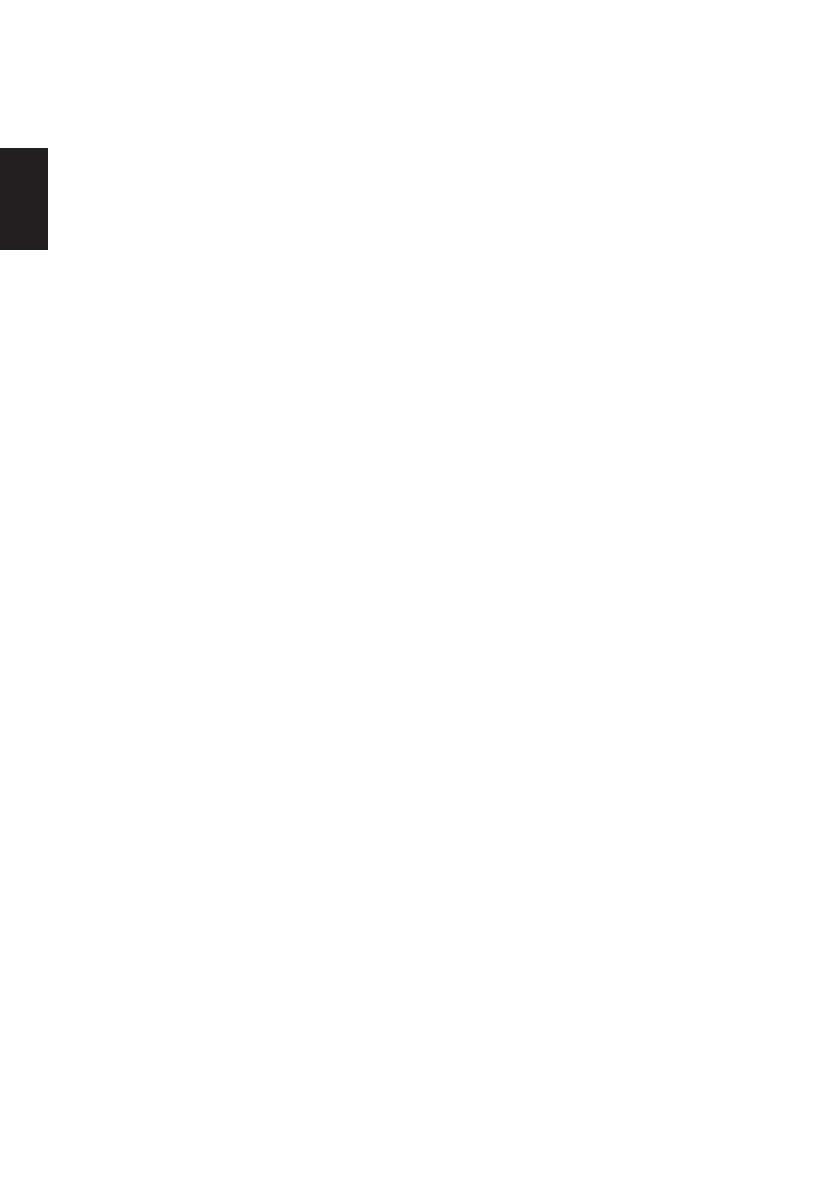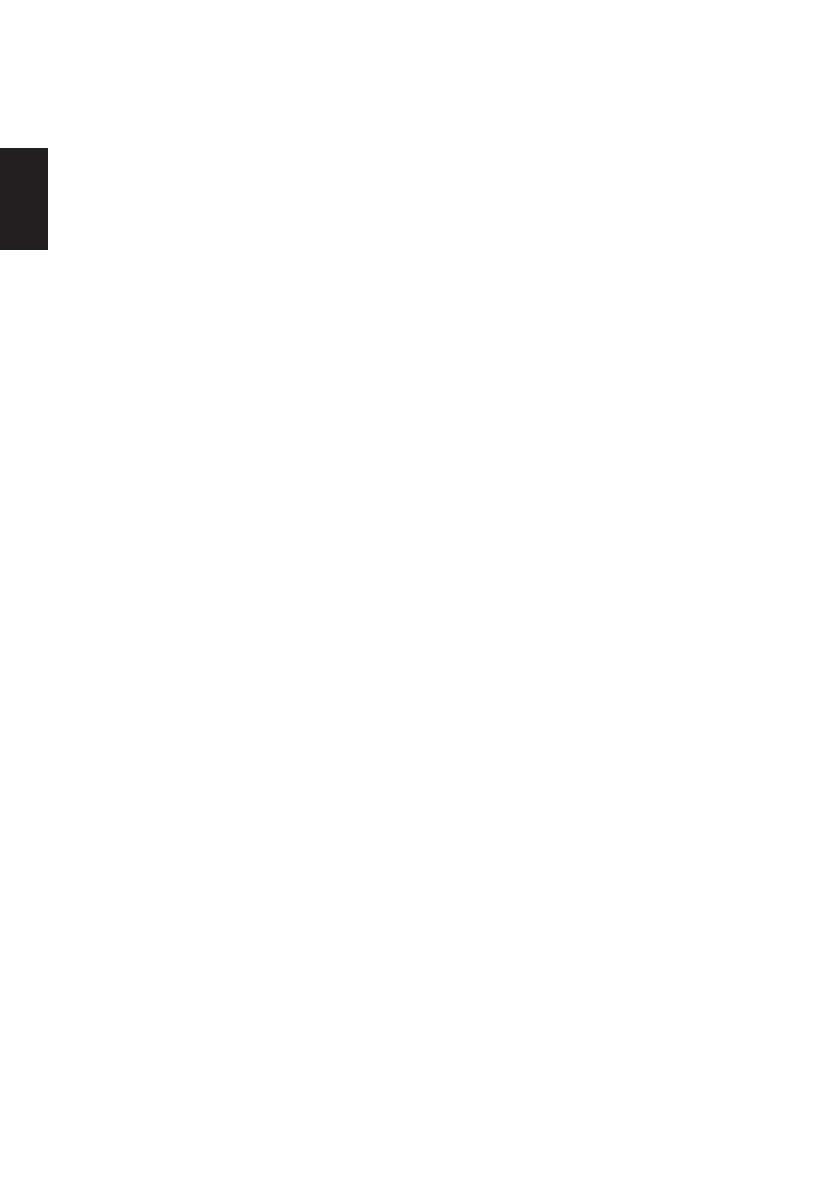
Français
viv
Accessibilité
Assurez-vous que la prise d’alimentation dans laquelle vous branchez le cordon
d’alimentation est facilement accessible et se situe au plus près possible de l’équipement.
Si vous devez couper complètement l’alimentation de l’équipement, assurez-vous de
débrancher le cordon d’alimentation de la prise murale.
Écoute sécurisée
Pour protéger votre audition, respectez les consignes ci-dessous.
• Augmentez progressivement le volume jusqu'à ce que vous l'entendiez clairement et
confortablement et sans déformation.
• Après avoir réglé le niveau du volume, ne l'augmentez pas une fois que vos oreilles s'y
sont habituées.
• Limitez la durée d'écoute de musique à un volume élevé.
• Évitez d'augmenter le volume pour couvrir les sons environnants.
• Baissez le volume si vous ne pouvez pas entendre les gens qui parlent autour de vous.
Avertissements
• N’utilisez pas cet appareil à proximité de l’eau.
• Ne posez pas cet appareil sur un chariot, une table ou un support instable. Si le produit
tombe, il risque d’être endommagé sérieusement.
• Les fentes et les ouvertures sont conçues à des ns de ventilation, pour assurer un
fonctionnement able du produit et pour le protéger des surchauffes. Ces ouvertures
ne doivent pas être bloquées ou couvertes. Les ouvertures ne doivent jamais être
obstruées par l’installation du projecteur sur un lit, un sofa, un tapis ou autre surface
similaire. Ce produit ne doit jamais être placé à proximité ou au-dessus d’un radiateur ou
d’une bouche de chauffage, ou d'une installation intégrée, sauf si une aération sufsante
est fournie.
• N’introduisez jamais d’objets de quelque sorte que ce soit dans ce produit à travers
les fentes du boîtier car ils pourraient toucher des endroits soumis à des tensions
dangereuses ou provoquer des courts-circuits qui pourraient causer un incendie ou une
électrocution. Ne jamais renverser de liquide d'aucune sorte sur ou dans le produit.
• Pour éviter d’endommager les composants internes et prévenir une éventuelle fuite de la
batterie, ne pas placer le produit sur une surface vibrante.
• Ne jamais utiliser ce produit en faisant du sport, de l’exercice ou dans un environnement
vibrant, ce qui pourrait provoquer un éventuel court-circuit ou endommager les
composants internes.
• L’adaptateur est utilisé uniquement pour ce moniteur, ne l’utilisez pas à d’autres ns.
• Votre appareil utilise une des alimentations suivantes :
Fabricant : Shenzhen Honor Electronic Co., Ltd : ADS-65BI-19-3 19050G (50W)
Fabricant : Shenzhen Honor Electronic Co., Ltd : ADS-65AL-19-3 19065G (65W)