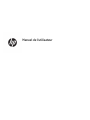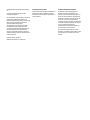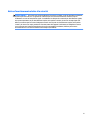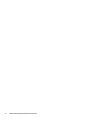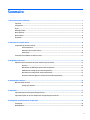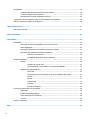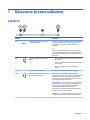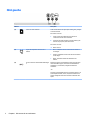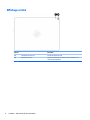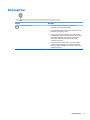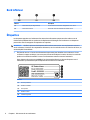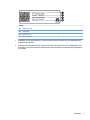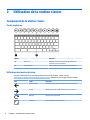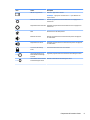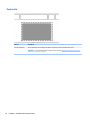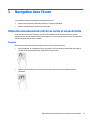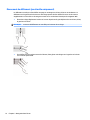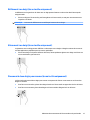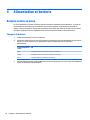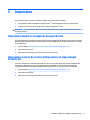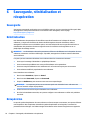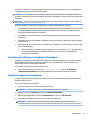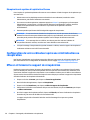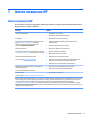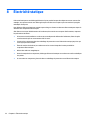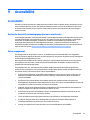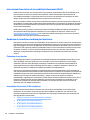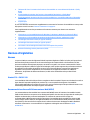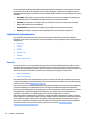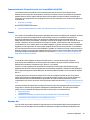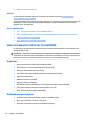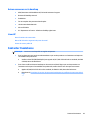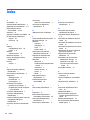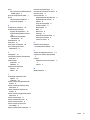HP Chromebook x2 - 12-f003nf Mode d'emploi
- Catégorie
- Des cahiers
- Taper
- Mode d'emploi

Manuel de l'utilisateur

© Copyright 2018 HP Development Company,
L.P.
Chrome et Google Cloud Print sont des
marques de Google Inc.
Les informations contenues dans ce document
peuvent être modiées sans préavis. Les
garanties relatives aux produits et aux services
HP sont décrites dans les déclarations de
garantie limitée expresse qui les
accompagnent. Aucun élément du présent
document ne peut être interprété comme
constituant une garantie supplémentaire. HP
ne saurait être tenu pour responsable des
erreurs ou omissions de nature technique ou
rédactionnelle qui pourraient subsister dans le
présent document.
Première édition : Mai 2018
Référence du document : L15922-051
Informations sur le produit
Ce manuel décrit des fonctions communes à la
plupart des modèles. Cependant, certaines
fonctions peuvent ne pas être disponibles sur
votre ordinateur.
Conditions d'utilisation du logiciel
En installant, copiant, téléchargeant ou
utilisant tout logiciel préinstallé sur cet
ordinateur, vous reconnaissez être lié par les
termes du contrat de licence utilisateur nal
(CLUF) HP. Si vous êtes en désaccord avec les
termes de ce contrat, votre seul recours
consiste à retourner le produit non utilisé dans
sa totalité (matériel et logiciels) sous 14 jours
pour un remboursement intégral
conformément à la politique en matière de
remboursement de votre vendeur.
Pour obtenir plus d'informations ou pour
demander un remboursement intégral du prix
de l'ordinateur, prenez contact avec votre
vendeur.

Notice d'avertissement relative à la sécurité
AVERTISSEMENT ! Pour éviter tout risque de blessure associée à la chaleur ou de surchaue de l'ordinateur,
ne placez pas ce dernier sur vos genoux et n'obstruez pas ses ouvertures d'aération. Utilisez toujours
l'ordinateur sur une surface plane et rigide. La ventilation ne doit pas être entravée par des éléments rigides,
tels qu'une imprimante, ni par des éléments souples, tels que des coussins, du tissu ou un tapis épais. Par
ailleurs, ne mettez pas en contact l'adaptateur secteur avec la peau ou des éléments souples, tels que des
coussins, du tissu ou un tapis, pendant le fonctionnement de l'appareil. L'ordinateur et l'adaptateur secteur
sont conformes aux limites de température de surface accessible à l'utilisateur, dénies par la norme
internationale sur la sécurité du matériel informatique (CEI 60950).
iii

iv Notice d'avertissement relative à la sécurité

Sommaire
1 Découverte de votre ordinateur ...................................................................................................................... 1
Côté droit ................................................................................................................................................................ 1
Côté gauche ........................................................................................................................................................... 2
Écran ...................................................................................................................................................................... 3
Aichage arrière .................................................................................................................................................... 4
Bord supérieur ....................................................................................................................................................... 5
Bord inférieur ......................................................................................................................................................... 6
Étiquettes ............................................................................................................................................................... 6
2 Utilisation de la station clavier ....................................................................................................................... 8
Composants de la station clavier .......................................................................................................................... 8
Partie supérieure ................................................................................................................................. 8
Utilisation des touches d'action .......................................................................................................... 8
Pavé tactile ........................................................................................................................................ 10
Connexion de la tablette à la station clavier ....................................................................................................... 11
3 Navigation dans l'écran ................................................................................................................................ 13
Utilisation des mouvements de l'écran tactile et du pavé tactile ....................................................................... 13
Pression ............................................................................................................................................. 13
Mouvement de délement (pavé tactile uniquement) ..................................................................... 14
Délement à un doigt (écran tactile uniquement) ........................................................................... 15
Glissement à un doigt (écran tactile uniquement) ........................................................................... 15
Pincement à deux doigts pour zoomer (écran tactile uniquement) ................................................. 15
4 Alimentation et batterie .............................................................................................................................. 16
Batterie scellée en usine ...................................................................................................................................... 16
Charge de la batterie ......................................................................................................................... 16
5 Impression .................................................................................................................................................. 17
Impression depuis le navigateur Google Chrome ............................................................................................... 17
Impression à partir du service d'impression en ligne Google Cloud Print .......................................................... 17
6 Sauvegarde, réinitialisation et récupération .................................................................................................. 18
Sauvegarde .......................................................................................................................................................... 18
Réinitialisation ..................................................................................................................................................... 18
v

Récupération ........................................................................................................................................................ 18
Installation de l’utilitaire de récupération Chromebook .................................................................. 19
Création de supports de récupération .............................................................................................. 19
Récupération du système d’exploitation Chrome ............................................................................ 20
Conguration de votre ordinateur après une réinitialisation ou récupération .................................................. 20
Eacer et formater le support de récupération .................................................................................................. 20
7 Autres ressources HP ................................................................................................................................... 21
Autres ressources HP ........................................................................................................................................... 21
8 Électricité statique ...................................................................................................................................... 22
9 Accessibilité ................................................................................................................................................ 23
Accessibilité ......................................................................................................................................................... 23
Recherche des outils technologiques dont vous avez besoin .......................................................... 23
Notre engagement ............................................................................................................................ 23
International Association of Accessibility Professionals (IAAP) ....................................................... 24
Recherche de la meilleure technologie d'assistance ........................................................................ 24
Évaluation de vos besoins .............................................................................................. 24
Accessibilité des produits PC HP et tablettes ................................................................. 24
Normes et législation .......................................................................................................................................... 25
Normes .............................................................................................................................................. 25
Mandat 376 – EN 301 549 .............................................................................................. 25
Recommandations d'accessibilité aux contenus Web (WCAG) ....................................... 25
Législation et réglementations ......................................................................................................... 26
États-Unis ....................................................................................................................... 26
Communications du 21ème siècle et Loi sur l’accessibilité vidéo (CVAA) ...................... 27
Canada ............................................................................................................................. 27
Europe ............................................................................................................................. 27
Royaume-Uni .................................................................................................................. 27
Australie .......................................................................................................................... 28
Dans le monde entier ...................................................................................................... 28
Liens et ressources utiles sur l’accessibilité ........................................................................................................ 28
Organismes ........................................................................................................................................ 28
Établissements pédagogiques .......................................................................................................... 28
Autres ressources sur le handicap .................................................................................................... 29
Liens HP ............................................................................................................................................. 29
Contacter l’assistance .......................................................................................................................................... 29
Index ............................................................................................................................................................. 30
vi

1 Découverte de votre ordinateur
Côté droit
Élément Description
(1) Connecteur d'alimentation et port de
chargement USB Type C
Permet de connecter un adaptateur secteur qui comporte un
connecteur USB de type C, fournissant une alimentation à
l’ordinateur et, si nécessaire, chargeant la batterie de
l’ordinateur.
–et–
Connecte un appareil USB muni d’un connecteur de type C,
tel qu'un téléphone mobile, caméra, traqueur d'activité ou
une montre intelligente et fournit un transfert de données
ultra-rapide.
(2) Voyant de l'adaptateur secteur et de la
batterie
● Blanc : L'adaptateur secteur est branché et la batterie
est chargée.
● Orange : l'adaptateur secteur est branché et la batterie
est en charge.
● Éteint : L'ordinateur utilise une alimentation sur
batterie.
(3) Bouton de réglage du volume Contrôle le volume des haut-parleurs sur la tablette.
(4) Prise combinée de sortie audio (casque)/
d’entrée audio (microphone)
Permet de connecter des haut-parleurs stéréo avec
alimentation, un casque, des écouteurs ou un câble audio de
télévision en option. Permet également de connecter un
micro-casque en option. Cette prise ne prend pas en charge
les microphones autonomes en option.
AVERTISSEMENT ! Pour prévenir tout risque auditif, réglez
le volume avant d'utiliser un casque, des écouteurs ou un
micro-casque. Pour plus d'informations sur la sécurité,
reportez-vous au manuel Informations sur les
réglementations, la sécurité et les conditions d'utilisation.
Ce document est fourni avec le produit.
REMARQUE : La connexion d'un périphérique sur la prise
entraîne la désactivation des haut-parleurs de l'ordinateur.
Côté droit 1

Côté gauche
Élément Description
(1) Lecteur de cartes mémoire Lit des cartes mémoire en option pour stocker, gérer, partager
ou lire des données.
Pour insérer une carte :
1. Tenez la carte avec l'étiquette vers le haut et les
connecteurs orientés vers l'ordinateur.
2. Insérez la carte dans le lecteur de cartes mémoire, puis
enfoncez-la jusqu'à ce qu'elle s'enclenche.
Pour retirer une carte :
▲ Retirez la carte.
(2) Voyant de l'adaptateur secteur et de la
batterie
● Blanc : L'adaptateur secteur est branché et la batterie
est chargée.
● Orange : l'adaptateur secteur est branché et la batterie
est en charge.
● Éteint : L'ordinateur utilise une alimentation sur
batterie.
(3) Port et connecteur d'alimentation USB de type
C
Permet de connecter un adaptateur secteur qui comporte un
connecteur USB de type C, fournissant une alimentation à
l’ordinateur et, si nécessaire, chargeant la batterie de
l’ordinateur.
–et–
Connecte un appareil USB muni d’un connecteur de type C, tel
qu'un téléphone mobile, caméra, traqueur d'activité ou une
montre intelligente et fournit un transfert de données ultra-
rapide.
2 Chapitre 1 Découverte de votre ordinateur

Écran
Élément Description
(1) Haut-parleurs (2) Émettent le son.
(2) Antennes WLAN* Émettent et reçoivent des signaux sans l pour communiquer avec
des réseaux locaux sans l (WLAN).
(3) Microphone interne Permet d'enregistrer les sons.
(4) Capteur de lumière ambiante (certains produits
uniquement)
Permet de régler automatiquement la luminosité de l'écran en
fonction des conditions d'éclairage de l'environnement.
(5) Voyant de la caméra Allumé : La caméra est en cours d’utilisation.
(6) Caméra Vous permet d'avoir des conversations vidéo, d'enregistrer des
vidéos et des images xes.
*Les antennes ne sont pas visibles depuis l'extérieur de l'ordinateur et leur emplacement varie. Pour optimiser les transmissions, évitez
d'obstruer les zones situées immédiatement autour des antennes.
Pour connaître les avis de réglementation relatifs aux fonctions sans l, reportez-vous à la section du manuel Informations sur les
réglementations, la sécurité et les conditions d'utilisation relative à votre pays ou région.
Ce document est fourni avec le produit.
Écran 3

Aichage arrière
Élément Description
(1) Microphone interne arrière Permet d’enregistrer les sons.
(2) Appareil photo arrière Vous permet d'avoir des conversations vidéo, d'enregistrer des
vidéos et des images xes.
4 Chapitre 1 Découverte de votre ordinateur

Bord supérieur
Élément Description
Bouton d'alimentation ● Lorsque l'ordinateur est hors tension, appuyez sur cet
interrupteur pour le mettre sous tension.
● Lorsque l'ordinateur est en veille, appuyez brièvement sur cet
interrupteur pour quitter ce mode.
● Lorsque l'ordinateur est sous tension et que vous souhaitez
verrouiller l'écran, appuyez sur le bouton jusqu'à ce que l'écran
de connexion apparaisse. Une pression sur l'interrupteur
d'alimentation pendant le verrouillage de l'écran met
l'ordinateur hors tension.
● Lorsque l'ordinateur est sous tension et que vous souhaitez
l'éteindre, maintenez appuyé sur le bouton pour verrouiller
l'écran, puis continuez à appuyer sur le bouton jusqu'à ce que
l'ordinateur s'éteigne.
Bord supérieur 5

Bord inférieur
Élément Description
(1) Connecteurs de post-alignement (2) Se connecte avec les broches d’alignement sur le clavier.
(2) Connecteur de clavier Permet de connecter la tablette à la station clavier.
Étiquettes
Les étiquettes apposées sur l'ordinateur fournissent des informations qui peuvent être utiles en cas de
résolution de problèmes liés au système ou de déplacement à l'étranger avec l'ordinateur. Les étiquettes
peuvent être sous forme papier ou imprimées sur le produit.
IMPORTANT : Vériez la présence des étiquettes décrites dans cette section aux emplacements suivants :
sous l'ordinateur, à l'intérieur du compartiment de batterie, sous le cache de service ou à l'arrière de l'écran, ou
sous la béquille d’une tablette.
● Étiquette de service—Fournit des informations importantes pour identier votre ordinateur. Si vous
contactez le support technique, vous serez peut-être invité à indiquer le numéro de série, le numéro de
produit ou le numéro de modèle. Trouvez ces informations avant de contacter l'assistance.
Votre étiquette de service est semblable à l'un des exemples illustrés ci-dessous. Reportez-vous à
l'illustration qui ressemble le plus à l'étiquette de service de votre ordinateur.
Élément
(1) Nom du produit HP
(2) Numéro de modèle
(3) ID du produit
(4) Numéro de série
(5) Période de garantie
6 Chapitre 1 Découverte de votre ordinateur

Élément
(1) Nom du produit HP
(2) ID du produit
(3) Numéro de série
(4) Période de garantie
● Étiquette(s) sur les réglementations—Fournit (fournissent) des informations sur les réglementations
applicables à l'ordinateur.
● Étiquette(s) de certication sans l—Fournit (fournissent) des informations sur les périphériques sans
l en option, ainsi que les certicats d'homologation des pays/régions où l'utilisation des périphériques
a été agréée.
Étiquettes 7

2 Utilisation de la station clavier
Composants de la station clavier
Partie supérieure
Élément Description
(1) Touche echap Associée à une autre touche telle que Tab ou Maj, active
certaines fonctions de l'ordinateur.
(2) Touches d'action Exécutent les fonctions système fréquemment utilisées.
Utilisation des touches d'action
Pour plus d'informations sur les touches d'action et les raccourcis clavier, rendez-vous sur
https://support.google.com/chromebook/answer/183101. Sélectionnez votre langue au bas de la page.
Icône Touche Description
Revenir en arrière Aiche la page précédente dans l'historique de votre navigateur.
Avancer Aiche la page suivante dans l'historique de votre navigateur.
Recharger Recharge votre page actuelle.
Plein écran Ouvre votre page en mode plein écran.
8 Chapitre 2 Utilisation de la station clavier

Icône Touche Description
Aicher les applications Aichez les applications ouvertes.
REMARQUE : Appuyez sur ce bouton et sur ctrl pour eectuer une
capture d'écran.
Réduction de la luminosité Diminuez progressivement la luminosité de l'écran en appuyant sur
cette touche.
Augmentation de la luminosité Augmentez progressivement la luminosité de l'écran en appuyant sur
cette touche.
Muet Désactivez le son des haut-parleurs.
Réduction du volume Diminuez progressivement le volume des haut-parleurs en appuyant
sur cette touche.
Augmentation du volume Augmentez progressivement le volume des haut-parleurs en appuyant
sur cette touche.
Lock screen (Verrouillage
écran)
Verrouille et déverrouille l’écran de la tablette.
ALT+
Touche Augmentation de la
luminosité du rétroéclairage
du clavier
Augmente progressivement la luminosité du rétroéclairage du clavier.
ALT+
Touche Baisse de la luminosité
du rétroéclairage du clavier
Diminue la luminosité du rétroéclairage du clavier.
Composants de la station clavier 9

Pavé tactile
Élément Description
Zone du pavé tactile Lit les mouvements de vos doigts pour déplacer le pointeur ou activer des éléments à l'écran.
REMARQUE : Pour plus d'informations, reportez-vous à la section Utilisation des mouvements de l'écran
tactile et du pavé tactile à la page 13.
10 Chapitre 2 Utilisation de la station clavier

Connexion de la tablette à la station clavier
▲ Pour connecter la tablette à la station clavier, insérez la tablette sur les broches d’alignement, puis
appuyez fermement.
▲ Pour retirer la tablette de la station clavier, soulevez un coin de la tablette pour la libérer.
Connexion de la tablette à la station clavier 11

12 Chapitre 2 Utilisation de la station clavier

3 Navigation dans l'écran
Les techniques suivantes permettent de naviguer dans l'écran :
● Utilisez les mouvements tactiles directement sur l'écran de l'ordinateur.
● Utilisez ces mouvements tactiles sur le pavé tactile.
Utilisation des mouvements de l'écran tactile et du pavé tactile
Le pavé tactile vous permet de naviguer sur l'écran de l'ordinateur et de contrôler le pointeur en toute
simplicité à l'aide de mouvements tactiles. Pour naviguer sur un écran tactile, touchez l'écran directement en
utilisant les gestes décrits dans ce chapitre.
Pression
Eectuez une ou deux pressions pour sélectionner ou ouvrir un élément à l'écran.
● Placez le pointeur sur un élément à l'écran, puis tapez sur la zone du pavé tactile à l'aide d'un doigt ou
touchez l'écran pour le sélectionner. Tapez deux fois pour l'ouvrir.
● Appuyez avec deux doigts sur la zone du pavé tactile ou touchez l’écran pour aicher un menu
contextuel.
Utilisation des mouvements de l'écran tactile et du pavé tactile 13

Mouvement de délement (pavé tactile uniquement)
Le délement est utile pour faire déler une page ou une image vers le haut, le bas ou verticalement. Le
délement vers la gauche ou la droite avec deux doigts permet de faire déler l'écran en cas de contenu
supplémentaire sur les côtés ou de naviguer en avant ou en arrière dans l'historique du navigateur Web.
● Placez deux doigts légèrement écartés sur la zone du pavé tactile, puis déplacez-les vers le haut, le bas,
la gauche ou la droite.
REMARQUE : La vitesse de délement est contrôlée par la vitesse de vos doigts.
● Pour déler entre les onglets ouverts de Chrome, faites glisser trois doigts vers la gauche ou la droite
sur la zone de pavé tactile.
14 Chapitre 3 Navigation dans l'écran
La page charge ...
La page charge ...
La page charge ...
La page charge ...
La page charge ...
La page charge ...
La page charge ...
La page charge ...
La page charge ...
La page charge ...
La page charge ...
La page charge ...
La page charge ...
La page charge ...
La page charge ...
La page charge ...
La page charge ...
-
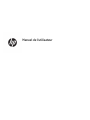 1
1
-
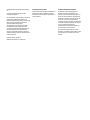 2
2
-
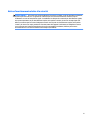 3
3
-
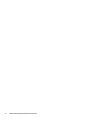 4
4
-
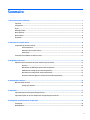 5
5
-
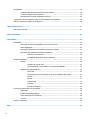 6
6
-
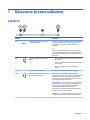 7
7
-
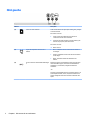 8
8
-
 9
9
-
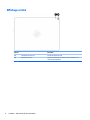 10
10
-
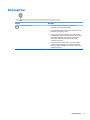 11
11
-
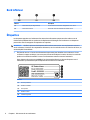 12
12
-
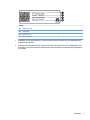 13
13
-
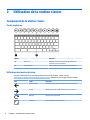 14
14
-
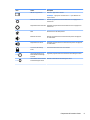 15
15
-
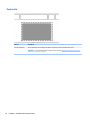 16
16
-
 17
17
-
 18
18
-
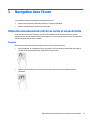 19
19
-
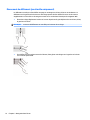 20
20
-
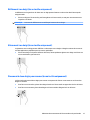 21
21
-
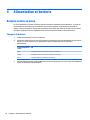 22
22
-
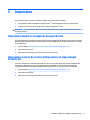 23
23
-
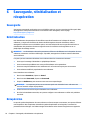 24
24
-
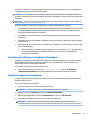 25
25
-
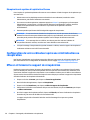 26
26
-
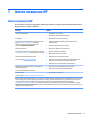 27
27
-
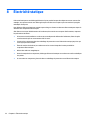 28
28
-
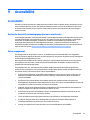 29
29
-
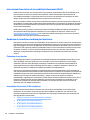 30
30
-
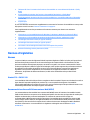 31
31
-
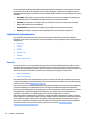 32
32
-
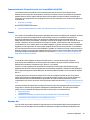 33
33
-
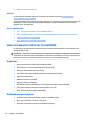 34
34
-
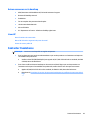 35
35
-
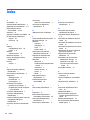 36
36
-
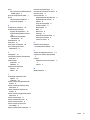 37
37
HP Chromebook x2 - 12-f003nf Mode d'emploi
- Catégorie
- Des cahiers
- Taper
- Mode d'emploi
Documents connexes
-
HP Chromebook x360 - 11-ae105nf Mode d'emploi
-
HP Chromebook 11 G5 EE Base Model Mode d'emploi
-
HP Chromebook x360 - 14-da0000na Mode d'emploi
-
HP OMEN - 15-dc0015nw Mode d'emploi
-
HP Stream - 14-cb101nl Mode d'emploi
-
HP Stream x360 11-ag100 Convertible PC Mode d'emploi
-
HP Stream - 11-y008ur Mode d'emploi
-
HP Chromebook 11 G6 EE Base Model Mode d'emploi
-
HP Chromebook - 14-ca060nr Mode d'emploi
-
HP Chromebook - 11-v033nr Mode d'emploi