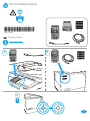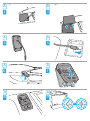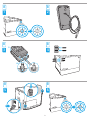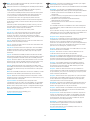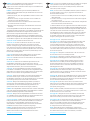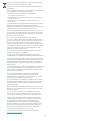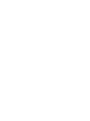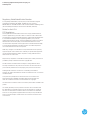HP Accessibility Assistant Guide d'installation
- Taper
- Guide d'installation

ES
Lea esto primero
HP Accessibility Assistant
A B
1
A
www.hp.com/support
2MU47-90903
*2MU47-90903*
*2MU47-90903*

2
2 3
A A
4
6
98
5
7
A
A
AA
A
A

3
1 2
4
5 6
B B
B
B B
3
B
3
B
2
3
2

4
FR
REMARQUE: l’Assistant d’accessibilité ne fonctionne qu’en anglais
avec le panneau de commande en anglais.
Suivez les instructions ci-dessous pour installer l’Assistant d’accessibilité.
REMARQUE: pour garantir la compatibilité de l’imprimante et la
conformité réglementaire, mettez à jour le micrologiciel de l’imprimante:
1. Vérifiez que l’Assistant d’accessibilité est déconnecté de
l’imprimante.
2. Accédez à www.hp.com/go/FutureSmart et sélectionnez Upgrade
now (Mettre à niveau maintenant).
3. Recherchez votre imprimante et sélectionnez le lien
Téléchargement du micrologiciel.
4. Suivez les instructions de mise à niveau du micrologiciel
del’imprimante.
Pour installer l’Assistant d’accessibilité sur le module d’intégration
de matériel (HIP2), utilisez le câble USB court fournis et suivez les
étapesA1-A9.
Si le module HIP2 est déjà occupé par un autre accessoire, utilisez le
câble USB long fournis pour installer l’Assistant d’accessibilité sur le
port USB arrière. Suivez les étapesB1-B6 ci-dessous.
EtapesA1 et B1: éteignez l’imprimante.
EtapesA2-A3: recherchez et ouvrez le module HIP2 sur l’imprimante.
L’emplacement du module HIP2 peut varier selon l’imprimante.
Reportez-vous au manuel de l’utilisateur de l’imprimante si
nécessaire. Le module HIP2 est doté d’un capot rectangulaire fixé par
des clips sur ses côtés courts. En faisant levier à l’aide d’un couteau
plat et fin sur une des largeurs, soulevez le capot.
EtapeA4: fixez le connecteur blanc sur le câble USB court au côté
arrière de l’Assistant d’accessibilité.
EtapeA5: branchez le connecteur USB du câble USB court au
socket situé dans le module HIP2 de l’imprimante.
EtapesA6-A7: insérez les clips arrière en forme de crochet de
l’Assistant d’accessibilité dans le dégagement du module HIP2. Poussez
ensuite doucement l’Assistant d’accessibilité dans les clips arrondis
jusqu’à ce qu’il s’enclenche parfaitement dans le module HIP2.
EtapeB2: pour installer l’Assistant d’accessibilité au niveau du
port USB du formateur arrière, utilisez le câble USB long fournis
etbranchez le connecteur blanc du câble USB long sur le côté
arrière de l’Assistant d’accessibilité.
EtapeB3: insérez le câble dans la fente du capot inférieur en
option. Insérez les crochets avant de l’Assistant d’accessibilité dans
le capot inférieur, puis poussez doucement jusqu’à ce que la partie
avant s’enclenche parfaitement.
EtapeB4: fixez les bandes auto-agrippantes (en option) à l’arrière
de l’Assistant d’accessibilité. Retirez le support papier pour fixer
les deux bandes auto-agrippantes inférieures sur l’imprimante,
àl’emplacement de votre choix (étapeB5).
REMARQUE: l’Assistant d’accessibilité peut également être fixé sur
un dessus de table ou toute autre surface plane. Dans ce cas, les
bandes auto-agrippantes ne sont pas nécessaires.
EtapeB5: fixez l’Assistant d’accessibilité sur l’imprimante. Branchez
le connecteur USB du câble long au port/accessoire USB arrière,
situé à l’arrière de l’imprimante.
EtapesA9 et B6: mettez l’imprimante sous tension. Imprimez un
rapport de configuration pour vérifier que l’installation s’est faite
correctement. Une entrée Assistant d’accessibilité s’affiche dans
la section Modes d’impression et options installés des rapports
del’imprimante sous Configuration/Etat.
REMARQUE: consultez le site support.hp.com pour obtenir
des informations supplémentaires concernant l’installation,
laconfiguration et le dépannage.
Pour plus d’informations sur l’accessibilité, rendez-vous sur:
www.hp.com/support/HPAA
EN
NOTE: The Accessibility Assistant will only operate in English with
the control panel set to English.
Follow the instructions for installing the Accessibility Assistant below.
NOTE: To ensure printer compatibility and maintain regulatory
compliance, please update the printer firmware:
1. Ensure the Accessibility Assistant is disconnected from the printer.
2. Go to www.hp.com/go/FutureSmart and select Upgrade now.
3. Find your printer and select the Firmware Download link.
4. Follow the instructions for upgrading the printer firmware.
To install the Accessibility Assistant into the Hardware Integration
Pocket (HIP2) pocket, use the short USB cable provided and follow
Steps A1-A9.
If the HIP2 pocket is already filled by another accessory, use the
long USB cable provided to install the Accessibility Assistant into
therear USB port. Follow Steps B1-B6 below.
Step A1 and B1: Turn OFF the power to the printer.
Step A2-A3: Locate and open the HIP2 on the printer. The HIP2
location may vary by printer. Refer to the printer user guide if
necessary. The HIP2 is covered by a rectantular cover that is
retained by clips along its short edges. Using a thin, flat blade along
either short edge, gently pry the cover off.
Step A4: Attach the white connector on the short USB cable to the
back side of the Accessibility Assistant.
Step A5: Connect the USB connector on the short USB cable to the
socket in the printer’s HIP2.
Step A6-A7: Insert the back hook-shaped clips of the Accessibility
Assistant into the HIP2 recess. Then gently push the Accessibility
Assistant onto the rounded clips until it snaps securely in place
inthe HIP2.
Step B2: To install the Accessibility Assistant into the rear formatter
USB use the long USB cable provided and connect the white connector
on the long USB cable to the back side of the Accessibility Assistant.
Step B3: Insert the cable into the optional Bottom Cover slot. Insert
the front hooks of the Accessibility Assistant into the bottom cover,
and then gently push until the front snaps securely in place.
Step B4: Attach the fastener strips (optional) to the back of the
Accessibility Assistant. Remove the backing paper in order to attach
the bottom set of fastener strips to desired location on the printer
(Step B5).
NOTE: The Accessibility Assistant also can be set on a table top or other
flat surface. In this situation, the fastener strips are not necessary.
Step B5: Attach the Accessibility Assistant on the printer. Connect
the USB connector on the long cable to the rear USB accessory port,
located at the back of the printer.
Steps A9 and B6: Turn ON the power to the printer. Print
aConfiguration report to confirm correct installation. An Accessibility
Assistant entry will be shown under the Installed Personalities and
Options section of the printer’s reports > Configuration/Status pages.
NOTE: See additional setup, configuration and troubleshooting
information at support.hp.com.
For more information on Accessibility, go to:
www.hp.com/support/HPAA

5
IT
NOTA: l’accessorio Accessibility Assistant è disponibile solo in inglese
con il pannello di controllo impostato sulla lingua inglese.
Per installare l’accessorio Accessibility Assistant, attenersi alle
istruzioni riportate di seguito.
NOTA: per assicurare la compatibilità della stampante e mantenere
la conformità alle norme in vigore, aggiornare innanzitutto il
firmware della stampante:
1. Assicurarsi che l’accessorio Accessibility Assistant sia scollegato
dalla stampante.
2. Accedere a www.hp.com/go/FutureSmart e selezionare Upgrade
now (Aggiorna ora).
3. Individuare la stampante nell’elenco e selezionare il collegamento
Firmware Download (Scarica firmware).
4. Attenersi alle istruzioni per aggiornare il firmware della stampante.
Per installare l’accessorio Accessibility Assistant nell’alloggiamento per
integrazione hardware HIP2 (Hardware Integration Pocket), utilizzare il
cavo USB corto fornito in dotazione ed eseguire i passaggi A1-A9.
Se l’alloggiamento HIP2 contiene già un altro accessorio, utilizzare
il cavo USB lungo fornito in dotazione per installare l’accessorio
Accessibility Assistant nella porta USB sul retro della stampante.
Eseguire i passaggi B1-B6 riportati di seguito.
Passaggio A1 e B1: spegnere la stampante.
Passaggio A2-A3: individuare e aprire l’alloggiamento HIP2 sulla
stampante. La posizione dell’alloggiamento HIP2 può variare
aseconda della stampante. Se necessario, consultare la guida
perl’utente della stampante. Sull’alloggiamento HIP2 è presente
uncoperchio rettangolare, trattenuto da fermi sui lati corti. Usare un
cacciavite sottile a punta piatta facendo leva su uno dei lati corti per
rimuovere il coperchio.
Passaggio A4: collegare il connettore bianco del cavo USB corto
alretro dell’accessorio Accessibility Assistant.
Passaggio A5: collegare il connettore USB del cavo USB corto alla
presa all’interno dell’alloggiamento HIP2 della stampante.
Passaggio A6-A7: inserire i fermi posteriori a forma di uncino
dell’accessorio Accessibility Assistant nell’alloggiamento HIP2.
Premere delicatamente l’accessorio Accessibility Assistant sui
fermi arrotondati in modo da fissarlo saldamente in posizione
nell’alloggiamento HIP2.
Passaggio B2: per eseguire l’installazione di Accessibility
Assistant nella porta USB del formatter posteriore, collegare il
connettore bianco del cavo USB lungo fornito in dotazione alretro
dell’accessorio Accessibility Assistant.
Passaggio B3: inserire il cavo nell’alloggiamento sul coperchio inferiore
opzionale. Inserire i fermi anteriori a forma di uncino dell’accessorio
Accessibility Assistant nel coperchio inferiore epremere delicatamente
in modo da fissarlo saldamente in posizione.
Passaggio B4: applicare le strisce adesive opzionali sul retro
dell’accessorio Accessibility Assistant. Rimuovere la pellicola di carta
per applicare le strisce adesive nella posizione desiderata sulla
stampante (passaggio B5).
NOTA: è inoltre possibile posizionare l’accessorio Accessibility
Assistant su un tavolo o su un’altra superficie piana. In questo caso,
le strisce adesive non sono necessarie.
Passaggio B5: collegare l’accessorio Accessibility Assistant alla
stampante. Collegare il connettore USB del cavo lungo alla porta
dell’accessorio USB, posizionata sul retro della stampante.
Passaggi A9 e B6: accendere la stampante. Stampare un rapporto
di configurazione per confermare la corretta installazione.
Unavoce Accessibility Assistant viene visualizzata nella sezione
relativa a opzioni e linguaggi di stampa installati delle pagine
diconfigurazione/stato della stampante.
NOTA: ulteriori informazioni su installazione, configurazione
erisoluzione dei problemi sono disponibili all’indirizzo support.hp.com.
Per ulteriori informazioni sull’accesso facilitato, consultare:
www.hp.com/support/HPAA
DE
HINWEIS: Der Eingabehilfen-Assistent funktioniert nur in Englisch,
wenn das Bedienfeld auf Englisch eingestellt ist.
Folgen Sie den unten stehenden Anweisungen zum Installieren des
Eingabehilfen-Assistenten.
HINWEIS: Zur Gewährleistung der Druckerkompatibilität und
Erfüllung behördlicher Bestimmungen aktualisieren Sie zuerst die
Drucker-Firmware:
1. Stellen Sie sicher, dass der Eingabehilfen-Assistent vom Drucker
getrennt ist.
2. Rufen Sie www.hp.com/go/FutureSmart auf und wählen Sie
Upgrade now (Jetzt aktualisieren) aus.
3. Suchen Sie Ihren Drucker und wählen Sie den Link Firmware
download (Firmware-Download).
4. Befolgen Sie die Anweisungen zum Aktualisieren der Drucker-
Firmware.
Um den Eingabehilfen-Assistenten im Hardware-Integrationsfach
„Hardware Integration Pocket (HIP2)“ zu installieren, verwenden Sie das
mitgelieferte kurze USB-Kabel und folgen Sie den Schritten A1–A9.
Wenn das HIP2-Integrationsfach bereits mit einem anderen
Zubehörteil belegt ist, verwenden Sie das mitgelieferte lange USB-
Kabel, um den Eingabehilfen-Assistenten im hinteren USB-Anschluss
zu installieren. Folgen Sie den unten angeführten Schritten B1–B6.
Schritt A1 und B1: Schalten Sie den Drucker AUS.
SchrittA2–A3: Suchen und öffnen Sie das HIP2-Fach auf dem
Drucker. Die Position des HIP2 kann von Drucker zu Drucker
variieren. Schlagen Sie ggf. im Benutzerhandbuch des Druckers
nach. Das HIP2 ist mit einer rechteckigen Abdeckung geschlossen,
die an den kurzen Seiten mit Klammern gehalten wird. Lösen Sie die
Abdeckung vorsichtig, indem Sie eine dünne, flache Klinge an den
kurzen Kanten entlangführen.
SchrittA4: Befestigen Sie den weißen Stecker des kurzen USB-
Kabels an der Rückseite des Eingabehilfen-Assistenten.
SchrittA5: Schließen Sie das kurze USB-Kabel an die USB-Buchse
im HIP2 des Druckers.
SchrittA6–A7: Führen Sie die hakenförmigen Klammern des
Eingabehilfen-Assistenten in die Aussparung des HIP2 ein.
Drücken Sie dann den Eingabehilfen-Assistenten vorsichtig auf die
abgerundeten Klammern, bis er fest im HIP2 einrastet.
SchrittB2: Um den Eingabehilfen-Assistenten im hinteren USB-
Formatierer zu installieren, verwenden Sie das mitgelieferte lange
USB-Kabel und verbinden Sie den weißen Stecker des langen USB-
Kabels mit der Rückseite des Eingabehilfen-Assistenten.
SchrittB3: Führen Sie das Kabel in den optionalen Steckplatz für
die untere Abdeckung ein. Führen Sie die vorderen Haken des
Eingabehilfen-Assistenten in die untere Abdeckung ein und drücken
Sie vorsichtig darauf, bis die Vorderseite sicher einrastet.
SchrittB4: Bringen Sie die Befestigungsstreifen (optional) an
der Rückseite des Eingabehilfen-Assistenten an. Entfernen Sie
die Papierfolie, um die unteren Befestigungsstreifen an der
gewünschten Stelle am Drucker anzubringen (Schritt B5).
HINWEIS: Der Eingabehilfen-Assistent kann auch auf einer Tischplatte
oder einer anderen flachen Oberfläche eingestellt werden. In diesem
Fall sind die Befestigungsstreifen nicht notwendig.
SchrittB5: Bringen Sie den Eingabehilfen-Assistenten am Drucker
an. Schließen Sie das lange USB-Kabel an die USB-Zubehörbuchse
an, die sich auf der Rückseite des Druckers befindet.
Schritte A9 und B6: Schalten Sie den Drucker EIN. Drucken Sie einen
Konfigurationsbericht, um die korrekte Installation zu bestätigen.
Ein Eintrag für den Eingabehilfen-Assistenten wird auf den
Seiten Berichte> Konfiguration/Status des Druckers im Abschnitt
Installierte Druckersprachen und Optionen angezeigt.
HINWEIS: Zusätzliche Information zur Einrichtung, Konfiguration
und Fehlerbehebung finden Sie unter support.hp.com.
Weitere Informationen zu Barrierefreiheit finden Sie unter:
www.hp.com/support/HPAA

6
ES
NOTA: El Ayudante de accesibilidad solo está disponible en inglés
con el panel de control configurado en inglés.
Siga las instrucciones a continuación para instalar el Ayudante de
accesibilidad.
NOTA: Actualice primero el firmware de la impresora para garantizar
su compatibilidad y cumplir con las normativas:
1. Asegúrese de que el Ayudante de accesibilidad esté
desconectado de la impresora.
2. Vaya a www.hp.com/go/FutureSmart y seleccione Upgrade now
(Actualizar ahora).
3. Busque su impresora y seleccione el enlace a la descarga
delfirmware.
4. Siga las instrucciones para actualizar el firmware de la impresora.
Para instalar el Ayudante de accesibilidad en el puerto de
integración de hardware (Hardware Integration Pocket, HIP2), use el
cable USB corto proporcionado y siga los pasos A1-A9.
Si el puerto de integración de hardware (HIP2) está ocupado con
otro accesorio, use el cable USB largo proporcionado para instalar
el Ayudante de accesibilidad al puerto USB posterior. Siga los pasos
B1-B6 que aparecen más abajo.
Paso A1 y B1: Desconecte la impresora de la corriente.
Paso A2-A3: Ubique y abra el puerto de integración de hardware
(HIP2) en la impresora. La ubicación del HIP2 puede variar según
la impresora. Consulte la guía del usuario de la impresora si es
necesario. El HIP2 está tapado con una cubierta rectangular sujeta
con presillas en los extremos cortos. Saque con cuidado la cubierta.
Para hacerlo coloque una hoja o un destornillador fino y plano
debajo de uno de los extremos cortos.
Paso A4: Una el conector blanco del cable USB corto a la parte
posterior del Ayudante de accesibilidad.
Paso A5: Una el conector USB del cable USB corto a la toma de
corriente del puerto de integración de hardware (HIP2) de la impresora.
Paso A6-A7: Coloque las presillas en forma de gancho posteriores
del Ayudante de accesibilidad en la ranura del puerto de integración
de hardware (HIP2). Luego, presione con cuidado el Ayudante de
accesibilidad sobre las presillas redondas hasta que encaje en su
lugar en el HIP2.
Paso B2: Para instalar el Ayudante de accesibilidad en el puerto USB
posterior del formateador use el cable USB largo proporcionado.
Conecte el conector blanco del cable USB largo a la parte posterior
del Ayudante de accesibilidad.
Paso B3: Inserte el cable en la ranura de la cubierta inferior
opcional. Inserte los ganchos delanteros del Ayudante de
accesibilidad en la cubierta inferior y, luego, presione con cuidado
hasta que la parte delantera encaje en su lugar.
Paso B4: Ajuste las tiras de sujeción (opcional) a la parte posterior
del Ayudante de accesibilidad. Retire el papel protector para fijar
el conjunto inferior de tiras de sujeción a la parte deseada de la
impresora (pasoB5).
NOTA: El Ayudante de accesibilidad también se puede colocar sobre
una mesa o una superficie plana. En este caso, las tiras de sujeción
no serán necesarias.
Paso B5: Conecte el Ayudante de accesibilidad a la impresora.
Conecte el conector USB del cable largo al puerto USB posterior
para accesorios, ubicado en la parte posterior de la impresora.
Pasos A9 y B6: Encienda la impresora. Imprima un informe de
configuración para confirmar que la instalación se ha realizado
correctamente. Se mostrará una entrada del Ayudante de
accesibilidad en la sección Installed Personalities and Options
(Usuarios instalados y opciones) de los informes de la impresora
enlas páginas de Configuration/Status (Configuración/Estado).
NOTA: Consulte información adicional sobre la configuración
ylaresolución de problemas en support.hp.com.
Para obtener más información sobre la accesibilidad vaya a:
www.hp.com/support/HPAA


© 2018 Copyright HP Development Company, L.P.
www.hp.com
Regulatory Model Identification Number
For regulatory identification purposes, this product has been assigned
a Regulatory Model Number (RMN). The RMN for your product is
BOISB-1806-00. The RMN should not be confused with the marketing name
(HP Accessibility Assistant) or the HP Product Number (2MU47A).
Notice for the U.S.A.
Reproduction, adaptation or translation without prior written permis sion is
prohibited, except as allowed under the copyright laws.
The information contained herein is subject to change without notice.
The only warranties for HP products and services are set forth in the ex-
press warranty statements accompanying such products and services.
Nothing herein should be construed as constituting an additional
war ranty. HP shall not be liable for technical or editorial errors or omissions
contained herein.
La reproduction, l'adaptation ou la traduction de ce document sans
l'autorisation écrite préalable de Hewlett-Packard est interdite, sauf
dansdes conditions conformes aux lois relatives au copyright.
Les informations contenues dans ce document peuvent être modifiées sans
préavis.
Les seules garanties pour les produits et servicesHP sont décrites dans
les déclarations de garantie expresse qui accompagnent ces produits et
services. Les informations contenues dans ce document ne constituent
en aucun cas une garantie supplémentaire. HPn'est pas responsable des
erreurs d'ordre technique ou éditorial ou des omissions contenues dans
cedocument.
FCC Regulations
This equipment has been tested and found to comply with the limits for
aClass A digital device, pursuant to Part 15 of the FCC rules. These limits
are designed to provide reasonable protection against harmful interference
in a residential installation. This equipment generates, uses, and can
radiate radio frequency energy, and if not installed and used in accordance
with the instruction manual, may cause harmful interference to radio
communications. Operation of this equipment in a residential area is likely
to cause harmful interference in which case the user will be required to
correct the interference at his own expense.
NOTE: Any changes or modifications to the printer that are not expressly
approved by HP could void the user’s authority to operate this equipment.
Use of a shielded interface cable is required to comply with the Class A
limits of Part 15 of FCC rules.
-
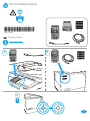 1
1
-
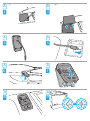 2
2
-
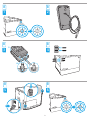 3
3
-
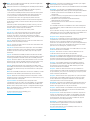 4
4
-
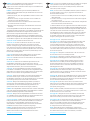 5
5
-
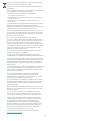 6
6
-
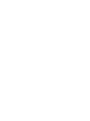 7
7
-
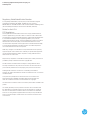 8
8
HP Accessibility Assistant Guide d'installation
- Taper
- Guide d'installation
dans d''autres langues
Documents connexes
-
HP Jetdirect 3000w NFC/Wireless Accessory Guide d'installation
-
HP LaserJet Managed MFP E72425-E72430 series Guide d'installation
-
HP Jetdirect 3100w BLE/NFC/Wireless Accessory Guide d'installation
-
HP Jetdirect 2900nw Manuel utilisateur
-
HP Color LaserJet Pro MFP M478-M479 series Manuel utilisateur
-
HP Color LaserJet Pro MFP M277 series Manuel utilisateur
-
HP LaserJet Pro MFP M226 series Manuel utilisateur
-
HP deskjet 450 Manuel utilisateur
-
HP Color LaserJet Pro MFP M274 series Manuel utilisateur
-
HP LaserJet Pro M12 Manuel utilisateur