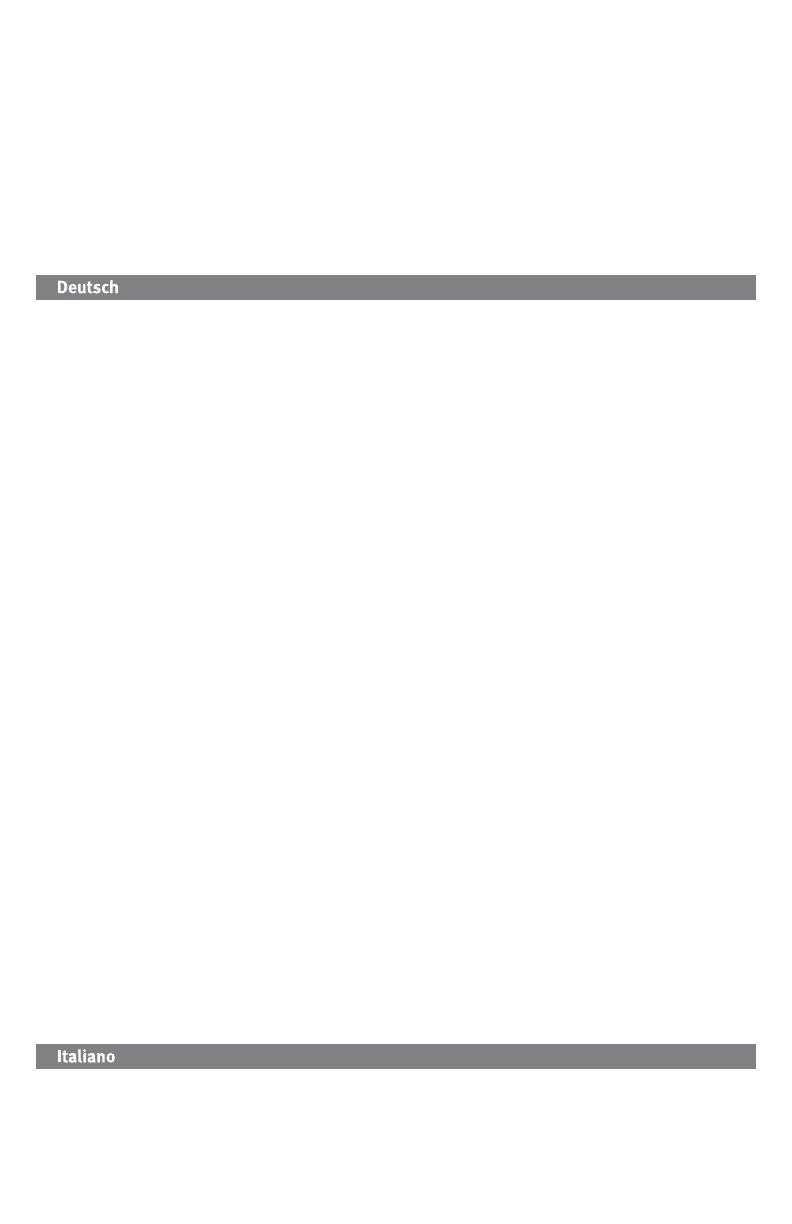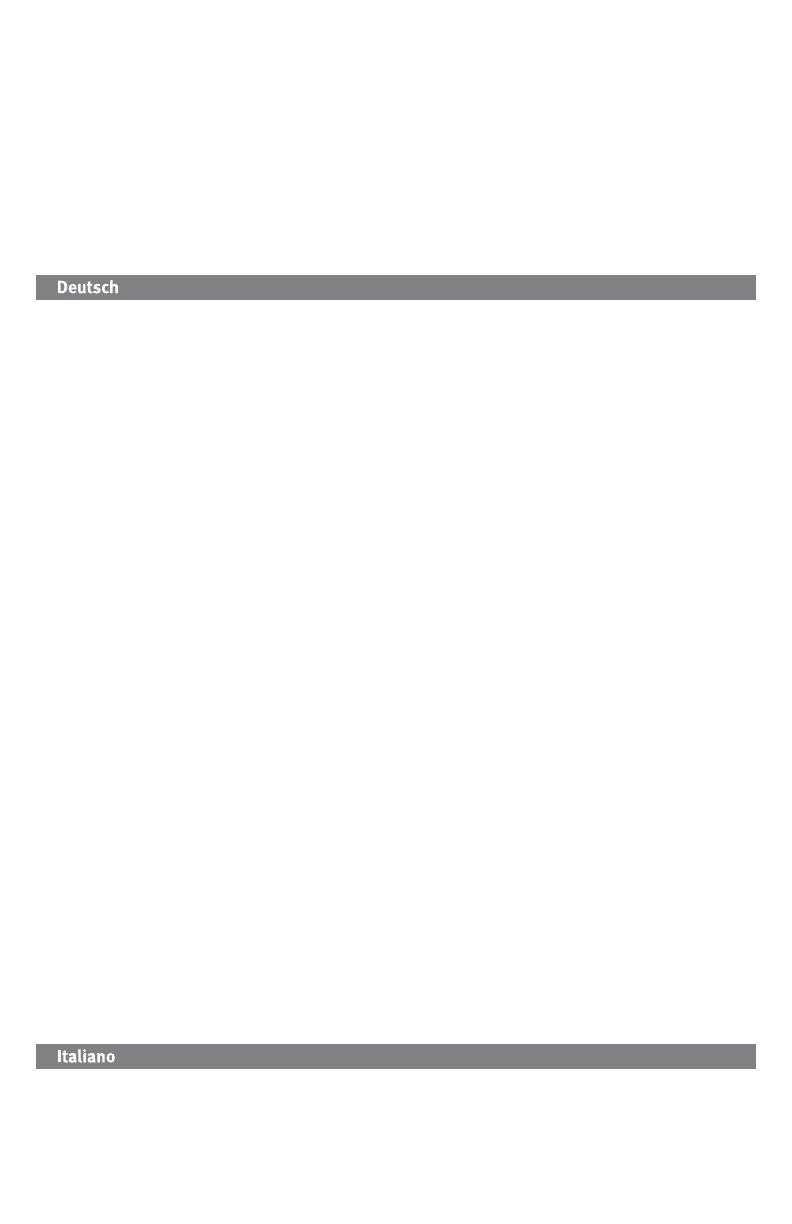
33
d’Iomega, veuillez visiter notre site Web www.iomega.com/supportpolicy.html ou nous écrire à l’adresse suivante : Iomega Customer Service,
4059 South 1900 West, Roy, UT 84067. Les coordonnées des services d’assistance clientèle d’Iomega en Europe se trouvent sur notre site Web
d’assistance, www.iomega.com/europe/support. Si votre produit peut bénéficier du service sous garantie, vous devrez le retourner à Iomega,
avec son identification détaillée, un numéro d’autorisation de retour obtenu à partir de notre site Web ou fourni par votre représentant Iomega
et une preuve d’achat. Iomega ne protège, ne récupère ni ne retourne des données pendant le service de garantie ; assurez-vous donc de copier
vos données avant d’expédier le matériel.
Limites
LA PRESENTE GARANTIE EST EXCLUSIVE ET TIENT LIEU DE TOUTE AUTRE GARANTIE, EXPRESSE OU IMPLICITE. Dans les limites de la législation en
vigueur, IOMEGA DECLINE TOUTE GARANTIE IMPLICITE, Y COMPRIS TOUTE GARANTIE IMPLICITE DE COMMERCIALISATION OU D’ADAPTATION A UN
USAGE PARTICULIER. Toute garantie implicite requise par la législation en vigueur sera limitée dans le temps à la durée de la garantie expresse.
Certaines juridictions ne reconnaissent pas la déclaration de non-responsabilité des dommages accessoires ou indirects. De ce fait, les limitations ou
les exclusions énoncées ci-dessus peuvent ne pas être applicables dans votre cas. Cette garantie vous donne certains droits spécifiques, mais vous
pouvez également bénéficier de droits supplémentaires en fonction de la législation de votre état. Toute poursuite pour défaut de garantie sur votre
produit devra être déposée dans un délai d’un an à compter du premier jour à partir duquel la poursuite peut être engagée.
Iomega garantiert, dass dieses Hardwareprodukt während des Garantiezeitraums keine Material- oder Herstellungsfehler aufweist. Diese nicht
übertragbare, eingeschränkte Garantie gilt ausschließlich für Sie als ersten Käufer sowie Endnutzer dieses Produkts. Der Garantiezeitraum
beginnt mit dem Erwerbsdatum und hat für folgenden Zeitraum Gültigkeit: ein (1) Jahr für Produkte, die in Nord-, Mittel- und Südamerika oder
im asiatisch-pazifischen Raum erworben wurden; neunzig (90) Tage für alle bei Iomega überholten Produkte, die in diesen Regionen erworben
wurden; zwei (2) Jahre für Produkte, die von Endverbrauchern in Europa, im Nahen Osten oder in Afrika erworben wurden.
Von dieser Garantie sind ausgenommen: (a) Iomega-Softwareprodukte; (b) Verschleißteile wie Sicherungen oder Glühbirnen; bzw. (c)
Drittanbieterprodukte, -Hardware oder -Software, die im Lieferumfang des Produkts enthalten waren, auf das sich die Garantie bezieht. Iomega
übernimmt hinsichtlich dieser Art von Produkten keinerlei Garantie. Falls diese im Lieferumfang enthalten sind, werden sie mit Abbedingen der
Haftung für einen bestimmten Zweck zur Verfügung gestellt. Ausgenommen sind Schäden, die durch Unfall, Zweckentfremdung, unsachgemäße
Verwendung, Verwendung von Medien, die nicht von Iomega zur Verfügung gestellt oder anerkannt wurden, Kontakt der Medien mit übermäßig
starken Magnetfeldern oder Umwelteinflüssen verursacht wurden.
Ihr einziges und ausschließliches Rechtsmittel im Falle eines abgedeckten Defekts ist die Reparatur bzw. der Ersatz des defekten Produkts; die
diesbezügliche Entscheidung sowie die anfallenden Kosten liegen ausschließlich bei Iomega (abgesehen von evtl. anfallenden Frachtkosten).
Iomega kann hierzu neue oder gebrauchte Teile oder Produkte verwenden. Für das ersetzte Teil/Produkt wird für den Rest der ursprünglichen
Garantiefrist oder für drei (3) Monate ab Versanddatum solcher Teile/Produkte Garantie geleistet, je nachdem, welcher Zeitraum länger ist. Falls
die Reparatur bzw. der Ersatz eines defekten Produkts durch Iomega nicht möglich ist, ist Ihr einziges alternatives Rechtsmittel die Erstattung
des ursprünglichen Kaufpreises. Die obigen Angaben stellen sämtliche Verpflichtungen dar, die Iomega Ihnen gegenüber im Rahmen dieser
Garantie hat. IOMEGA IST UNTER KEINEN UMSTÄNDEN HAFTBAR FÜR MITTELBARE SCHÄDEN, SCHADENSERSATZ FÜR AUFWENDUNGEN BEI
VERTRAGSERFÜLLUNG, FOLGESCHÄDEN ODER SPEZIELLE SCHÄDEN BZW. VERLUSTE, EINSCHLIESSLICH DATENVERLUST, NUTZUNGSAUSFALL
SOWIE BETRIEBSUNTERBRECHUNG, SELBST WENN IOMEGA AUF DIE MÖGLICHKEIT SOLCHER SCHÄDEN HINGEWIESEN WURDE. Die Haftung von
Iomega übersteigt keinesfalls den ursprünglichen Kaufpreis des jeweiligen Laufwerks oder Datenträgers. Gemäß einiger Rechtsprechungen ist
der Ausschluss bzw. die Einschränkung von Schadensersatz für Aufwendungen bei Vertragserfüllung bzw. Folgeschäden nicht zulässig, sodass
die oben genannten Ausschluss- bzw. Einschränkungsklauseln für Sie möglicherweise nicht relevant sind.
Inanspruchnahme des Garantieservice
Um den Garantieservice in Anspruch nehmen zu können, müssen Sie Iomega innerhalb der Garantiefrist benachrichtigen. Die spezifischen
Kundendienstrichtlinien von Iomega (einschließlich der Servicegebühren) sowie die entsprechenden Vorgehensweisen können sich aufgrund
der veränderlichen Technologie und Marktbedingungen ändern. Wenn Sie gerne mehr über die aktuellen Kundendienstangebote oder
Garantieleistungen von Iomega erfahren möchten, besuchen Sie unsere Website unter
www.iomega.com/supportpolicy.html. Sie können sich auch unter folgender Adresse schriftlich mit Iomega in Verbindung setzen: Iomega
Customer Service, 4059 South 1900 West, Roy, UT 84067. Informationen zur Kontaktaufnahme mit dem Kundendienst von Iomega finden Sie
auf unserer Kundendienst-Website unter www.iomega.com/europe/support. Wenn für Ihr Produkt Garantieanspruch besteht, müssen Sie es mit
ordnungsgemäßer Identifikation, der über die Iomega Website oder vom Vertreter zur Verfügung gestellten Nummer der Rückgabeberechtigung
sowie dem Kaufnachweis an Iomega zurück senden. Im Rahmen des Garantieservice werden Daten von Iomega weder geschützt noch
wiederhergestellt oder zurückgegeben, weshalb es sich empfiehlt, Ihre Daten vor dem Versand zu duplizieren.
Einschränkungen
BEI DER OBIGEN GARANTIE HANDELT ES SICH UM EINE AUSSCHLIESSLICHE GARANTIE, DIE ANSTELLE ALLER WEITEREN GARANTIEN,
AUSDRÜCKLICHER ODER STILLSCHWEIGENDER NATUR, GÜLTIGKEIT HAT. Innerhalb des gesetzlich zulässigen Rahmens SCHLIESST IOMEGA
AUSDRÜCKLICH JEGLICHE STILLSCHWEIGENDEN GARANTIEN AUS, EINSCHLIESSLICH JEGLICHER STILLSCHWEIGENDER GARANTIE HINSICHTLICH
DER MARKTGÄNGIGKEIT BZW. DER EIGNUNG FÜR EINEN BESTIMMTEN ZWECK. Sämtliche stillschweigenden Garantien, die laut geltendem
Recht gewährt werden müssen, sind auf die Laufzeit der ausdrücklichen Garantie beschränkt. Gemäß einiger Rechtsprechungen ist der
Haftungsausschluss stillschweigender Garantien oder die Einschränkung bezüglich der Laufzeit stillschweigender Garantien nicht zulässig,
sodass die obigen Einschränkungsklauseln für Sie möglicherweise nicht relevant sind. Durch diese Garantie werden Ihnen gewisse
subjektive Rechte verliehen, und Sie verfügen u. U. über weitere Rechte, die je nach Rechtsprechung variieren. Sämtliche Klagen hinsichtlich
Garantieverletzungen in Bezug auf Ihr Produkt müssen innerhalb 1 Jahres erhoben werden. Ausschlaggebend hierfür ist das Datum, zu dem die
Klageerhebung erstmalig möglich war.
Iomega garantisce che questo prodotto hardware è privo di difetti di fabbricazione e dei materiali durante l’intero periodo di validità della
garanzia. La presente garanzia limitata, non trasferibile, è da considerarsi valida per il solo utente finale e non può quindi essere ceduta a terze
parti. La garanzia decorre a partire dalla data di acquisto del prodotto e ha validità di un (1) anno per i prodotti acquistati nelle Americhe o nella
regione dell’Estremo Oriente e Oceania; la garanzia ha una validità di novanta (90) giorni per i prodotti Iomega ricondizionati acquistati in tali
regioni; oppure di due (2) anni per i prodotti acquistati dall’utente finale in Europa, Medio Oriente o Africa.