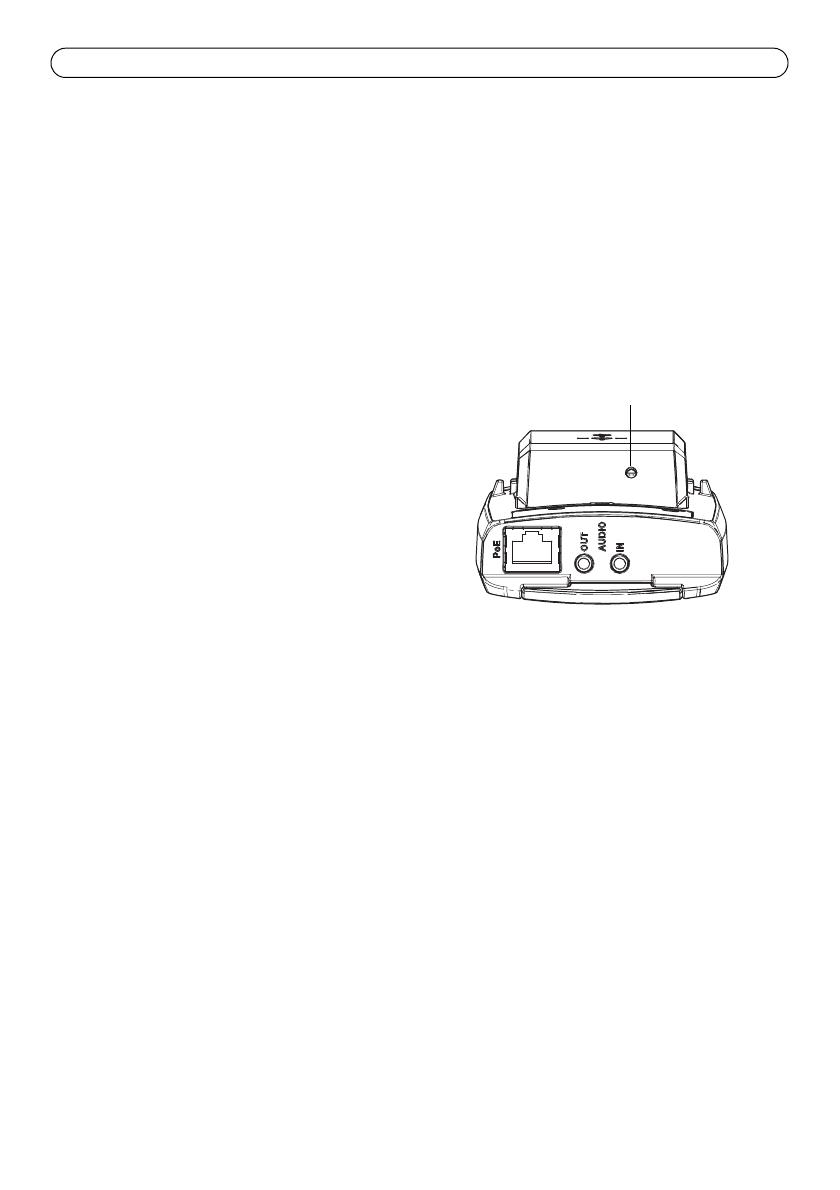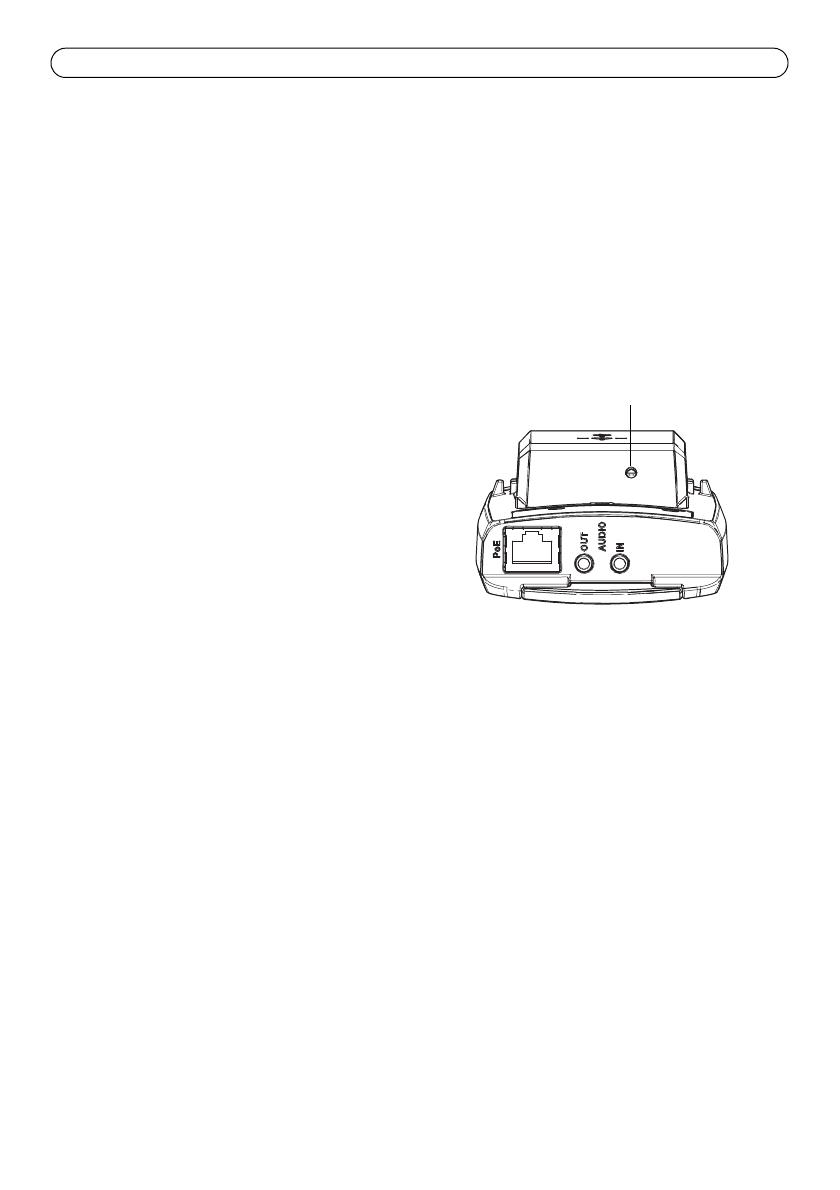
Page 34 Série des caméras réseau AXIS P13 Guide d’installation
Remarques :
• La vue en face de la caméra ne doit pas être modifiée lors du réglage de la mise au point (étapes 5 et
6). Si la caméra est déplacée ou si un doigt ou un autre objet est placé devant l’objectif, vous devrez
recommencer les étapes 3 à 7.
• Si les mouvements devant la caméra ne peuvent pas être évités, l’assistant de mise au point ne doit pas
être utilisé.
• Si vous ne relâchez pas le bouton de commande dans les deux secondes, le service AXIS Dynamic DNS
sera activé au lieu de l’assistant de mise au point.
• Si la caméra est montée de sorte qu’il soit impossible d’accéder au bouton de commande, vous pouvez
tout de même utiliser l’assistant. Procédez comme indiqué ci-dessus, mais montez la caméra après
l’étape 4 (en appuyant sur le bouton de commande) et passez à l’étape 7.
Réglage du foyer arrière (AXIS P1311)
Régler le foyer arrière d’AXIS P1311 peut s’avérer
nécessaire si vous utilisez un nouvel objectif dont les
caractéristiques sont différentes de celles de l’objectif
d’origine.
Tournez la vis de foyer arrière dans le sens des aiguilles
d’une montre pour éloigner le capteur de l’objectif de
0,5 mm/r. Ne forcez pas la vis au-delà de la butée, car
cela endommagerait la caméra.
Réglage du zoom et de la mise au point (AXIS P1343/
P1344/P1346/P1347)
Pour régler le zoom et la mise au point, procédez comme suit :
1. Ouvrez la page d’accueil du produit et sélectionnez Setup > Basic Setup > Focus
(Configuration - Configuration de base - Mise au point).
2. Sous l’onglet Basic (Base), cliquez sur Open iris (Ouvrir le diaphragme). Si le bouton est inactif,
le diaphragme est déjà ouvert.
3. Si la mise au point a déjà été effectuée, cliquez sur Reset (Réinitialiser) pour réinitialiser le foyer
arrière.
4. Desserrez les commandes de zoom et de mise au point de l’objectif en les tournant dans le sens
inverse des aiguilles d’une montre. Déplacez les commandes pour régler le zoom et la mise au
point et vérifiez la qualité de l’image dans la fenêtre correspondante.
Remarque :
Si la caméra est montée de façon à ce qu’il soit impossible de regarder l’image et de déplacer
les commandes en même temps, utilisez plutôt l’assistant de mise au point. Reportez-vous à la
page 35.
5. Resserrez les commandes de zoom et de mise au point.