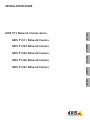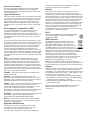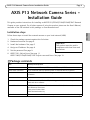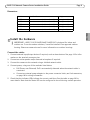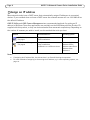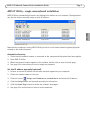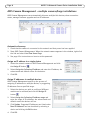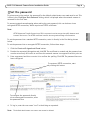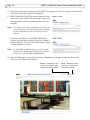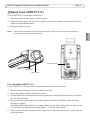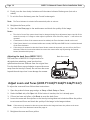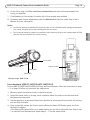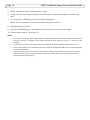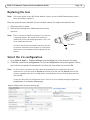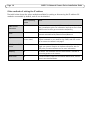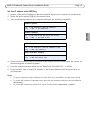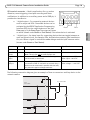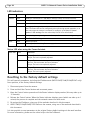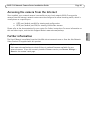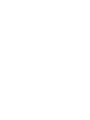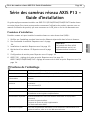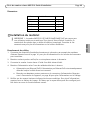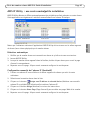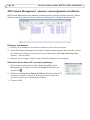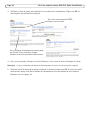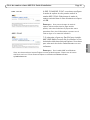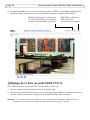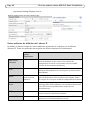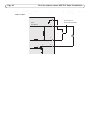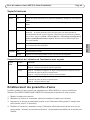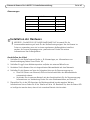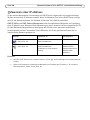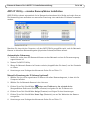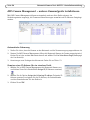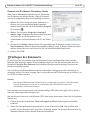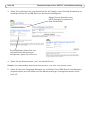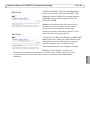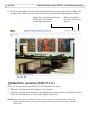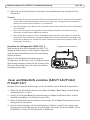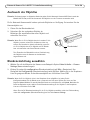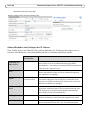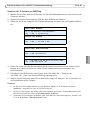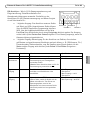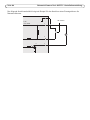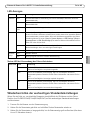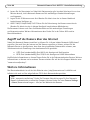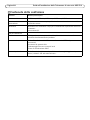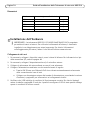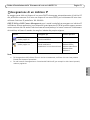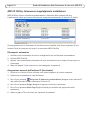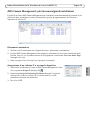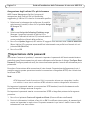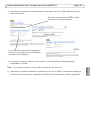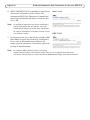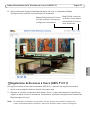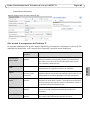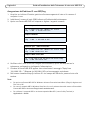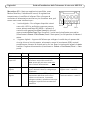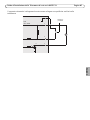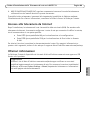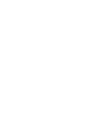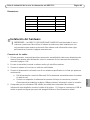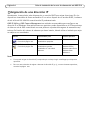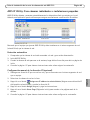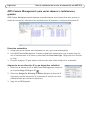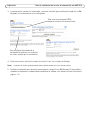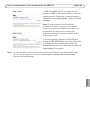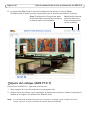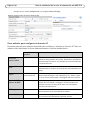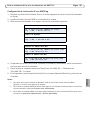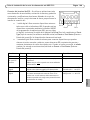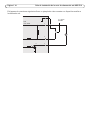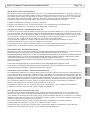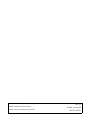La page est en cours de chargement...
La page est en cours de chargement...
La page est en cours de chargement...
La page est en cours de chargement...
La page est en cours de chargement...
La page est en cours de chargement...
La page est en cours de chargement...
La page est en cours de chargement...
La page est en cours de chargement...
La page est en cours de chargement...
La page est en cours de chargement...
La page est en cours de chargement...
La page est en cours de chargement...
La page est en cours de chargement...
La page est en cours de chargement...
La page est en cours de chargement...
La page est en cours de chargement...
La page est en cours de chargement...
La page est en cours de chargement...
La page est en cours de chargement...
La page est en cours de chargement...
La page est en cours de chargement...

Série des caméras réseau AXIS P13 Guide d’installation Page 23
FRAN
Ç
AIS
Série des caméras réseau AXIS P13 -
Guide d’installation
Ce guide explique comment installer une AXIS P1311/P1343/P1344/P1346/P1347 Caméra réseau
sur votre réseau. Pour toute autre question concernant l’utilisation du produit, reportez-vous au
manuel d’utilisation du produit, que vous trouverez sur le CD joint ou sur le site www.axis.com
Procédure d’installation
Procédez comme suit pour installer la caméra réseau sur votre réseau local (LAN) :
1. Vérifiez que l’emballage contient bien tous les éléments répertoriés dans la liste ci-dessous.
2. Vue d’ensemble du matériel. Reportez-vous à la page
24.
3. Installation du matériel. Reportez-vous à la page 25.
4. Attribution d’une adresse IP. Reportez-vous à la page
26.
5. Configuration du mot de passe. Reportez-vous à la page 29.
6. AXIS P1311 : réglage de la mise au point. Reportez-vous à la page 32.
AXIS P1343/P1344/P1346/P1347 : réglage du zoom et de la mise au point. Reportez-vous à la
page 34.
Contenu de l’emballage
Élément Modèles/variantes/remarques
Caméra réseau AXIS P1311, AXIS P1343, AXIS P1344, AXIS P1346, AXIS P1347
Connecteur du bloc
d’alimentation
Bloc de connexion à 2 broches pour alimenter le connecteur des dispositifs
externes
Bloc de connexion pour
terminaux
Bloc de connexion à 4 broches pour le raccordement de dispositifs externes au
connecteur
pour terminaux E/S
Support de caméra
CD CD de la caméra vidéo réseau Axis, comprenant une documentation, des outils
d’installation et des logiciels complémentaires
Documentation imprimée Guide d’installation de l’Série des caméras réseau AXIS P13 (le présent
document)
Document de garantie d’Axis
Étiquette de numéro de série supplémentaire
Clé d’authentification AVHS
Accessoires en option Pour tout complément d’information sur les accessoires d’alimentation et les
boîtiers d’extérieur, allez sur le site Web www.axis.com.
Important!
Ce produit doit être utilisé
conformément aux lois et
réglementations locales en

Page 24 Série des caméras réseau AXIS P13 Guide d’installation
Description du matériel
Connecteur réseau (PoE)
Dispositif de mise au point
Voyant d’état
Voyant
d’alimentation
Voyant de
réseau
Numéro de produit (P/N) et
numéro de série (S/N)
Vue de dessus - AXIS P1343
Vue arrière
Bouton de
commande
Connecteur pour terminaux d’E/S
Connecteur d’alimentation
Entrée
audio
Sortie
audio
Logement de carte
mémoire SD
Point Zoom (AXIS P1343/P1344/P1346/
P1347)
Microphone interne
Vis de foyer arrière
(AXIS P1311)
Connecteur du diaphragme (AXIS P1343/
P1344/P1346/P1347)

Série des caméras réseau AXIS P13 Guide d’installation Page 25
FRAN
Ç
AIS
Dimensions
Installation du matériel
Branchement des câbles
1. Connectez des dispositifs d’entrée/sortie externes si nécessaire, par exemple des systèmes
d’alarme. Reportez-vous à la page 41 pour plus d’informations sur les broches du connecteur
pour terminaux.
2. Branchez un haut-parleur actif et/ou un microphone externe si nécessaire.
3. Connectez la caméra à votre réseau à l’aide d’un câble réseau blindé.
4. Branchez l’alimentation selon l’une des méthodes décrites ci-dessous.
• Alimentation par Ethernet (PoE). L’alimentation par Ethernet PoE est automatiquement
détectée lorsque le câble réseau est connecté.
• Branchez un adaptateur secteur externe sur le connecteur d’alimentation. Reportez-
vous à Connecteurs de l’appareil, sur page 40 pour plus d’informations sur le câblage.
5. Vérifiez que les voyants lumineux indiquent les bonnes conditions. Pour plus d’informations,
reportez-vous au tableau de la page 43. Notez que le voyant d’état peut être configuré pour
être éteint au cours du fonctionnement normal.
Modèle H x W x D Poids
AXIS P1311 46 x 78 x 176 mm 584 g
AXIS P1343 46 x 78 x 192 mm 585 g
AXIS P1344 46 x 78 x 205 mm 620 g
AXIS P1346 46 x 78 x 198 mm 630 g
AXIS P1347 46 x 78 x 206 mm 680 g
!
IMPORTANT ! - La caméra AXIS P1311/P1343/P1344/P1346/P1347 est conçue pour
une utilisation intérieure et extérieure. Pour pouvoir être utilisée à l’extérieur, la
caméra doit être placée dans un boîtier d’extérieur homologué. Consultez le site
www.axis.com pour plus d’informations sur les boîtiers d’extérieur.

Page 26 Série des caméras réseau AXIS P13 Guide d’installation
Attribution d’une adresse IP
Aujourd’hui, la plupart des réseaux sont équipés d’un serveur DHCP qui attribue automatiquement
des adresses IP aux périphériques connectés. Si votre réseau ne possède pas de serveur DHCP, la
caméra réseau utilise l’adresse IP 192.168.0.90 comme adresse IP par défaut.
Il est conseillé d’utiliser AXIS IP Utility et AXIS Camera Management pour configurer une adresse
IP sous Windows. Ces deux applications gratuites sont disponibles sur le CD joint à votre produit de
vidéo sur IP AXIS. Vous pouvez également les télécharger à partir du site www.axis.com/techsup.
Choisissez la méthode qui vous convient le mieux, selon le nombre de caméras à installer.
Remarques :
• En cas d’échec de l’attribution d’adresse IP, vérifiez qu’aucun pare-feu ne bloque l’opération.
• Pour connaître les autres méthodes d’attribution ou de détection de l’adresse IP, par exemple sous
d’autres systèmes d’exploitation, reportez-vous à la page 38.
Méthode Recommandée pour Système
d’exploitation
AXIS IP Utility
Voir page 27
Une seule caméra
Petites installations
Windows
AXIS Camera Management
Voir page 28
Plusieurs caméras
Grandes installations
Installation sur un autre sous-
réseau
Windows 2000
Windows XP Pro
Windows 2003 Server
Windows Vista
Windows 7

Série des caméras réseau AXIS P13 Guide d’installation Page 27
FRAN
Ç
AIS
AXIS IP Utility : une seule caméra/petite installation
AXIS IP Utility détecte et affiche automatiquement les périphériques Axis présents sur votre réseau.
Cette application sert également à attribuer manuellement une adresse IP statique.
Notez que l’ordinateur exécutant l’application AXIS IP Utility doit se trouver sur le même segment
de réseau (sous-réseau physique) que la caméra réseau.
Détection automatique
1. Vérifiez que la caméra réseau est connectée au réseau et qu’elle se trouve sous tension.
2. Lancez AXIS IP Utility.
3. Lorsque la caméra réseau apparaît dans la fenêtre, double-cliquez dessus pour ouvrir la page
d’accueil correspondante.
4. Reportez-vous à la page 29 pour savoir comment configurer le mot de passe.
Configuration manuelle de l’adresse IP (facultatif)
1. Trouvez une adresse IP non utilisée sur le même segment de réseau que celui de votre
ordinateur.
2. Sélectionnez la caméra réseau dans la liste.
3. Cliquez sur le bouton Assign new IP address to selected device (Attribuer une nouvelle
adresse IP au périphérique sélectionné) et saisissez l’adresse IP.
4. Cliquez sur le bouton Assign (Attribuer) et suivez les instructions.
5. Cliquez sur le bouton Home Page (Page d’accueil) pour accéder aux pages Web de la caméra.
6. Reportez-vous à la page 29 pour savoir comment configurer le mot de passe.

Page 28 Série des caméras réseau AXIS P13 Guide d’installation
AXIS Camera Management : plusieurs caméras/grandes installations
AXIS Camera Management peut détecter automatiquement plusieurs périphériques Axis, afficher
l’état de connexion, gérer les mises à niveau du micrologiciel et configurer les adresses IP.
Détection automatique
1. Vérifiez que la caméra est connectée au réseau et qu’elle est sous tension.
2. Lancez AXIS Camera Management. Lorsque la caméra réseau apparaît dans la fenêtre, cliquez
sur le lien avec le bouton droit de la souris, puis sélectionnez Live View Home Page (Page
d’accueil – Vue en direct).
3. Reportez-vous à la page 29 pour savoir comment configurer le mot de passe.
Attribution d’une adresse IP à un seul périphérique
1. Sélectionnez la caméra réseau dans l’application AXIS Camera
Management, puis cliquez sur le bouton Assign IP (Attribuer une
adresse IP).
2. Sélectionnez Assign the following IP address (Attribuer l’adresse IP
suivante) et saisissez l’adresse IP, le masque de sous-réseau et le
routeur par défaut que le périphérique utilisera.
3. Cliquez sur OK.

Série des caméras réseau AXIS P13 Guide d’installation Page 29
FRAN
Ç
AIS
Attribution d’adresses IP à plusieurs périphériques
AXIS Camera Management accélère le processus
d’attribution d’adresses IP à plusieurs périphériques en
suggérant des adresses IP dans une plage spécifiée.
1. Sélectionnez les périphériques à configurer (il peut
s’agir de plusieurs modèles), puis cliquez sur le bouton
Assign IP (Attribuer une adresse IP) .
2. Sélectionnez Assign the following IP address range
(Attribuer la plage d’adresses IP suivante) et saisissez
la plage d’adresses IP, le masque de sous-réseau et le
routeur par défaut que les périphériques utiliseront.
3. Cliquez sur Update (Mettre à jour). Les adresses IP
suggérées sont énumérées sous le champ New IP Addresses (Nouvelles adresses IP) et peuvent
être modifiées en sélectionnant un périphérique et en cliquant sur le bouton Edit (Modifier).
4. Cliquez sur OK.
Configuration du mot de passe
Pour accéder au produit, le mot de passe par défaut de l’administrateur, root, doit être configuré.
Pour ce faire, utilisez la boîte de dialogue Configure Root Password (Configurer le mot de passe
root) qui s’affiche lors du premier accès à la caméra réseau.
Pour éviter les écoutes électroniques lors de la configuration du mot de passe root, utilisez une
connexion HTTPS cryptée nécessitant un certificat HTTPS.
Remarque :
Le protocole HTTPS (Hypertext Transfer Protocol over Secure Socket Layer) est utilisé pour crypter
le trafic entre les navigateurs Web et les serveurs. Le certificat HTTPS contrôle l’échange crypté
des informations.
Pour configurer le mot de passe avec une connexion HTTP standard, saisissez directement le mot de
passe dans la première boîte de dialogue représentée ci-dessous.
Pour configurer le mot de passe avec une connexion HTTPS cryptée, procédez comme suit :
1. Cliquez sur le bouton Create self-signed certificate (Créer un certificat autosigné).
2. Saisissez les informations demandées, puis cliquez sur OK. Le certificat est créé et le mot de
passe peut maintenant être configuré en toute sécurité. Tout le trafic entrant et sortant de la
caméra réseau est désormais crypté.

Page 30 Série des caméras réseau AXIS P13 Guide d’installation
3. Saisissez un mot de passe, puis saisissez-le à nouveau pour confirmation. Cliquez sur OK. Le
mot de passe est maintenant configuré.
4. Pour vous connecter, saisissez le nom d’utilisateur « root » dans la boîte de dialogue à l’invite.
Remarque :
Le nom d’utilisateur par défaut de l’administrateur est root et il ne peut pas être supprimé.
5. Saisissez le mot de passe de la manière indiquée ci-dessus et cliquez sur OK. Si vous avez oublié
votre mot de passe, vous devrez rétablir les paramètres d’usine par défaut de votre caméra.
Reportez-vous à la page 43.
Pour configurer directement le mot de passe
par le biais d’une connexion cryptée,
saisissez le mot de passe dans cette section.
Pour créer une connexion HTTPS,
cliquez sur ce bouton.

Série des caméras réseau AXIS P13 Guide d’installation Page 31
FRAN
Ç
AIS
6. AXIS P1346/AXIS P1347 : vous devez configurer
le mode de capture lors du premier accès à la
caméra AXIS P1346. Sélectionnez le mode de
capture souhaité dans la liste déroulante et cliquez
sur OK.
Remarque :
Vous pourrez changer le mode de
capture ultérieurement dans les pages web du
produit, mais cela réinitialisera la plupart des autres
paramètres. Pour plus d’informations, reportez-vous à
l’aide en ligne ou au manuel d’utilisation.
7. Si nécessaire, cliquez sur Yes (Oui) pour installer
AMC (AXIS Media Control) afin de visualiser le flux
de données vidéo dans Internet Explorer. Vous devez
pour cela avoir des droits d’administrateur sur cet
ordinateur.
Remarque :
Pour installer AMC sous Windows
Vista, vous devez exécuter Internet Explorer en tant qu’administrateur. Cliquez avec le bouton
droit de la souris sur l’icône d’Internet Explorer et sélectionnez Exécuter en tant
qu’administrat-eur.
AXIS P1346
AXIS P1347

Page 32 Série des caméras réseau AXIS P13 Guide d’installation
8. La page Live View (Vue en direct) de la caméra réseau s’affiche ; le lien Setup (Configuration)
permet d’accéder à des menus qui vous permettent d’adapter la caméra à vos besoins.
Réglage de la mise au point (AXIS P1311).
Pour effectuer la mise au point d’AXIS P1311, procédez comme suit :
1. Ouvrez la page d’accueil du produit dans le navigateur web.
2. Desserrez le dispositif de mise au point et tournez l’objectif pour effectuer la mise au point de la
caméra. Vérifiez la qualité de l’image dans la fenêtre Live View (Vue en direct).
Remarque :
Si la caméra est montée de façon à ce qu’il soit impossible de regarder l’image et de tourner
l’objectif en même temps, utilisez alors l’assistant de mise au point. Voir ci-dessous.
Setup (Configuration) : contient tous
les outils nécessaires pour configurer
la caméra en fonction de vos besoins.
Help (Aide) : affiche une
aide en ligne sur
l’utilisation de la caméra.

Série des caméras réseau AXIS P13 Guide d’installation Page 33
FRAN
Ç
AIS
3. Resserrez le dispositif de mise au point.
Assistant de mise au point (AXIS P1311)
Pour effectuer la mise au point de l’AXIS P1311 à l’aide de l’assistant, suivez les instructions ci-
dessous :
1. Fixez la caméra ou placez-la de façon à ce qu’elle ne puisse pas bouger.
2. Mettez la caméra sous tension et attendez environ une minute.
3. Réglez la caméra sur sa position de mise au point à distance extrême en desserrant le dispositif
de mise au point et en tournant l’objectif à fond dans le sens des aiguilles d’une montre.
4. Appuyez sur le bouton de commande et relâchez-le très vite. Lorsque le voyant d’état clignote
en vert, l’assistant de mise au point est activé.
Si le voyant d’état clignote en rouge ou en orange avant que vous n’ayez pu régler l’objectif,
passez à l’étape 7 pour quitter l’assistant et recommencez les étapes 3 à 7. Reportez-vous aux
remarques ci-après.
5. Tournez délicatement l’objectif dans le sens contraire des aiguilles d’une montre jusqu’à ce qu’il
s’arrête. Ne forcez pas trop, sinon l’objectif se séparera de la caméra.
6. Enfin, tournez lentement l’objectif dans le sens des aiguilles d’une montre jusqu’à ce que
l’indicateur d’état clignote en vert (et non pas en rouge ou en orange).
7. Pour quitter l’assistant de mise au point, appuyez à nouveau sur le bouton de commande.
Remarque :
L’assistant de mise au point se désactive automatiquement après 15 minutes.
8. Resserrez le dispositif de mise au point.
9. Ouvrez la page Live View (Vue en direct) du navigateur web et contrôlez la qualité de l’image.
Dispositif de mise au point
Voyant d’état
Bouton de
commande
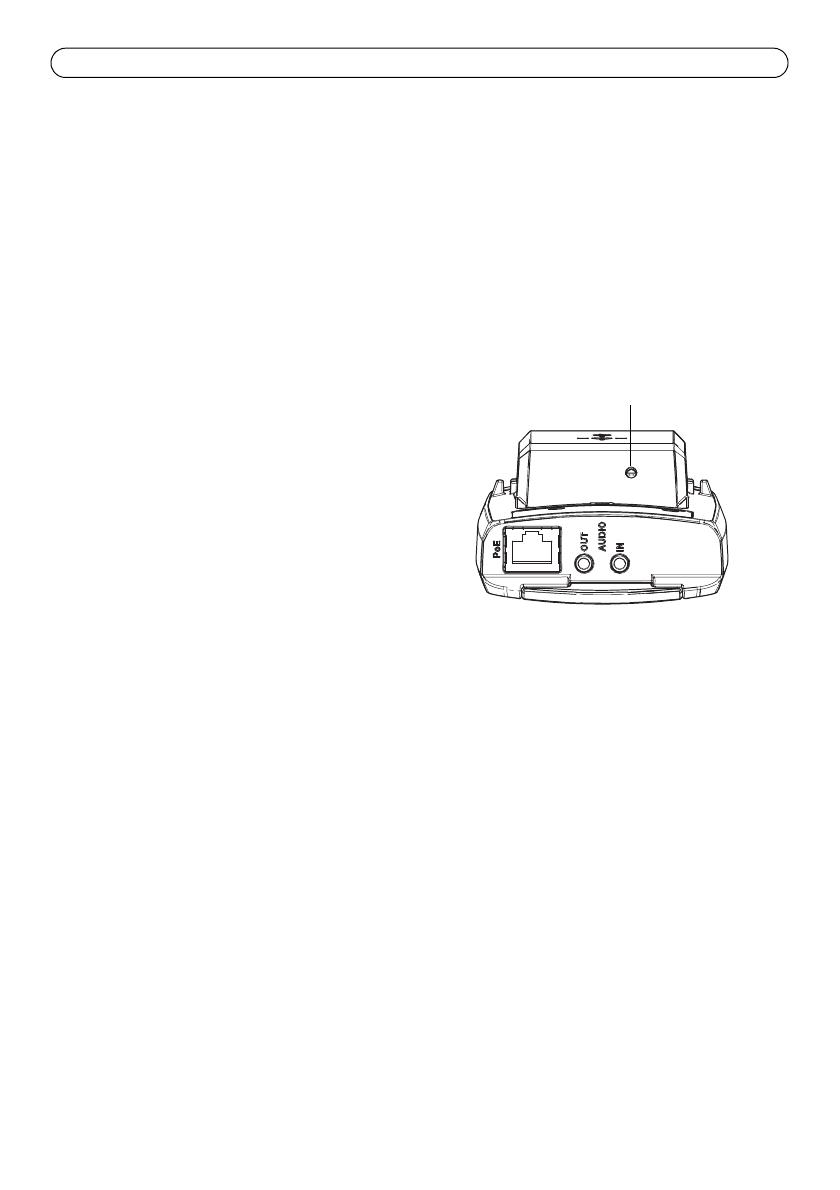
Page 34 Série des caméras réseau AXIS P13 Guide d’installation
Remarques :
• La vue en face de la caméra ne doit pas être modifiée lors du réglage de la mise au point (étapes 5 et
6). Si la caméra est déplacée ou si un doigt ou un autre objet est placé devant l’objectif, vous devrez
recommencer les étapes 3 à 7.
• Si les mouvements devant la caméra ne peuvent pas être évités, l’assistant de mise au point ne doit pas
être utilisé.
• Si vous ne relâchez pas le bouton de commande dans les deux secondes, le service AXIS Dynamic DNS
sera activé au lieu de l’assistant de mise au point.
• Si la caméra est montée de sorte qu’il soit impossible d’accéder au bouton de commande, vous pouvez
tout de même utiliser l’assistant. Procédez comme indiqué ci-dessus, mais montez la caméra après
l’étape 4 (en appuyant sur le bouton de commande) et passez à l’étape 7.
Réglage du foyer arrière (AXIS P1311)
Régler le foyer arrière d’AXIS P1311 peut s’avérer
nécessaire si vous utilisez un nouvel objectif dont les
caractéristiques sont différentes de celles de l’objectif
d’origine.
Tournez la vis de foyer arrière dans le sens des aiguilles
d’une montre pour éloigner le capteur de l’objectif de
0,5 mm/r. Ne forcez pas la vis au-delà de la butée, car
cela endommagerait la caméra.
Réglage du zoom et de la mise au point (AXIS P1343/
P1344/P1346/P1347)
Pour régler le zoom et la mise au point, procédez comme suit :
1. Ouvrez la page d’accueil du produit et sélectionnez Setup > Basic Setup > Focus
(Configuration - Configuration de base - Mise au point).
2. Sous l’onglet Basic (Base), cliquez sur Open iris (Ouvrir le diaphragme). Si le bouton est inactif,
le diaphragme est déjà ouvert.
3. Si la mise au point a déjà été effectuée, cliquez sur Reset (Réinitialiser) pour réinitialiser le foyer
arrière.
4. Desserrez les commandes de zoom et de mise au point de l’objectif en les tournant dans le sens
inverse des aiguilles d’une montre. Déplacez les commandes pour régler le zoom et la mise au
point et vérifiez la qualité de l’image dans la fenêtre correspondante.
Remarque :
Si la caméra est montée de façon à ce qu’il soit impossible de regarder l’image et de déplacer
les commandes en même temps, utilisez plutôt l’assistant de mise au point. Reportez-vous à la
page 35.
5. Resserrez les commandes de zoom et de mise au point.
Vis de foyer arrière

Série des caméras réseau AXIS P13 Guide d’installation Page 35
FRAN
Ç
AIS
6. À la page Focus (Mise au point), cliquez sur Fine-tune focus automatically (Ajuster la mise au
point automatiquement) jusqu’à ce que l’ajustement automatique soit terminé.
7. Cliquez sur Enable iris (Activer le diaphragme). Si le bouton est inactif, le diaphragme a déjà été
activé.
8. Si nécessaire, effectuez d’autres réglages sous l’onglet Advanced (Avancé). Pour plus
d’informations, reportez-vous à l’aide en ligne et au manuel de l’utilisateur.
Remarques :
• Effectuez la mise au point aussi précisément que possible à l’aide de l’assistant ou du dispositif de mise
au point avant de démarrer l’ajustement automatique. L’utilisation normale du dispositif de mise au
point donne le meilleur résultat.
• Le diaphragme doit toujours être ouvert au maximum lors de la mise au point, ce qui offre la plus
petite profondeur de champ et, par conséquent, les meilleures conditions pour une mise au point
correcte.
Assistant de mise au point (AXIS P1343/P1344/P1346/P1347)
Pour effectuer la mise au point d’AXIS P1343/P1344/P1346/P1347 en utilisant l’assistant, suivez les
instructions décrites aux étapes 1 à 3 à la page 34 avant de procéder aux étapes ci-dessous.
1. Fixez la caméra ou placez-la de façon à ce qu’elle ne puisse pas bouger.
2. Desserrez le zoom en le tournant dans le sens inverse des aiguilles d’une montre. Déplacez le
point zoom pour régler le niveau du zoom. Resserrez le point zoom.
3. Réglez la caméra sur sa position de mise au point à distance extrême en desserrant le dispositif
de mise au point et en tournant l’objectif à fond dans le sens des aiguilles d’une montre.
Dispositif de mise au
point
Voyant d’état
Point zoom
Bouton de commande
Exemple de l’image : AXIS P1343

Page 36 Série des caméras réseau AXIS P13 Guide d’installation
4. Appuyez sur le bouton de commande et relâchez-le très vite. Lorsque le voyant d’état clignote
en vert, l’assistant de mise au point est activé.
Si le voyant d’état clignote en rouge ou en orange avant que vous n’ayez pu régler l’objectif,
passez à l’étape 7 pour quitter l’assistant et recommencez les étapes 3 à 7. Reportez-vous aux
remarques ci-après.
5. Tournez délicatement l’objectif dans le sens contraire des aiguilles d’une montre jusqu’à ce qu’il
s’arrête.
6. Enfin, tournez lentement l’objectif dans le sens des aiguilles d’une montre jusqu’à ce que
l’indicateur d’état clignote en vert ou en orange (et non pas en rouge).
7. Pour quitter l’assistant de mise au point, appuyez à nouveau sur le bouton de commande.
Remarque :
L’assistant de mise au point se désactive automatiquement après 15 minutes.
8. Resserrez le dispositif de mise au point.
9. Ouvrez la page Live View (Vue en direct) du navigateur web et contrôlez la qualité de l’image.
10. Continuez avec les étapes 6 à 8 à la page 34.
Remarques :
• La vue en face de la caméra ne doit pas être modifiée lors du réglage de la mise au point (étapes 5 et
6). Si la caméra est déplacée ou si un doigt ou un autre objet est placé devant l’objectif, vous devrez
recommencer les étapes 3 à 7.
• Si les mouvements devant la caméra ne peuvent pas être évités, l’assistant de mise au point ne doit pas
être utilisé.
• Si vous ne relâchez pas le bouton de commande dans les deux secondes, le service AXIS Dynamic DNS
sera activé au lieu de l’assistant de mise au point.
• Si la caméra est montée de sorte qu’il soit impossible d’accéder au bouton de commande, vous pouvez
tout de même utiliser l’assistant. Procédez comme indiqué ci-dessus, mais montez la caméra après
l’étape 4 (en appuyant sur le bouton de commande) et passez à l’étape 7.

Série des caméras réseau AXIS P13 Guide d’installation Page 37
FRAN
Ç
AIS
Remplacement de l’objectif
Remarque : Cette section s’applique à la caméra réseau AXIS P1347 et à la caméra réseau AXIS P1346
lorsque le microprogramme la prend en charge.
Des objectifs en option sont disponibles pour votre caméra réseau. Pour remplacer l’objectif de la
caméra :
1. Débranchez le câble du diaphragme.
2. Dévissez l’objectif actuel ; fixez et vissez le nouvel
objectif.
Remarque : Il n’est pas nécessaire de redémarrer la caméra
si un objectif à diaphragme P en remplace un autre.
Cependant, la caméra doit être redémarrée si vous
permutez entre un diaphragme P, un diaphragme DC
ou un objectif à diaphragme fixe/manuel.
Afin d’effectuer la mise au point et de positionner
l’objectif, la caméra doit être connectée au réseau.
Pour les instructions, reportez-vous au guide
d’installation fourni avec la caméra.
Sélectionnez la configuration du diaphragme
1. Accédez à Video & Audio > Camera Settings (Vidéo et audio - Réglages caméra) à partir du
lien Setup (Configuration) sur la page Web de la caméra.
2. Cliquez sur Edit... (Modifier) à côté de Iris configuration : (Configuration du diaphragme :)
Dans la boîte de dialogue Iris Configuration (Configuration du diaphragme) qui apparaît,
choisissez le diaphragme qui correspond à l’objectif de la caméra dans la liste déroulante et
cliquez sur Ok.
Remarque :
Pour les objectifs à diaphragme P qui ne sont pas énumérés dans la liste déroulante,
téléchargez le fichier de configuration du diaphragme à partir du site www.axis.com. Pour cela,
cliquez sur l’onglet Upload (Charger), accédez au fichier et cliquez sur Upload (Charger). Après le
chargement du fichier, sélectionnez la configuration du diaphragme correspondant à l’objectif
dans la liste déroulante et appuyez sur Ok.
Si vous sélectionnez une configuration de diaphragme DC pour un objectif à diaphragme P, un
message d’erreur apparaît à côté de Iris configuration : (Configuration du diaphragme :) dans la
Câble du diaphragme

Page 38 Série des caméras réseau AXIS P13 Guide d’installation
page Camera Settings (Réglages caméra).
Autres méthodes de définition de l’adresse IP
Le tableau ci-dessous indique les autres méthodes permettant de configurer ou de détecter
l’adresse IP. Toutes les méthodes sont activées par défaut et peuvent être désactivées.
Utiliser sous le
système
d’exploitation
Remarques
AVHS Service
Connection
Tous Pour connecter la caméra à un serveur AVHS, reportez-vous au
Guide d’installation du four-nisseur. Pour obtenir des
renseignements et trouver un fournisseur de service AVHS,
consultez le site www.axis.com/hosting
UPnP™
Windows Lorsque la caméra est activée sur votre ordinateur, elle est
détectée automatiquement et vient s’ajouter au dossier Favoris
réseau/Réseau.
Bonjour
MAC OSX
(10.4 ou version
ultérieure)
Pour les navigateurs compatibles avec Bonjour. Accédez au
signet de Bonjour dans votre navigateur (par exemple, Safari),
puis cliquez sur le lien pour accéder aux pages Web de la caméra.
AXIS Dynamic DNS
Service
Tous Service Axis gratuit permettant d’installer rapidement et
facilement votre caméra. Nécessite une connexion Internet sans
proxy HTTP. Pour plus d’informations, rendez-vous sur
www.axiscam.net.
ARP/Ping
Tous Voir ci-dessous. La commande doit être saisie dans les 2 minutes
suivant la mise sous tension de la caméra.
Serveur DHCP
Tous Pour consulter les pages administratives du serveur DHCP réseau,
reportez-vous à la documentation du serveur.
Exposure Settings within the Camera Settings page

Série des caméras réseau AXIS P13 Guide d’installation Page 39
FRAN
Ç
AIS
Définition de l’adresse IP à l’aide d’ARP/Ping
1. Trouvez une adresse IP statique disponible sur le même segment de réseau que celui de votre
ordinateur.
2. Repérez le numéro de série (S/N) sur l’étiquette de la caméra.
3. Ouvrez une invite de commandes sur votre ordinateur et saisissez les commandes suivantes :
4. Vérifiez que le câble réseau est connecté à la caméra, puis démarrez/redémarrez cette dernière
en débranchant puis en rebranchant l’alimentation.
5. Fermez l’invite de commande lorsque Reply from 192.168.0.125:... (Réponse de 192.168.0.125:
...) ou un message similaire apparaît.
6. Dans votre navigateur, saisissez http://<Adresse IP> dans le champ Emplacement/Adresse, puis
appuyez sur la touche Entrée de votre clavier.
Remarques :
• Ouvrir une invite de commandes sous Windows : dans le menu Démarrer, sélectionnez Exécuter… et
tapez cmd. Cliquez sur OK.
• Pour utiliser la commande ARP sous Windows Vista, cliquez avec le bouton droit de la souris sur l’icône
d’invite de commande et sélectionnez Run as administrator (Exécuter en tant qu’administrateur).
• Pour utiliser la commande ARP sous Mac OS X, utilisez l’utilitaire Terminal dans Application > Utilities
(Application - Utilitaires).
Syntaxe pour Windows
arp -s <Adresse IP> <Numéro de série>
ping -l 408 -t <Adresse IP>
Exemple pour Windows
arp -s 192.168.0.125 00-40-8c-18-10-00
ping -l 408 -t 192.168.0.125
Syntaxe pour UNIX/Linux/Mac
arp -s <Adresse IP> <Numéro de série> temp
ping -s 408 <Adresse IP>
Exemple pour UNIX/Linux/Mac
arp -s 192.168.0.125 00:40:8c:18:10:00 temp
ping -s 408 192.168.0.125

Page 40 Série des caméras réseau AXIS P13 Guide d’installation
Connecteurs de l’appareil
Connecteur réseau - Connecteur Ethernet RJ-45. Compatible avec l’alimentation par Ethernet. Il
est recommandé d’utiliser des câbles blindés.
Connecteur d’alimentation - Bloc de connexion à 2 broches utilisé pour
l’alimentation en entrée..
Entrée audio - Entrée de 3,5 mm pour microphone mono ou signal mono avec entrée de ligne (le
canal de gauche est utilisé pour le signal stéréo).
Sortie audio - Sortie audio (niveau ligne) pouvant être connectée à un système de diffusion
publique ou à un haut-parleur actif avec amplificateur intégré. Il est également possible de
connecter une paire d’écouteurs. Un connecteur stéréo doit être utilisé pour la sortie audio.
Logement de carte mémoire SDHC : une carte mémoire SD de capacité standard ou haute
capacité peut être utilisée pour l’enregistrement local avec stockage amovible.
Pour insérer une carte SD, soulevez le couvercle du logement de carte SD au dos de la caméra
réseau et insérez délicatement la carte SD dans son logement.
Pour retirer une carte SD, soulevez le couvercle et poussez délicatement la carte, puis relâchez-la.
La carte SD ressortira du logement et vous pourrez la retirer.
Fonction Numéro
de broche
Description
GND 1 Mise à la terre
Alimentation CC 2 Puissance d’entrée
8 à 20 V CC
AXIS P1311: max 2,8 W
AXIS P1343: max 6,4 W
AXIS P1344: max 6,4 W
AXIS P1346: max 9,6 W
AXIS P1347: max 9,0 W
1
2
Logement de carte mémoire SD

Série des caméras réseau AXIS P13 Guide d’installation Page 41
FRAN
Ç
AIS
Connecteur pour terminaux d’E/S - Utilisé dans des
applications telles que la détection de mouvement, le
déclenchement d’événements, l’enregistrement à intervalles et
les notifications d’alarme. En plus d’une alimentation auxiliaire
et d’une broche GND, elle assure l’interface avec :
• 1 sortie numérique : permet de connecter des
dispositifs externes, comme des relais ou DEL. Les
dispositifs connectés peuvent être activés à l’aide de
l’interface de programmation VAPIX®, des boutons
de sortie sur la page Live View (Vue en direct) ou par un type d’événement. La sortie
est considérée comme étant active (ce qui est visible dans Events>Port Status
(Événements - État du port)) si le dispositif d’alarme est activé.
• 1 entrée numérique : entrée d’alarme utilisée pour connecter des dispositifs pouvant
passer d’un circuit ouvert à un circuit fermé, par exemple : les détecteurs infrarouges
passifs, les contacts de porte/fenêtre, les détecteurs de bris de verre, etc. Lorsqu’un
signal est reçu, l’état change et l’entrée devient active (ce qui est visible sous Events >
Port Status (Événements - État du port)).
Fonction Broche Remarques Caractéristiques techniques
GND 1 Mise à la terre
Alimentation
3,3 V CC
2 Peut servir à alimenter le matériel auxiliaire.
Remarque : cette broche peut être utilisée
uniquement
comme sortie d’alimentation.
Charge maximale = 50 mA
Entrée
numérique
3 Connectez-la à la broche GND pour l’activer
ou laissez-la flotter (déconnectée) pour la
désactiver.
Entrée minimum = -40 V CC
Entrée maximum = +40 V CC
Sortie
numérique
4 Utilise un transistor NFET à drain ouvert
avec la source connectée à la terre. En cas
d’utilisation avec un relais externe, une
diode doit être connectée en parallèle avec
la charge, en guise de protection contre les
tensions transitoires.
Charge maximale = 100 mA
Tension maximale = +40 V CC
Broche 3
Broche 4
Broche 2
Broche 1

Page 42 Série des caméras réseau AXIS P13 Guide d’installation
Le schéma de câblage qui suit fournit un exemple de connexion d’un périphérique auxiliaire à la
caméra réseau.
1
2
3
4
D
S
G
Par exemple, un
bouton de commande
3.3V
max. 50mA
La page est en cours de chargement...
La page est en cours de chargement...
La page est en cours de chargement...
La page est en cours de chargement...
La page est en cours de chargement...
La page est en cours de chargement...
La page est en cours de chargement...
La page est en cours de chargement...
La page est en cours de chargement...
La page est en cours de chargement...
La page est en cours de chargement...
La page est en cours de chargement...
La page est en cours de chargement...
La page est en cours de chargement...
La page est en cours de chargement...
La page est en cours de chargement...
La page est en cours de chargement...
La page est en cours de chargement...
La page est en cours de chargement...
La page est en cours de chargement...
La page est en cours de chargement...
La page est en cours de chargement...
La page est en cours de chargement...
La page est en cours de chargement...
La page est en cours de chargement...
La page est en cours de chargement...
La page est en cours de chargement...
La page est en cours de chargement...
La page est en cours de chargement...
La page est en cours de chargement...
La page est en cours de chargement...
La page est en cours de chargement...
La page est en cours de chargement...
La page est en cours de chargement...
La page est en cours de chargement...
La page est en cours de chargement...
La page est en cours de chargement...
La page est en cours de chargement...
La page est en cours de chargement...
La page est en cours de chargement...
La page est en cours de chargement...
La page est en cours de chargement...
La page est en cours de chargement...
La page est en cours de chargement...
La page est en cours de chargement...
La page est en cours de chargement...
La page est en cours de chargement...
La page est en cours de chargement...
La page est en cours de chargement...
La page est en cours de chargement...
La page est en cours de chargement...
La page est en cours de chargement...
La page est en cours de chargement...
La page est en cours de chargement...
La page est en cours de chargement...
La page est en cours de chargement...
La page est en cours de chargement...
La page est en cours de chargement...
La page est en cours de chargement...
La page est en cours de chargement...
La page est en cours de chargement...
La page est en cours de chargement...
La page est en cours de chargement...
La page est en cours de chargement...
La page est en cours de chargement...
La page est en cours de chargement...
La page est en cours de chargement...
La page est en cours de chargement...
La page est en cours de chargement...
La page est en cours de chargement...
La page est en cours de chargement...
La page est en cours de chargement...
-
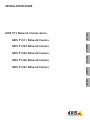 1
1
-
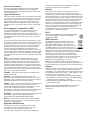 2
2
-
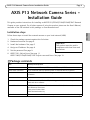 3
3
-
 4
4
-
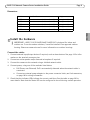 5
5
-
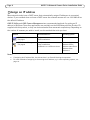 6
6
-
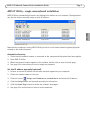 7
7
-
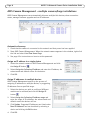 8
8
-
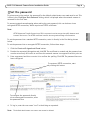 9
9
-
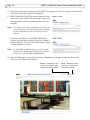 10
10
-
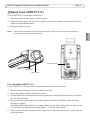 11
11
-
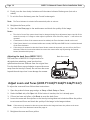 12
12
-
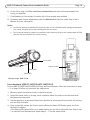 13
13
-
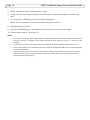 14
14
-
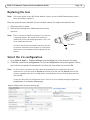 15
15
-
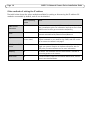 16
16
-
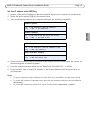 17
17
-
 18
18
-
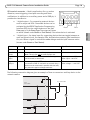 19
19
-
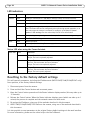 20
20
-
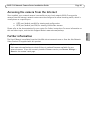 21
21
-
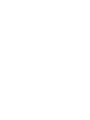 22
22
-
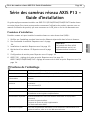 23
23
-
 24
24
-
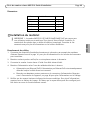 25
25
-
 26
26
-
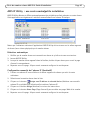 27
27
-
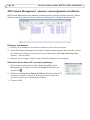 28
28
-
 29
29
-
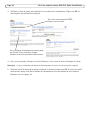 30
30
-
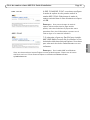 31
31
-
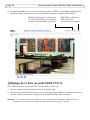 32
32
-
 33
33
-
 34
34
-
 35
35
-
 36
36
-
 37
37
-
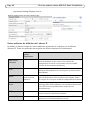 38
38
-
 39
39
-
 40
40
-
 41
41
-
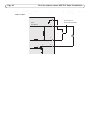 42
42
-
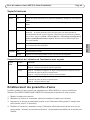 43
43
-
 44
44
-
 45
45
-
 46
46
-
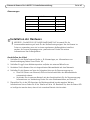 47
47
-
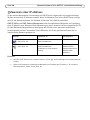 48
48
-
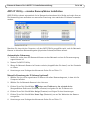 49
49
-
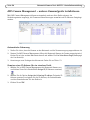 50
50
-
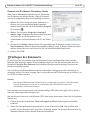 51
51
-
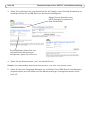 52
52
-
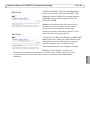 53
53
-
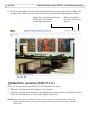 54
54
-
 55
55
-
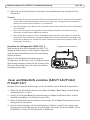 56
56
-
 57
57
-
 58
58
-
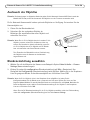 59
59
-
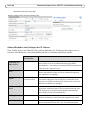 60
60
-
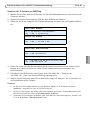 61
61
-
 62
62
-
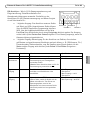 63
63
-
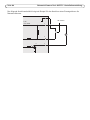 64
64
-
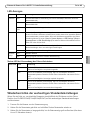 65
65
-
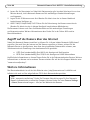 66
66
-
 67
67
-
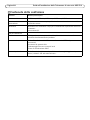 68
68
-
 69
69
-
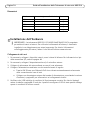 70
70
-
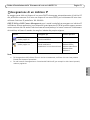 71
71
-
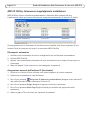 72
72
-
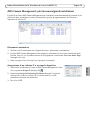 73
73
-
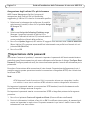 74
74
-
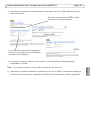 75
75
-
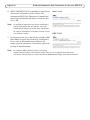 76
76
-
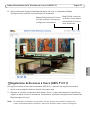 77
77
-
 78
78
-
 79
79
-
 80
80
-
 81
81
-
 82
82
-
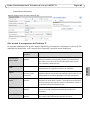 83
83
-
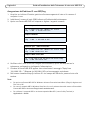 84
84
-
 85
85
-
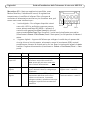 86
86
-
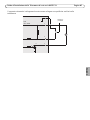 87
87
-
 88
88
-
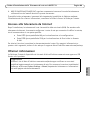 89
89
-
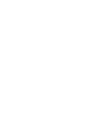 90
90
-
 91
91
-
 92
92
-
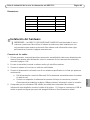 93
93
-
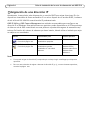 94
94
-
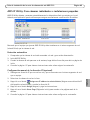 95
95
-
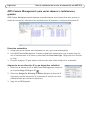 96
96
-
 97
97
-
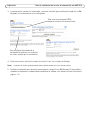 98
98
-
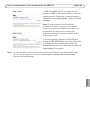 99
99
-
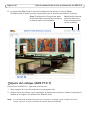 100
100
-
 101
101
-
 102
102
-
 103
103
-
 104
104
-
 105
105
-
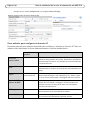 106
106
-
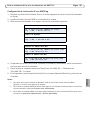 107
107
-
 108
108
-
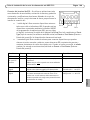 109
109
-
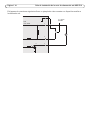 110
110
-
 111
111
-
 112
112
-
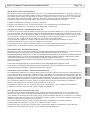 113
113
-
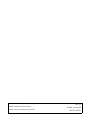 114
114
Axis P1347 Manuel utilisateur
- Catégorie
- Des caméras de sécurité
- Taper
- Manuel utilisateur
dans d''autres langues
- italiano: Axis P1347 Manuale utente
- English: Axis P1347 User manual
- español: Axis P1347 Manual de usuario
- Deutsch: Axis P1347 Benutzerhandbuch
Documents connexes
-
Axis P1311 Guide d'installation
-
Axis P1311 Guide d'installation
-
Axis P1344-E Guide d'installation
-
Axis P1347-E Manuel utilisateur
-
Axis P1354 Network Camera Manuel utilisateur
-
Axis P1354 Manuel utilisateur
-
Axis M3203 Guide d'installation
-
Axis T92E20 Mode d'emploi
-
Axis Q1604 Guide d'installation
-
Axis M1144-L Manuel utilisateur