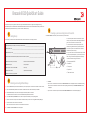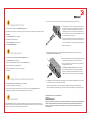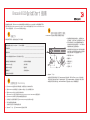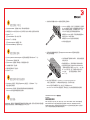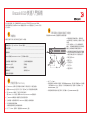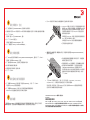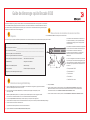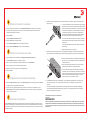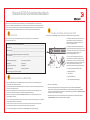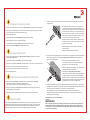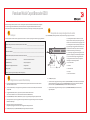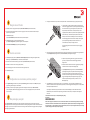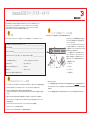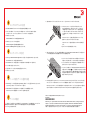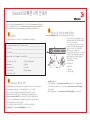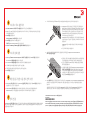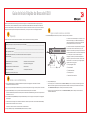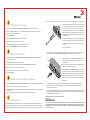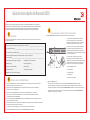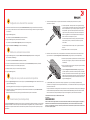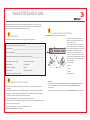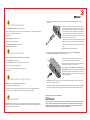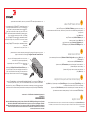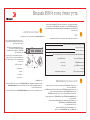Brocade Communications Systems Brocade 6510 Guide de démarrage rapide
- Catégorie
- Jouets
- Taper
- Guide de démarrage rapide
Ce manuel convient également à
La page est en cours de chargement...
La page est en cours de chargement...
La page est en cours de chargement...
La page est en cours de chargement...
La page est en cours de chargement...
La page est en cours de chargement...

Guide de démarrage rapide Brocade 6510
Complétez les étapes de ce guide pour installer et définir votre commutateur Brocade 6510 selon une configuration à un commutateur
en utilisant EZSwitchSetup (Configuration aisée de commutateur). Voir le Manuel de référence du matériel Brocade 6510 et le Guide
de l'administrateur du système d'exploitation de la matrice (que vous trouverez sur le CD de documentation de la gamme de produits
Brocade) si vous désirez choisir une autre configuration.
Préparation
Adresse IP fixe (IPv4 ou IPv6) du commutateur (pas de serveur DHCP) : ___________________________________________
Valeur de masque de sous-réseau : _________________________________________________________________________
Valeur de passerelle par défaut: ___________________________________________________________________________
Nom universel (WWN) du commutateur Brocade :
situé sur la languette d'identification du commutateur : ________________________________________________________
Connexion Ethernet (concentrateur ou commutateur) Câbles Ethernet et Fibre Channel
CD EZSwitchSetup Configuration de l'ordinateur
Ordinateur hôte et HBA déjà installé Matrice de disque
Tournevis standard Émetteurs-récepteurs optiques (SFP)
Navigateur qui permet l'affichage de fenêtres pop-up
1
Mise sous tension du commutateur et connexion des câbles
3
Installation et démarrage EZSwitchSetup
2
1. Insérez le CD EZSwitchSetup dans le lecteur de CD-ROM de votre ordinateur de configuration. Le programme d'installation
démarrera automatiquement dans environ une minute.
2. Suivez les instructions d'installation EZSwitchSetup. L'installation prendra quelques minutes après que vous
aurez cliqué sur OK.
3. Attendez que EZSwitchSetup démarre, ce qui devrait se produire automatiquement une fois le programme installé.
Pour consulter les instructions Windows et Linux, voir le Guide de l'administrateur EZSwitchSetup.
4. Sur l'écran de présentation de EZSwitchSetup, choisissez l'option qui correspond à votre configuration :
• Connexion Ethernet. Cette option utilise la connexion Ethernet réseau local que vous utiliserez pour exécuter EZSwitchSetup Manager.
• Connexion directe au commutateur avec câble série.
La plupart des utilisateurs préféreront se servir de la connexion Ethernet.
5. Cliquez sur Suivant. L'écran Connect cables (Connecter les câbles) s'affiche.
4. Cliquez sur Suivant.
• Si vous choisissez d'utiliser la connexion Ethernet, l'écran de découverte du commutateur s'affiche. Entrez le
WWN du commutateur selon les instructions à l'écran Découverte du commutateur. Une fois la découverte du
commutateur terminée, l'écran de Définition de l'Adresse IP du commutateur s'affiche.
• Si vous choisissez d'utiliser la connexion port série, l'écran de Définition de l'adresse IP du commutateur s'affiche.
L'écran Connecter les câbles vous indique les connexions à établir.
1. Branchez le cordon d'alimentation au commutateur et
à la source d'alimentation (1). Les voyants d'alimentation
et d'état deviennent orange puis verts. Cela peut prendre
une à trois minutes.
2. Branchez le commutateur et l'ordinateur de configuration
au même réseau local à l'aide des câbles Ethernet (3, 5) et
d'un commutateur ou concentrateur Ethernet (2).
Assurez-vous que le commutateur ou le concentrateur
Ethernet est branché à une source d'alimentation
électrique (6).
3. Pour une configuration avec connexion série, connectez
le port COM (7) de votre ordinateur de configuration au port
série du commutateur en utilisant le câble série livré avec le
commutateur (4). Les paramètres de connexion série sont
les suivants:
• Bits par seconde : 9600
• Bits de données : 8
• Parité : aucune
• Bits d'arrêt : 1
• Contrôle du flux : aucun
®
1
2
7
5
3
6
4
Assurez-vous que vous disposez des éléments répertoriés dans la liste ci-dessous. Notez les valeurs de réseau IP dans l'espace prévu à cet effet.

Définition de l'adresse IP du commutateur
4
1. Entrez les renseignements nécessaires sur l'écran Set Switch IP Address (Définir l'adresse IP du commutateur).
2. Si vous êtes invité à installer Active X ou une version de l'environnement Java Runtime, faites-le. Redémarrez
l'ordinateur de configuration, si nécessaire.
3. Cliquez sur Suivant.
L'écran de confirmation de l'adresse IP s'affiche.
4. Cliquez sur Suivant pour confirmer les adresses.
Un écran Continue Configuration (Poursuivre la configuration) s'affiche.
5. Cliquez sur Continue with EZManager (Continuer en utilisant EZManager).
1. Installez les émetteurs-récepteurs SFP+ dans les ports Fibre Channel du commutateur pour faire correspondre les ports
affichés à l'écran.
2. Établissez les connexions physiques à votre hôte et aux périphériques de stockage. Faites correspondre les connexions
physiques affichées à l'écran Configure Ports and Connect Devices (Configurer les ports et connecter les périphériques).
3. L'écran final affichera ce message : “Congratulations - you’ve successfully completed the setup!” (« Félicitations - vous
avez réussi la configuration ! »). Si vous avez utilisé la connexion série pour la configuration, vous pouvez retirer le
câble série.
Des options de configuration supplémentaires, telles que le zonage personnalisé, sont disponibles sur EZManager.
Voir le Guide de l'administrateur EZSwitchSetup pour en savoir plus sur le zonage personnalisé et d'autres options de
gestion et de configuration du commutateur.
Définition du mot de passe du commutateur
5
1. Cliquez sur Suivant sur l'écran de Bienvenue à la configuration du commutateur d'EZManager.
L'écran Set Parameters (Configurer les paramètres) s'affiche.
2. Créez un nouveau mot de passe pour le compte administrateur sur l'écran Set Parameters.
3. Entrez un nouveau nom pour le commutateur (étape facultative).
4. Réglez la date et l'heure selon votre zone horaire (étape facultative).
5. Cliquez sur Suivant.
Configuration de zones et sélection de périphériques
6
1. Sélectionnez Typical Zoning (Zonage type) sur l'écran Select Zoning (Sélectionner le zonage), puis cliquez sur Suivant.
Le zonage type est la configuration de zones par défaut.
2. Entrez le nombre et le type des périphériques que vous êtes en train de connecter au commutateur sur l'écran
Device Selection (Sélection de périphériques). EZSwitchSetup utilise ces valeurs pour configurer automatiquement
les ports sur votre commutateur.
Branchement des périphériques
7
L'écran Connect Devices (Connecter des périphériques) affiche une représentation graphique du commutateur avec les
connexions de périphérique selon les informations que vous avez entrés lors de la configuration des zones et la sélection
de périphériques. L'écran affichera les connexions physiques comme manquantes tant que vous n'aurez pas connecté les
périphériques spécifiés.
a. Les émetteurs-récepteurs SFP+ 16 Gb/s présentent une longue languette
de préhension et aucune anse de verrouillage. Retirez toutes les fiches de
protection des émetteurs-récepteurs SFP+ que vous allez utiliser et insérez
chaque émetteur-récepteur SFP+ selon les instructions (à l'endroit dans
la rangée de ports supérieure et à l'envers dans la rangée inférieure
de ports). Utilisez la languette de préhension des émetteurs-récepteurs
SFP+ 16 Gb/s pour pousser l'émetteur-récepteur dans son port.
Si vous utilisez des émetteurs-récepteurs SFP+ à 16 Gb/s, vous voudrez
peut-être connecter le câble au SFP+ d'abord et ensuite les insérer dans
le port en bloc.
Si vous utilisez des émetteurs-récepteurs SFP+ 8 Gb/s, fermez la anse
de verrouillage.
b. Répétez cette procédure pour les autres ports.
a. Retirez les capuchons de protection en plastique des extrémités de câble
Fibre Channel (s'il y a lieu) et disposez le connecteur de câble de façon à
l'orienter correctement.
b. Insérez le connecteur de câble dans le SFP+ jusqu'à ce qu'il soit bien
installé et que le mécanisme de verrouillage s'enclenche.
c. L'écran Configure Ports and Connect Devices indique les connexions
manquantes, valides et non valides lorsque vous câblez le commutateur.
Notez que jusqu'à 15 secondes peuvent s'écouler avant que la connexion
s'affiche en tant que connexion valide. Vérifiez que les voyants des
connexions sont tous verts, puis cliquez sur Suivant.
®
!
Brocade, le symbole B-wing, BigIron, DCFM, DCX, Fabric OS, FastIron, IronView, NetIron, SAN Health, ServerIron, TurboIron, et Wingspan sont des marques déposées
et Brocade Assurance, Brocade NET Health, Brocade One, Extraordinary Networks, MyBrocade, VCS et VDX sont des marques de Brocade Communications Systems,
Inc., aux États-Unis et/ou dans d'autres pays. Les autres marques, produits ou noms de service cités sont ou peuvent être des marques ou marques de service de leurs
détenteurs respectifs.
© 2011 Brocade Communications Systems, Inc. Tous droits réservés.
53-1002135-01
*53-1002135-01*
!
La page est en cours de chargement...
La page est en cours de chargement...
La page est en cours de chargement...
La page est en cours de chargement...
La page est en cours de chargement...
La page est en cours de chargement...
La page est en cours de chargement...
La page est en cours de chargement...
La page est en cours de chargement...
La page est en cours de chargement...
La page est en cours de chargement...
La page est en cours de chargement...
La page est en cours de chargement...
La page est en cours de chargement...
La page est en cours de chargement...
La page est en cours de chargement...
-
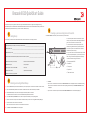 1
1
-
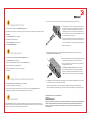 2
2
-
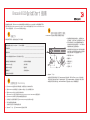 3
3
-
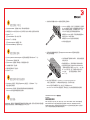 4
4
-
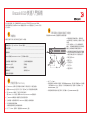 5
5
-
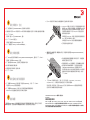 6
6
-
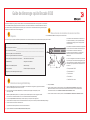 7
7
-
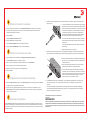 8
8
-
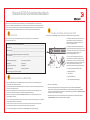 9
9
-
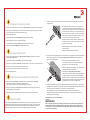 10
10
-
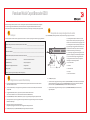 11
11
-
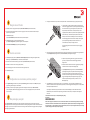 12
12
-
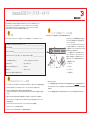 13
13
-
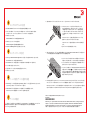 14
14
-
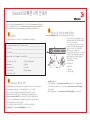 15
15
-
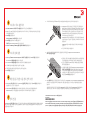 16
16
-
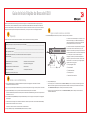 17
17
-
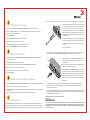 18
18
-
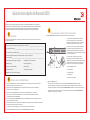 19
19
-
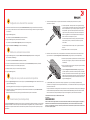 20
20
-
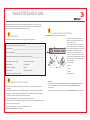 21
21
-
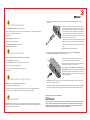 22
22
-
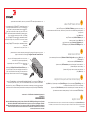 23
23
-
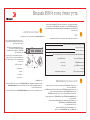 24
24
Brocade Communications Systems Brocade 6510 Guide de démarrage rapide
- Catégorie
- Jouets
- Taper
- Guide de démarrage rapide
- Ce manuel convient également à
dans d''autres langues
- English: Brocade Communications Systems Brocade 6510 Quick start guide
- español: Brocade Communications Systems Brocade 6510 Guía de inicio rápido
- Deutsch: Brocade Communications Systems Brocade 6510 Schnellstartanleitung
- português: Brocade Communications Systems Brocade 6510 Guia rápido
- 日本語: Brocade Communications Systems Brocade 6510 クイックスタートガイド
- Türkçe: Brocade Communications Systems Brocade 6510 Hızlı başlangıç Kılavuzu