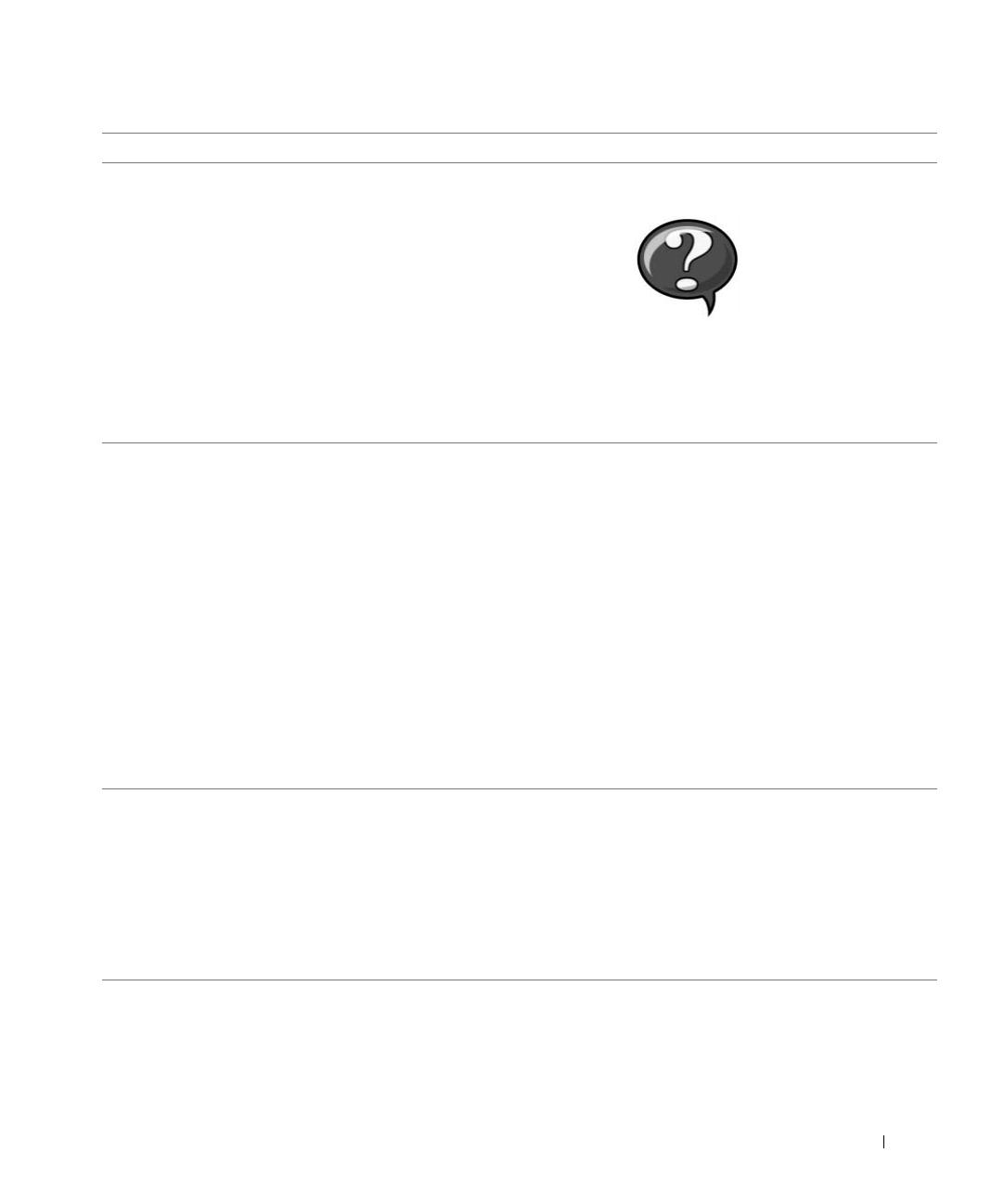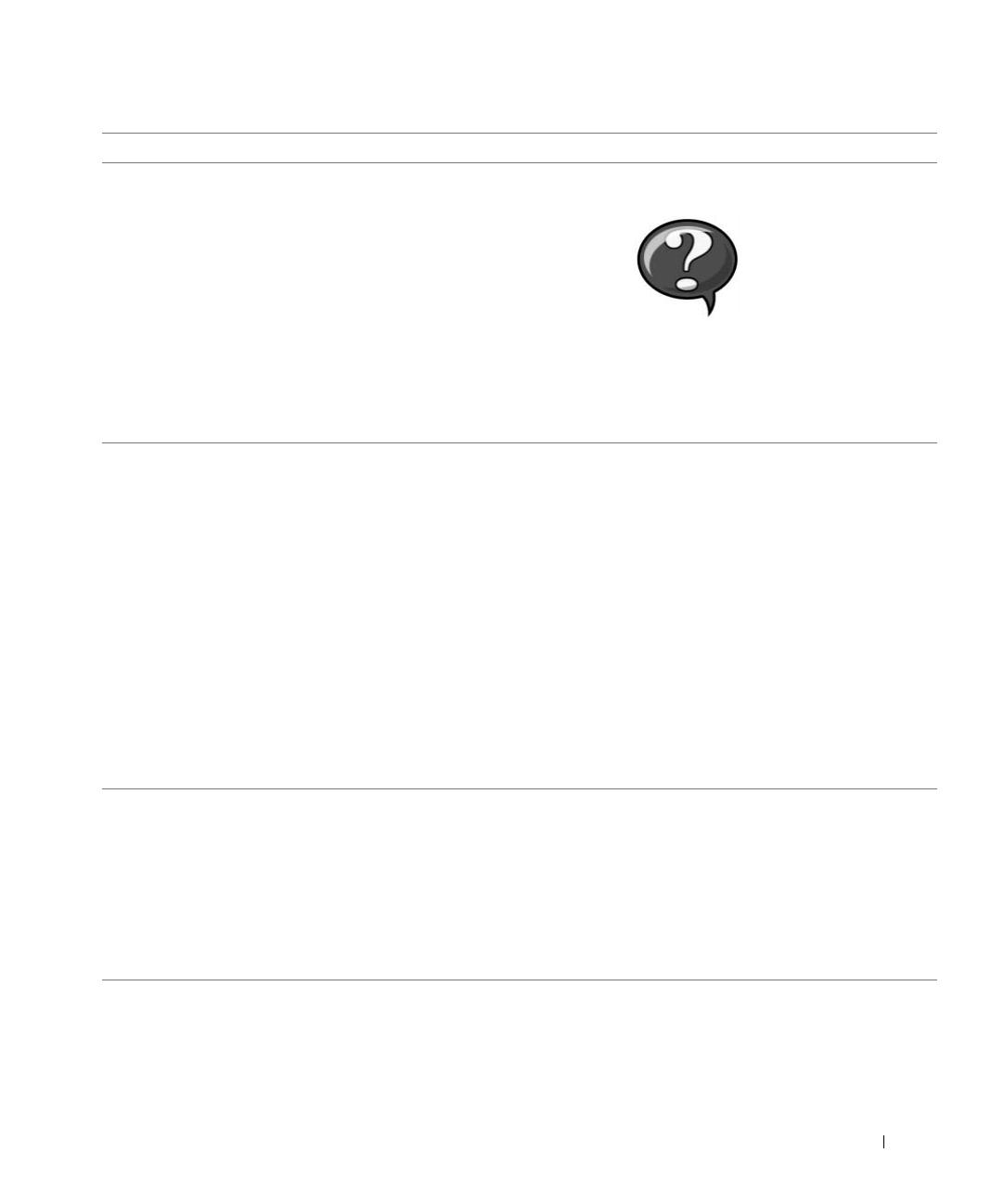
Guide de configuration et de référence rapide 57
• Comment retirer des pièces et les remettre
en place
• Les spécifications techniques
• Comment configurer les paramètres du
système
• Comment identifier et résoudre les
problèmes
Icône du Guide d'utilisation
En fonction de votre système d'exploitation, double-cliquez sur l'icône
des User's Guides (Guides d'utilisation) de votre bureau ou cliquez sur
le bouton Start (Démarrer) puis sur Help and Support (Aide et
support) pour accéder à la documentation électronique stockée sur
votre disque dur.
• Les pilotes les plus récents pour mon
ordinateur
• Des réponses à mes questions concernant
les services et l'assistance techniques
• Des discussions en lignes avec d'autres
utilisateurs et le support technique
• La documentation pour mon ordinateur
Le site Web « Support Dell », à support.dell.com
Le site Web Support Dell fournit plusieurs outils en ligne, y compris :
• Une base de connaissances : des conseils, des astuces et des cours en
ligne
• Un forum pour les clients : des discussions en ligne avec d'autres
clients Dell
• Des mises à niveau : des informations sur la mise à niveau des
composants, tels que la mémoire, le disque dur et le système
d'exploitation
• Un service clientèle : les informations de contact, le suivi de
commande, les garanties et des informations sur les réparations
• Des téléchargements : des pilotes, des correctifs et des mises à jour
de logiciel
• Des références : de la documentation sur les ordinateurs, des
spécifications pour les produits et des livres blancs
• L'état des appels de service
• Les problèmes techniques principaux
concernant mon ordinateur
• Les questions les plus fréquentes
• Des téléchargements de fichiers
• Des détails sur la configuration de mon
ordinateur
• Un contrat de service pour mon ordinateur
Le site Web « Support Dell Premier », à
premiersupport.dell.com
Le site Web Support Dell Premier est adapté aux besoins des grandes
entreprises et des gouvernements et des institutions d'enseignement.
Ce site Web n'est pas disponible partout.
Que cherchez-vous ? Vous le trouverez ici