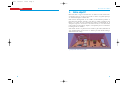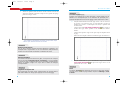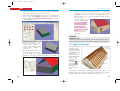Prise en main
GUIDE
9216 31/01/07 16:09 Page 1

Sommaire
1. Notre objectif 5
2. Le rez-de-chaussée 6
2.1. Préparatifs ………………………………………………………………………………………6
2.2. Dessiner les murs extérieurs …………………………………………………………………7
2.3. Ajouter les portes et les fenêtres ……………………………………………………………13
3. Le bâti des combles 15
3.1 Ajouter l’étage des combles …………………………………………………………………16
3.2. Ajouter un escalier ……………………………………………………………………………17
3.3.Texturer les murs et les sols …………………………………………………………………19
3.4. Ajouter la toiture ………………………………………………………………………………24
3.5. Régler la charpente ……………………………………………………………………………27
3.6. Ajouter une lucarne jacobine …………………………………………………………………28
3.7. Ajouter des fenêtres de toit ……………………………………………………………………30
4. L’aménagement des combles 31
4.1. Personnaliser l’affichage ………………………………………………………………………31
4.2. Aménager les pièces des combles …………………………………………………………33
4.3 Meubler les combles ……………………………………………………………………………33
4.4. Ajouter le garde-corps de l’escalier …………………………………………………………38
Copyright © 2007 Micro Application
20-22, rue des Petits-Hôtels
75010 Paris
Édition 2007
Avertissement Toute représentation ou reproduction, intégrale ou partielle, faite
aux utilisateurs sans le consentement de MICRO APPLICATION est illicite (article
L.122-4 du code de la propriété intellectuelle).Cette représenta-
tion ou reproduction illicite, par quelque procédé que ce soit,
constituerait une contrefaçon sanctionnée par les articles L.335-2
et suivants du code de la propriété intellectuelle. Le code de la
propriété intellectuelle n’autorise, aux termes de l’article L.122-5,
que les reproductions strictement destinées à l’usage privé. Pour
le logiciel, seule est autorisée une copie de sauvegarde si cela est
indispensable pour préserver son utilisation.
Avertissement Les informations contenues dans ce produit sont données à
aux utilisateurs titre indicatif et n’ont aucun caractère exhaustif. Elles ne sau-
raient engager la responsabilité de l’éditeur. La société MICRO
APPLICATION ne pourra être tenue pour responsable de toute
omission, erreur ou lacune qui aurait pu se glisser dans cet
ouvrage ainsi que des conséquences, quelles qu’elles soient,
qui résulteraient de l’utilisation des informations et indications
fournies.
9216 31/01/07 16:09 Page 2

GUIDE
4
1. Notre objectif
Bienvenue dans ce logiciel d’architecture. Ce didacticiel vous aidera à faire
vos premiers pas avec le logiciel et à mettre en oeuvre les grands principes
de création d’un projet d’architecture.
Pour réussir l’aménagement de vos combles, il faut d’abord reproduire le
plus fidèlement possible son bâti, en prenant en compte la hauteur sous
faîtière, les pentes de toit, la hauteur des poutres, la disposition de la
charpente, la présence de lucarnes et de fenêtres de toit, etc. Une fois le bâti
réalisé dans les deux premiers chapitres, vous pourrez passer sereinement à
l’aménagement des combles.
Nous allons dessiner le plan du rez-de-chaussée puis nous ajouterons un
étage supplémentaire devant servir de combles que nous allons aménager
dans un deuxième temps.
L’objectif de cette Prise en main
5
Prise en main
9216 31/01/07 16:09 Page 4

6Le programme
affiche la boîte de
dialogue des
propriétés de
l’étage. Celle-ci
est fondamentale
car elle définit la
hauteur de l’étage
et d’autres
paramètres.
Utilisez pour le
moment les
paramètres
proposés par
défaut.
7Une fois cette
boîte de dialogue
validée par OK, le programme affiche un écran vierge. Notez que
la page est remplie par une grille. Celle-ci permet de dessiner avec
plus de flexibilité et de précision.
8Cliquez avec le
bouton droit sur le
bouton Activer/
désactiver la
grille puis
définissez la
précision de la
grille sur 0.5m.
Cela sera suffisant
pour notre
exercice. Cliquez ensuite sur OK.
2.2. Dessiner les murs extérieurs
Vous pouvez dessiner les murs immédiatement et sans contrainte, mais nous
préférons mettre en place des lignes d’aide (des repères) pour pouvoir
dessiner les murs avec précision. Les lignes d’aide vous sont très utiles pour
disposer d’une surface nette identique à ce que vous avez prévu, pour éviter
de prendre en compte, par exemple, les épaisseurs de murs.
Placer des lignes d’aide
1Sélectionnez l’outil Lignes d’aide dans la barre d’outils
verticale gauche, puis cliquez sur Ligne d’aide verticale dans
la seconde barre d’outils.
7
Prise en main
2. Le rez-de-chaussée
Les combles présupposent l’existence d’un étage inférieur, par exemple le
rez-de-chaussée. Nous pourrions dessiner et aménager immédiatement les
combles mais il est plus intéressant et instructif de réaliser d’abord un plan
de rez-de-chaussée qui permettra par la suite d’aménager l’accès au grenier
(murs porteurs, escalier, trémie, etc).
Notre RDC est de forme rectangulaire 10m sur 7m (mesures intérieures
intra-murs).
L’objectif de cette section (mode Design)
GUIDE
6
2.1. Préparatifs
1Démarrez le logiciel en double-cliquant sur l’icône située sur le
Bureau de Windows.
2Fermez l’Assistant qui s’affiche au démarrage du programme en
cliquant sur le bouton de fermeture de la boîte de dialogue.
3Une fois l’application chargée, cliquez sur la commande Fichier /
Options du projet.
4Dans la boîte de dialogue qui s’affiche, choisissez les options A4
paysage, Echelle 1:50 et l’unité de mesure m(mètres) puis
cliquez sur OK. Une échelle 1:50 indique que 1cm sur le plan
représente 50cm réels, ou encore 2cm sur le plan représentent 1m
réel. Comme notre RDC fait 10m sur 7m, il sera représenté sur le
plan par un rectangle de 20cm sur 14cm, ce qui rentre
parfaitement sur une page A4 (29,7cm sur 21cm).
5Créez un nouveau projet avec la commande Fichier / Nouveau.
9216 31/01/07 16:09 Page 6

3Plaçons maintenant une deuxième ligne d’aide verticale à 10 m de
la première. Une nouvelle ligne est actuellement accrochée au
pointeur de la souris : si vous déplacez la souris, le pointeur suit
le mouvement.
-Cliquez sur l’outil Ligne d’aide parallèle num . Elle permet de
dessiner une ligne d’aide parallèle à une autre et une distance
donnée.
-Cliquez sur la première ligne d’aide puis cliquez n’importe où sur
la page.
-Entrez la valeur 10 puis validez. La deuxième ligne est ainsi tracée.
9
Prise en main
2Amenez le pointeur dans la zone de dessin. Un trait vertical suit
dès lors le pointeur de la souris. Cliquez vers la gauche de la page
pour fixer la ligne d’aide.
GUIDE
8
Boutons gauche et droit
Un clic sur le bouton gauche permet d’appliquer l’opération, par
exemple fixer la ligne d’aide. Un clic sur le bouton droit permet de
revenir en mode normal et d’annuler la sélection de l’outil.
Flèche d’orientation
Si la flèche indiquant le Nord vous gêne, vous pouvez la masquer
avec la commande Affichage/Flèche d’orientation. Si vous souhaitez
la conserver mais modifier sa taille et son orientation, double-cliquez
dessus et modifiez l’angle et le rayon dans la boîte de dialogue
correspondante.
Supprimer une ligne d’aide
Pour supprimer une ligne d’aide, sélectionnez-la en cliquant dessus
(elle doit s’afficher en rouge) puis appuyez sur la touche [Suppr].
Pour modifier la représentation de la ligne d’aide, double-cliquez
dessus puis choisissez la forme et la couleur
La touche magique [Echap]
Lorsque vous cliquez sur le plan de travail, il arrive parfois que la
sélection ne corresponde pas à vos attentes. Ne paniquez pas !
Appuyez simplement sur la touche [Echap] et tout rentre dans l’ordre.
Zoom
Le bouton Zoom reste actif tant que vous ne l’avez pas cliqué à
nouveau. Pour afficher la page entière, cliquez sur Affichage / Toute
la feuille.
4Plaçons maintenant les repères horizontaux. Cliquez sur l’outil
Ligne d’aide horizontale puis placez une ligne d’aide vers la
partie haute de l’écran.
9216 31/01/07 16:09 Page 8

3Cliquez une fois sur le coin 1de notre dessin, inutile de maintenir
le bouton appuyé. Déplacez ensuite le pointeur sur le point 2. Le
mur suit le mouvement de la souris.
4Vous notez que le mur est
dessiné de part et d’autre de la
ligne d’aide. Comme nous
souhaitons dessiner le mur à
l’extérieur de la ligne d’aide,
appuyez sur les touches CTRL
+ W. Elles permettent de tracer le
mur à l’extérieur ou à l’intérieur.
Cliquez ensuite sur le point 2.
5Cliquez une fois sur le point 3. Vous noterez que le programme
tient compte automatiquement du tracé à l’extérieur des lignes
d’aide.
6Déplacez à nouveau le pointeur sur le point 4, cliquez une fois.
Puis cliquez sur le point 1pour que le programme crée
automatiquement la pièce.
11
Prise en main
5Poursuivez ensuite en plaçant la deuxième ligne horizontale à 7m
de la première. Nous avons ajouté quelques numéros dans l’écran
suivant qui nous serviront pour nous repérer dans la suite de la
construction.
GUIDE
10
Fichier de travail
Le fichier, à ce stade, est enregistré sous le nom EXO01.ACP dans le
dossier Projets/Prise en main du dossier d’installation du
programme.
Dessiner les murs
Nous allons dessiner les murs en suivant les contours des repères. Les murs
ayant une certaine épaisseur, nous ferons en sorte de tracer les murs à
l’extérieur des repères (les mesures fournies précédemment correspondront
ainsi aux cotations intérieures).
1Cliquez sur l’outil Mur dans la barre d’outils verticale et placez
le pointeur de la souris sur les différents choix de murs. La barre
d’état indique à tout instant l’épaisseur du mur sélectionné.
2Nous souhaitons dessiner des murs de 20 cm d’épaisseur. Cliquez
sur l’outil Mur avec le bouton droit de la souris puis indiquez
la valeur 0.20 pour l’épaisseur. Cliquez ensuite sur OK.
Dorénavant, tant que nous n’aurons pas choisi une autre
épaisseur, les murs seront dessinés avec 20 cm d’épaisseur.
Bouton droit sur un outil
Un clic avec le bouton droit sur l’un des outils de la barre d’outils
verticale ou de la barre d’outils horizontale permet de définir les
valeurs par défaut de l’outil, ce qui vous permet de gagner du temps
dans la conception. Le menu Options permet d’effectuer la même
opération.
9216 31/01/07 16:09 Page 10

est d’aménager les combles. En double-cliquant sur chaque pièce,
vous pouvez lui attribuer une dénomination particulière. Utilisez
également différentes épaisseurs de murs pour les cloisons
intérieures.
13
Prise en main
7Le plan étant fermé, appuyez sur la touche [Echap] pour revenir en
mode normal.
8Le programme ajoute automatiquement le nom de la pièce (et
éventuellement sa superficie en fonction de la version que vous
utilisez) au centre du tracé. Nous n’en avons pas besoin,
sélectionnez-le et appuyez sur la touche [Suppr] pour le supprimer.
9Voyons à quoi ressemble notre RDC en 3D. Cliquez sur le bouton
Mode Design puis cliquez à nouveau sur le même bouton
pour revenir en mode Construction.
10 Aménagez maintenant les murs restants en fonction de vos
souhaits. Nous n’insisterons pas sur cette partie car notre objectif
GUIDE
12
Fichier de travail
Le fichier, à ce stade, est enregistré sous le nom EXO02.ACP dans le
dossier Projets/Prise en main du dossier d’installation du programme.
2.3. Ajouter les portes et les fenêtres
Première étape, plaçons une porte d’entrée, idéalement à 15 cm.
1Cliquez sur l’outil Portes puis sélectionnez la porte de maison
en bois .
2Sélectionnez l’outil Porte distante d’un point dans la seconde
barre d’outils verticale.
3Cliquez sur le coin du
mur entre l’entrée et le
WC, vous pouvez cliquer
soit sur les extrémités
extérieures, soit sur les
extrémités intérieures.
Déplacez la souris sur le
mur, le logiciel place la
porte sur le mur.
4Cliquez une fois. Dans la boîte de
dialogue qui apparaît, entrez la valeur
0.15, puis Gauche. Cliquez sur OK.
Choisissez une ouverture vers
l’intérieur. La couleur rouge indique le
sens d’ouverture de la porte.
Représentation architecturale
Si la représentation de la porte sur votre dessin ne correspond pas à
celle qui est affichée ici, utilisez la commande Affichage/
Représentation architecturale, cochez la case Appliquer la
Représentation architecturale à, et décochez les autres cases de
l’onglet Généralités.
9216 31/01/07 16:09 Page 12

L’objectif
de cette
section
3. Le bâti des combles
La difficulté la plus importante dans l’aménagement des combles provient
des pentes de la toiture. Celles-ci peuvent être diverses, et la charpente peut
compliquer fortement la tâche. Avant de passer à l’aménagement des
combles, il est donc fondamental de réussir à reproduire vos combles aussi
fidèlement que possible. Et cela dépend essentiellement de la reproduction
de la toiture.
Une toiture est composée de deux éléments principaux. Le logiciel les gère
ensemble pour faciliter le travail :
■la charpente qui est l’ensemble des pièces de bois (pannes,
chevrons, entraits, liteaux, etc.) sur lequel repose la couverture.
■la couverture qui constitue la partie extérieure du toit et qui est
composée généralement de tuiles.
Nous allons ajouter un toit au-dessus du rez-de-chaussée. Pour cela, il nous
faut ajouter un étage qui va servir de support à la toiture, la charpente
prenant ainsi appui sur les murs pignons (1<->4 et 2<->3 dans notre
exemple) de ce nouvel étage. Cet étage représente les combles.
15
Prise en main
5Double-cliquez sur la porte. La
boîte de dialogue fournit de très
nombreux paramètres. Choisissez
les dimensions et les textures qui
vous plaisent pour le cadre et les
battants. Vous pouvez également
indiquer l’angle d’ouverture à
utiliser dans l’affichage 3D.
6Placez de même les autres portes
et les fenêtres en fonction de vos
souhaits. La pose des fenêtres suit
le même principe que les portes.
GUIDE
14
Le raccourci magique [Ctrl]+[Espace]
Dès que le plan deviendra plus complexe, vous rencontrerez
inévitablement des difficultés pour réussir votre sélection. Le
raccourci [Ctrl]+[Espace] est utile dans ces cas : il vous permet à tout
instant de définir les éléments sélectionnables par clic de souris.
Essayez-le maintenant.
Fichier de travail
Le fichier, à ce stade, est enregistré sous le nom EXO03.ACP dans le
dossier Projets/Prise en main du dossier d’installation du programme.
9216 31/01/07 16:09 Page 14

Le plan du RDC est affi-
ché en transparence.
Nous avons ajouté des
chiffres de repérage
3.2. Ajouter un escalier
Ajoutons un escalier pour accéder à l’étage supérieur. L’escalier va du rez-
de-chaussée aux combles, il doit par conséquent être dessiné au rez-de-
chaussée.
1Activez le mode Construction par [F12].
2Revenez au RDC en
sélectionnant ce niveau
dans la liste déroulante en
haut à droite ou par
Etage/Etage actuel/Rez-
de-chaussée. Faites
ensuite un zoom sur la
pièce Entrée.
3Cliquez sur l’outil
Escalier . Dans la liste,
choisissez un escalier un
quart tournant deux
volées bois par
exemple.
4Amenez le pointeur de la souris
sur la pièce Entrée. Si vous
rencontrez des difficultés pour
placer l’escalier avec précision,
désactivez la grille en utilisant
le bouton correspondant
dans la barre d’outils
horizontale.
5Cliquez à présent sur le point
représentant le coin inférieur
droit de l’escalier à côté de la
porte d’entrée (A).
6Faites tourner l’escalier puis
cliquez sur le second point de
fixation de l’escalier dans le coin
du mur (B).
17
Prise en main
3.1 Ajouter l’étage des combles
1Activez le mode Construction 2D en appuyant sur [F12].
2Pour clarifier éventuellement l’écran, désactivez l’affichage des
légendes en cliquant sur le bouton dans la barre d’outils
horizontale.
3Ajoutez un nouvel étage avec la commande Etage/Nouvel étage au-
dessus de l’actuel. Indiquez pour nom Combles, puis 3.50 m pour
la hauteur de l’étage. Cette hauteur correspond à la hauteur maximale
entre le palier de l’étage et la toiture, plus exactement entre le palier
de l’étage et la panne faîtière. Validez la boîte de dialogue.
4Dans ce
nouvel étage,
supprimez
toutes les
cloisons
intérieures.
GUIDE
16
Si l’affichage en transparence du rez-de-chaussée vous gêne, masquez-le en
utilisant la commande Etage/Etages visibles ou le raccourci [Ctrl]+[G].
Rappelez-vous aussi le raccourci [Ctrl]+[Espace] qui vous permet à tout instant
de définir les éléments sélectionnables par clic de souris.
En mode Design
3D, vous
apercevez le RDC
et les combles
simultanément.
Pour visualiser
uniquement l’un
des niveaux,
utilisez le
raccourci [Ctrl]+[G].
La construction vue du côté opposé à la porte d’entrée
9216 31/01/07 16:09 Page 16

11 Le logiciel a créé automatiquement
une trémie (un trou) dans le plafond
pour laisser passer l’escalier vers les
combles. Si vous le souhaitez, vous
pouvez modifier la forme de la
trémie : passez en mode
Construction, puis cliquez sur
l’escalier. La trémie est sélectionnée
lorsque les poignées apparaissent.
Modifiez leur emplacement pour
changer la taille de la trémie.
3.3. Texturer les murs et les sols
Avant de placer la toiture, séance détente avec le texturage de la
construction ! Nous allons placer des textures sur les sols et les murs des
pièces. Familiarisons-nous d’abord avec le mode Design 3D.
Manipuler le mode Design 3D
1Activez la vue 3D en utilisant le bouton de commutation 2D/3D
ou en appuyant sur la touche [F12].
2Vous êtes en mode Design 3D. La barre d’outils verticale a
sensiblement changé. Elle fournit les outils appropriés pour
travailler dans ce nouveau mode.
3Utilisez les boutons fléchés pour faire pivoter l’affichage.
4Lorsque vous vous sentez perdu, revenez à l’affichage global en
cliquant sur le bouton de zoom Montrer tout .
5De même, vous pouvez vous approcher ou reculer de la vue en
utilisant l’outil Visite 3D . Cliquez dessus puis amenez le
pointeur dans la zone. Selon son icône, vous pouvez avancer,
reculer, aller vers la droite ou la gauche, etc.
10 Activez maintenant le mode
Design par [F12]. Affichez à
nouveau les deux niveaux
par [Ctrl]+[G] si ce n’est pas le
cas. Positionnez la
construction pour bien situer
l’escalier.
19
Prise en main
7Déplacez à nouveau le pointeur puis
cliquez sur le troisième point pour
définir les dimensions de l’escalier
(C).
GUIDE
18
8Dans la boîte de dialogue qui s’ouvre, vous pouvez préciser les
paramètres de l’escalier. Par exemple, enlevez la main courante à
droite et adaptez les textures.
9Cliquez ensuite sur OK.
9216 31/01/07 16:09 Page 18

Le
contenu
de la
fenêtre
Catalogue
peut
différer
selon la
version
que vous
utilisez
2Décochez la commande Affichage/Ancrer le catalogue dans la
fenêtre. Cela vous permet de modifier librement la taille de la
fenêtre du catalogue et de la placer où bon vous semble.
Texturer les murs
Les textures du produit sont disponibles sous deux formes :
■classées dans des bases de données, elles sont accessibles par
l’entrée Base de données de textures. Ces bases de données
sont très complètes et couvrent la majorité des thèmes. Utilisez la
commande Catalogue/Textures pour y accéder.
■classées dans des dossiers de votre disque dur, elles sont
accessibles par l’entrée Fichier système. Les textures sont
disponibles sous forme de fichiers dans les dossiers, dans le
chemin \<programme>\Textures du disque dur. Ces fichiers sont
essentiellement conservés par souci de compatibilité entre les
produits de la gamme 3D Architecte. Ils sont pour la plupart
disponibles également dans les bases de données.
Commençons par placer des textures sur les murs extérieurs du RDC.
1Dans la fenêtre du catalogue, faites Catalogue / Textures.
2Dans la fenêtre du catalogue, cliquez sur l’entrée Fichier système
dans le volet gauche. Les textures sont fournies dans des bases de
données de textures, mais aussi sous forme de fichiers classés
dans des dossiers de votre disque dur. Nous choisissons ici ce
second accès pour vous permettre de le découvrir.
3Ouvrez par exemple le dossier Mur, ou tout autre dossier pour
choisir la texture des murs. Les dossiers disponibles dépendent
de la version du logiciel dont vous disposez. Vous pouvez tout
aussi bien choisir une texture dans une autre liste, par exemple
dans le dossier Extérieur, puis Mur. Les dossiers disponibles
dépendent de la version du logiciel dont vous disposez.
Appliquer la même texture à tous les murs extérieurs
1Une fois la texture choisie, sélectionnez-la, puis en maintenant le
bouton gauche de la souris appuyé, déplacez-la sur le mur
extérieur du RDC (partie basse de la construction). Lorsque la
mention OK apparaît, vous pouvez relâcher le bouton. Si la
texture ne vous plaît pas, faites Edition / Annuler ou appuyez sur
[Ctrl]+[Z].
21
Prise en main
Avancer
Reculer
Aller vers la gauche
Aller vers la droite
Tourner à gauche
Tourner à droite
6Vous pouvez de même tourner l’observation (la vue) dans différentes
directions tout en évitant d’avancer ou de reculer.
Enregistrer une vue
Si une vue vous plaît plus particulièrement, vous
pouvez l’enregistrer pour la réafficher très
rapidement par la suite. Pour cela, cliquez sur le
bouton situé à côté des boutons d’affichage, puis
dans la boîte de dialogue qui s’affiche, entrez le nom de la vue.
Ultérieurement, à tout instant, ouvrez la vue dans la liste pour la réafficher
immédiatement.
Afficher le catalogue des objets et des textures
1Ouvrez le catalogue des objets et des textures en cliquant sur le
bouton ou en utilisant la commande Affichage/Catalogue
d’objets et textures.
GUIDE
20
9216 31/01/07 16:09 Page 20

Des textures différentes sont
appliquées à chaque niveau
6Pour modifier les textures des murs extérieurs du niveau
supérieur, répétez les mêmes opérations, vérifiez avant tout que
l’option Identique au mur inférieur du mur correspondant est
bien décochée. Une fois qu’une texture différente a été attribuée
à un mur en mode Construction, vous pourrez la modifier
directement en
mode Design 3D
sans que cela
affecte les autres
murs.
Construction en
appuyant sur la
touche [F12],
double-cliquez
sur le mur et
changez sa
texture. Faites
bien attention à
ce que la face
sélectionnée du
mur soit la face
extérieure (elle
apparaît en
rouge).
23
Prise en main
2Faites pivoter la construction, vous constatez que la texture a été
appliquée sur tous les murs extérieurs des deux niveaux (RDC et
combles).
Appliquer une texture différente à chaque mur
Dans l’opération précédente, le glisser-déposer d’une texture sur le mur a
appliqué la texture à tous les murs. Pour appliquer une texture différente à
un mur, vous devez passer par le mode Construction 2D.
1Appuyez sur la touche [F12] ou cliquez sur le bouton pour
basculer en mode Construction 2D.
2Nous voulons appliquer une texture différente sur les murs
pignons gauche et droit du RDC. Activez le niveau du RDC, puis
double-cliquez par exemple sur le pignon gauche en faisant bien
attention à ce que la face sélectionnée du mur soit la face
extérieure (elle apparaît en rouge).
3Dans la boîte de dialogue des propriétés du mur, décochez la case
Identique au mur inférieur, puis choisissez une nouvelle texture
en cliquant sur la flèche en regard de la zone de texte Texture.
4Commutez en mode 3D en cliquant sur F12 ou sur le bouton
et affichez le mur en utilisant les flèches de rotation.
5Vous pouvez maintenant répéter ces opérations pour la façade
droite du RDC. Pour cela, passez à nouveau en mode
GUIDE
22
Appliquer une texture différente de chaque côté du même mur
Vous pouvez facilement
appliquer une texture
différente sur la paroi
intérieure ou extérieure
d’un mur. En mode
Construction, lorsque vous sélectionnez un mur, vérifiez de quel côté
s’affiche une bordure rouge épaisse. C’est ce côté qui sera traité si
vous double-cliquez sur le mur.
9216 31/01/07 16:09 Page 22

Des textures différentes
sont appliquées à chaque
niveau
3Déplacez le curseur sur les combles. Lorsque le logiciel entoure
tout le périmètre avec un trait rouge, cliquez.
25
Prise en main
Appliquer les textures aux murs intérieurs,
aux portes et aux sols
Vous pouvez appliquer de
la même manière des
textures aux sols, aux
murs intérieurs, aux
portes ou à toute autre
partie de la construction.
GUIDE
24
Recopier les textures
Pour les textures des murs, utilisez la pipette et l’outil de
remplissage pour recopier la même texture sur
différents murs.
Fichier de travail
Le fichier, à ce stade, est enregistré sous le nom EXO04.ACP dans le
dossier Projets/Prise en main du dossier d’installation du programme.
3.4. Ajouter la toiture
Passons à la partie cruciale de ce didacticiel, il s’agit de représenter la
toiture le plus fidèlement possible. Notre construction dispose d’une toiture
à deux pans, basée sur les deux murs pignons mesurant chacun 7m.
1Activez le mode Construction, puis revenez aux combles en
sélectionnant ce niveau dans la liste déroulante en haut à droite ou
par Etage/Etage actuel/Combles.
2Cliquez sur l’outil Toiture libre dans la barre d’outils verticale
puis sur Toiture automatique dans la seconde barre d’outils
verticale.
Nous avons reproduit les chiffres de repérage, vous reconnaissez
les deux murs pignons 1<->4 et 2<->3 faisant 7m chacun
Impressionnant ! Le logiciel a calculé automatiquement la toiture
la plus appropriée en tenant compte du tracé des murs.
4Faites tourner l’animation en cliquant sur les flèches de sélection
des versants . Celles-ci sont fondamentales
puisqu’elles vous permettent de sélectionner le versant auquel
vont s’appliquer les valeurs numériques.
5Comme les deux murs 1<->4 et 2<->3 sont des murs pignons, le
versant du mur 3<->4 est un versant simple, ce qui est déjà
proposé par défaut. Pour le moment, modifiez uniquement la
valeur du débord (ü) à 0 et la hauteur h1 à 0.2m. La hauteur h1 est
9216 31/01/07 16:10 Page 24

de 3.5m et la pente est de 41°. Dans votre cas, soit vous
connaissez la pente de votre toit, soit un rapide calcul
trigonométrique permet de la trouver (la tangente de l’angle =
(hauteur d’étage - h1) / (moitié de la longueur du mur, épaisseur
de mur incluse)).
9Une fois les réglages
terminés, cliquez sur OK.
Si un message indique
qu’il existe un espace
vide entre la faîtière et
le toit, augmentez
légèrement la hauteur
de l’étage pour combler
le vide. Activez la vue
3D pour visualiser la
construction.
27
Prise en main
calculé à partir du palier de l’étage en cours, donc des combles, il
y aura donc 0.2m sous la toiture en bout de mur.
6Cliquez sur le bouton pour sélectionner le versant suivant
2<->3. Il s’agit d’un mur pignon, cliquez par conséquent sur la
seconde option dans les types de versants de toiture, et réglez la
valeur du débord (ü) à 0.
7Continuez ainsi pour les deux
autres côtés. Versant 1<->2 :
versant simple identique au
versant 3<->4. Versant 1<->4 :
versant simple identique au
versant 2<->3.
8Revenez au versant simple 1<->2
ou 3<->4. Il nous reste à régler la
valeur de l’angle de la pente.
Dans notre cas de figure, la hauteur à la faîtière des combles est
GUIDE
26
Fichier de travail
Le fichier, à ce stade, est enregistré sous le nom EXO05.ACP dans le
dossier Projets/Prise en main du dossier d’installation du programme.
3.5. Régler la charpente
En mode Design 3D,
vous pouvez très
facilement visualiser
la charpente ajoutée
automatiquement par
le programme.
Utilisez les boutons
correspondants dans
la barre d’outils
supérieure pour
masquer la
couverture et/ou
la charpente .
Utilisez aussi
[Ctrl]+[G] pour
masquer tel ou tel
étage.
Le programme permet d’agir sur pratiquement toutes les parties de la
charpente. Vous pouvez régler beaucoup de paramètres dans la boîte de
dialogue Toiture. Pour modifier les paramètres de charpente :
9216 31/01/07 16:10 Page 26

3Dans notre cas, les pannes
intermédiaires (poutres
longitudinales) sont à 2m de
hauteur, il n’y a pas d’entraits
et la distance maxi entre les
chevrons est de 1.2m.
Effectuez les réglages
nécessaires.
2Dans la barre d’outils verticale, cliquez sur l’outil Lucarne puis
sur l’option Lucarne jacobine.
3Amenez le pointeur sur le plan. Vous constatez que le programme
dessine automatiquement les dimensions les plus adaptées de la
lucarne en fonction de sa position sur le toit.
4Cliquez une fois à l’endroit où il faut ancrer la lucarne. Cliquez
ensuite une seconde fois pour définir les dimensions.
5Dans la boîte de dialogue de la lucarne, conservez les valeurs
proposées et cliquez sur OK.
6Appliquez
les textures
souhaitées
en mode
Design,
puis
contrôlez
le résultat.
Vous
pouvez
également
modifier
les
paramètres
des
fenêtres de la lucarne en double-cliquant sur chaque fenêtre.
29
Prise en main
1Activez le mode Construction
et sélectionnez la toiture.
2Double-cliquez sur la toiture
pour accéder à sa boîte de
dialogue. Activez l’onglet
Charpente.
GUIDE
28
3.6. Ajouter une lucarne jacobine
Une lucarne jacobine est posée sur l’un des versants.
1Activez le mode Construction et zoomez . Assurez-vous que
vous êtes bien au niveau des combles. Désactivez la grille en
cliquant sur le bouton correspondant dans la barre d’outils
horizontale, cela facilitera le tracé de la lucarne.
9216 31/01/07 16:10 Page 28

4.1. Personnaliser l’affichage
Vous disposez de plusieurs outils pour
optimiser l’affichage en masquant ou en
rendant transparents certains éléments.
Une bonne maîtrise de ces outils vous
facilitera grandement le travail
d’aménagement.
1En mode Design 3D, utilisez les
boutons correspondants dans la
barre d’outils supérieure pour
masquer la couverture et/ou la
charpente . Utilisez aussi
[Ctrl]+[G] pour masquer tel ou tel
étage.
4. L’aménagement des combles
Vous disposez maintenant d’une reproduction fidèle de vos combles, vous
avez pris en compte la hauteur sous faîtière; l’accès de l’escalier, la hauteur
des poutres, la présence de lucarnes et de fenêtres de toit, etc. Vous pouvez
passer à l’aménagement proprement dit de cet espace.
31
Prise en main
3.7. Ajouter des fenêtres de toit
Vous pouvez ajouter des fenêtres de toit de manière analogue aux lucarnes.
1Zoomez sur la partie du plan que vous souhaitez traiter.
Désactivez si nécessaire la grille pour disposer de plus de
souplesse dans le positionnement.
2Cliquez sur l’outil Fenêtre de toit puis choisissez-en une et
placez-la librement sur la croupe. Notez que le plan affiche en
trait fort les limites des trois pans de la croupe, veillez à ce que la
fenêtre de toit tienne entièrement dans le pan frontal.
GUIDE
30
Fichier de travail
Le fichier, à ce stade, est enregistré sous le nom EXO06.ACP dans le
dossier Projets/Prise en main du dossier d’installation du
programme.
9216 31/01/07 16:10 Page 30

4.2. Aménager les pièces des combles
Pour optimiser l’utilisation de l’espace des combles, n’hésitez pas à ajouter
cloisons et portes pour créer des pièces. Dans notre exemple, nous divisons
les combles en deux parties pour aménager un espace de jeux et une
chambre.
1Ajoutez une cloison de 5 cm transversale en mode Construction et
affectez-lui une texture en mode Design 3D.
2Ajoutez une porte de passage en mode Construction, choisissez
par exemple une porte coulissante.
3Ajoutez d’autres cloisons en fonction de vos souhaits.
4.3 Meubler les combles
Le logiciel est fourni avec une importante bibliothèques d’objets. Ils sont
destinés à vous permettre de placer virtuellement le décor et le mobilier
dans les pièces. Le catalogue d’objets dépend de la version du logiciel
que vous utilisez.
33
Prise en main
2Vous pouvez rendre la toiture transparente : ouvrez la boîte de
dialogue Toiture en mode Construction et cochez l’option
Couverture transparente dans l’onglet Généralités. Faites de
même dans la boîte de dialogue des lucarnes.
GUIDE
32
3Vous pouvez rendre les murs invisibles en mode Design 3D. Pour
rendre un mur invisible, activez le mode Construction, double-
cliquez sur un mur et cochez l’option Invisible en vue perspective
tout en bas de la boîte de dialogue. Répétez cette opération pour
chaque face (intérieure et extérieure) du même mur.
La toiture peut être rendue transparente
Tous les murs ont été rendus invisibles et les deux niveaux
sont affichés
9216 31/01/07 16:10 Page 32

6Lors du déplacement, il se peut que le lit “s’accroche” à la pente
et suive l’orientation de la pente. Pour éviter cela, double-cliquez
sur le lit et décochez les options Magnétisme pendant
déplacement et Définir comme cible magnétique.
7Le lit n’est pas dans la bonne orientation. Pour le faire pivoter,
sélectionnez-le, puis cliquez dans la barre d’outils verticale sur
l’outil de rotation de 90° autour de l’axe Z . Vous pouvez aussi
utiliser l’outil Rotation libre autour de l’axe Z pour faire
pivoter librement l’objet.
Placer un objet avec précision
Pendant la mise en place du lit, vous avez certainement constaté qu’il est
délicat de placer l’objet au bon endroit.
La vue actuelle à laquelle vous êtes habitué s’appelle une vue en
perspective. Il existe une vue, appelée Plan coloré, qui donne une
présentation aérienne du plan.
1Cliquez dans la seconde barre d’outils horizontale sur le bouton
Plan coloré .
2Sélectionnez le lit et placez-le avec précision dans le coin de la
chambre. Si le déplacement est saccadé, désactivez la grille en
cliquant sur son bouton dans la barre d’outils supérieure.
35
Prise en main
Afficher le catalogue des objets
1En mode Design 3D, ouvrez le catalogue des objets en cliquant
sur le bouton ou en utilisant la commande
Affichage/Catalogue d’objets et textures.
2Décochez la commande Affichage/Ancrer le catalogue dans la
fenêtre. Cela vous permet de modifier librement la taille de la
fenêtre du catalogue et de la placer où bon vous semble.
Les objets du produit sont disponibles sous deux formes :
■classés dans des bases de données, ils sont accessibles par l’entrée
Base de données d’objets. Ces bases de données sont très
complètes et couvrent la majorité des thèmes. Utilisez la
commande Catalogue/Objets Mobilier pour y accéder.
■classés dans des dossiers de votre disque dur, ils sont accessibles
par l’entrée Fichier système. Les objets sont disponibles sous
forme de fichiers dans les dossiers, dans le chemin
\<programme>\Objets du disque dur. Ces fichiers sont
essentiellement conservés par souci de compatibilité entre les
produits de la gamme 3D Architecte. Ils sont pour la plupart
disponibles également dans les bases de données.
Ajouter un mobilier
Nous allons placer un lit dans la chambre des combles.
1Faites un zoom sur la chambre et activez le catalogue des objets.
2Choisissez un lit dans le catalogue et déposez-le dans la chambre.
3Double-cliquez sur le lit et modifiez ses dimensions pour une
longueur de 1.9m et une largeur de 1.4m. De plus, ajustez la
hauteur au sol à 0m. N’oubliez pas de cocher l’option Cadrer en
distorsion pour ne pas effectuer des modifications
homothétiques.
4Si le lit paraît trop sombre, affectez-lui un matériau plus
lumineux : sélectionnez Catalogue / Matériaux dans le
Catalogue, choisissez Matériaux couleurs / Blanc, puis faites
glisser le matériau Blanc 001 sur les différentes parties du lit.
5Déplacez le lit dans un coin de la pièce. Pour cela, sélectionnez-
le et amenez-le dans le coin. Double-cliquez à nouveau sur le lit
et réglez sa hauteur au sol à 0m si celle-ci a changé à cause du
déplacement.
GUIDE
34
9216 31/01/07 16:10 Page 34

désactivez la grille , 2. désactivez les lignes d’aide , 3.
double-cliquez sur l’objet et décochez les cases Magnétisme
pendant déplacement et Définir comme cible magnétique.
5Vérifiez régulièrement la hauteur au sol des objets et réglez-la à
0m si elle a changé.
Notez que lorsque vous placez un objet à côté d’un autre, le logiciel veillera
à ce que la jonction entre les deux objets se réalise le plus correctement
possible en utilisant l’effet de magnétisme des objets.
Si vous avez placé une lampe, vous pouvez régler son éclairage en double-
cliquant dessus. Pour visualiser la chambre la nuit, cliquez sur l’icône
dans la barre d’outils horizontale puis choisissez la nuit.
37
Prise en main
3Pour rétablir la vue en perspective, cliquez sur son bouton .
GUIDE
36
Bon à savoir : Pour placer un objet dans une pièce, utilisez
systématiquement la vue Plan coloré. Une fois l’objet placé, double-
cliquez dessus et réglez sa hauteur au sol. Ce n’est qu’ensuite que vous
commutez en vue Perspective.
Placer les objets - les CINQ REGLES
Continuez maintenant à placer les autres éléments de mobilier en fonction
de vos objectifs. Utilisez les points importants étudiés dans les sections
précédentes, à savoir :
1Pour placer un objet dans une pièce, utilisez systématiquement
la vue Plan coloré . Commutez régulièrement entre les vues
Perspective et Plan coloré pour
vérifier la position des objets.
2Lorsque l’objet est placé sur le plan, donnez-lui la bonne
orientation : utilisez dans la barre d’outils verticale l’outil de
rotation de 90° autour de l’axe Z ou l’outil Rotation libre
autour de l’axe Z .
3Lorsque l’objet est placé sur le plan, modifiez ses dimensions
ainsi : cochez la case Cadrer en distorsion, modifiez les tailles,
décochez la case Cadrer en distorsion.
4Si le placement de l’objet est saccadé ou imprécis, si vous
souhaitez une totale liberté dans le déplacement de l’objet : 1.
9216 31/01/07 16:10 Page 36

4Placez ce premier barreau au point A, au niveau du poteau
d’arrivée.
5Passez en vue Perspective
pour régler la hauteur de
l’élément. Dans notre cas, la
hauteur est de 0.95 (n’oubliez
pas de cocher l’option
Cadrer en distorsion, sinon
c’est l’ensemble de l’objet
qui sera modifié). Nous
avons choisi 0,95 pour
faciliter les explications, dans
la réalité un garde-corps doit
dépasser 1 m.
6Revenez en mode Plan
Coloré puis sélectionnez
le barreau.
7Dans la barre d’outils
verticale, amenez le pointeur
sur l’outil Copie puis cliquez
sur le deuxième bouton
Multicopie .
8Dans la boîte de dialogue de
copie, cochez l’option
Intervalle pour faciliter la création du garde-corps. Modifiez la
valeur du champ Nbr de copies tout en surveillant les
modifications apportées en temps réel sur le dessin. Lorsque le
dernier barreau copié atteint le point B, cliquez sur OK. Enlevez
les derniers barreaux car ils risquent de “sortir” de la toiture.
39
Prise en main
La chambre des combles, de nuit, avec les lampes allumées
GUIDE
38
Fichier de travail
Le fichier, à ce stade, est enregistré sous le nom EXO07.ACP dans le
dossier Projets/Prise en main du dossier d’installation du programme.
4.4. Ajouter le garde-corps de l’escalier
Revenez à
l’affichage de
l’escalier avec une
vue par les combles.
Convenez que nous
devons protéger les
rebords de l’escalier
en ajoutant un
garde-corps. La
balustrade (c’est
ainsi qu’on appelle
aussi un garde-corps
ajouré) devra
rejoindre les points A et B.
1Affichez le mode Plan Coloré (après être passé en mode
Design 3D) et faites un zoom sur l’escalier.
2Ouvrez le Catalogue des objets en cliquant sur le bouton
correspondant.
3Ouvrez le dossier Main courante (maincour) puis sélectionnez un
des barreaux les plus simples.
9216 31/01/07 16:10 Page 38
La page est en cours de chargement...
-
 1
1
-
 2
2
-
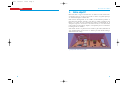 3
3
-
 4
4
-
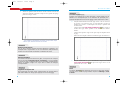 5
5
-
 6
6
-
 7
7
-
 8
8
-
 9
9
-
 10
10
-
 11
11
-
 12
12
-
 13
13
-
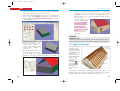 14
14
-
 15
15
-
 16
16
-
 17
17
-
 18
18
-
 19
19
-
 20
20
-
 21
21