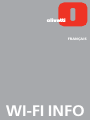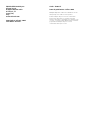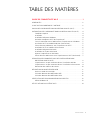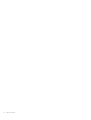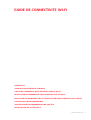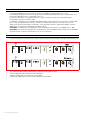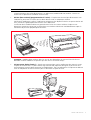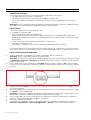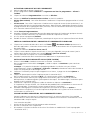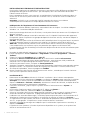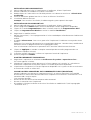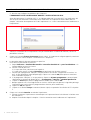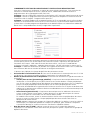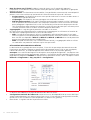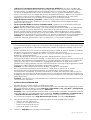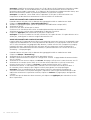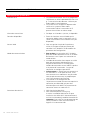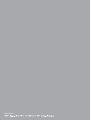Olivetti SIMPLE_WAY WIFI Le manuel du propriétaire
- Catégorie
- La mise en réseau
- Taper
- Le manuel du propriétaire
Ce manuel convient également à

WI-FI INFO
FRANÇAIS

Edité/Publié/Produit par :
Olivetti S.p.A.
Gruppo Telecom Italia
Via Jervis, 77
Ivrea (TO)
Italy
www.olivetti.com
Copyright © Olivetti, 2006
Tous droits réservés
Code: 520621fr
Date de publication: Juillet 2006
Marques déposées : Microsoft et Windows sont des
marques déposées de Microsoft Corporation.
D'autres marques déposées et noms commerciaux
peuvent être utilisés dans ce document pour faire
référence aux entités se réclamant de ces marques et de
ces noms, ou à leurs produits. Olivetti dénie tout intérêt
propriétaire aux marques déposées et noms
commerciaux autres que les siens.

TABLE DES MATIÈRES iii
TABLE DES MATIÈRES
GUIDE DE CONNECTIVITE WI-FI . . . . . . . . . . . . . . . . . . . . . . . 1
GENERALITES . . . . . . . . . . . . . . . . . . . . . . . . . . . . . . . . . . . . . . . . . . . . . .2
ICONE WI-FI DU PANNEAU DE CONTROLE . . . . . . . . . . . . . . . . . . . . . . . .2
LIAISON DE L'IMPRIMANTE DANS UN RESEAU SANS FIL (WI-FI) . . . . . . . . .3
INSTALLATION DE L'IMPRIMANTE DANS UN RESEAU SANS FIL (WI-FI). . . . .4
Conditions requises . . . . . . . . . . . . . . . . . . . . . . . . . . . . . . . . . . . . . .4
Installation . . . . . . . . . . . . . . . . . . . . . . . . . . . . . . . . . . . . . . . . . . . . .4
Installation USB pour Windows . . . . . . . . . . . . . . . . . . . . . . . . . . . . . .4
Activation composant Wi-Fi de l'imprimantE . . . . . . . . . . . . . . . . . . . .5
Creer la connexion entre l'ordinateur et l'imprimante en Windows . . .5
Installation Wi-Fi en modalité Ad-Hoc (Peer-to-Peer) . . . . . . . . . . . . . .5
liaison d'autres ordinateurs avec l'imprimante en Wi-Fi . . . . . . . . . . . .5
Installation Wi-Fi en modalite infrastructure . . . . . . . . . . . . . . . . . . . .6
Installation USB pour Macintosh . . . . . . . . . . . . . . . . . . . . . . . . . . . . .7
Installation Wi-Fi pour Macintosh . . . . . . . . . . . . . . . . . . . . . . . . . . . .7
Ajouter l'imprimante en Macintosh . . . . . . . . . . . . . . . . . . . . . . . . . .7
Liaison d'autres ordinateurs avec l'imprimante en Wi-Fi (Macintosh) . .7
RESOLUTION DES PROBLEMES LORS DE L'INSTALLATION DANS
UN RESEAU SANS FIL(WI-FI) . . . . . . . . . . . . . . . . . . . . . . . . . . . . . . . .8
L'imprimante n'est pas reconnue durant l'installation Ad-Hoc . . . . . . .8
L'imprimante n'est pas reconnue durant l'installation infrastructure . .9
Déclaration des adresses du réseau . . . . . . . . . . . . . . . . . . . . . . . . . .10
UTILISATION DU MODE SERVEUR WEB . . . . . . . . . . . . . . . . . . . . . . . . . .11
Accès au mode Serveur Web . . . . . . . . . . . . . . . . . . . . . . . . . . . . . .11
Saisie des données de codification WEP . . . . . . . . . . . . . . . . . . . . . .12
Saisie des données de codification WPA . . . . . . . . . . . . . . . . . . . . . .12
VERIFICATION DES PROGRAMMATIONS DU PARE-FEU . . . . . . . . . . . . . .13
Milieu Windows XP . . . . . . . . . . . . . . . . . . . . . . . . . . . . . . . . . . . . .13
SPÉCIFICATIONS DU SYSTÈME WI-FI . . . . . . . . . . . . . . . . . . . . . . . . . . . .14

TABLES DES MATIÈRESiv

GUIDE DE CONNECTIVITE WI-FI 1
GUIDE DE CONNECTIVITE WI-FI
GENERALITES
ICONE WI-FI DU PANNEAU DE CONTROLE
LIAISON DE L'IMPRIMANTE DANS UN RESEAU SANS FIL (WI-FI)
INSTALLATION DE L'IMPRIMANTE DANS UN RESEAU SANS FIL (WI-FI)
RESOLUTION DES PROBLEMES LORS DE L'INSTALLATION DANS UN RESEAU SANS FIL(WI-FI)
UTILISATION DU MODE SERVEUR WEB
VERIFICATION DES PROGRAMMATIONS DU PARE-FEU
SPÉCIFICATIONS DU SYSTÈME WI-FI

GUIDE DE CONNECTIVITE WI-FI2
GENERALITES
Le présent guide décrit les fonctions Wi-Fi pour les modèles "photo wireless" et "wifi".
Ces modèles d'imprimante ont à l'intérieur une carte d'interface pour être reliés à l'ordinateur sans
utiliser de câbles de liaison ("Connexion sans fil").
L'interface, conforme au standard IEEE 802.11 b/g, transmet et reçoit les informations pour
l'imprimante à travers les ondes radio.
La première installation et l'éventuelle configuration de l'imprimante ont lieu à travers un câble USB,
par la suite il est possible de l'enlever et d'utiliser l'imprimante à travers le réseau Wi-Fi sans fil.
Après avoir effectué la première installation, il est possibile d'utiliser l'imprimante depuis d'autres
ordinateurs en installant simplement la modalité Wi-Fi.
remarque : L'imprimante est compatible avec les dispositifs conformes au standard 802.11 b/g.
remarque : Il est conseillé d'effectuer l'installation en milieu windows 2000 Service Pack 4, Windows
Xp Service Pack 2, ou bien Macintosh OS X 10.2 ou successifs.
ICONE WI-FI DU PANNEAU DE CONTROLE
Le panneau frontal a un indicateur à voyant (LED) qui permet de contrôler l'état de la connexion Wi-Fi.
Sur le panneau frontal de l'imprimante, le voyant (A) de couleur verte :
• Éteint, indique que le système Wi-Fi est désactivé
• Allumé, indique que le système Wi-Fi est habilité
• Clignotant, indique que le transfert des données est en cours.

GUIDE DE CONNECTIVITE WI-FI 3
LIAISON DE L'IMPRIMANTE DANS UN RESEAU SANS FIL (WI-FI)
L'imprimante peut être reliée directement à un ordinateur (modalité Ad Hoc) ou bien à travers un
réseau sans fil préexistant (modalité infrastructure) :
• Ad-Hoc (Peer-to-Peer) (programmation à l'usine) : L'imprimante communique directement avec
l'ordinateur; pour créer la liaison tous les deux doivent avoir un adaptateur wireless.
Vérifier que l'ordinateur à relier à l'imprimante soit pourvu d'un dispositif wireless et que ce dernier soit
actif; consulter le guide opérationnel fourni avec l'ordinateur.
L'utilisation de la modalité ad hoc est généralement limite aux réseaux wireless simplex et aux
dimensions contenues parce que les prestations ont tendance à diminuer considérablement après la
connexion de plusieurs périphériques de réseau.
remarque : (modèle photo wireless) dans les cas où sont disponibles les connectivités Wireless et
Bluetooth les deux modalités ne peuvent pas être actives en même temps).
• Infrastructure (point d'accès) : L'imprimante communique avec les ordinateurs du réseau à travers
un point d'accès wireless. Le point d'accès agit comme hub (répétiteur de signal) et peut avoir une
sortie (gateway) centrale pour connecter les périphériques. Tous les ordinateurs et imprimantes doivent
avoir un adaptateur de réseau wireless pour la connexion au point d'accès.

GUIDE DE CONNECTIVITE WI-FI4
INSTALLATION DE L'IMPRIMANTE DANS UN RESEAU SANS FIL (WI-FI)
CONDITIONS REQUISES
Pour la première installation ou la configuration de l'imprimante, il faut avoir :
• Un câble USB (non inclus dans la confection)
• Un ordinateur de bureau ou un portable avec dispositif wireless actif
• En cas d'installation en modalité infrastructure, un réseau wireless opérationnel et en état de
marche.
remarque : Si l'on a à peine acheté un ordinateur portable ou de bureau, consulter le guide utilisateur
fourni pour activer et configurer les programmations du réseau wireless.
INSTALLATION
Pour installer correctement l'imprimante en Wi-Fi :
• Procéder à l'installation USB
•Activer le composant Wi-Fi de l'imprimante
Pour habiliter la communication wireless depuis ordinateur, utiliser le logiciel de l'imprimante
(programme Toolbox) en choisissant la modalité Ad-Hoc (Peer-to-Peer) ou bien l'infrastructure (avec
access point)
• Créer la connexion de réseau entre l'ordinateur et l'imprimante
• Procéder à l'installation Wi-Fi
Pour ajouter l'imprimante à la liste des imprimantes disponibles dans le système.
L'installation USB et Wi-Fi sont effectuées avec le même CD-Rom d' "Installation" (Installation) fourni
avec l'imprimante; au terme on pourra utiliser la connexion via câble USB et la modalité sans fil (Wi-Fi).
INSTALLATION USB POUR WINDOWS
1 Allumer l'ordinateur et introduire le CD-ROM "Installation" dans le lecteur CD.
remarque : Relier le câble USB uniquement lorsque requis.
remarque : Si la première fenêtre de la procédure guidée n'est pas automatiquement affichée, cliquer
sur Démarrert > Effectuer > Parcourir, sélectionner le drive du CD-ROM et cliquer sur Setup.exe pour
le démarrage manuel.
2 Dans la page écran initiale, sélectionner la Langue désirée et cliquer, valider sur Ok > dans les pages
successives lire les informations affichées et continuer jusqu'à ce que n'apparaisse sur l'écran la fenêtre
suivante :
3 Cliquer sur le bouton USB > et suivre les instructions fournies sur l'écran en cliquant sur OK > jusqu'à
la fin de l'installation.
4 Sur l'écran apparait une fenêtre qui fournit les indications suivantes : l'installation est terminée, cliquer
sur Quitter >, relier le câble USB.
remarque : Si durant l'installation, des autres renseignements sont nécessaires, on peut cliquer sur le
bouton ? pour consulter rapidement la documentation utilisateur en ligne.
5 Relier le câble USB (non inclus) à l'imprimante et à l'ordinateur. Allumer l'imprimante et attendre la
reconnaissance automatique pour compléter l'installation.
6 Enlever le Cd-ROM "Installation" .
7 L'installation est complétée. Pour les instructions relatives à l'utilisation de l'imprimante, cliquer sur
Démarrer >Programmes ou Tous les programmes > Olivetti et consulter la documentation.

GUIDE DE CONNECTIVITE WI-FI 5
ACTIVATION COMPOSANT WI-FI DE L'IMPRIMANTE
1 Relier le câble USB et allumer l'imprimante.
2 Entrer le programme Toolbox (Démarrer > Programmes ou Tous les programmes > Olivetti >
Toolbox).
3 Cliquer sur le bouton Programmations et ensuite sur Wireless.
4 Pointer sur Habiliter la communication wireless et choisir la modalité :
• Ad-Hoc (Peer-to-Peer) : Pour relier directement l'ordinateur à l'imprimante (programmation à l'usine)
ou bien
• Infrastructure : Pour relier l'imprimante à l'ordinateur au moyen du réseau wireless préexistant, il est
nécessaire de connaître les caractéristiques du réseau : Nom du réseau, modalité de connexion wireless
et programmation de la cryptographie (WEP, EAP PSK). Pour les informations concernant les paramètres
Wi-Fi consulter l'administrateur du réseau.
5 Valider Envoyer Programmations.
6 Attendre la réception automatique des nouvelles programmations de l'imprimante (quelques minutes) :
La lumière verte de l'icône Wi-Fi sur le panneau frontal de l'imprimante s'allume.
7 A la fin, quitter le programme Toolbox.
8
Eteindre et allumer à nouveau l'imprimante, attendre que le voyant vert sur le panneau frontal soit allumé.
CREER LA CONNEXION ENTRE L'ORDINATEUR ET L'IMPRIMANTE EN WINDOWS
1 Cliquer avec la touche de droite de la souris sur l'icône , du réseau wireless présente sur la
barre des applications. (L'icône du réseau wireless peut varier et normalement elle est représentée par
des ondes radio).
2 Cliquer sur le bouton Visualiser réseau sans fil
3 Cliquer le réseau dédié à l'imprimante Olivetti (s'il n'est pas disponible, essayer de mettre à jour le
contenu de la fenêtre en cliquant sur la touche Mettre à jour liste réseaux)
4 Créer la connexion en cliquant sur la touche Connecter
5 Attendre la confirmation de la connexion entre l'ordinateur et l'imprimante Olivetti.
INSTALLATION WI-FI EN MODALITÉ AD-HOC (PEER-TO-PEER)
1 Enlever le câble USB et introduire à nouveau le CD-ROM "Installation" .
Dans la page écran initiale choisir la Langue >, valider et cliquer sur Continuer > pour continuer
l'installation.
remarque : Si la première fenêtre de la procédure guidée de l'installation n'est pas affichée
automatiquement, cliquer sur Démarrer > Effectuer > Parcourir, sélectionner le drive du CD-ROM et
cliquer sur Setup.exe per le démarrage manuel.
2 Continuer l'installation jusqu'à ce que n'apparaisse sur l'écran , la page avec le choix Ajouter et
Options.
3 Cliquer sur Ajouter pour installer l'imprimante pour la connexion Wi-Fi.
Dans la page successive, sélectionner Wi-Fi > et successivement valider avec Continuer >.
4 Suivre les instructions fournies par le programme d'installation jusqu'à la fenêtre de sélection
del'imprimante. Le redémarrage du système pourrait être requis. Au redémarrage, l'installation repart
du point 2 de l'installation Wi-Fi.
5 Sélectionner l'imprimante surlignée et valider la sélection en cliquant sur Continuer >.
Si l'imprimante n'est pas affichée, voir "Résolution des problèmes d'installation dans un réseau sans fil"
dans le paragraphe "L'imprimante n'est pas reconnue durant l'installation".
6 Attendre le message que l'installation de l'imprimante est terminée et cliquer sur Quitter >.
L'imprimante a été ajoutée à la liste des imprimantes disponibles sur le système et est en mesure de
travailler dans un milieu Wi-Fi.
LIAISON D'AUTRES ORDINATEURS AVEC L'IMPRIMANTE EN WI-FI
Lorsque l'ordinateur est connecté à l'imprimante en Wi-Fi, on crée un réseau local. Il est possible
d'insérer dans le même réseau d'autres ordinateurs simplement en effectuant l'installation Wi-Fi et la
connexion USB n'est plus requise.
Il est nécessaire toutefois :
• Activate of the Wi-Fi device of the computer to be connected
• De créer la connexion avec l'imprimante
• D'introduire le CD-Rom Installation et de suivre l'installation en modalité Wi-Fi (Voir le paragraphe
"Installation Wi-Fi").

GUIDE DE CONNECTIVITE WI-FI6
INSTALLATION WI-FI EN MODALITE INFRASTRUCTURE
Pour installer l'imprimante en modalité infrastructure, vous pouvez utiliser différentes configurations,
qui dépendent du type de réseau existant : par conséquent, nous vous conseillons de consulter
l'administrateur du réseau.
Dans la procédure suivante, nous avons pris en considération l'installation de l'imprimante dans un
réseau sans fil utilisant un point d'accès (ou un routeur sans fil) avec DHCP activé et attribuant les
adresses IP.
remarque : Le DHCP est un système qui simplifie la gestion des réseaux, en attribuant
automatiquement une adresse IP à chaque dispositif connecté au réseau.
Prédisposition de l'imprimante à l'environnement infrastructure
1 Effectuez l'installation USB de l'imprimante, comme décrit dans le chapitre "Installation USB pour
Windows" ou "Installation USB pour Macintosh".
2 Notez le paramétrage du réseau sans fil existant, avec le point d'accès (ou routeur sans fil) indiquant les
données suivantes :
• SSID : Cette donnée indique le nom de la connexion sans fil à laquelle l'imprimante doit appartenir.
Pour pouvoir ajouter l'imprimante au groupe de dispositifs du réseau existant, vous devez indiquer le
nom exact du réseau.
• Clé WEP : Le réseau peut utiliser le chiffrement WEP (Wired Equivalent Privacy) pour fournir un premier
niveau de protection contre les utilisateurs non autorisés. Le nombre maximal de clé WEP est 4.
• WPA-PSK : L'authentification EAP/PSK utilise le chiffrement WPA et nécessite une clé pré-partagée.
Cette modalité offre une meilleure et plus sûre protection par rapport au chiffrement WEP.
L'authentification PSK (Pre-Shared Key) utilise des mots de passe ou des clés entrés manuellement pour
garantir la protection.
3 Raccordez le câble USB de l'imprimante à l'ordinateur, et mettez l'imprimante sous tension.
4 Lancez le programme Toolbox (Démarrer > Programmes ou Tous les programmes > Olivetti >
Toolbox).
5 Cliquez sur le bouton Paramètres puis sur Sans fil.
6 Sélectionnez Activer la communication sans fil, et choisissez la modalité Infrastructure.
Entrez les caractéristiques du réseau notées précédemment : nom du réseau (SSID), modalité de
connexion sans fil et paramétrage du chiffrement (clé WEP et WPA-PSK).
7 Vérifiez les paramètres insérés, et cliquez sur Envoi paramètres.
8 Attendez la réception automatique du nouveau paramétrage de l'imprimante (cette opération requiert
quelques minutes) : Sur le panneau frontal de l'imprimante, l'icône Wi-Fi s'allume (lumière verte).
9 Au terme de la procédure, fermez le programme Toolbox.
10 Mettez l'imprimante hors tension puis de nouveau sous tension ; attendez que le témoin lumineux
verts situé sur le panneau frontal s'allume.
Installation Wi-Fi
1 Déconnectez le câble USB et réinsérez le CD-ROM "Installation" dans le lecteur correspondant.
Dans la fenêtre initiale, sélectionnez la Langue >, et cliquez sur Suivant > pour continuer l'installation.
remarque : Si la fenêtre initiale de la procédure d'installation n'est pas affichée automatiquement,
cliquez sur Démarrer > Exécuter > Parcourir, sélectionnez le lecteur de CD-ROM, et cliquez deux fois
sur Setup.exe pour lancer manuellement la procédure.
2 Continuez l'installation, jusqu'à ce que le système affiche la fenêtre contenant "Ajouter" et
"Options".
3 Pour installer l'imprimante pour la connexion Wi-Fi, cliquez sur Ajouter >.
Dans la fenêtre successive, sélectionnez Wi-Fi > puis Suivant >.
4 Suivez les instructions fournies par le programme d'installation, jusqu'à ce que le système affiche la
fenêtre de sélection de l'imprimante. Le programme pourrait vous demander de redémarrer
l'ordinateur. Au terme du redémarrage, l'installation reprend à partir du point 2 de l'installation Wi-Fi.
5 Sélectionnez l'imprimante mise en évidence, et confirmez la sélection en cliquant sur Suivant >.
Si l'imprimante n'est pas affichée, consultez la "Résolution des problèmes d'installation dans un réseau
sans fil", au paragraphe "L'imprimante n'est pas reconnue durant l'installation".
6 Attendez l'affichage du message vous indiquant que l'installation de l'imprimante est terminée, et
cliquez sur Terminer >.
L'imprimante a été ajoutée à la liste des imprimantes disponibles sur le système, et est prête à être
utilisée en environnement Wi-Fi.

GUIDE DE CONNECTIVITE WI-FI 7
INSTALLATION USB POUR MACINTOSH
1 Relier le câble USB (non inclus) à l'imprimante et à l'ordinateur, allumer l'imprimante
2 Allumer l'ordinateur et introduire le CD-ROM "Installation".
3 Double-cliquer sur l'icône relative au CD-ROM présente sur le bureau et ensuite sur "Olivetti Series
Installer.app".
4 Suivre les instructions guidées fournies sur l'écran et effectuer l'installation.
5 L'installation USB est terminée.
remarque : Pour terminer l'installation, le redémarrage du système pourrait être requis.
INSTALLATION WI-FI POUR MACINTOSH
1 Relier le câble USB (non inclus) à l'imprimante et à l'ordinateur, allumer l'imprimante.
2 Entrer le programme Toolbox depuis bureau ou bien depuis liste des programmes disponibles.
3 Cliquer sur la touche Programmations et dans la fenêtre successive sur Programmations Wi-Fi.
4 Cliquer sur Programmations Wireless et activer la modalité Etat Wireless.
5 Programmer la modalité wireless.
• Ad-Hoc (Peer-to-Peer) : C'est la programmation à l'usine standard pour relier directement l'ordinateur à
l'imprimante
ou bien
• la modalité Infrastructure : Dans ce cas, pour relier l'imprimante à l'ordinateur au moyen du réseau
wireless
préexistant, il est nécessaire de connaitre les caractéristiques du réseau : Nom du réseau, modalité de la
connexion wireless et programmations de la cryptographie (WEP).
Pour les informations concernant les paramètres Wi-Fi consulter l'administrateur du réseau.
6 Cliquer sur Appliquer et attendre la réception automatique des nouvelles programmations sur
l'imprimante (quelques minutes).
7 La lumière verte de l'icône Wi-Fi s'allume sur le panneau frontal de l'imprimante.
8 Quitter le programme Toolbox.
AJOUTER L'IMPRIMANTE EN MACINTOSH
1 Programmer l'imprimante en sélectionnant Préférences du système > Impression et Fax >.
Sur l'écran apparait la fenêtre :
2 Sélectionner l'imprimante Olivetti présente sur la liste et appuyer sur la touche "+", rechercher et
sélectionner l'imprimante Olivetti pour l'ajouter à la liste des imprimantes disponibles.
3 L'imprimante a été ajoutée à la liste des imprimantes disponibles sur le système et elle est maintenant
en mesure de travailler en milieu Wi-Fi.
LIAISON D'AUTRES ORDINATEURS AVEC L'IMPRIMANTE EN WI-FI (MACINTOSH)
Lorsque l'ordinateur est connecté à l'imprimante en Wi-Fi, on crée un réseau local. Il est possible
d'insérer dans le même réseau d'autres ordinateurs simplement en effectuant l'installation Wi-Fi et la
connexion USB n'est plus requise.
Il est nécessaire toutefois :
• Activate of the Wi-Fi device of the computer to be connected
• De créer la connexion avec l'imprimante
• D'introduire le CD-Rom Installation et de suivre l'installation en modalité Wi-Fi (Voir le paragraphe
"Installation Wi-Fi").

GUIDE DE CONNECTIVITE WI-FI8
RESOLUTION DES PROBLEMES LORS DE L'INSTALLATION DANS UN RESEAU SANS FIL(WI-FI)
Ci -de suite sont indiqués les problèmes plus fréquents.
L'IMPRIMANTE N'EST PAS RECONNUE DURANT L'INSTALLATION AD-HOC
Avant de commencer l'installation Wi-Fi, il est indispensable que le système Wi-Fi sur l'ordinateur soit
actif et qu'ait été effectuée la connexion entre l'ordinateur et l'imprimante comme décrit dans le
chapitre "Activation du composant Wi-Fi de l'imprimante" et "Créer la connexion entre l'ordinateur et
l'imprimante".
Si durant l'installation Wi-Fi l'imprimante n'est pas affichée dans la fenêtre de sélection, vérifier les
possibilités suivantes :
1 Cliquer sur la touche Essayer à nouveau (Mettre à jour). Si l'imprimante surlignée apparait, continuer
avec l'installation. Voir le chapitre "Installation Wi-Fi" du point 5.
2 La connexion pourrait être entravée par un pare-feu.
Pour vérifier la présence d'un pare-feu :
aDepuis Démarrer > Panneau de contrôle > Contrôle sûreté du PC > pare-feu Windows > la
fenêtre dédiée au pare-feu s'ouvre.
b Vérifier l'état du pare-feu :
S'il n'a pas été activé, continuer avec le point 3.
S'il a été activé, ouvrir la fenêtre Exceptions et continuer avec le point successif.
c Vérifier que le programme "Bonjour" soit présent dans la liste des "Programmes et services" et
qu'il ait été sélectionné (signal de pointage). Cliquer sur la touche OK pour quitter et continuer
avec l'indication du point 3.
d Si le programme "Bonjour" n'est pas présent, cliquer sur Ajouter programme > parcourir pour
sélectionner le contenu du disque dur, C : > Programmes > Bonjour > mDNSresponder.exe.
eCliquer sur Ouvrir pour entrer le programme et valider avec la touche OK.
f Bonjour apparait sur la liste Programmes et services. Vérifier que soit présent le signal de pointage
(le parcours peut varier selon les programmations choisies pour l'ordinateur)
gcliquer sur OK pour quitter
h Cliquer sur la touche Essayer à nouveau (Mettre à jour) et reprendre l'installation Wi-Fi" du point
5.
3 Cliquer sur la touche Annuler et éteindre l'imprimante.
a Allumer à nouveau l'imprimante et attendre que sur le panneau frontal soit allumée la lumière verte
de l'icôneWi-Fi.
b Répéter l'installation depuis le chapitre "Créer la connexion entre l'ordinateur et l'imprimante".

GUIDE DE CONNECTIVITE WI-FI 9
L'IMPRIMANTE N'EST PAS RECONNUE DURANT L'INSTALLATION INFRASTRUCTURE
Pour relier l'imprimante à l'ordinateur au moyen du réseau wireless préexistant, il est nécessaire de
connaître les caractéristiques du réseau : Nom du réseau, modalité de connexion wireless et
programmations de la cryptographie (WEP, EAP PSK).
remarque :
Pour les informations concernant les paramètres Wi-Fi consulter l'administrateur du réseau.
remarque : Vérifier les programmations du pare-feu qui pourraient empêcher la reconnaissance de
l'imprimante.Voir le chapitre "Programmations pare-feu".
remarque : Le logiciel Toolbox avec les programmations Wi-Fi est compatible avec le milieu windows
2000/XP. En milieu Macintosh version OS X 10.2 ou successives, on peut effectuer depuis bureau du
système dans la liste des programmes disponibles ou en double-cliquant sur le document toolbox du
dossier où il a été précédemment installé, le logiciel de l'imprimante.
Saisissez les paramètres du réseau pour permettre à ce dernier de reconnaître l'imprimante en vous
assurant que le réseau sans fil dans lequel vous souhaitez installer l'imprimante soit opérationnel.
Paramètres Wi-Fi requis : SSID (nom de réseau) du réseau utilisé ; canal sans fil (mode Ad hoc
seulement) utilisé par l'ordinateur ; mode de communication ; clé WEP utilisée par le réseau sans fil.
remarque : L'ordinateur de bureau ou portable avec support de connexion réseau sans fil (mode Ad-
Hoc seulement) doit être en état de fonctionner et configuré correctement.
Ci-dessous sont indiqués les champs de définition des paramètres réseau :
• Activation de la fonctionnalité sans fil : Pour activer ou désactiver la communication sans fil. Si elle
est désactivée, vous pouvez toutefois accéder à l'imprimante via la connexion USB.
• Modes de communication sans fil disponibles : Permettant de sélectionner le type de connexion au
réseau Wi-Fi.
– Ad-Hoc (Peer-to-Peer) (paramétrage prédéfini) : L'imprimante communique directement avec
l'ordinateur au lieu de passer par un point d'accès ou une station de base. Chaque périphérique
sans fil d'un réseau en mode Ad hoc doit disposer d'un adaptateur de réseau sans fil. L'adaptateur
permet à chaque périphérique de communiquer avec les autres périphériques du réseau.
L'utilisation du mode Ad hoc est généralement limitée aux réseaux sans fil simples et de dimensions
réduites car les performances tendent à diminuer considérablement en cas de connexion de plus de
six périphériques au réseau.
– Infrastructure (point d'accès) : L'imprimante communique avec les ordinateurs du réseau à
travers un point d'accès (access point). Le point d'accès est un point d'accès pour les réseaux
wireless et en permet la connexion avec les réseaux câblés (wired).
En modalité infrastructure, toutes les communications wireless entre les périphériques du réseau
passent à travers un point d'accès. Chaque périphérique du réseau wireless doit avoir un
adaptateur de réseau wireless.
– Canal : Indique le parcours où voyagent les informations digitales. Par défaut, le canal est choisi en
automatique, il est cependant possible en indiquer un spécifique, pour améliorer la réception/
transmission données en cas de nuisances ou interférences (Modalité Ad-Hoc).
• Nom du réseau sans fil (SSID) : Indique le nom du réseau sans fil auquel doit appartenir
l'imprimante. Il faut déclarer le nom exact du réseau pour pouvoir ajouter l'imprimante au groupe de
dispositifs du réseau.

GUIDE DE CONNECTIVITE WI-FI10
• Nom du réseau sans fil (SSID) : Indique le nom du réseau sans fil auquel doit appartenir
l'imprimante. Il faut déclarer le nom exact du réseau pour pouvoir ajouter l'imprimante au groupe de
dispositifs du réseau.
• Authentification : En sélectionnant cette modalité, il est possible de se connecter à d'autres dispositifs
présents sur le réseau wireless qui ont besoin de l'authentification de la part de l'utilisateur.
– Système ouvert : Les dispositifs du réseau n'ont pas de clé d'accès et le réseau est donc ouvert à
n'importe quel type de connexion.
– Clé partagée : Les dispositifs du réseau partagent une clé d'accès au réseau.
– EAP-PSK (Infrastructure) : EAP signifie Extensible Authentication Protocol et utilise l'algorithme
PSK. Un protocole d'authentification à sens unique qui authentifie le client en utilisant un mot de
passe protégé par l'algorithme PSK. Le PSK (Pre-Shared Key) utilise des mots de passe ou des clés
saisis manuellement pour permettre la protection. Le PSK est conçu de sorte que l'utilisateur puisse
l'installer facilement chez lui ou dans un bureau de petites dimensions.
• Cryptographie : Il s'agit du type de protection activable sur le réseau.
Un réseau ayant une authentification à système ouvert ne protège pas les utilisateurs en fonction de
leur identité et implique généralement la saisie du SSID correct.
– WEP : Ce type de réseau pourrait utiliser la cryptographie WEP (Wired Equivalent Privacy) pour
fournir un premier niveau de protection contre d'occasionnels utilisateurs indiscrets. Un maximum
de 4 clés WEP est disponible : WEP clé 1, WEP clé 2, WEP clé 3, WEP clé 4. Les clés de protection
peuvent être alphanumériques ou hexadécimales.
– WPA : En mode Infrastructure, avec l'authentification EAP/PSK, la cryptographie WPA est utilisée.
Ce mode offre une protection meilleure et plus sûre que le WEP.
DÉCLARATION DES ADRESSES DU RÉSEAU
La déclaration de la typologie du réseau terminée, il faut saisir les paramètres de reconnaissance de
l'imprimante, qui doivent respecter les spécifications du protocole réseau TCP/IP et, par conséquent,
l'adresse du réseau (IP), le masque d'appartenance (subnet mask) et la passerelle (gateway).
remarque : Il est conseillé d'enregistrer ou d'imprimer cette page de configuration : Les données sont
importantes pour d'éventuels paramétrages ultérieurs. Il est toutefois toujours possible d'afficher cette
page depuis le programme Toolbox en sélectionnant les paramètres réseau "Wi-Fi" ou depuis le menu
Démarrer > Programmes > Any_way Wi-Fi > Configuration.
.
Ci-dessous sont indiqués les champs de définition des adresses réseau :
• Configuration manuelle de l'adresse IP : Nécessaire en cas d'indisponibilité d'un serveur DHCP qui
assigne automatiquement une adresse réseau. Dans ce cas, il faut exécuter la configuration manuelle,
qui consiste à saisir les adresses réseau disponibles (IP, subnet mask, gateway).
• Nom d'hôte : Il s'agit du nom de l'imprimante en réseau.

GUIDE DE CONNECTIVITE WI-FI 11
• L'adresse IP, le masque d'appartenance et la passerelle prédéfinie : Les noms univoques des
paramètres réseau nécessaires sont ceux qui sont requis par le TCP/IP (Transmission Control Protocol/
Internet Protocol, un protocole de communication qui définit la manière dont les données sont
transmises aux périphériques du réseau). Virtuellement, tous les systèmes d'exploitation modernes
offrent l'assistance TCP/IP et la plupart des réseaux de grandes dimensions s'appuient sur le protocole
TCP/IP pour le trafic du réseau. Indiquez l'adresse IP, le masque d'appartenance et la passerelle
prédéfinie en maintenant la classe d'adresses du routeur Wi-Fi ou du point d'accès.
• Temps d'attente maximum [secondes] : Indique le temps pendant lequel le périphérique peut rester
en attente avant de recevoir les données sur le réseau (il dépend des caractéristiques du réseau,
notamment de la vitesse).
• Serveur principal WINS et Serveur secondaire WINS : Indiquent les caractéristiques d'éventuels
serveurs du type WINS présents sur le réseau pour la gestion des périphériques.
•
MDNS :
Multicast Domain Name Server. Il est utilisé avec des réseaux locaux (LAN) et en mode Ad-Hoc
qui n'utilisent pas les serveurs DNS centraux. Pour exécuter des noms de service, ce mode permet
d'utiliser un DNS alternatif nommé mDNS. Grâce au mDNS, l'ordinateur identifie et utilise n'importe
quelle imprimante connectée au LAN. Il peut en outre opérer avec n'importe quel autre périphérique
autorisé Ethernet et visualisé sur le réseau ; dans ce cas, déclarez le nom du service et le nom du domaine.
remarque : Le mode MDNS est particulièrement utile pour la connexion dans l'environnement
Macintosh. Pour plus d'informations, voir le système OS X 10.2 ou versions ultérieures.
UTILISATION DU MODE SERVEUR WEB
Ce mode permet de gérer l'imprimante (configurée comme périphérique de réseau) de manière simple
et pratique. Cette fonction est disponible uniquement si depuis le programme Toolbox a été activé la
liaison
Wireless (Modalité WI-Fi). En utilisant le fureteur pour internet (WEB), on peut en contrôler la condition,
configurer les paramètres du réseau ou accéder aux fonctions de l'imprimante.
En utilisant l'imprimante en modalité de réseau, il faut faire attention à l'entrée des clés du réseau afin
de pouvoir l'utiliser correctement.
Les clés de protection du réseau sont du type WEP (Wired Equivalent Privacy) et WPA.
L'acronyme WPA signifie Accès Wi-Fi protégé. Ce mode fournit une protection commune, basée sur les
protocoles, pour augmenter considérablement le niveau de protection des données et le contrôle de
l'accès d'un LAN sans fil. Afin d'améliorer la cryptographie des données, le WPA utilise le TKIP
(Temporal Key Integrity Protocol). Afin que l'authentification de l'utilisateur soit plus rigoureuse, le WPA
implémente la norme EAP/PSK (Extensible Authentication Protocol).
remarque : Le WPA accepte deux solutions de base : Enterprise et Home/SOHO.
Dans l'environnement Enterprise avec ressources IT, l'accès WPA est utilisé avec un serveur
d'authentification afin de permettre la gestion et le contrôle d'un accès centralisé. Dans
l'environnement Home/SOHO, le WPA est exécuté dans un mode Home particulier nommé PSK (Pre-
Shared Key), qui utilise des mots de passe ou des clés saisis manuellement pour permettre la protection.
Le mode PSK est conçu pour que l'utilisateur puisse l'installer facilement chez lui ou dans un bureau de
petites dimensions.
remarque : Wi-Fi paramètres est compatible avec l'environnement Windows 2000/XP, Macintosh OS X
10.2 ou versions ultérieures.
ACCÈS AU MODE SERVEUR WEB
Procédez comme suit pour accéder au mode Serveur Web :
1
Depuis le navigateur, saisissez l'adresse IP de l'imprimante dans le champ Adresse du navigateur (si elle a été
définie manuellement) ou depuis le menu
Démarrer > Programmes > Any_way Wi-Fi > Configuration
.
remarque : Le mot de passe par défaut est "admin123".
remarque :
Dans l'environnement Macintosh OS X 10.2 ou versions ultérieures, vous pouvez l'exécuter
à partir du Finder, sur la liste des programmes disponibles,
Toolbox >
Paramètres > Paramètres Wi-Fi
.
La Page d'ouverture de session du mode Serveur Web s'affichera avec les informations.
Sur le menu de navigation de la Page d'ouverture de session, Saisissez le mot de passe.
2 Vous pouvez utiliser la page Web de l'imprimante pour effectuer les opérations suivantes :
– Vérifier l'état de l'imprimante ;
– Afficher les statistiques du réseau ;
– Définir les paramètres du réseau ;
– Scanner des pages sur le réseau.
3 Cliquez sur Appliquer pour confirmer les paramètres.

GUIDE DE CONNECTIVITE WI-FI12
remarque : Modifier les paramètres réseau sans fil du l’adresse IP de l'imprimante risque de se solder
par une déconnexion. En cas de déconnexion, vous devrez éventuellement utiliser les nouveaux
paramètres pour rétablir la connexion. Si le l’adresse IP de l'imprimante se déconnecte du réseau, vous
devrez éventuellement rétablir les paramètres prédéfinis et réinstaller le logiciel.
remarque : La modalité "Server Web"utilise le protocole TCP/IP pour la communication avec
l'imprimante et donc doit être correctement installé et habilité sur l'ordinateur.
SAISIE DES DONNÉES DE CODIFICATION WEP
Procédez comme suit pour saisir les données de cryptographie WPA en mode Serveur Web :
1 Cliquez sur Réseau/Wireless (“Networking/Wireless”).
2 Accédez à Cryptographie pour ajouter les paramètres de codification statique (WEP).
3 Sélectionnez Activé.
4 Saisissez les clés WEP utilisées par le réseau.
Choisissez si les clés doivent être saisies en mode Alphanumérique ou Hexadécimal.
Sélectionnez les clés à utiliser pour cryptographier les données transmises.
5 Cliquez sur Appliquer pour mémoriser les clés dans l'imprimante.
remarque : Si vous avez oublié les clés WEP, affichez-les via le point d'accès. Si le point d'accès ne les
affiche pas, reconfigurez le réseau et assignez de nouvelles clés.
SAISIE DES DONNÉES DE CODIFICATION WPA
L'option WPA (Wi-Fi Protected Access) fournit une protection commune, basée sur les protocoles, pour
augmenter considérablement le niveau de protection des données et le contrôle de l'accès d'un LAN
sans fil. Afin d'améliorer la cryptographie des données, le WPA utilise le TKIP (Temporal Key Integrity
Protocol). Afin que l'authentification de l'utilisateur soit plus rigoureuse, le WPA implémente le
protocole EAP (Extensible Authentication Protocol). En présence du WPA sur le réseau ou PSK (Pre-
Shared Key - à clé prépartagée).
Procédez comme suit pour saisir les données de cryptographie WPA en mode Serveur Web :
1 Cliquez sur Réseau (“Networking”).
2 Sélectionnez Wi-Fi sur la page contenant les paramètres réseau.
3 Accédez à Authentification et cliquez sur Configuration avancée. La page Modes de communication
sans fil s'affiche.
4 Sélectionnez Infrastructure et cliquez sur Suivant. Une page s'affiche avec le nom du réseau sans fil.
5 Sélectionnez un nom de réseau (SSID) sur la liste des réseaux identifiés ou saisissez le nom d'un
nouveau réseau sans fil. Cliquez sur Suivant. La page Authentification Wi-Fi s'affiche.
6 Sélectionnez EAP/PSK. Si vous optez pour l'EAP/PSK, saisissez une phrase mot de passe (de 8 à
63 caractères, blancs compris) que le logiciel utilisera pour générer une clé prépartagée.
remarque : Tous les périphériques du réseau doivent utiliser la même phrase mot de passe.
7 Suivre les instructions à l'écran pour configurer l'imprimante selon le type d'authentification et de
codification sélectionné. L'opération terminée, cliquez sur Suivant. La page Aperçu configuration
s'affiche.
8 Assurez-vous que les données soient correctes, puis cliquez sur Appliquer pour mémoriser les clés
dans l'imprimante.

GUIDE DE CONNECTIVITE WI-FI 13
VERIFICATION DES PROGRAMMATIONS DU PARE-FEU
Le logiciel qui gère l'imprimante utilise le protocole de communication UDP.
La communication a lieu à travers l'application mDNSResponder.exe sur le port 5353 à travers protocole
UDP.Durant l'installation de l'imprimante en modalité Wi-Fi (après avoir effectué l'activation du
composant Wi-Fi de l'imprimante via USB), le service mDNS essaye de se connecter à l'imprimante pour
pouvoir la détecter. Si la connexion est entravée par un pare-feu, l'imprimante ne peut être détectée.
Certains logiciels pare-feu (non celui fourni par Microsoft en Windows XP), avertissent l'utilisateur de la
tentative d'utilisation du réseau (Wi-Fi dans ce cas) de la part du service mDNS, en donnant la
possibilité d'autoriser ou pas la connexion, même de manière permanente.
Le pare-feu de Windows XP par contre ne présente aucun problème parce que le service mDNS, durant
l'installation habilite automatiquement le pare-feu, en ajoutant une entrée dans la liste des exceptions.
Il n'est donc pas nécessaire d'en autoriser la communication, sauf pour cas particuliers durant lesquels
a été modifiée la configuration du pare-feu.
L'ouverture de la connexion au service mDNSResponder.exe peut donc être effectuée de deux manières
• À travers l'ajout d'une règle qui autorise le programme indépendamment du port utilisé durant la
communication vers l'imprimante.
• En habilitant toutes les connexions effectuées (par toute application ou service) à travers le couple
spécifique port/protocole.
MILIEU WINDOWS XP
Se référer au guide de Windows XP pour gérer le pare-feu; en alternative :
1 Depuis Démarrer > Panneau de Contrôle > Contrôle de sûreté du PC > Windows pare-feu > la
fenêtre dédiée au pare- feu s'ouvre
2 Vérifier l'état du pare-feu :
S'il n'a pas été activé, continuer avec d'autres vérifications.
S'il a été activé, ouvrir la fenêtre exceptions et continuer avec le point successif.
3 Vérifier que le programme "Bonjour" soit présent dans la liste des "Programmes et services" et qu'il ait
été sélectionné (signal de pointage).
4 Si le signal de pointage n'est pas présent, cliquer sur Ajouter programme > parcourir, pour
sélectionner le contenu du disque dur, C: > Programmes > Bonjour > mDNSresponder.exe
5 Cliquer sur Ouvrir pour ajouter le programme et valider avec OK.
Bonjour apparait dans la liste Programmes et services. Vérifier que soit présent le signal de pointage (le
parcours peut varier selon les programmations choisies pour l'ordinateur)
6 Cliquer sur OK pour quitter
7 Cliquer sur Essayer à nouveau (Mettre à jour) et reprendre avec "L'installation Wi-Fi" depuis le point 5.

GUIDE DE CONNECTIVITE WI-FI14
SPÉCIFICATIONS DU SYSTÈME WI-FI
Spécifications du système Wi-Fi
Interface Wi-Fi •
Le système de connexion sans fil est intégré dans
l'imprimante et utilise le protocole IEEE 802.11 b/
g :
la transmission des données s'effectue par
ondes radio à haute fréquence.
• Le système sans fil intègre un adaptateur de
réseau et le système à ondes radio.
La connexion USB et la connexion Wi-Fi
peuvent être utilisées en même temps.
Vitesse de transmission • 54 Mbps sur la bande à 2,4 GHz, si disponible.
Fonctions disponibles • Toutes les fonctions sont utilisables par la
connexion câblée et par la connexion sans fil
(seule la lecture de la carte mémoire n'est pas
disponible).
Serveur Web • Pour une gestion simple de l'imprimante,
utiliser le navigateur Web, qui permet de
contrôler l'état, de définir et de modifier les
paramètres de configuration.
Modes de communication • Peer-to-Peer : La connexion Wi-Fi intégrée
peut être établie directement avec un PC doté
de fonctions sans fil pour une connexion en
mode Ad hoc.
• Le mode de connexion Peer-to-peer est utilisé
pour des connexions Web de petites et
moyennes dimensions car un trop grand
nombre de connexions réseau réduit la qualité
et la portée de la connexion. Ce type de
connexion est configuré par défaut.
• Infrastructure : L'imprimante est connectée à
un réseau de PC via un point d'accès, à son
tour connecté à un nœud ou à une passerelle
centrale qui connecte tous les périphériques
sans fil ou connectés par Ethernet.
• L'installation et la configuration de
l'imprimante en mode Infrastructure requiert la
connexion par câble USB, qui peut être
éliminée après avoir défini les paramètres de
connexion réseau en mode sans fil.
Paramètres de sécurité • SSID (Service Set Identifier).
• WEP (Wired Equivalent Privacy) key.
A travers la modalitè Web Server on peut
installer les clés WPA (Wi-Fi Protected Access)
en PSK (Pre Shared Key) modalité Home/SOHO.
remarque : Pour saisir les clés de protection du
réseau, accéder à l'EWS avant d'installer le
logiciel via la connexion USB.

Code: 520621fr
-
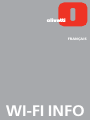 1
1
-
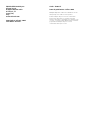 2
2
-
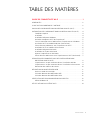 3
3
-
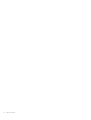 4
4
-
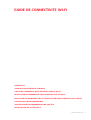 5
5
-
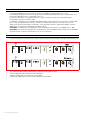 6
6
-
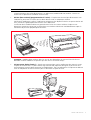 7
7
-
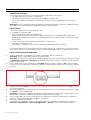 8
8
-
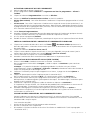 9
9
-
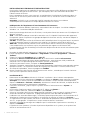 10
10
-
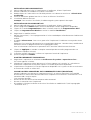 11
11
-
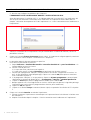 12
12
-
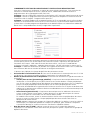 13
13
-
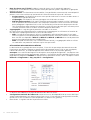 14
14
-
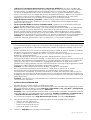 15
15
-
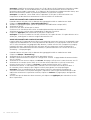 16
16
-
 17
17
-
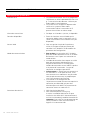 18
18
-
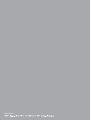 19
19
Olivetti SIMPLE_WAY WIFI Le manuel du propriétaire
- Catégorie
- La mise en réseau
- Taper
- Le manuel du propriétaire
- Ce manuel convient également à
Documents connexes
Autres documents
-
HP LaserJet 1022 Printer series Mode d'emploi
-
HP (Hewlett-Packard) Ew2400 Manuel utilisateur
-
HP LaserJet 1022 Printer series Guide de démarrage rapide
-
HP LaserJet Pro CP1525 Color Printer series Mode d'emploi
-
Samsung XPRESS SL-M2835DW Le manuel du propriétaire
-
Samsung CLX-3175/SEE Le manuel du propriétaire
-
Samsung MULTIXPRESS SL-K4250RX Le manuel du propriétaire
-
Canon i-SENSYS MF212w Manuel utilisateur
-
TP-LINK EAP245 AC1750 V3 WHITE Manuel utilisateur
-
TP-LINK Auranet EAP220 Guide d'installation