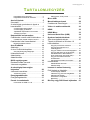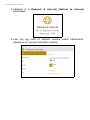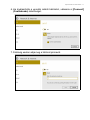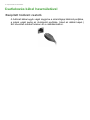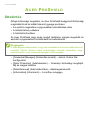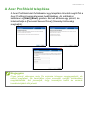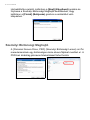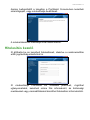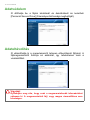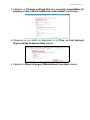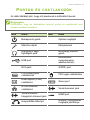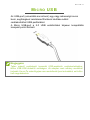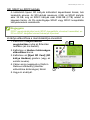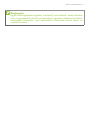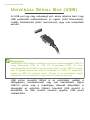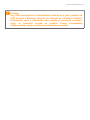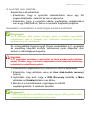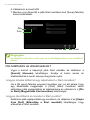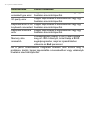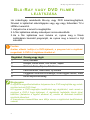- 1
Veriton számítógép
Felhasználói kézikönyv

2 -
© 2015. Minden jog fenntartva.
Veriton számítógép
Érintett termék: Toronyházas modell
Ez egy javított változat: 08/2015
Hozzon létre Acer ID-t, és engedélyezze az Acer távoli
fájlokat
1. Győződjön meg róla, hogy kapcsolódik az internethez.
2. Nyissa meg a www.acer.com oldalt, és válassza ki az országát.
3. Kattintson a [REGISTER A PRODUCT] (TERMÉK REGISZTRÁLÁSA) lehetőségre.
4. Hozzon létre Acer ID-t, vagy jelentkezzen be, ha már rendelkezik Acer ID-vel.
Regisztrálja Acer termékét
Miután megkaptuk a termékregisztrációt, egy visszaigazoló e-mailt küldünk, amely fontos
adatokat tartalmaz. Őrizze meg biztos helyen ezt az e-mailt.
Regisztrált termékeinek kezelése
Miután befejezte a regisztrációs eljárást, bejelentkezhet az account.acer.com címre
Acer ID-jével és jelszavával, ahol az összes regisztrált termékét láthatja és kezelheti.
Megjegyzés: Pár napba telhet, amíg adatai frissülnek az adatbázisban.
Modellszám: __________________________________
Sorozatszám: __________________________________
Vásárlás dátuma: _______________________________
Vásárlás helye: ________________________________
Fontos
Ez az útmutató szerzői jog által védett információkat tartalmaz. A
kézikönyvben szereplő információkat értesítés nélkül
megváltoztathatjuk. A kézikönyvben szereplő képek referenciaként
szolgálnak, és olyan információkat vagy funkciókat tartalmazhatnak,
amelyek az Ön számítógépére nem érvényesek. Az Acer Group nem
felelős a kézikönyvben szereplő műszaki vagy szerkesztési hibákért,
illetve hiányokért.

Tartalomjegyzék - 3
TARTALOMJEGYZÉK
Regisztrálja Acer termékét.......................... 2
Regisztrált termékeinek kezelése ............... 2
Az első lépések 5
Útmutatók ................................................ 5
A számítógép gondozása és tippek a
használathoz ........................................... 6
A számítógép kikapcsolása ........................ 6
A számítógép gondozása ........................... 6
Tápkábellel kapcsolatos információk .......... 7
Tisztítás és javítás ...................................... 7
Kapcsolódás az Internethez 8
Csatlakozás vezeték nélküli hálózathoz .. 8
Csatlakozás vezeték nélküli LAN-hoz......... 8
Csatlakozás kábel használatával .......... 12
Beépített hálózati csatoló.......................... 12
Acer ProShield 14
Áttekintés............................................... 14
A Acer ProShield telepítése................... 15
Személyi Biztonsági Meghajtó .................. 16
Hitelesítés kezelő .................................. 17
Adatvédelem.......................................... 18
Adateltávolítás....................................... 18
BIOS segédprogram 19
Rendszerindítási sorrend....................... 19
Jelszavak megadása ............................. 19
A számítógép biztonságba
helyezése 20
Jelszavak használata ............................ 20
Jelszavak beírása ..................................... 21
Energiagazdálkodás 22
Energiamegtakarítás ............................. 22
Portok és csatlakozók 25
Információk az USB 3.0 -ról ...................... 26
Hátsó panel, audio portok ......................... 26
Micro USB 27
Memóriakártya-olvasó 28
Csatlakozási lehetőségek ...................... 28
Video- és audiocsatlakozók 30
HDMI 32
HDMI Micro 33
Universal Serial Bus (USB) 34
Gyakran ismételt kérdések 37
Szervizszolgáltatás kérése .................... 40
Tippek és tanácsok a Windows 10
használatához........................................ 41
Hogyan jutok a Start menübe? ................. 41
Hogyan kapcsolhatom ki a
számítógépem? ........................................ 41
Hogyan oldhatom fel a számítógépem? ... 42
Hogyan állíthatom be az ébresztőt? ......... 43
Hol találhatók az alkalmazások?............... 44
Mi az a Microsoft azonosító (fiók)? ........... 45
Hogyan kereshetek Windows
frissítéseket?............................................. 46
Hol kaphatok további információt?............ 46
Hibaelhárítás.......................................... 47
Hibaelhárítási tanácsok............................. 47
Hibaüzenetek............................................ 47
Internet és online biztonság 49
Első lépések a világhálón ...................... 49
A számítógép védelme ............................. 49
Válasszon egy internet-szolgáltatót .......... 49
Hálózati kapcsolatok ................................. 51
Szörfözzön a világhálón!........................... 53
Biztonság .................................................. 53
Blu-Ray vagy DVD filmek lejátszása 61

4 -
Első lépések...
Ebben a részben a következőket találja:
• Hasznos információk a számítógépe és az egészsége védelme
érdekében
• Hogyan hozhat létre helyreállítási mentéseket
• Útmutató a hálózatra való csatlakozáshoz
• Információ az Acer gépéhez kapott szoftverek használatáról

Az első lépések - 5
AZ ELSŐ LÉPÉSEK
Köszönjük, hogy mobil számítástechnikai feladatai elvégzéséhez ezt
az Acer számítógépet választotta.
Útmutatók
Minden segítséget szeretnénk megadni Önnek új Acer számítógépe
használatához, ezért a következő útmutatókat dolgoztuk ki:
Az első az Útmutató a beállításokhoz (vagy Telepítési poszter),
amely segítségére lesz a számítógép üzembe helyezésénél.
A jelen Rövid útmutató ismerteti az Ön új számítógépének alapvető
jellemzőit és funkcióit. A számítógép még hatékonyabb használatával
kapcsolatban a Felhasználói kézikönyv tartalmaz útmutatást. Ez a
kézikönyv részletes információkat tartalmaz például az előre telepített
segédprogramokról, az adat-helyreállításról, a bővítési lehetőségekről
és a hibaelhárításról.
A Felhasználói kézikönyv letöltéséhez először csatlakoznia kell az
internethez. Nyissa meg az Acer Care Center az asztalon, és
kattintson a linkre a [Support] (Segítség) felirat alatt. A link megnyitja
az Acer Szervíz és Segítség weboldalt. Görgessen le a [Drivers and
Manuals] (Driverek és Használati útmutatók) menüpontig, és keresse
ki az Ön modelljét a sorozatszám, SNID, vagy a modell nevének
begépelésével. Letöltheti és telepítheti az Acer azonosítóeszközt is,
amely automatikusan észleli ezt az információt, és lehetővé teszi,
hogy Ön azt a vágólapra másolja. Amint megtalálta az Ön modelljét, a
[Documents] (Dokumentumok) menüpont alatt válassza ki a
nyelvét, hogy letöltse a Felhasználói kézikönyvet.

6 - Az első lépések
A számítógép gondozása és tippek a
használathoz
A számítógép kikapcsolása
A kikapcsoláshoz az alábbi műveletek egyikét kell elvégeznie:
• Használja a Windows leállítás parancsát: Nyomja meg a Windows
billentyűt vagy válassza ki a Windows Start gombot, és válassza a
[Power] (Áramellátás) > [Shut down] (Leállítás) elemet.
• Jobb gombbal kattintson a Windows Start gomb > [Shut down or
sign out] (Leállítás vagy kijelentkezés) > [Shut down] (Leállítás)
elemre.
Ha szüksége van a számítógép rövid ideig tartó leállítására, de nem
szeretné teljeses kikapcsolni, Alvó üzemmódba is helyezheti az alábbi
módszerekkel:
• Nyomja le a bekapcsoló gombot.
• Nyomja meg az alvás gyorsbillentyűt <kereszthivatkozás a
billentyűzet részre>.
• Nyomja meg a Windows billentyűt vagy válassza ki a Windows Start
gombot, és válassza a [Power] (Áramellátás) > [Sleep] (Alvás)
elemet.
• Jobb gombbal kattintson a Windows Start gomb > [Shut down or
sign out] (Leállítás vagy kijelentkezés) > [Sleep] (Alvás) elemre.
A számítógép gondozása
Számítógépe kiválóan fogja Önt szolgálni, ha vigyáz rá.
• Ne tegye ki a számítógépet közvetlen napsugárzásnak. Ne
helyezze hőforrás, pl. radiátor közelébe.
• Ne tegye ki a számítógépet 0 ºC (32 ºF) alatti vagy 50 ºC (122 ºF)
feletti hőmérsékletnek.
Megjegyzés
Ha a számítógépet nem tudja a szokásos módon kikapcsolni, akkor nyomja
meg és négy másodpercnél hosszabb ideig tartsa lenyomva a bekapcsoló
gombot. Ha kikapcsolta a számítógépet és újra be szeretné kapcsolni, akkor
a bekapcsolás előtt legalább két másodpercig várjon.

Az első lépések - 7
• Ne tegye ki a számítógépet mágneses mező hatásának.
• Ne tegye ki a számítógépet esőnek vagy nedvességnek.
• Ne öntsön vizet vagy más folyadékot a számítógépre.
• Ne tegye ki a számítógépet erős ütésnek vagy rázkódásnak.
• Ne tegye ki a számítógépet pornak és piszoknak.
• Ne tegyen semmilyen tárgyat a számítógépre.
• Ne csapja le a kijelzőt, amikor lehajtja.
• Soha ne tegye a számítógépet egyenetlen felületre.
Tápkábellel kapcsolatos információk
Néhány tanács a tápkábel gondozásához:
• Ne lépjen a tápkábelre és ne helyezzen rá nehéz tárgyakat. A
hálózati kábelt és az egyéb kábeleket úgy helyezze el, hogy ne
akadályozzák a környezetében lévő személyek mozgását.
• Amikor kihúzza a hálózati kábelt, akkor ne a kábelt, hanem magát a
csatlakozót húzza.
• Hosszabbító kábel használatakor a csatlakoztatott berendezések
összesített névleges áramfelvétele nem haladhatja meg a hálózati
kábel névleges teljesítményét. Az azonos fali dugaszolóaljzatba
csatlakoztatott berendezések összesített névleges áramfelvétele
nem haladhatja meg a biztosíték névleges teljesítményét.
Tisztítás és javítás
A számítógép tisztításakor kövesse az alábbi lépéseket:
1.Kapcsolja ki a számítógépet.
2.Puha, nedves kendőt használjon. Ne használjon folyékony vagy
hajtógázos tisztítószert.
Ha a számítógépet leejtette vagy láthatóan megsérült, vagy nem
működik a megszokott módon, lépjen kapcsolatba a legközelebbe
hivatalos Acer szervizközponttal. További információért lásd: Lásd a
Gyakran ismételt kérdések 37. oldal.

8 - Kapcsolódás az Internethez
KAPCSOLÓDÁS AZ INTERNETHEZ
Ebben a fejezetben a csatlakozási típusokról és általában az
internetcsatlakozásról tudhat meg alapvető információkat. Néhány
információ elképzelhető, hogy az Ön számítógépére nem vonatkozik.
Részletes információért lásd: Hálózati kapcsolatok 51. oldal.
A számítógép beépített hálózati funkciói megkönnyítik a számítógép
internetre való csatlakoztatását kábel vagy vezeték nélküli kapcsolat
használatával.
Először azonban, hogy csatlakozzon az internethez, regisztrálnia kell
az internet szolgáltatásokra egy ISP-nél (Internetszolgáltatónál), --
általában egy telefonos vagy kábeltelevíziós társaságnál -- aki ki fog
menni az otthonába vagy az irodájába, hogy beállítsa az internet
szolgáltatást. A szolgáltató egy kis dobozt egy útválasztót vagy
modemet szerel be, amely lehetővé teszi majd az internethez történő
csatlakozást.
Csatlakozás vezeték nélküli hálózathoz
Csatlakozás vezeték nélküli LAN-hoz
A vezeték nélküli LAN (vagy WLAN) vezeték nélküli helyi hálózatot
jelent, amely két vagy több számítógépet kapcsol össze kábelek
nélkül. A WLAN-hoz csatlakozás után elérhető az internetkapcsolat.
Ezenkívül megoszthat fájlokat vagy eszközöket, sőt még az
internetkapcsolatot is.
Vigyázat
A vezeték nélküli eszközök repülés közbeni használata tilos lehet. A
vezeték nélküli eszközöket ki kell kapcsolni a repülőgépbe történő
beszállás előtt és a felszállás közben, mivel veszélyt jelenthetnek a gép
működésére, zavarhatják a kommunikációt, illetve használatuk
törvénybe ütközhet. A számítógép vezeték nélküli eszközeinek
bekapcsolására csak akkor van lehetőség, ha a személyzet az eszközök
biztonságos használatáról ad tájékoztatást.

Kapcsolódás az Internethez - 9
A számítógép vezeték nélküli kapcsolata alapértelmezés szerint be
van kapcsolva, és a Windows a beállítás során megjeleníti az elérhető
hálózatok listáját. Válassza ki a kívánt hálózatot, és szükség esetén
adja meg a jelszót.
Acer A noteszgépek Repülőgép mód gyorsbillentyűvel rendelkeznek,
amely ki- vagy bekapcsolja a hálózati csatlakozást. A hálózatkezelési
beállítások segítségével be- és kikapcsolhatja a vezeték nélküli
hálózatot, valamint ellenőrizheti a hálózaton keresztül megosztott
tartalmat.
Ha vezeték nélküli hálózathoz szeretne csatlakozni, kövesse az alábbi
lépéseket.
1.Győződjön meg róla, hogy rendelkezik vezeték nélküli útválasztóval/
hozzáférési ponttal és az aktuális kapcsolat az Ön által választott
szolgáltatótól való. Jegyezze fel a vezeték nélküli hálózat nevét és
jelszavát (ha szükséges). Ha nyilvános hálózathoz próbál
csatlakozni (például egy kávézóban) győződjön meg róla, hogy
rendelkezik a vezeték nélküli hálózat nevével.
2.A képernyő jobb alsó sarkában az ikonok tálcán válassza ki a
[Notifications] (Értesítések) ikont, hogy megnyissa a [Notifications]
(Értesítések) táblát.
3.Válassza ki az [All settings] (Összes beállítás) lehetőséget.
Megjegyzés
Az internetcsatlakozással kapcsolatos további tudnivalókért forduljon az
internetszolgáltatójához vagy tekintse meg az útválasztó dokumentációját.

10 - Kapcsolódás az Internethez
4.Válassza ki a [Network & internet] (Hálózat és internet)
lehetőséget.
5.Látni fog egy listát az elérhető vezeték nélküli hálózatokról.
Válasszon azt, amelyet használni szeretne.

Kapcsolódás az Internethez - 11
6.Ha kiválasztotta a vezeték nélküli hálózatot, válassza a [Connect]
(Csatlakozás) lehetőséget.
7.Szükség esetén adja meg a hálózat jelszavát.

12 - Kapcsolódás az Internethez
Csatlakozás kábel használatával
Beépített hálózati csatoló
A hálózati kábel egyik végét dugja be a számítógép hálózati portjába,
a másik végét pedig az útválsaztó portjába. (Lásd az alábbi képet.)
Ezt követően minden készen áll a csatlakozáshoz.

- 13
Ebben a részben a következőket találja:
• Hogyan védje számítógépét
• Jelszavak megadása
A számítógépe
és adatai biztonságának
megőrzése...

14 - Acer ProShield
ACER PROSHIELD
Áttekintés
Átfogó biztonsági megoldás, az Acer ProShield beágyazott biztonsági
megoldást kínál az alább felsorolt gyenge pontokon:
• Az eszköz megvédése a jogosulatlan hozzáférések ellen
• A lokális tárhely védelme
• A hálózat biztosítása
Az Acer ProShield négy olyan modult tartalmaz, melyek megvédik az
eszközt a jogosulatlan hozzáféréstől és behatolástól.
• [Credential Manager] (Hitelesítés kezelő) – Jelszó, Online fiók
konfiguráció
• [Data Protection] (Adatvédelem) – Személyi biztonsági meghajtó,
fájl és mappa kódolás
• [Data Removal] (Adat eltávolítás) – Adatmegsemmisítő
• [Information] (Információ) – A szoftver névjegye
Megjegyzés
A számítógépe elképzelhető, hogy nem rendelkezik az összes alább felsorolt
modullal. Kérjük, nézzen utána számítógépe műszaki leírásában, hogy
ellenőrizhesse, mely modulokat támogat a számítógépe.

Acer ProShield - 15
A Acer ProShield telepítése
A Acer ProShield első futtatásakor egy telepítési útmutató segíti Önt a
Acer ProShield paramétereinek beállításában. Az indításhoz
kattintson a [Start] (Start) gombra. Be kell állítania egy jelszót, és
létrehozhatja a [Personal Secure Drive] (Személyi biztonsági
meghajtót).
Megjegyzés
Olyan jelszót válasszon mely Ön számára könnyen megjegyezhető, de
nehéz megfejteni. Ne használjon olyan szavakat, melyek szótárakban
megtalálhatóak. Azt javasoljuk, hogy használjon betűk és számok
kombinációjából álló jelszót.

16 - Acer ProShield
Ha beállította a jelszót, kattintson a [Next] (Következő) gombra és
folytassa a Személyi Biztonsági Meghajtó beállításával, vagy
kattintson a [Finish] (Befejezés) gombra a varázslóból való
kilépéshez.
Személyi Biztonsági Meghajtó
A [Personal Secure Drive, PSD] (Személyi Biztonsági Lemez) az Ön
merevlemezének egy biztonságos része ahova fájlokat menthet el. A
PSD-hez kizárólag jelszavas hitelesítéssel férhet hozzá.

Acer ProShield - 17
Amikor befejeződött a telepítés a ProShield Console-ban kezelheti
számítógépét, vagy módosíthatja beállításait.
A módosításokhoz használja a bal oldani menüt.
Hitelesítés kezelő
Itt állíthatja be és kezelheti hitelesítéseit, ideértve a rendszerindítás
előtti jogosultság-ellenőrzést is.
Itt módosíthatja ProShield és Windows jelszavait, rögzíthet
ujjlenyomatokat, kezelheti online fiók információit, és biztonsági
mentéseket vagy visszaállításokat készíthet hitelesítési információiról.

18 - Acer ProShield
Adatvédelem
Itt állíthatja be a fájlok kódolását és dekódolását és kezelheti
[Personal Secure Drive] (Személyes biztonsági meghajtóját).
Adateltávolítás
Itt választhatja ki a merevlemezről teljesen eltávolítandó fájlokat. A
fájlmegsemmisítő felülírja az adatokat, így lehetetlenné teszi a
visszaállítást.
Vigyázat
Győződjön meg róla, hogy csak a megsemmisítendő információkat
válassza ki. A megsemmisített fájl, vagy mappa visszaállítása nem
lehetséges.

BIOS segédprogram - 19
BIOS SEGÉDPROGRAM
A BIOS segédprogram olyan hardverkonfiguráló program, amelyet a
számítógép Basic Input/Output System (alapszintű be- és kiviteli
rendszer, BIOS) rendszerébe építettek be.
A számítógép már megfelelően konfigurálva és optimalizálva van,
ezért ezt a segédprogramot általában nem kell futtatnia. Ha azonban
konfigurációs problémák lépnek fel, szükség lehet a használatára.
A BIOS segédprogram elindításához nyomja meg az <F2> billentyűt a
bekapcsolási önteszt alatt, amíg a számítógép logója látható a
képernyőn.
Rendszerindítási sorrend
A BIOS segédprogramban a bootolási sorrend beállításához aktiválja
a BIOS segédprogramot, majd válassza ki a Boot lehetőséget a
képernyő bal oldalán listázott kategóriákból.
Jelszavak megadása
Ha jelszót kíván beállítani a bootoláshoz, aktiválja a BIOS
segédprogramot, majd válassza ki a Security lehetőséget a képernyő
bal oldalán listázott kategóriákból.
Válassza ki a Set Supervisoe Password lehetőséget, és írjon be egy
jelszót a funkció használatához. Amint megadott egy jelszót ehhez a
funkcióhoz, akkor kikapcsolhatja/bekapcsolhatja a Password on
Boot közben.
Ne felejtse el megnyomni az <F10> billentyűt a megfelelő mentéshez
és a BIOS segédprogramból való kilépéshez, miután elvégezte a
változtatásokat.

20 - A számítógép biztonságba helyezése
A SZÁMÍTÓGÉP BIZTONSÁGBA
HELYEZÉSE
A számítógép értékes befektetés, amelyre vigyázni kell. Az
alábbiakból megtudhatja, hogyan védheti meg számítógépét, illetve
hogyan gondoskodhat róla.
Jelszavak használata
A jelszavak az illetéktelen hozzáféréstől védik a számítógépet.
Jelszavak megadásával több szinten is védheti a számítógépet és az
adatokat:
• A [Supervisor Password] (felügyelői jelszó) a BIOS
segédprogramba való jogosulatlan belépéstől és annak
használatától védi a számítógépet. Ha engedélyezi, akkor a BIOS
segédprogramba való belépéshez be kell írni ezt a jelszót. Lásd a
Jelszavak megadása 19. oldal.
• A [User Password] (felhasználói jelszó) a jogosulatlan használattól
védi a számítógépet. A maximális biztonság érdekében használjon
ilyen jelszót, továbbá a rendszert úgy állítsa be, hogy
rendszerindításkor és hibernálásból visszatéréskor (ha ez
lehetséges) is kérjen jelszót.
• A [Password on Boot] (rendszerindítási jelszó) a jogosulatlan
használattól védi a számítógépet. A maximális biztonság érdekében
használjon ilyen jelszót, továbbá a rendszert úgy állítsa be, hogy
rendszerindításkor és hibernálásból visszatéréskor (ha ez
lehetséges) is kérjen jelszót.
Fontos
őrizze meg gondosan a felügyelői jelszót! Ha elfelejti ezt a jelszót,
forduljon a kereskedőhöz vagy valamelyik hivatalos
szervizközponthoz.
La page est en cours de chargement...
La page est en cours de chargement...
La page est en cours de chargement...
La page est en cours de chargement...
La page est en cours de chargement...
La page est en cours de chargement...
La page est en cours de chargement...
La page est en cours de chargement...
La page est en cours de chargement...
La page est en cours de chargement...
La page est en cours de chargement...
La page est en cours de chargement...
La page est en cours de chargement...
La page est en cours de chargement...
La page est en cours de chargement...
La page est en cours de chargement...
La page est en cours de chargement...
La page est en cours de chargement...
La page est en cours de chargement...
La page est en cours de chargement...
La page est en cours de chargement...
La page est en cours de chargement...
La page est en cours de chargement...
La page est en cours de chargement...
La page est en cours de chargement...
La page est en cours de chargement...
La page est en cours de chargement...
La page est en cours de chargement...
La page est en cours de chargement...
La page est en cours de chargement...
La page est en cours de chargement...
La page est en cours de chargement...
La page est en cours de chargement...
La page est en cours de chargement...
La page est en cours de chargement...
La page est en cours de chargement...
La page est en cours de chargement...
La page est en cours de chargement...
La page est en cours de chargement...
La page est en cours de chargement...
La page est en cours de chargement...
-
 1
1
-
 2
2
-
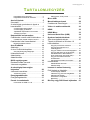 3
3
-
 4
4
-
 5
5
-
 6
6
-
 7
7
-
 8
8
-
 9
9
-
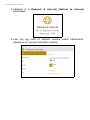 10
10
-
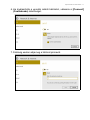 11
11
-
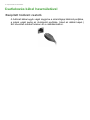 12
12
-
 13
13
-
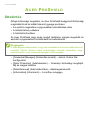 14
14
-
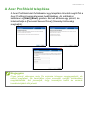 15
15
-
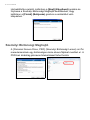 16
16
-
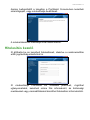 17
17
-
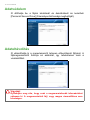 18
18
-
 19
19
-
 20
20
-
 21
21
-
 22
22
-
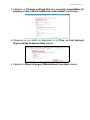 23
23
-
 24
24
-
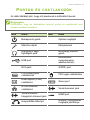 25
25
-
 26
26
-
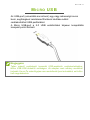 27
27
-
 28
28
-
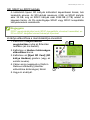 29
29
-
 30
30
-
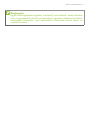 31
31
-
 32
32
-
 33
33
-
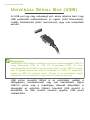 34
34
-
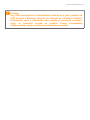 35
35
-
 36
36
-
 37
37
-
 38
38
-
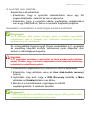 39
39
-
 40
40
-
 41
41
-
 42
42
-
 43
43
-
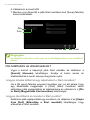 44
44
-
 45
45
-
 46
46
-
 47
47
-
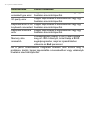 48
48
-
 49
49
-
 50
50
-
 51
51
-
 52
52
-
 53
53
-
 54
54
-
 55
55
-
 56
56
-
 57
57
-
 58
58
-
 59
59
-
 60
60
-
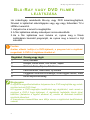 61
61
Documents connexes
-
Acer Aspire XC-703G Manuel utilisateur
-
Acer Veriton M4660G Manuel utilisateur
-
Acer Veriton Z2660G Manuel utilisateur
-
Acer Aspire Z3-615 Manuel utilisateur
-
Acer Aspire C24-710S Manuel utilisateur
-
Acer Veriton EN76G Manuel utilisateur
-
Acer Veriton Z2660G Manuel utilisateur
-
Acer TravelMate P238-M Manuel utilisateur
-
Acer TravelMate P248-M Manuel utilisateur
-
Acer TravelMate P278-M Manuel utilisateur