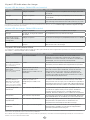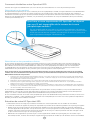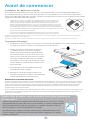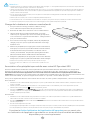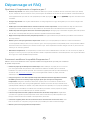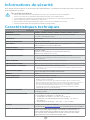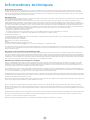HP Sprocket 200 Printer Mode d'emploi
- Catégorie
- Imprimantes photo
- Taper
- Mode d'emploi

Pièces et commandes
Éléments fournis
Présentation du produit
Voyants LED: Charge et état
Comment réinitialiser votre Sprocket 200
Entretien de votre HP Sprocket 200
Avant de commencer
Installation de l'application mobile
Chargement du papier
Charge de la batterie et mise en marche/arrêt
Association d'un périphérique mobile avec votre HP Sprocket 200
Informations de sécurité
Caractéristiques techniques
Dépannage
Imprimez, numérisez et revivez vos souvenirs avec HP Sprocket 200!
Les informations contenues dans ce document sont susceptibles de changer sans préavis.
© Copyright 2018 HP Development Company, L.P.
Imprimante HP Sprocket 200

1
1
Éléments fournis
Imprimante HP Sprocket 200
Instructions de conguration
Papier photo HP Sprocket (10 feuilles)
Câble de charge USB
Informations réglementaires
Présentation du produit
1. Bouton Marche/Arrêt
2. Portde charge micro USB
3. Voyant LED indicateur d'état
4. Voyant LED indicateur de charge
5. Couvercle du papier
6. Fente de sortie du papier
2
3
4
5
6
Pièces et commandes

2
Voyant LED indicateur de charge
Voyant LED de charge; Câble USB non branché
Couleur/État État de l'imprimante HP Sprocket Description
Vert Charge complète Le périphérique est complètement chargé, entre 90
et 100%.
Orange Charge moyenne Le niveau de charge du périphérique se situe entre
11 et 89%.
Clignotant rouge Charge faible Le niveau de la batterie du périphérique est faible et
une recharge sera bientôt nécessaire (entre 4 et 10%).
Voyant LED de charge; Câble USB branché
Vert Charge complète Le périphérique est complètement chargé.
Orange En charge, charge terminée à
90-99%
Le périphérique est quasiment chargé.
Clignote en rouge
3 fois, puis lumière
orange xe
Charge moyenne Le niveau de charge du périphérique est de 11-89%
Rouge Niveau de charge faible et
critique
Le niveau de batterie du périphérique est faible et
elle est en cours de charge.
Voyant LED indicateur d'état
La couleur du voyant LED indicateur d'état peut être personnalisée dans l'application sprocket. La couleur par défaut
est «blanc», comme indiqué dans ce tableau.
Couleur/État État de l'imprimante HP Sprocket Description
Éteint Hors tension/Veille Le périphérique est éteint, en mode Veille ou la
batterie est totalement déchargée. Si la batterie
présente un niveau critique ou si elle est totalement
déchargée, vous ne pouvez pas imprimer.
Blanc (par défaut)
(Ou couleur personnalisée
par son détenteur)
Inactif L'imprimante est inactive. La couleur de ce voyant LED
peut être personnalisée dans l'application sprocket.
Blanc (par défaut),
Clignotant
(Ou couleur personnalisée
par le propriétaire)
L'imprimante sprocket
imprime à partir d'un
périphérique mobile de son
détenteur.
Le voyant LED clignote trois fois rapidement en
blanc/en couleur personnalisée, lorsqu'un travail
d'impression est envoyé depuis un périphérique
mobile de son détenteur. Pendant l'impression, le
voyant LED s'allume lentement en blanc/en couleur
personnalisée par impulsions.
Couleur
personnalisée ou
aectée à un invité
(Jaune, bleu, vert, indigo,
violet, rose. Couleur dénie
dans l'application sprocket)
L'imprimante sprocket
imprime à partir du
périphérique mobile d'un
invité
Le voyant LED clignote rapidement trois fois dans
la couleur du détenteur/de l'invité lorsqu'un travail
d'impression est envoyé par un utilisateur spécique.
Pendant l'impression, le voyant LED s'allume lentement
par impulsions dans la couleur du détenteur/de l'invité.
Rouge, clignotant
lentement
État d'erreur imprimante L'imprimante n'a peut-être plus de papier ou le
couvercle du papier n'est pas en place. Vériez le
voyant LED de charge pour connaître l'état de la
batterie. Résolvez l'erreur pour continuer à imprimer.
Rouge xe État d'erreur imprimante L'imprimante présente un état irrémédiable. Eectuez
une réinitialisation du matériel pour résoudre l'erreur.
Rouge, clignotant
rapidement
État d'erreur imprimante Un bourrage papier s'est peut-être produit dans
l'imprimante. L'imprimante va redémarrer et
supprimera automatiquement le bourrage.
Couleurs alternées,
brillantes
Mise à jour du micrologiciel Procédez à une mise à niveau du micrologiciel de
l'imprimante. Veuillez ne pas fermer l'application
sprocket pendant la mise à jour.
L'application sprocket vous signalera les diérentes conditions d'erreur via des notications internes de l'application. Suivez les
instructions de l'application pour résoudre les problèmes.
Pour obtenir une aide supplémentaire sur des questions spéciques, consultez la section Dépannage et FAQ de ce document ou
rendez-vous sur le site d'Assistance HP.
Si le câble USB n'est pas branché et que la batterie de votre imprimante a atteint un niveau critique (chargée à 1-3%), le voyant LED d'état
va s'éteindre. Vous ne pourrez pas imprimer et votre imprimante ne répondra pas. Le voyant LED de charge continuera à clignoter en rouge.
Chargez l'imprimante dès que possible.

3
Que faire si mon imprimante HP Sprocket ne répond
pas ou s'il est impossible de la connecter à mon
périphérique mobile?
En cas de diiculté de connexion ou d'autres problèmes, réinitialisez
l'appareil. Retirez le couvercle du papier et appuyez sur le petit bouton
situé à proximité du bac à papier et maintenez-le enfoncé jusqu'à ce
que l'imprimante s'éteigne. Redémarrez-la.
Entretien de votre HP Sprocket 200
• Éliminez les traces de doigt, la poussière et la saleté sur votre imprimante avec un chion en microbre.
• Laissez le couvercle du papier en place pour empêcher la poussière et les débris de pénétrer sur le passage du papier.
• Mettez à jour le microprogramme de l'imprimante. Vériez que votre appareil mobile est connecté à Internet et
ouvrez l'application HP sprocket. Lorsqu'une mise à jour du microprogramme est disponible, l'écran correspondant
s'aiche. Suivez les instructions à l'écran pour terminer la mise à jour. Votre imprimante doit être chargée à 25%
ou plus avant une mise à jour du microprogramme.
• Maintenez votre application sprocket à jour. Si votre application mobile n'est pas réglée pour se mettre à jour
automatiquement, accédez à la boutique d'applications appropriée et vériez que la dernière version est installée.
Il existe deux types de réinitialisation que vous devrez peut-être eectuer sur votre imprimante sprocket.
Réinitialisation du matériel
Si l'imprimante ne répond pas ou ne se connecte pas à votre périphérique mobile, essayez d'eectuer une réinitialisation
du matériel. Retirez le couvercle du papier et appuyez sur le petit bouton rond situé à proximité du bac à papier et
maintenez-le enfoncé jusqu'à ce que l'imprimante s'éteigne. L'imprimante redémarre automatiquement. Lorsque vous
eectuez une réinitialisation du matériel, vos paramètres personnalisés ne sont pas réinitialisés (Nom personnalisé,
couleur personnalisée, etc.).
Comment réinitialiser votre Sprocket 200
Réinitialisation des paramètres d'usine
Si vous devez récupérer les paramètres par défaut d'usine ou si vous souhaitez orir votre sprocket à quelqu'un,
eectuez une réinitialisation des paramètres d'usine. Une réinitialisation des paramètres d'usine peut également
être utilisée si la fonction de condentialité est activée pour votre périphérique mobile et que vous l'avez perdu.
La réinitialisation des paramètres d'usine permet de connecter un nouveau téléphone. Avant de procéder à une
réinitialisation des paramètres d'usine, mettez à jour le micrologiciel de votre imprimante.
Vous pouvez lancer une réinitialisation des paramètres d'usine à partir de l'application sprocket ou en procédant
comme suit. Une réinitialisation des paramètres d'usine peut être eectuée uniquement si le câble de charge USB
N'EST PAS branché sur l'imprimante.
1. Appuyez sur le bouton Marche/arrêt pendant environ 7 secondes. Au bout de 3 secondes, le voyant LED d'état s'éteint
pour indiquer que l'imprimante est en train de s'arrêter; continuez d'appuyer sur le bouton Marche/arrêt jusqu'à ce que
les voyants LED commencent à clignoter.
2. Relâchez le bouton Marche/arrêt. Les voyants LED continuent de clignoter pendant environ 6 secondes.
3. Pendant que les voyants LED clignotent, appuyez sur le bouton Marche/arrêt et relâchez-le. Le périphérique restera
éteint jusqu'à ce que vous le mettiez à nouveau sous tension.
4. Mettez-le sous tension ; l'imprimante est réinitialisée aux paramètres d'usine. Après une réinitialisation des paramètres
d'usine, tous les paramètres sont réinitialisés aux paramètres d'usine par défaut (nom personnalisé, couleur LED, durée
de mise en veille, arrêt automatique, etc.)
Si vous décidez de NE PAS réinitialiser l'imprimante aux paramètres d'usine par défaut, vous pouvez abandonner la
réinitialisation. Lorsque les voyants LED clignotent, n'appuyez pas sur le bouton Marche/arrêt comme indiqué dans
l'étape 3 ci-dessus. Cela annulera également la réinitialisation des paramètres d'usine.
Si vous souhaitez associer à nouveau votre périphérique après une réinitialisation des paramètres d'usine, assurez-vous
également «d'oublier» votre périphérique dans la liste des « Périphériques associés» de votre système d'exploitation.
Ensuite, procédez à une nouvelle association.

4
Installation de l'application mobile
Pour utiliser votre imprimante HP Sprocket 200 avec votre appareil mobile, vous devez télécharger l'application
d'accompagnement HP sprocket sur la boutique App Store® ou sur Google Play™ (ou votre boutique d'applications
locale). Pour télécharger l'application sprocket, accédez au site hpsprocket.com/start. Vous serez dirigé vers la boutique
d'applications appropriée pour votre appareil.
• L'application sprocket est compatible avec les appareils Android™ utilisant le SE v4.4 et
supérieurs, ainsi qu'avec les iPhone X, iPhone 8, iPhone 8 Plus, iPhone 7, iPhone 7 Plus,
iPhone SE, iPhone 6s, iPhone 6s Plus, iPhone 6, iPhone 6 Plus, iPhone 5s, iPhone 5c,
iPhone 5, iPad (6e génération), iPad Pro 12,9 pouces (2e génération), iPad Pro 10,5 pouces,
iPad (5e génération), iPad Pro 9,7 pouces, iPad Pro 12,9 pouces (1e génération), iPad Air 2,
iPad Air, iPad mini 2, iPad mini 3, iPad mini 4, iPad (4e génération), iPod touch (6e génération).
• Vous devez installer l'application d'accompagnement sprocket pour faire fonctionner l'imprimante
HP Sprocket avec votre périphérique mobile.
• Si vous avez précédemment installé l'application HP Sprocket, vous pouvez accéder aux
instructions de conguration de HP Sprocket 200 dans le menu Aide et Comment faire.
3. Placez le papier et la carte Qualité d'impression
ensemble dans le bac à papier.
4. Remettez le couvercle du papier en place pour
terminer le chargement du papier. Vous sentirez les
aimants encliqueter le couvercle en place.
2. Ouvrez un paquet de papier photo HP Sprocket
(10 feuilles). Assurez-vous que la carte bleue
Qualité d'impression (autrefois appelée la feuille
Smartsheet®) fournie se trouve sur le dessous de
la pile, avec les codes-barres et le HP logo orientés
vers le bas. Installez le papier photo sur la feuille
Smartsheet® avec les logos HP orientés vers le bas.
La face brillante du papier doit être orientée vers le
haut dans le bac.
Chargement du papier
1. Soulevez le couvercle du papier pour le retirer. Le couvercle est ainsi libéré et vous pouvez soulever le couvercle
du papier pour insérer du papier. Le couvercle est xé à l'aide d'aimants.
Quelle taille de papier dois-je acheter pour mon imprimante
HP Sprocket?
Utilisez exclusivement du papier photo HP Sprocket de 5 x 7,6 cm (2 x 3”) avec
l'imprimante HP Sprocket 200. Vous pouvez acheter du papier supplémentaire
depuis l'application sprocket en appuyant sur «Acheter du papier» dans le
menu principal ou sur le site hpsprocket.com/start.
Ne manquez pas d'utiliser du papier photo HP Sprocket authentique. Vous
pouvez acheter du papier photo HP Sprocket depuis l'application ou auprès
d'autres revendeurs.
Utilisation de la Carte Qualité d'impression:
Chargez la Carte Qualité d'impression (autrefois appelée feuille Smartsheet®) avec chaque nouveau paquet de papier. Chaque
paquet conditionné contient une carte colorée; la carte est conçue spéciquement pour préparer votre imprimante au papier
contenu dans le paquet. La carte Qualité d'impression permet de nettoyer et de calibrer l'imprimante en fonction du papier
chargé. La carte passe automatiquement à travers l'imprimante HP Sprocket 200 lorsque vous envoyez votre première
impression après avoir chargé le papier.
Si vous constatez des problèmes de qualité d'impression, chargez à nouveau la carte colorée. Jetez la carte colorée une fois les
dix feuilles de votre paquet imprimées. Vous obtiendrez une nouvelle carte Qualité d'impression dans le prochain paquet de
papier que vous chargerez.
Apple, le logo Apple logo, iPhone, iPad, iPod, et iPod touch sont des marques commerciales d'Apple Inc., déposées aux États-Unis et dans d'autres pays.
App Store est une marque de service d'Apple Inc.
Android et Google Play sont des marques commerciales de Google Inc. Google et le logo Google Logo sont des marques déposées de Google Inc.
Avant de commencer

5
Charge de la batterie et mise en marche/arrêt
1. Pour procéder à la charge, insérez le câble de charge
micro-USB dans l'imprimante HP Sprocket 200.
2. Branchez le câble micro USB à une source d'alimentation.
3. Une fois branché, le voyant LED indicateur de charge
s'allume pour signaler le processus de recharge. Reportez-
vous à la section «Voyants LED indicateurs: Charge et état»
pour plus d'informations.
4. Pour assurer une charge complète, laissez le périphérique
charger jusqu'à ce que le voyant LED indicateur de charge
devienne vert.
5. Allumez le périphérique en appuyant sur le bouton Marche/
arrêt jusqu'à ce que le voyant LED indicateur d'état s'allume
et devienne blanc xe (par défaut) ou s'allume dans la
couleur personnalisée. L'imprimante peut également être
allumée en branchant le câble USB sur l'alimentation.
6. Éteignez le périphérique en appuyant sur le bouton Marche/
arrêt jusqu'à ce que le voyant LED d'indicateur d'état s'éteigne.
• L'utilisation de l'appareil pendant la charge ralentit la rapidité de charge.
• Connectez le câble micro-USB à une source d'alimentation capable de fournir
5 V cc/1 A.
Attention:
• N'insérez pas plus d'1 paquet de papier photo HP Sprocket (10 pages + 1 carte Qualité d'impression) à la fois dans l'imprimante an
d'éviter les bourrages de papier ou les erreurs d'impression.
• Utilisez uniquement du papier photo HP Sprocket de 5 x 7,6 cm ( 2 x 3”) avec le périphérique pour éviter les bourrages de papier et
les dysfonctionnements. Vous pouvez acheter du papier supplémentaire dans l'application sprocket en appuyant sur «Acheter du
papier» dans le menu principal.
• En cas de bourrage de papier, ne tirez pas sur le papier. Procédez plutôt en éteignant et en allumant l'imprimante pour éjecter
automatiquement le papier.
• Ne tirez pas sur le papier pour le sortir de l'appareil pendant l'impression.
• Si des éclaboussures ou de l'humidité s'accumulent sur une photo, essuyez-les dès que possible pour éviter toute décoloration.
• Conservez le papier photo propre, lisse et non-endommagé pour une qualité d'impression optimale.
Association d'un périphérique mobile avec votre HP Sprocket 200
Associez rapidement et facilement votre imprimante HP Sprocket 200 à l'aide des instructions de conguration
internes de l'application. Lors de la première utilisation de l'application sprocket, sélectionnez «Conguration».
Les instructions internes de l'application vont vous aider à associer facilement votre périphérique mobile dans
l'application. Les instructions de conguration sont également accessibles depuis le menu Aide et Comment faire. Une
fois la connexion établie, un point vert apparait au niveau de «sprocket» dans le Menu principal.
Vous pouvez également eectuer l'association dans le menu de votre système d'exploitation, comme une sauvegarde.
Pour Android™
1. Maintenez le bouton Marche/Arrêt appuyé jusqu'à ce que le voyant LED indicateur d'état s'allume en blanc, indiquant la mise sous
tension complète.
2. Vériez que la fonction Bluetooth est activée sur votre appareil mobile ou votre tablette, puis ouvrez l'applicationsprocket.
Sélectionnez le menu principal dans le coin supérieur gauche.
3. Appuyez sur sprocket puis sur Imprimantes pour associer votre imprimante avec votre périphérique mobile ou votre tablette. Un
message contextuel vous dirige vers les Paramètres Android™ pour associer votre imprimante. Sélectionnez l'imprimante dans la
liste des périphériques disponibles.
Pour iPhone®
1. Maintenez le bouton Marche/Arrêt appuyé pendant 3 secondes pour mettre l'imprimante sous tension. Le voyant LED indicateur
d'état s'allume en blanc une fois la mise sous tension complète.
2. Ouvrez les Paramètres iPhone® et sélectionnez Bluetooth. Activez la fonction Bluetooth et sélectionnez votre imprimante dans la
liste des périphériques.
3. Ouvrez ensuite l'application sprocket.
• Un message de rappel apparaît si vous essayez d'imprimer une photo et que vous n'avez pas associé votre périphérique à votre imprimante.
• Si votre périphérique mobile et votre imprimante ne s'associent pas, essayez de réinitialiser l'imprimante.
Consultez le Guide d'utilisation de l'application HP sprocket pour en savoir plus
sur l'utilisation de l'application sprocket et sur toutes les fonctionnalités amusantes
disponibles pour votre imprimante!

Que faire si l'imprimante n'imprime pas?
• Allumez l'imprimante. Par défaut, l'imprimante est dénie pour passer en veille au bout de 5 minutes (valeur par défaut)
et pour s'arrêter au bout de 2 heures. Vous pouvez ajuster les fenêtres des durées de mise en veille et d'arrêt automatique
dans l'application HP sprocket de votre périphérique mobile. Appuyez sur , puis sur sprocket, et ajustez ensuite la durée
souhaitée.
• Chargez l'imprimante. Si le voyant LED indicateur de charge clignote en rouge, cela signie que vous devez charger votre
imprimante.
• Vériez que la fonction Bluetooth est activée et associée à votre imprimante. Si l'imprimante est déjà associée à votre
périphérique mobile, tentez de résoudre le problème en désactivant la fonction Bluetooth et en la réactivant.
• Vériez la présence de papier dans le bac d'entrée du périphérique. Chargez jusqu'à 10 feuilles de papier photo HP Sprocket
avec la carte colorée Qualité d'impression (autrefois appelée Smartsheet HP ZINK™).
• Rapprochez l'imprimante de votre périphérique mobile. Les signaux Bluetooth peuvent être plus faibles à des distances
plus importantes.
• Mettez à jour le microprogramme de l'imprimante. Vériez que votre périphérique mobile est connecté à Internet et
ouvrez l'application HP sprocket. Lorsqu'une mise à jour du microprogramme est disponible, l'écran correspondant s'aiche.
Suivez les instructions à l'écran pour terminer la mise à jour. Votre imprimante doit être chargée à 25% ou plus avant une
mise à jour du microprogramme.
• Réinitialisez l'imprimante. Sur l'imprimante, localisez le bouton de réinitialisation rond situé sous le couvercle du papier et
appuyez sur celui-ci jusqu'à ce que l'imprimante s'arrête. L'imprimante redémarre automatiquement. Si le voyant LED d'état
est rouge, vous devez réinitialiser l'imprimante.
Comment améliorer la qualité d'impression?
Utilisez ces recommandations et les capacités d'édition de l'application sprocket pour améliorer
la qualité d'impression.
• Utilisez du papier photo HP Sprocket authentique. ZINK™ fabrique du papier photo sur mesure
pour un large éventail d'imprimantes. An d'obtenir les meilleurs résultats, HP recommande
l'utilisation du papier photo HP Sprocket. Pour acheter du papier photo HP Sprocket authentique,
accédez au site hpsprocket.com/start. Vous pouvez également acheter du papier photo HP
authentique auprès d'autres revendeurs.
• Chargez toujours la carte bleue Qualité d'impression HP (anciennement appelée Smartsheet
HP ZINK™) provenant du même paquet de papier photo que celui qui est chargé dans
l'imprimante. Chargez la carte bleue dans le bac à papier, avec le code-barres orienté vers le
bas et le papier photo avec les logos HP également orientés vers le bas. Chaque carte bleue est
spéciquement calibrée pour obtenir une qualité d'impression optimale pour ce paquet spécique
de papier photo (10 feuilles). En utilisant une carte bleue provenant d'autres paquets de papier,
il est possible que vous n'obteniez pas un résultat optimum.
• Laissez l'imprimante refroidir quelques minutes entre les tâches d'impression. L'application
sprocket vous signalera quand l'imprimante est en train de refroidir et qu'elle n'imprimera pas
l'image suivante avant d'avoir atteint une température plus froide.
• Conservez le papier photo dans un endroit frais et sec et évitez tout contact avec l'eau. Si de
l'eau se renverse sur une photo, essuyez-la dès que possible pour éviter de l'endommager.
• Mettez à jour le microprogramme de l'imprimante.
6
Dépannage et FAQ

7
Caractéristique technique Description
Références
1AS85A ; 1AS86A ; 1AS87A ; 1AS88A ; 1AS89A ; 1AS90A ; 1AS91A
Dimensions et poids
• Dimensions: 80 x 117,5 x 25mm (3,15 x 4,63 x 0,98po)
• Poids: 0,379kg (0,172lb)
Connectivité
Bluetooth 5.0
Gestion de l'imprimante
Application HP sprocket
Alimentation
Batterie interne rechargeable Lithium-ion polymère 7,4 V – à 2 cellules
Batterie Lithium-ion polymère 850mAh
Temps de charge
120 minutes
Consommation électrique
0,9W (en veille)
Moyenne 15,91W (basée sur la première impression)
Maximum 34,49W à 25°C (77°F)
Technologie d'impression
Impression thermique avec imprimante ZINK™ Zero Ink®
• Remarque: L'imprimante photo HP Sprocket n'utilise pas de cartouches d'encre
pour imprimer.
Papier compatible
Papier photo HP Sprocket—5 x 7,6 cm (2 x 3 po)
Impression sans bordure
Oui
Types de chiers compatibles
.jpeg, .ti (iOS uniquement), .gif, .bmp et .png
• Remarque: Si vous envoyez un type de chier incompatible, la tâche d'impression
ne s'imprime pas.
Capacité du bac à papier
Jusqu'à 10 pages avec la feuille Smartsheet®
Mémoire
64 Mo
Qualité d'impression
313 x 400 points par pouce (ppp)
Connectivité mobile
• Prise en charge par les périphériques Android™ sous SE v4.4 et versions supérieures /
iOS 8.0 et versions supérieures
• Compatible avec les iPhone X, iPhone 8, iPhone 8 Plus, iPhone 7, iPhone 7 Plus,
iPhone SE, iPhone 6s, iPhone 6s Plus, iPhone 6, iPhone 6 Plus, iPhone 5s, iPhone 5c,
iPhone 5, iPad (6e génération), iPad Pro 12,9 pouces (2e génération), iPad Pro
10,5 pouces, iPad (5e génération), iPad Pro 9,7 pouces, iPad Pro 12,9 pouces
(1e génération), iPad Air 2, iPad Air, iPad mini 2, iPad mini 3, iPad mini 4, iPad
(4e génération), iPod touch (6e génération)
Panneau de commande
Bouton Marche/Arrêt ; Bouton de réinitialisation; Voyants LED indicateurs
de charge et d'état
Paramètres environnementaux
• Humidité en service: 5 à 90% H.R. (recommandé)
• Humidité hors utilisation: 5 à 90% H.R.
• Température de service: 5° à 40° C (41° à 104°F)
• Température de fonctionnement recommandée: 15° à 32° C
(59° à 90°F)
• Température de stockage: -30° à 70° C (-22° à 158°F)
Garantie
Garantie d'un an limitée au matériel
Consultez le site hpsprocket.com/start pour des informations plus détaillées.
Numéro de modèle réglementaire
À des ns d'identication, et ainsi que l'impose la réglementation, un
Numéro de modèle réglementaire a été attribué à votre produit. Le
numéro réglementaire de modèle ne doit pas être confondu avec le
nom commercial ou la référence du produit. Le numéro de modèle
réglementaire de votre produit est VCVRA-1801.
Pour obtenir des informations sur la sécurité et les réglementations, consultez le document fourni avec votre produit
et les déclarations suivantes.
Sécurité de la batterie
• Ne pas démonter le produit ni la batterie et ne pas court-circuiter les bornes de la batterie.
• Éviter tout contact avec une batterie présentant des fuites ou des détériorations.
• La surveillance d'un adulte est recommandée en cas d'utilisation du produit par de jeunes enfants.
• Ne pas démonter, heurter, comprimer, ou jeter au feu.
• Ne pas utiliser l'imprimante si la batterie gone ou provoque une dilatation du produit.
• Garder l'appareil à l'abri des températures élevées et de l'humidité.
Informations de sécurité
Caractéristiques techniques

Programme de recyclage
HP met à la disposition de sa clientèle des programmes de reprise et de recyclage de produits de plus en plus nombreux dans un grand
nombre de pays/régions et a établi un partenariat avec plusieurs des centres de recyclage de matériaux électroniques les plus importants
dans le monde. HP préserve les ressources en revendant certains de ses produits les plus réputés. Pour plus d'informations sur le recyclage
des produits HP, visitez le site: www.hp.com/recycle.
Déclaration FCC
La Commission fédérale américaine des communications (FCC) (dans la section 47 CFR 15.105) a spécié que l'avertissement suivant doit être
porté à l'attention des utilisateurs de ce produit.
Ce matériel a été testé et jugé conforme aux limites imposées aux appareils numériques de classe B, conformément à l'alinéa 15 de la
réglementation FCC. Ces limites sont destinées à assurer une protection suisante contre les interférences produites dans une installation
résidentielle. Cet appareil produit, utilise et peut émettre des fréquences radio et, s'il n'est pas installé et utilisé conformément aux instructions,
provoquer desinterférences gênantes pour les communications radio. Cependant, tout risque d'interférence ne peut être totalement exclu.
Si ce matériel génère en eet des interférences nuisibles lors de la réception d'émissions radio ou télévisées (il suit pour le vérier d'allumer,
puis d'éteindre l'appareil), l'utilisateur devra tenter de les éliminer en prenant une ou plusieurs des mesures suivantes:
-- Réorientez ou déplacez l'antenne de réception.
-- Éloignez l'équipement de votre récepteur.
-- Connectez l'équipement à une prise électrique sur un circuit diérent de celui auquel le récepteur est connecté.
-- Consultez le revendeur ou un technicien radio/télévision expérimenté pour obtenir de l'aide.
Modications (partie 15.21)
Tout changement ou modication apporté à ce périphérique n'ayant pas été expressément approuvé par HP peut annuler l'autorisation de
l'utilisateur à utiliser cet équipement.
Pour plus d'informations, contactez le
Manager of Corporate Product Regulations
HP Inc.
1501 Page Mill Road, Palo Alto, CA 94304, U.S.A
Contact par e-mail: (techr[email protected]om) ou Contact par téléphone: +1 (650) 857-1501
Ce matériel est conforme à l'alinéa15 de la réglementation FCC. Son fonctionnement dépend des deux conditions suivantes : (1) ce matériel
ne doit pas causer d'interférences nuisibles et (2) ce matériel doit accepter toute interférence reçue, notamment celles pouvant occasionner un
fonctionnement inopiné.
Exposition à des rayonnements de fréquence radio
ATTENTION! La puissance de rayonnement de cet appareil est inférieure aux limites d'exposition aux radiations émises par les fréquences
radio FCC. Toutefois, l'appareil doit être utilisé de manière à minimiser toute exposition éventuelle de l'utilisateur pendant le fonctionnement
normal. Ce produit et toute antenne externe jointe, en cas de prise en charge, doivent être placés de manière à limiter l'exposition éventuelle de
l'utilisateur lors d'une utilisation normale. An d'éviter le dépassement éventuel des limites FCC d'exposition aux fréquences radio, l'utilisateur
doit se tenir à au moins 20cm (8 pouces) de l'antenne lors d'une utilisation normale.
Déclaration à l'attention des utilisateurs canadiens
Selon les réglementations d'Industrie Canada, ce transmetteur radio peut être utilisé uniquement avec une antenne d'un type et d'un gain
maximum (ou inférieur) approuvés pour le transmetteur par Industrie Canada. Pour réduire les interférences radio potentielles des autres
utilisateurs, le type d'antenne et son gain doivent être sélectionnés de manière à ce que la puissance isotrope rayonnée équivalente (p.i.r.e.)
ne soit pas supérieure au niveau nécessaire à communication réussie.
Cet équipement est conforme aux réglementations RSS applicables, exonérées de licences d'ISED Canada. Son fonctionnement dépend des
deux conditions suivantes : (1) cet équipement ne doit pas provoquer d'interférences et (2) cet équipement doit accepter toutes interférences,
y compris des interférences pouvant provoquer un fonctionnement inopiné de l'équipement.
ATTENTION! Exposition aux radiations de fréquence radio. La puissance de rayonnement de cet appareil est inférieure aux limites d'exposition
aux fréquences radio dénies par Industrie Canada. Toutefois, l'appareil doit être utilisé de manière à minimiser toute exposition éventuelle de
l'utilisateur pendant le fonctionnement normal.
An d'éviter le dépassement éventuel des limites d'exposition aux fréquences radio dénies par Industrie Canada, l'utilisateur doit se tenir à au
moins 20cm (8 pouces) de l'antenne lors d'une utilisation normale.
Conçu pour les iPhone X, iPhone 8, iPhone 8 Plus, iPhone 7, iPhone 7 Plus, iPhone SE, iPhone 6s, iPhone 6s Plus, iPhone 6, iPhone 6 Plus,
iPhone 5s, iPhone 5c, iPhone 5, iPad (6e génération), iPad Pro 12,9 pouces (2e génération), iPad Pro 10,5 pouces, iPad (5e génération), iPad
Pro 9,7 pouces, iPad Pro 12,9 pouces (1e génération), iPad Air 2, iPad Air, iPad mini 2, iPad mini 3, iPad mini 4, iPad (4e génération), iPod touch
(6e génération)
Apple, iPad, iPad Air, iPad Pro, iPod touch, iPad mini, et iPhone touch sont des marques déposées d'Apple Inc. aux États-Unis et dans d'autres pays.
App Store est une marque de service d'Apple Inc. Android et Google Play sont des marques commerciales de Google Inc. Google et le logo
Google Logo sont des marques déposées de Google Inc.
ZINK Technology™ et ZINK Trademarks™ sont détenues par ZINK Holdings LLC. Utilisation sous licence.
8
Informations techniques

9
#6 Group of products: Thermal printer
#6 第六分類: 其他類列印產品
Thermal receipt printer, Small format photo printer
包含產品類別: 熱感式印表機, 攜帶型相片印表機
單元
unit
限用物質及其化學符號
Restricted substances and chemical symbols
鉛
(Pb)
汞
(Hg)
鎘
(Cd)
六價鉻
(Cr
+6
)
多溴聯苯
(PBB)
多溴二苯醚
(PBDE)
電路板
Circuit board
—
O O O O O
外殼 Shell
O O O O O O
金屬結構件
Metal part
O O O O O O
印字頭
Print head
—
O O O O O
馬達
Motor
—
O O O O O
滾輪
Paper roller
O O O O O O
備考 1. “超出 0.1wt%”及“超出 0.01wt%”係指限用物質之百分比含量超出百分比含量基準
值。
備考 2. “○”係指該項限用物質之百分比含量未超出百分比含量基準值。
備考 3. “−”係指該項限用物質為排除項目
若要存取產品的最新使用指南或手冊,請前往 http://www.hp.com/support 。選取搜尋您的產品,然後依照畫面上的指示
繼續執行。
To access the latest user guides or manuals for your product, go to http://www.support.hp.com. Select
Find your product, and then
follow the on-screen instructions.
臺灣無線射頻聲明
低功率電波輻射性電機管理辦法
第十二條
經型式認證合格之低功率射頻電機,非經許可,公司、商號或使用者均不得擅自變更頻率、加大功率或變更設
計之特性及功能。
第十四條
低功率射頻電機之使用不得影響飛航安全及干擾合法通信;經發現有干擾現象時,應立即停用,並改善至無干
擾時方得繼續使用。
前項合法通信,指依電信法規定作業之無線電通信。低功率射頻電機須忍受合法通信或工業、科學及醫藥用電
波輻射性電機設備之干擾。
この機器は技術基準適合証明又は工事設計認証を受けた無線設備を搭載しています。
-
 1
1
-
 2
2
-
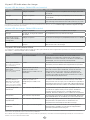 3
3
-
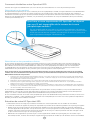 4
4
-
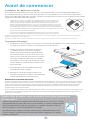 5
5
-
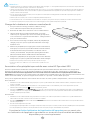 6
6
-
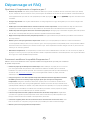 7
7
-
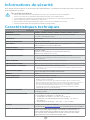 8
8
-
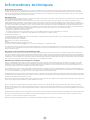 9
9
-
 10
10
HP Sprocket 200 Printer Mode d'emploi
- Catégorie
- Imprimantes photo
- Taper
- Mode d'emploi