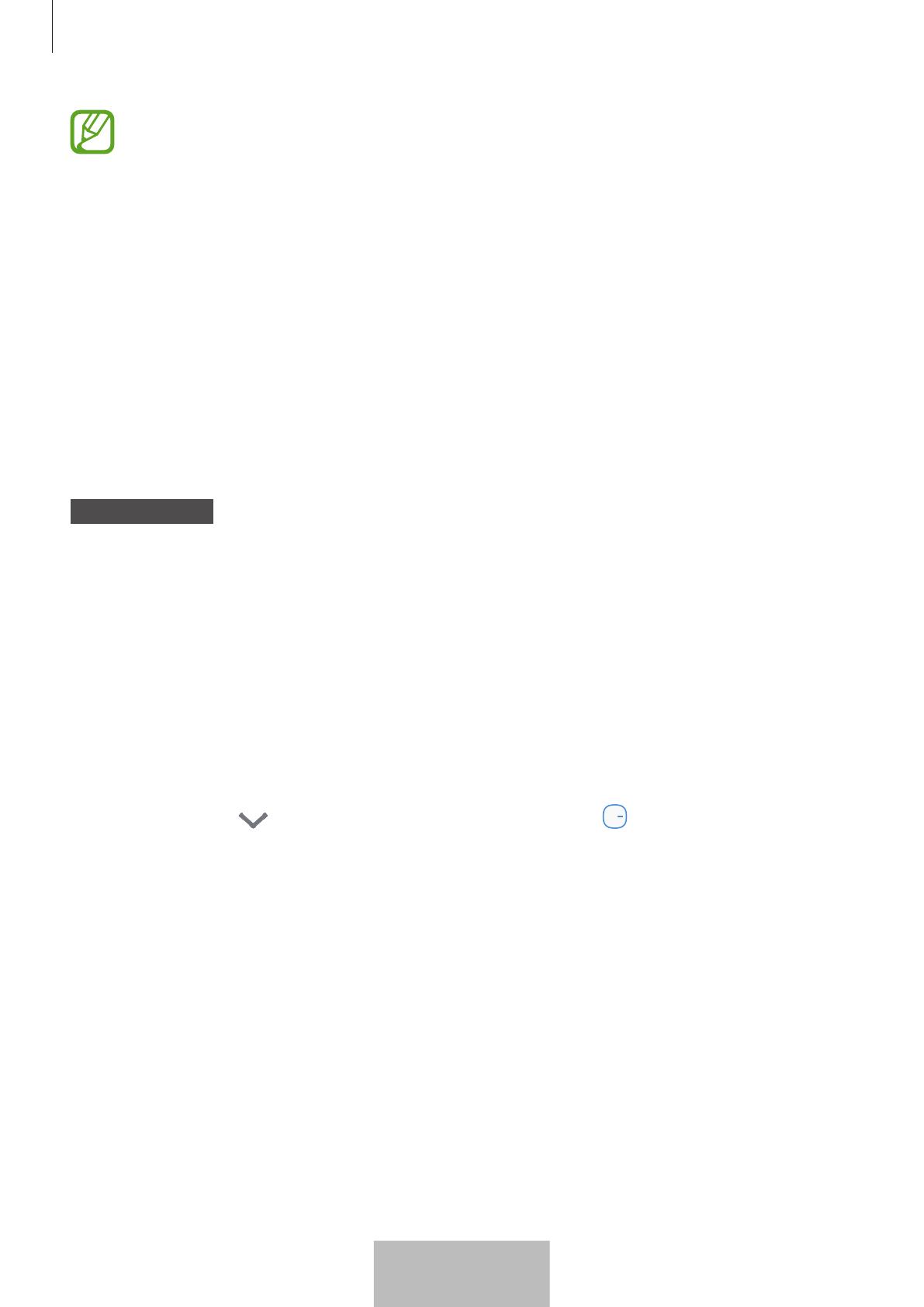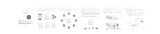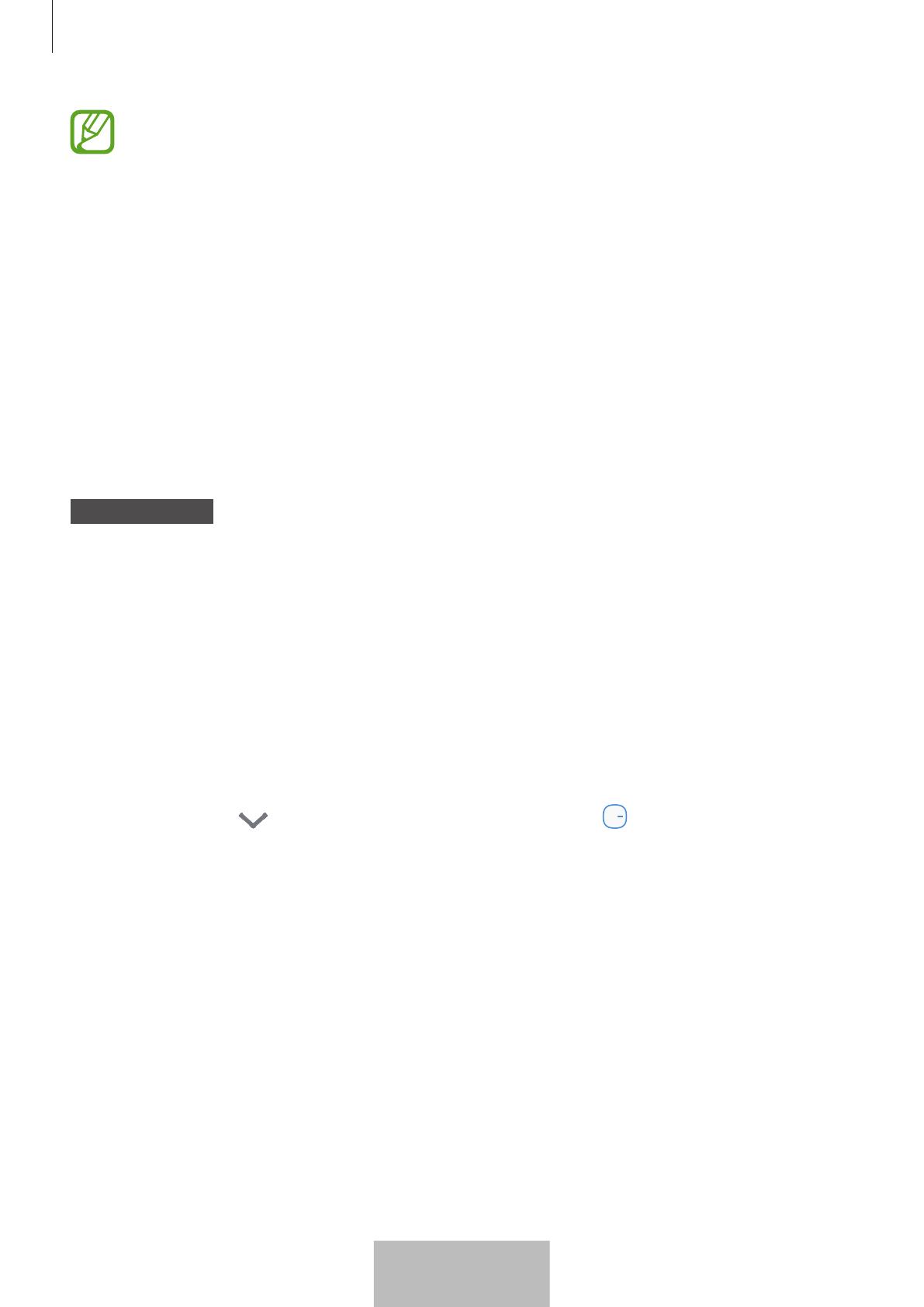
Utilisation du concentrateur Wi-Fi
6
•
Vous pouvez utiliser le concentrateur Wi-Fi seulement quand le concentrateur Wi-Fi est
branché à un adaptateur.
•
Si la température du SAMSUNG Connect Home (Pro) dépasse 55 °C, le ventilateur interne
du concentrateur Wi-Fi s’active automatiquement.
•
Si le concentrateur Wi-Fi surchauffe pendant une période prolongée, il est possible que
le concentrateur Wi-Fi s’éteigne automatiquement ou se réinitialise. Si cela se produit
continuellement, débranchez l’adaptateur du concentrateur Wi-Fi et communiquez avec
un centre de service Samsung.
•
Pour économiser de l’énergie, débranchez l’adaptateur quand vous ne l’utilisez pas.
Puisque l’adaptateur ne comporte aucun interrupteur d’alimentation, vous devez
débrancher l’adaptateur de la prise de courant quand il n’est pas utilisé pour éviter le
gaspillage d’énergie. Pendant l’utilisation, l’adaptateur doit rester à proximité de la prise
de courant et être facile d’accès.
Appareil mobile
3
Démarrez l’application
SmartThings
sur l’appareil mobile.
4
Suivez les instructions de la fenêtre contextuelle pour activer les fonctions Wi-Fi et d’activation
automatique de Bluetooth.
Quand vous démarrez l’application
SmartThings
, les fonctions Wi-Fi et Bluetooth sont activées
automatiquement.
5
Le concentrateur Wi-Fi sera détecté automatiquement. Touchez
AJOUTER MAINTENANT
.
Si le concentrateur Wi-Fi n’est pas détecté, touchez
Ajouter un appareil
sur le tableau de bord.
Ensuite, touchez
sous
AJOUT MANUEL D’UN APPAREIL
→
Wi-Fi Hub
, puis touchez le
nom de votre concentrateur Wi-Fi.
6
Saisissez un nom de réseau et un mot de passe pour désigner le concentrateur Wi-Fi.
Pour enregistrer des appareils compatibles IdO au moyen de la fonction Samsung SmartThings
Hub, assurez-vous que la fonction
Configurer le hub SmartThings
est activée.