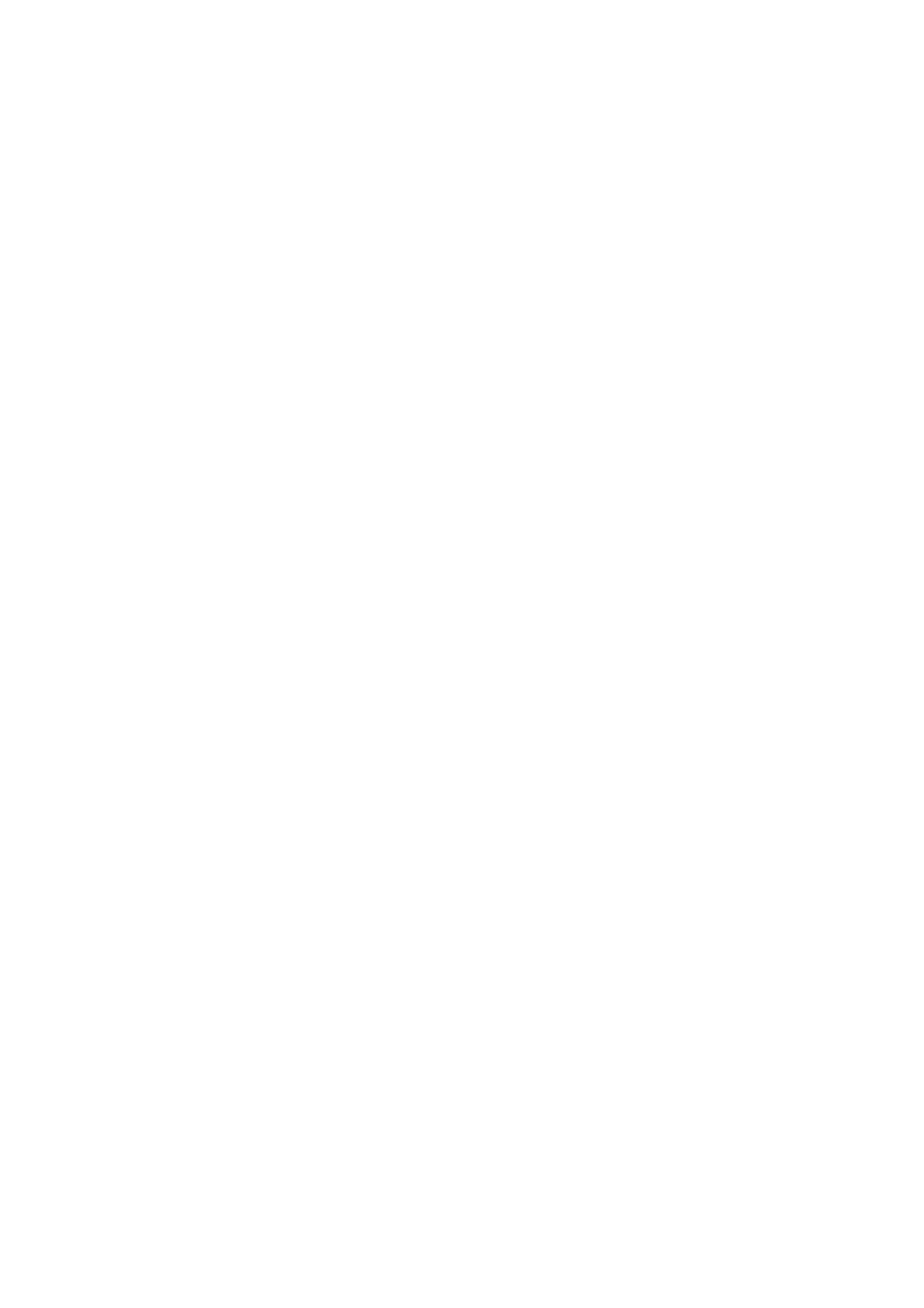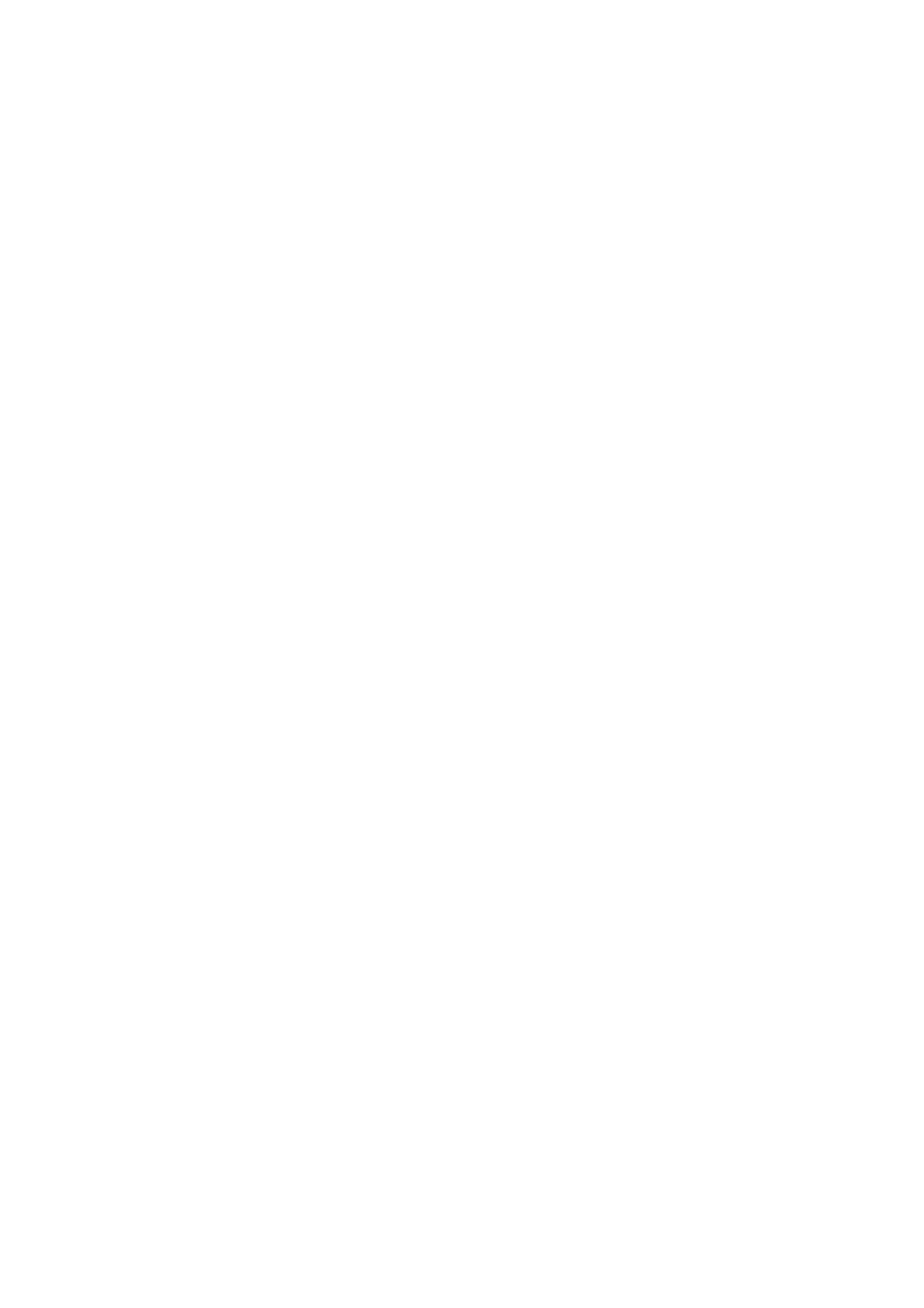
17 Tirer pleinement profit de votre moniteur BenQ
Comment installer sur les système Windows XP
1. Ouvrez les Propriétés d’affichage.
Le raccourci le plus proche pour Propriétés d’affichage est via le bureau de Windows.
Cliquez du bouton droit sur le bureau et sélectionnez Propriétés dans le menu auto.
Par ailleurs, le menu de Windows pour Propriétés d’affichage est situé dans le Panneau de
configuration.
Dans la version Windows XP, le Panneau de configuration est situé directement au-dessous de
l’élément de menu principal Démarrer. Les options de menu affichées dépendent du type de vue
sélectionné pour votre système.
• Dans la vue Classique, cliquez sur Démarrer | Panneau de configuration | Affichage.
• Dans la vue Catégorie, cliquez sur Démarrer | Panneau de configuration | Apparence et
thèmes| Modifier la résolution de l’écran.
La fenêtre Propriétés d’affichage s’affiche.
2. Cliquez sur l’onglet Paramètres et sur le bouton Avancé.
La fenêtre Propriétés avancées de l’affichage s’affiche.
3. Cliquez sur l’onglet Moniteur et sélectionnez Moniteur Plug and Play dans la liste.
S’il n’y a qu’un moniteur dans la liste, il sera déjà sélectionné pour vous.
4. Cliquez sur le bouton Propriétés.
La fenêtre Propriétés du moniteur s’affiche.
Si le pilote fourni est listé comme étant BenQ et si le modèle correspondant à votre nouveau moniteur,
les pilotes appropriés sont déjà installés et il n’y a rien d’autre à faire. Annulez ces fenêtres de
propriétés. Cependant, si BenQ n’est pas listé comme étant le fabricant ou si le modèle correct n’est pas
actuellement affiché, il est nécessaire de continuer avec ces instructions.
5. Cliquez sur l’onglet Driver et sur le bouton Mettre à jour le pilote.
L’Assistant Mise à jour du matériel s’affiche. Suivez les instructions de l’assistant en notant les
étapes ci-dessous :
6. Insérez le CD-ROM du moniteur LCD BenQ dans un lecteur CD de l’ordinateur auquel le
moniteur est connecté.
7. Cochez la case
Installer à partir d’une liste ou d’un emplacement spécifié et cliquez sur
Suivant.
8. Cochez la case
Rechercher le meilleur pilote dans ces emplacements et cochez
également la case Rechercher dans les médias amovibles, puis cliquez sur Suivant.
Veuillez attendre pendant que l’assistant recherche les lecteurs et le CD du moniteur LCD BenQ inséré
à l’étape 6. Une fois terminé, l’assistant doit avoir trouvé et sélectionné le pilote BenQ sur le CD
approprié pour votre modèle de moniteur.
9. Sélectionnez le nom de correct de votre moniteur dans la liste des pilotes fournis et cliquez
sur Suivant.
Ceci copie et installe les fichiers de pilote de moniteur appropriés sur votre ordinateur.
10. Cliquez sur Terminer.
Ceci ferme l’assistant et vous retourne à la fenêtre Propriétés du moniteur.
11. Cliquez sur Fermer, OK et sur OK.
Ceci ferme les fenêtres Propriétés d’affichage. Vous pourrez être invité à redémarrer votre
ordinateur après la fin de la mise à jour du pilote.