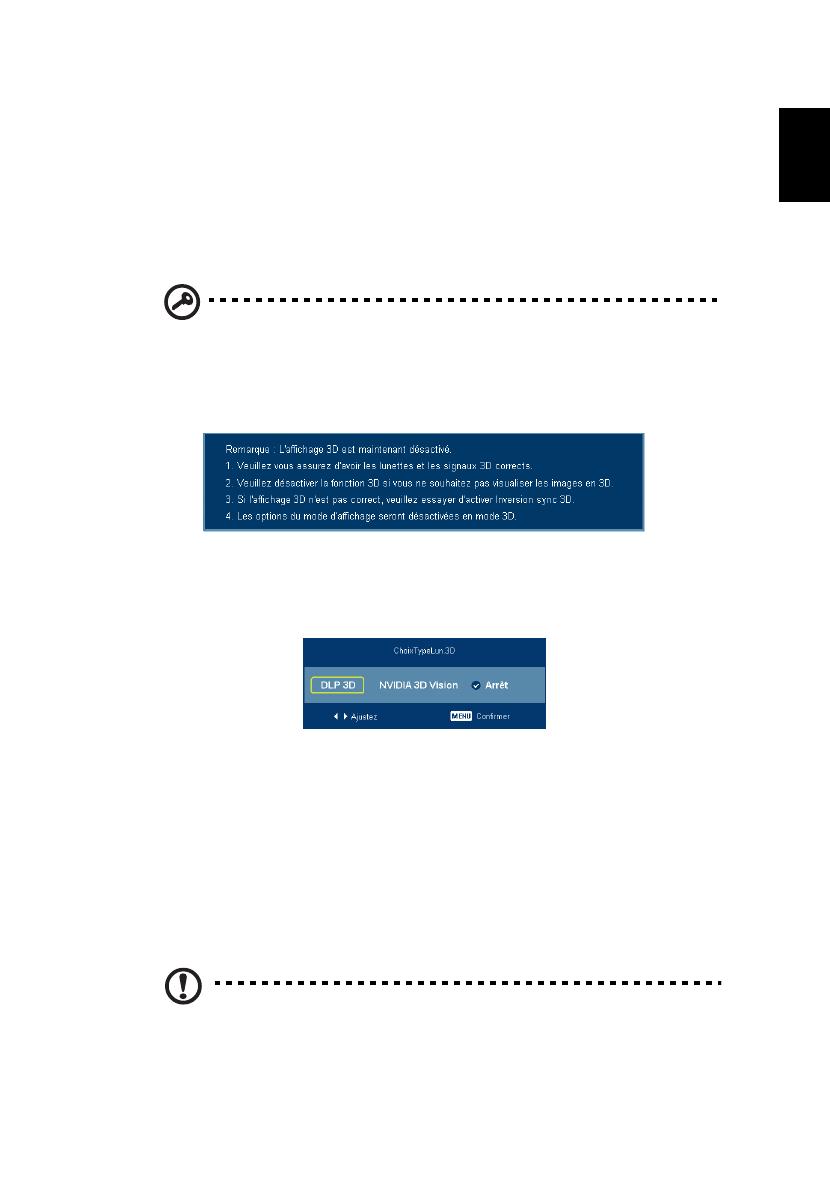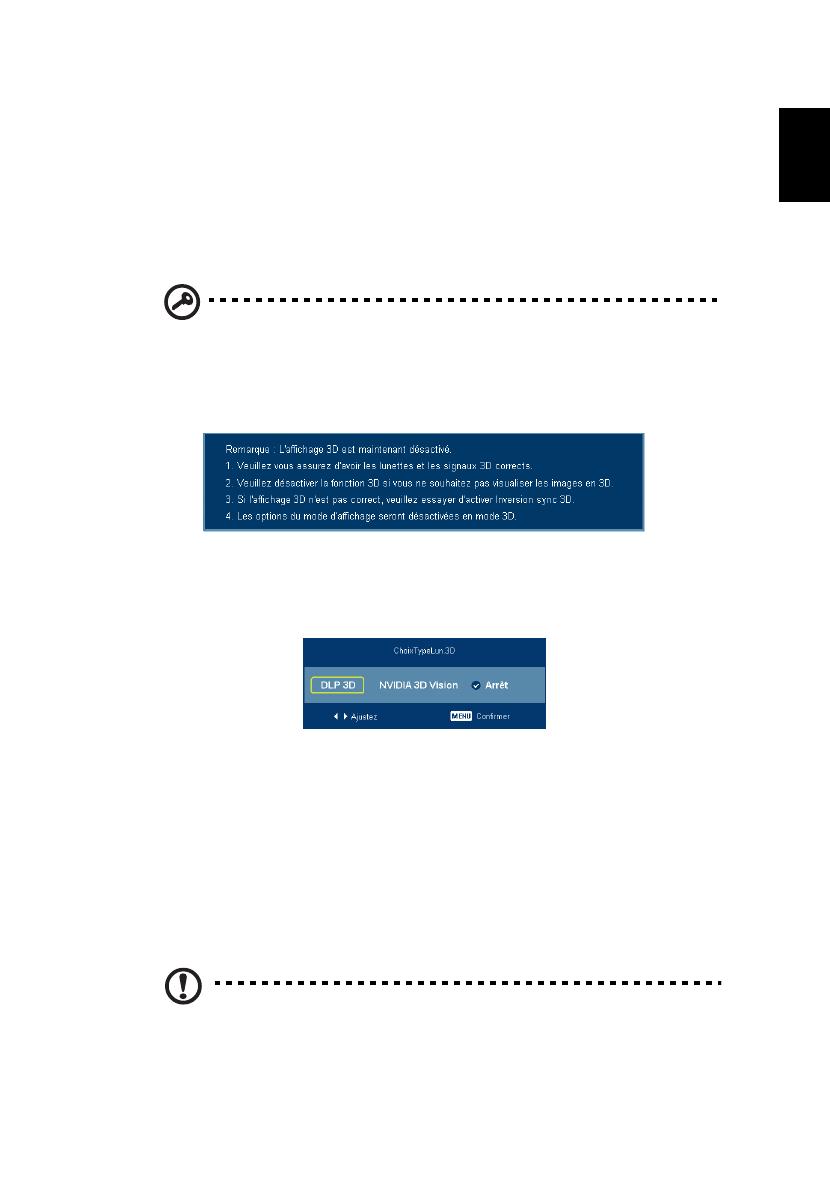
3
Français
Le projecteur Acer que vous avez acheté utilise les technologies intégrées DLP et
NVIDIA 3D.
Si vous avez branché votre projecteur sur un ordinateur, veuillez lire les sections
"Utilisation de la technologie NVIDIA 3D" à la page 4 ou "Utilisation de la
technologie DLP 3D" à la page 8.
Si vous avez branché votre projecteur sur un lecteur de DVD ou Blu-Ray, veuillez
lire
"Regarder des DVD ou des disques Blu-Ray en 3D" à la page 11.
Important : Lorsque vous activez la technologie 3D, un message
d'avertissement s'affichera pour vous avertir que la 3D est activée.
Si vous ne voulez pas regarder des programmes en 3D, il est
recommandé de la désactiver autrement l'image peut ne pas être
projetée avec la luminosité entière.
Si vous utilisez une connexion HDMI 1.4 et un disque Blu-ray en 3D
ou plus, vous serez aussi invité à choisir le type de lunette 3D que
vous utilisez. Faites votre choix et appuyez sur Menu pour
confirmer.
Utilisation de lunettes 3D
Les lunettes NVIDIA 3D Vision et DLP 3D sont sous tension. Pour augmenter la
durée de la batterie, elles s'éteignent automatiquement après quelques
minutes sans utilisation. Avant de pouvoir regarder des programmes en 3D,
vous devez vous assurer que les lunettes sont allumées. Dans la plupart des cas,
il y a un bouton sur le bord des lunettes, sur lequel vous pouvez appuyer, et un
voyant DEL qui indique si les lunettes sont allumées ou non.
Remarque: Référez-vous au manuel et aux instructions fournies
avec vos lunettes pour plus d'informations sur comment les
allumer et changer la batterie.