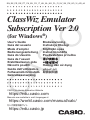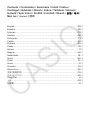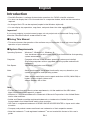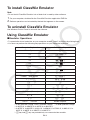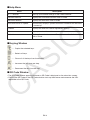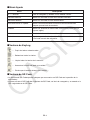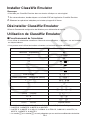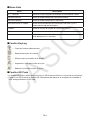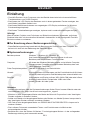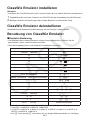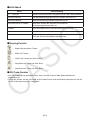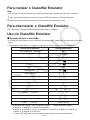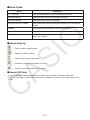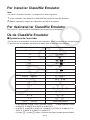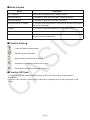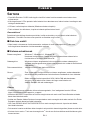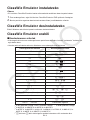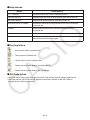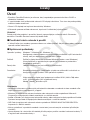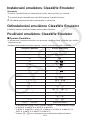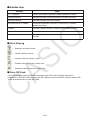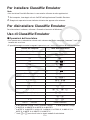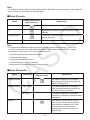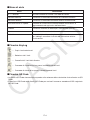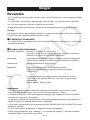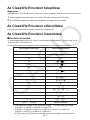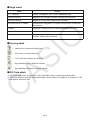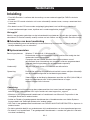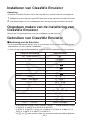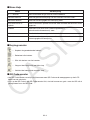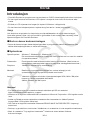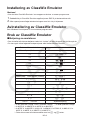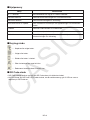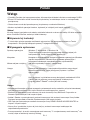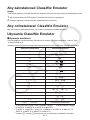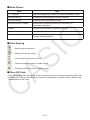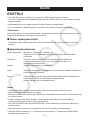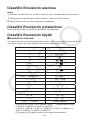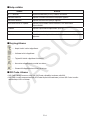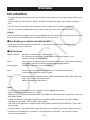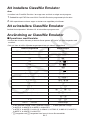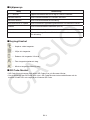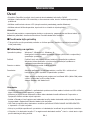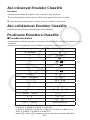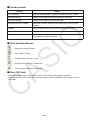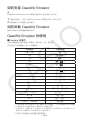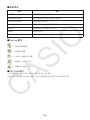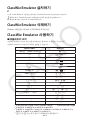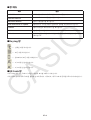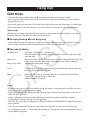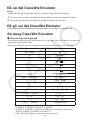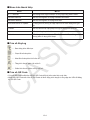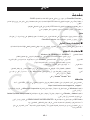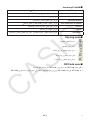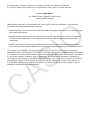Casio ClassWiz Emulator SubscriptionUPD Guida dell’utilizzatore
- Taper
- Guida dell’utilizzatore
La page est en cours de chargement...
La page est en cours de chargement...
La page est en cours de chargement...

EN-2
To install ClassWiz Emulator
Note
• Do not install ClassWiz Emulator into a folder that is used by other software.
1. On your computer, double-click the ClassWiz Emulator application EXE file.
2. Perform operations as instructed by the text that appears on the screen.
To uninstall ClassWiz Emulator
Use Windows Control Panel to uninstall the software.
Using ClassWiz Emulator
k Emulator Operations
• To operate the virtual calculator on your computer screen, “press” its buttons by clicking them.
• You also can perform the following key operations on your computer keyboard.
Computer Keyboard Calculator Key
Tab Space
A
F1
1 (g*
1
)
F2
S
F3
m (
*
3
)
F4
O (
*
3
)
F5
K
Home
m (
*
3
)
Enter
= (E*
1
*
2
)
Delete Back Space
Y (^*
1
)
↓ ↑ → ←
cfed
^
6
( )
( )
+ - * /
+ - * /
. (Period) , (Comma)
. (,*
1
*
2
*
4
)
0 — 9
0—9
x y
X*
5
Y*
5
Ctrl+C Ctlr+Ins Screen Capture
*
1
fx-92 Spéciale Collège, fx-92+ Spéciale Collège*
2
fx-92B Spéciale Collège
*
3
fx-82CN X, fx-350CN X, fx-95CN X, fx-991CN X
*
4
fx-87DE X, fx-991DE X, fx-82LA X, fx-350LA X, fx-570LA X, fx-991LA X, fx-
82CE X, fx-85CE X, fx-350CE X, fx-991CE X
*
5
X key and Y key are provided only on some calculator models.
La page est en cours de chargement...
La page est en cours de chargement...
La page est en cours de chargement...
La page est en cours de chargement...
La page est en cours de chargement...
La page est en cours de chargement...

FR-1
Français
Introduction
• ClassWiz Emulator est un logiciel simulant le fonctionnement d’une calculatrice scientifique CASIO.
• L’écran de la calculatrice peut être affiché séparément et agrandi, si nécessaire.
• L’image de l’écran peut être capturée (copiée dans le presse-papiers de Windows).
• Les touches frappées peuvent être affichées, copiées et collées dans une autre application.
Important !
Si vous utilisez un projecteur pour projeter des images d’écran, ne les projetez pas sur un tableau
noir. En effet, l’écran de ClassWiz Emulator est difficile à voir sur un écran noir.
k Utilisation de ce mode d’emploi
• Ce manuel décrit les opérations pouvant être effectuées avec ce logiciel sur l’ordinateur. Il ne
décrit pas le fonctionnement de la calculatrice proprement dit.
k Configuration système requise
Système d’exploitation : Windows 7, Windows 8.1, Windows 10
Votre configuration matérielle exige plus que les fonctionnalités
recommandées par le système d’exploitation.
Ordinateur : Ordinateur fonctionnant avec un système d’exploitation Windows installé
en standard (les ordinateurs dont le système d’exploitation a été mis à
jour ou de construction personnelle sont exclus)
Espace sur le disque : 100 Mo pour l’installation et la désinstallation
Remarque : Les exigences requises dans la pratique et les fonctionnalités du produit
peuvent varier selon la configuration système et le système d’exploitation.
Divers : L’adaptateur vidéo et l’écran doivent prendre en charge la résolution XGA
(1024×768) ou une résolution supérieure, 16 bits ou un système couleur
supérieur.
Adobe
®
Reader
®
8.0 ou une version ultérieure
Remarque
• Pour obtenir les dernières informations sur la configuration requise, visitez le site Internet à l’URL
ci-dessous : https://world.casio.com/support/os_support/
• Windows est une marque déposée ou une marque commerciale de Microsoft Corporation aux
États-Unis et/ou dans d’autres pays.
• Adobe et Reader sont des marques commerciales ou des marques déposées d’Adobe Systems
Incorporated aux États-Unis et/ou dans d’autres pays.
• QR Code est une marque déposée de DENSO WAVE INCORPORATED au Japon et dans
d’autres pays.
• Les noms de sociétés et de produits mentionnés ici sont des marques commerciales de leurs
détenteurs respectifs.
• Notez que la marque commerciale ™ et la marque déposée
®
ne sont pas utilisées dans le texte
de ce mode d’emploi.

FR-2
Installer ClassWiz Emulator
Remarque
• N’installez pas ClassWiz Emulator dans un dossier utilisé par un autre logiciel.
1. Sur votre ordinateur, double-cliquez sur le fichier EXE de l’application ClassWiz Emulator.
2. Effectuez les opérations indiquées par le texte qui apparaît à l’écran.
Désinstaller ClassWiz Emulator
Utilisez le Panneau de configuration de Windows pour désinstaller le logiciel.
Utilisation de ClassWiz Emulator
k Fonctionnement de l’émulateur
• Pour utiliser la calculatrice virtuelle sur l’écran de votre ordinateur, « appuyez » sur ses touches
en cliquant dessus.
• Vous pouvez aussi utiliser les touches suivantes sur le clavier de votre ordinateur.
Clavier de l’ordinateur Touches de la calculatrice
Tabulation Espacement
A
F1
1 ( g*
1
)
F2
S
F3
m (
*
3
)
F4
O (
*
3
)
F5
K
Home (Début)
m (
*
3
)
Enter (Entrée)
= ( E*
1
*
2
)
Delete (Supprimer) Back Space (Retour)
Y ( ^*
1
)
↓ ↑ → ←
cfed
^
6
( )
( )
+ - * /
+ - * /
. (Point) , (Virgule)
. ( ,*
1
*
2
*
4
)
0 — 9
0— 9
x y
X *
5
Y *
5
Ctrl+C Ctlr+Ins Capture d’écran
*
1
fx-92 Spéciale Collège, fx-92+ Spéciale Collège *
2
fx-92B Spéciale Collège
*
3
fx-82CN X, fx-350CN X, fx-95CN X, fx-991CN X
*
4
fx-87DE X, fx-991DE X, fx-82LA X, fx-350LA X, fx-570LA X, fx-991LA X, fx-82CE X, fx-
85CE X, fx-350CE X, fx-991CE X
*
5
La touche X et la touche Y ne sont présentes que sur certains modèles de calculatrice.

FR-3
Remarque
• La vitesse de calcul des émulateurs dépend de la vitesse de votre ordinateur, et elle est différente
de la vitesse de calcul de votre calculatrice.
k Menu Fenêtre
Menu
Bouton de la
barre d’outils
Description
Normal
Fait revenir la fenêtre à sa taille normale.
Fit
Agrandit la fenêtre pour l’adapter à l’écran.
Pop-up Display
Affiche l’écran de la calculatrice dans une fenêtre
différente.
Exit Ferme l’émulateur.
Remarque
• Les réglages indiqués ci-dessous sont enregistrés chaque fois que vous quittez l’émulateur.
Toutefois, si vous utilisez l’émulateur alors que vous êtes connecté comme utilisateur INVITÉ
(GUEST), la valeur par défaut de ces réglages est rétablie.
• Contenu de la mémoire de la calculatrice
• Position de la fenêtre
• Facteur de zoom de l’émulateur
• Réglage de fenêtre distincte
• Réglages du zoom de capture et du cadre
k Menu Outils
Menu Sous-menu
Bouton de la
barre d’outils
Description
Capture Screen
Capture une image de l’écran de la
calculatrice et la place dans le presse-
papier.
Capture Setting Outer Frame Capture une image de l’écran de la
calculatrice avec un cadre tracé autour.
×X Zoom Capture une image grossie X fois de
l’écran de la calculatrice.
KeyLog
Affiche la fenêtre KeyLog qui montre un
historique des opérations des touches.
Il est possible de copier et de coller
les touches sur l’écran d’une autre
application.

FR-4
k Menu Aide
Menu Description
fx-*****Manual Démarrez votre navigateur et accédez au site Web de CASIO.
Emulator Manual Affiche le mode d’emploi de ClassWiz Emulator.
Activation Manual Affiche le mode d’emploi pour l’activation.
Auto Notification of Update Affiche automatiquement les informations de mise à jour à
chaque démarrage de l’émulateur.
License Affiche le contrat de licence de l’utilisateur (EULA).
About Affiche les informations concernant la version.
Activation... Affiche l’écran d’activation. Pour plus de détails, reportez-vous au
mode d’emploi pour l’activation.
k Fenêtre KeyLog
..... Copie les touches sélectionnées.
..... Sélectionne toutes les touches.
...... Efface toutes les touches de la fenêtre.
..... Augmente la taille des touche d’un pas.
..... Réduite la taille des touches d’un pas.
k Fenêtre QR Code
• La fenêtre QR Code s’affiche chaque fois qu’un QR Code est affiché sur l’écran de la calculatrice.
• Cliquer sur le QR Code de la fenêtre QR Code permet de démarrer le navigateur et d’accéder à
l’URL enregistrée dans le QR Code.
La page est en cours de chargement...
La page est en cours de chargement...
La page est en cours de chargement...
La page est en cours de chargement...
La page est en cours de chargement...
La page est en cours de chargement...
La page est en cours de chargement...
La page est en cours de chargement...
La page est en cours de chargement...

CA-2
Per instal·lar ClassWiz Emulator
Nota
• No instal·li ClassWiz Emulator a la carpeta d’un altre programari.
1. Al seu ordinador, faci doble clic al fitxer EXE de l’aplicació ClassWiz Emulator.
2. Realitzi operacions segons les indicacions del text de la pantalla.
Per desinstal·lar ClassWiz Emulator
Faci servir el Tauler de control de Windows per desinstal·lar el programari.
Ús de ClassWiz Emulator
k Operacions de l’emulador
• Per fer servir la calculadora virtual en el seu ordinador, “premi” els botons fent clic en aquests.
• També pot fer les següents operacions de tecles amb el teclat del seu ordinador.
Teclat de l’ordinador Tecles de la calculadora
Tab Espai
A
F1
1 (g*
1
)
F2
S
F3
m (
*
3
)
F4
O (
*
3
)
F5
K
Inici
m (
*
3
)
Enter
= (E*
1
*
2
)
Eliminar Retrocés
Y (^*
1
)
↓ ↑ → ←
cfed
^
6
( )
( )
+ - * /
+ - * /
. (Punt) , (Coma)
. (,*
1
*
2
*
4
)
0 — 9
0—9
x y
X*
5
Y*
5
Ctrl+C Ctlr+Ins Captura de pantalla
*
1
fx-92 Spéciale Collège, fx-92+ Spéciale Collège *
2
fx-92B Spéciale Collège
*
3
fx-82CN X, fx-350CN X, fx-95CN X, fx-991CN X
*
4
fx-87DE X, fx-991DE X, fx-82LA X, fx-350LA X, fx-570LA X, fx-991LA X, fx-
82CE X, fx-85CE X, fx-350CE X, fx-991CE X
*
5
La tecla X i la tecla Y només s’inclouen en alguns models de calculadora.
La page est en cours de chargement...
La page est en cours de chargement...
La page est en cours de chargement...

EU-2
ClassWiz Emulator instalatzeko
Oharra
• Ez instalatu ClassWiz Emulator beste software batek erabiltzen duen karpeta batean.
1. Zure ordenagailuan, egin klik bikoitza ClassWiz Emulator EXE aplikazio fitxategian.
2. Burutu pantailan agertzen den testuak ematen dituen jarraibideetako ariketak.
ClassWiz Emulator desinstalatzeko
Erabili Windows-eko Kontrol-panela softwarea desinstalatzeko.
ClassWiz Emulator erabili
k Emuladorearen ariketak
• Kalkulagailu birtuala zure ordenagailuaren pantailan erabiltzeko, botoiak “sakatzeko” horietan klik
egin behar duzu.
• Honako tekla ariketak ere burutu ditzakezu zure ordenagailuaren teklatuan.
Ordenagailuaren teklatua Kalkulagailuaren tekla
Tabuladorea Zuriune-barra
A
F1
1 (g*
1
)
F2
S
F3
m (
*
3
)
F4
O (
*
3
)
F5
K
Hasiera
m (
*
3
)
Sartu
= (E*
1
*
2
)
Ezabatu Atzera
Y (^*
1
)
↓ ↑ → ←
cfed
^
6
( )
( )
+ - * /
+ - * /
. (Puntua) , (Koma)
. (,*
1
*
2
*
4
)
0 — 9
0—9
x y
X*
5
Y*
5
Ctrl+C Ctrl+Ins Pantailaren argazkia
*
1
fx-92 Spéciale Collège, fx-92+ Spéciale Collège *
2
fx-92B Spéciale Collège
*
3
fx-82CN X, fx-350CN X, fx-95CN X, fx-991CN X
*
4
fx-87DE X, fx-991DE X, fx-82LA X, fx-350LA X, fx-570LA X, fx-991LA X, fx-
82CE X, fx-85CE X, fx-350CE X, fx-991CE X
*
5
X tekla eta Y tekla kalkulagailu modelo batzuetan soilik aurkezten dira.
La page est en cours de chargement...
La page est en cours de chargement...
La page est en cours de chargement...
La page est en cours de chargement...
La page est en cours de chargement...
La page est en cours de chargement...
La page est en cours de chargement...
La page est en cours de chargement...
La page est en cours de chargement...
La page est en cours de chargement...
La page est en cours de chargement...
La page est en cours de chargement...
La page est en cours de chargement...
La page est en cours de chargement...
La page est en cours de chargement...

NL-2
Installeren van ClassWiz Emulator
Opmerking
• Installeer ClassWiz Emulator niet in een map die door andere software wordt gebruikt.
1. Dubbelklik op uw computer op het EXE-bestand van de applicatie ClassWiz Emulator.
2. Voer bewerkingen uit zoals aangegeven door de tekst die op het scherm verschijnt.
Ongedaan maken van de installering van
ClassWiz Emulator
Gebruik het Configuratiescherm voor het verwijderen van de software
Gebruiken van ClassWiz Emulator
k Bediening van de Emulator
• Druk op de bijbehorende toetsen door er op te klikken om de virtuele calculator op het
beeldscherm van uw computer te bedienen.
• U kunt ook de volgende toetsbediening uitvoeren op het toetsenbord van uw computer.
Computer toetsenbord Calculatortoets
Tab Space (Spatie)
A
F1
1 (g*
1
)
F2
S
F3
m (
*
3
)
F4
O (
*
3
)
F5
K
Home
m (
*
3
)
Enter
= (E*
1
*
2
)
Delete Back Space
Y (^*
1
)
↓ ↑ → ←
cfed
^
6
( )
( )
+ - * /
+ - * /
. (Punt) , (Komma)
. (,*
1
*
2
*
4
)
0 — 9
0—9
x y
X*
5
Y*
5
Ctrl+C Ctlr+Ins Screen vastleggen
*
1
fx-92 Spéciale Collège, fx-92+ Spéciale Collège *
2
fx-92B Spéciale Collège
*
3
fx-82CN X, fx-350CN X, fx-95CN X, fx-991CN X
*
4
fx-87DE X, fx-991DE X, fx-82LA X, fx-350LA X, fx-570LA X, fx-991LA X, fx-
82CE X, fx-85CE X, fx-350CE X, fx-991CE X
*
5
De X- en Y-toets worden alleen op sommige calculatormodellen geleverd.
La page est en cours de chargement...
La page est en cours de chargement...
La page est en cours de chargement...

NO-2
Installering av ClassWiz Emulator
Merknad
• Ikke installer ClassWiz Emulator i en mappe som brukes av annen programvare.
1. Dobbeltklikk på ClassWiz Emulator-applikasjonens EXE-fil på datamaskinen din.
2. Utfør operasjonene ifølge tekstanvisningene som blir vist på skjermen.
Avinstallering av ClassWiz Emulator
Bruk Windows Kontrollpanel til å avinstallere programvaren.
Bruk av ClassWiz Emulator
k Betjening av emulatoren
• Den virtuelle kalkulatoren betjenes ved at du “trykker” på dens knapper ved å klikke på de.
• Du kan også utføre følgende tastoperasjoner med datamaskinens tastatur.
Datamaskinens tastatur Kalkulatortast
Tab Space (Mellomrom)
A
F1
1 (g*
1
)
F2
S
F3
m (
*
3
)
F4
O (
*
3
)
F5
K
Home
m (
*
3
)
Enter
= (E*
1
*
2
)
Delete (Slett) Back Space (Tilbake)
Y (^*
1
)
↓ ↑ → ←
cfed
^
6
( )
( )
+ - * /
+ - * /
. (punktum) , (komma)
. (,*
1
*
2
*
4
)
0 — 9
0—9
x y
X*
5
Y*
5
Ctrl+C Ctlr+Ins Skjerminnspilling
*
1
fx-92 Spéciale Collège, fx-92+ Spéciale Collège *
2
fx-92B Spéciale Collège
*
3
fx-82CN X, fx-350CN X, fx-95CN X, fx-991CN X
*
4
fx-87DE X, fx-991DE X, fx-82LA X, fx-350LA X, fx-570LA X, fx-991LA X, fx-
82CE X, fx-85CE X, fx-350CE X, fx-991CE X
*
5
Det er bare noen kalkulatormodeller som har X- og Y-taster.
La page est en cours de chargement...
La page est en cours de chargement...
La page est en cours de chargement...
La page est en cours de chargement...
La page est en cours de chargement...
La page est en cours de chargement...
La page est en cours de chargement...

FI-2
ClassWiz Emulatorin asennus
Huom.
• Älä asenna ClassWiz Emulator -sovellusta kansioon, joka on muiden ohjelmistojen käytössä.
1. Kaksoisnapsauta tietokoneella ClassWiz Emulator -sovelluksen EXE-tiedostoa.
2. Suorita ruudussa näkyvän tekstin opastamat toimenpiteet.
ClassWiz Emulatorin poistaminen
Poista ohjelmiston asennus käyttämällä Windowsin Ohjauspaneelia.
ClassWiz Emulatorin käyttö
k Emulaattorin toiminnat
• Kun haluat käyttää virtuaalilaskinta tietokoneruudussa, “paina” sen painikkeita klikkaamalla niitä.
• Voit myös suorittaa seuraavat näppäintoiminnot tietokoneen näppäimistöllä.
Tietokoneen näppäimistö Laskimen näppäin
Tabulaattori Välilyönti
A
F1
1 (g*
1
)
F2
S
F3
m (
*
3
)
F4
O (
*
3
)
F5
K
Home (Rivin alkuun)
m (
*
3
)
Enter (Rivin vaihto)
= (E*
1
*
2
)
Poisto Askelpalautus
Y (^*
1
)
↓ ↑ → ←
cfed
^
6
( )
( )
+ - * /
+ - * /
. (piste) , (pilkku)
. (,*
1
*
2
*
4
)
0 — 9
0—9
x y
X*
5
Y*
5
Ctrl+C Ctlr+Ins Ruudun sieppaus
*
1
fx-92 Spéciale Collège, fx-92+ Spéciale Collège *
2
fx-92B Spéciale Collège
*
3
fx-82CN X, fx-350CN X, fx-95CN X, fx-991CN X
*
4
fx-87DE X, fx-991DE X, fx-82LA X, fx-350LA X, fx-570LA X, fx-991LA X, fx-
82CE X, fx-85CE X, fx-350CE X, fx-991CE X
*
5
X-näppäin ja Y-näppäin sisältyvät vain joihinkin laskinmalleihin.
La page est en cours de chargement...
La page est en cours de chargement...
La page est en cours de chargement...
La page est en cours de chargement...
La page est en cours de chargement...
La page est en cours de chargement...
La page est en cours de chargement...

SK-2
Ako inštalovať Emulátor ClassWiz
Poznámka
• Neinštalujte ClassWiz do priečinku, ktorý sa používa iným softvérom.
1. Vo svojom počítači kliknite dvakrát na EXE súbor aplikácie Emulátor ClassWiz.
2. Vykonajte kroky podľa pokynov v textov, ktoré sa zobrazia na obrazovke.
Ako odinštalovať Emulátor ClassWiz
Na odinštalovanie softvéru použite Ovládací Panel Windows.
Používanie Emulátora ClassWiz
k Prevádzka Emulátora
• Na prevádzku virtuálnej kalkulačky na obrazovke Vášho počítača „stláčajte“ jej tlačidlá tak, že na
ne klikáte.
• Môžete vykonať nasledujúce úkony tlačidlami na klávesnici Vášho počítača.
Klávesnica počítača Tlačidlo kalkulačky
Tab Medzerník
A
F1
1 (g*
1
)
F2
S
F3
m (
*
3
)
F4
O (
*
3
)
F5
K
Home
m (
*
3
)
Enter
= (E*
1
*
2
)
Delete Back Space
Y (^*
1
)
↓ ↑ → ←
cfed
^
6
( )
( )
+ - * /
+ - * /
. (bodka) , (čiarka)
. (,*
1
*
2
*
4
)
0 — 9
0—9
x y
X*
5
Y*
5
Ctrl+C Ctlr+Ins Snímka obrazovky
*
1
fx-92 Spéciale Collège, fx-92+ Spéciale Collège *
2
fx-92B Spéciale Collège
*
3
fx-82CN X, fx-350CN X, fx-95CN X, fx-991CN X
*
4
fx-87DE X, fx-991DE X, fx-82LA X, fx-350LA X, fx-570LA X, fx-991LA X, fx-
82CE X, fx-85CE X, fx-350CE X, fx-991CE X
*
5
Kláves X a kláves Y sú dodávané len na niektorých modeloch kalkulačiek.
La page est en cours de chargement...
La page est en cours de chargement...
La page est en cours de chargement...

CN-2
•
1.
2.
k
•
•
Tab
A
F1
1
(
g
*
1
)
F2
S
F3
m
(
*
3
)
F4
O
(
*
3
)
F5
K
Home
m
(
*
3
)
Enter
=
(
E
*
1
*
2
)
Delete Back Space
Y
(
^
*
1
)
↓ ↑ → ←
cfed
^
6
( )
(
)
+ - * /
+
-
*
/
. ,
.
(
,
*
1
*
2
*
4
)
0 — 9
0
—
9
x y
X
*
5
Y
*
5
Ctrl+C Ctlr+Ins
*
1
fx-92 Spéciale Collège, fx-92+ Spéciale Collège
*
2
fx-92B Spéciale Collège
*
3
fx-82CN X, fx-350CN X, fx-95CN X, fx-991CN X
*
4
fx-87DE X, fx-991DE X, fx-82LA X, fx-350LA X, fx-570LA X, fx-991LA X, fx-
82CE X, fx-85CE X, fx-350CE X, fx-991CE X
*
5
X Y
La page est en cours de chargement...
La page est en cours de chargement...
La page est en cours de chargement...
La page est en cours de chargement...
La page est en cours de chargement...
La page est en cours de chargement...
La page est en cours de chargement...
La page est en cours de chargement...
La page est en cours de chargement...
La page est en cours de chargement...
La page est en cours de chargement...
La page est en cours de chargement...
La page est en cours de chargement...
La page est en cours de chargement...
La page est en cours de chargement...
La page est en cours de chargement...
La page est en cours de chargement...
La page est en cours de chargement...
La page est en cours de chargement...
La page est en cours de chargement...
-
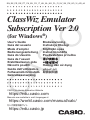 1
1
-
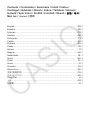 2
2
-
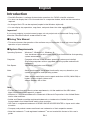 3
3
-
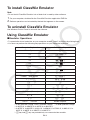 4
4
-
 5
5
-
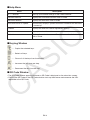 6
6
-
 7
7
-
 8
8
-
 9
9
-
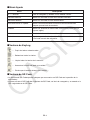 10
10
-
 11
11
-
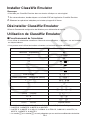 12
12
-
 13
13
-
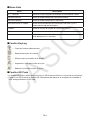 14
14
-
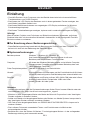 15
15
-
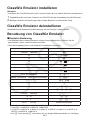 16
16
-
 17
17
-
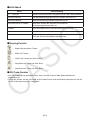 18
18
-
 19
19
-
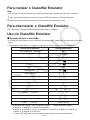 20
20
-
 21
21
-
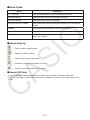 22
22
-
 23
23
-
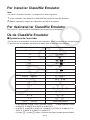 24
24
-
 25
25
-
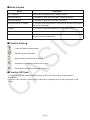 26
26
-
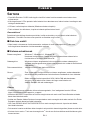 27
27
-
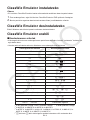 28
28
-
 29
29
-
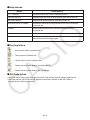 30
30
-
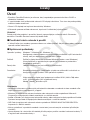 31
31
-
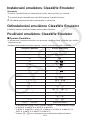 32
32
-
 33
33
-
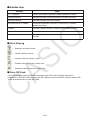 34
34
-
 35
35
-
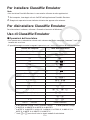 36
36
-
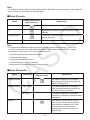 37
37
-
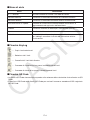 38
38
-
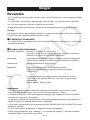 39
39
-
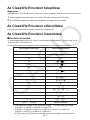 40
40
-
 41
41
-
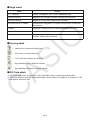 42
42
-
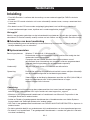 43
43
-
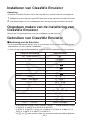 44
44
-
 45
45
-
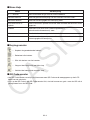 46
46
-
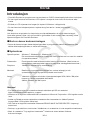 47
47
-
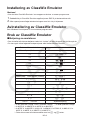 48
48
-
 49
49
-
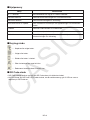 50
50
-
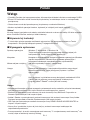 51
51
-
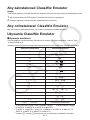 52
52
-
 53
53
-
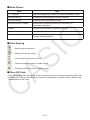 54
54
-
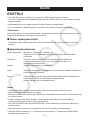 55
55
-
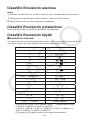 56
56
-
 57
57
-
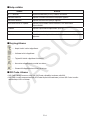 58
58
-
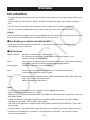 59
59
-
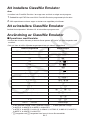 60
60
-
 61
61
-
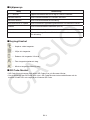 62
62
-
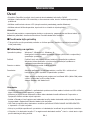 63
63
-
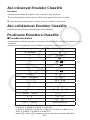 64
64
-
 65
65
-
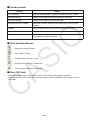 66
66
-
 67
67
-
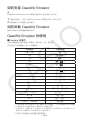 68
68
-
 69
69
-
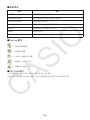 70
70
-
 71
71
-
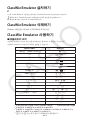 72
72
-
 73
73
-
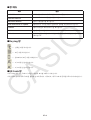 74
74
-
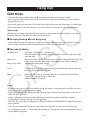 75
75
-
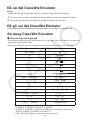 76
76
-
 77
77
-
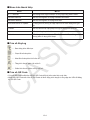 78
78
-
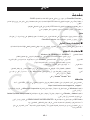 79
79
-
 80
80
-
 81
81
-
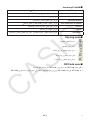 82
82
-
 83
83
-
 84
84
-
 85
85
-
 86
86
-
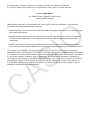 87
87
-
 88
88
Casio ClassWiz Emulator SubscriptionUPD Guida dell’utilizzatore
- Taper
- Guida dell’utilizzatore
dans d''autres langues
- italiano: Casio ClassWiz Emulator SubscriptionUPD
- English: Casio ClassWiz Emulator SubscriptionUPD
- español: Casio ClassWiz Emulator SubscriptionUPD
- Deutsch: Casio ClassWiz Emulator SubscriptionUPD
- Nederlands: Casio ClassWiz Emulator SubscriptionUPD
- português: Casio ClassWiz Emulator SubscriptionUPD
- slovenčina: Casio ClassWiz Emulator SubscriptionUPD
- polski: Casio ClassWiz Emulator SubscriptionUPD
- čeština: Casio ClassWiz Emulator SubscriptionUPD
- svenska: Casio ClassWiz Emulator SubscriptionUPD
- 日本語: Casio ClassWiz Emulator SubscriptionUPD
- suomi: Casio ClassWiz Emulator SubscriptionUPD
Documents connexes
-
Casio ClassWiz Emulator Subscription Mode d'emploi
-
Casio ClassWiz Emulator Subscription Manuel utilisateur
-
Casio fx-ES PLUS Emulator Subscription Manuel utilisateur
-
Casio fx-9860G SLIM Manager PLUS Mode d'emploi
-
Casio fx-CG Manager PLUS Subscription Mode d'emploi
-
Casio fx-Manager PLUS SubscriptionUPD Mode d'emploi
-
Casio YK-60 Manuel utilisateur
-
Casio YK-5 Manuel utilisateur