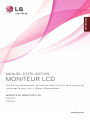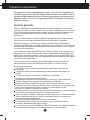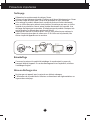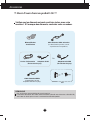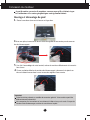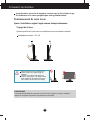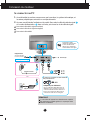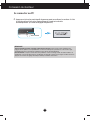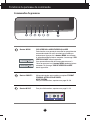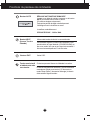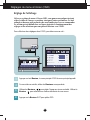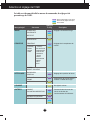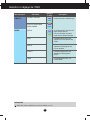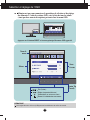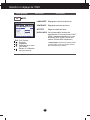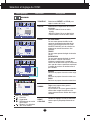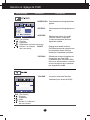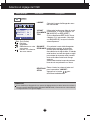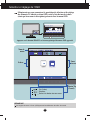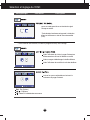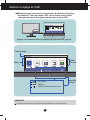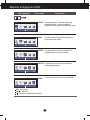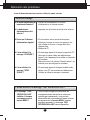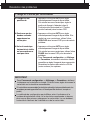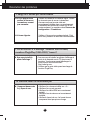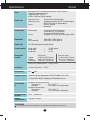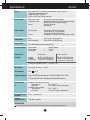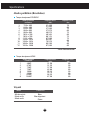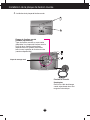LG IPS226V Le manuel du propriétaire
- Catégorie
- Téléviseurs
- Taper
- Le manuel du propriétaire
Ce manuel convient également à

www.lg.com
MANUEL D’UTILISATION
MONITEUR LCD
MODÈLES DE MONITEURS LCD
IPS226V
IPS236V
Veuillez lire attentivement ce manuel avant d’utiliser votre appareil et
conservez-le pour vous y référer ultérieurement.
FRANÇAIS

1
Précautions importantes
Cet appareil est conçu et fabriqué pour assurer votre sécurité. Cependant, un
mauvais usage peut entraîner des risques d'électrocution ou d'incendie. Afin de
garantir un fonctionnement correct de toutes les protections présentes dans ce
moniteur, veillez à observer les règles d'installation, d'utilisation et d'entretien
énoncées ci-dessous.
Sécurité générale
Utilisez uniquement le cordon d'alimentation fourni avec l'appareil. Si vous deviez
néanmoins en utiliser un autre, assurez-vous qu'il est conforme aux normes du pays.
Si le cordon d'alimentation présente un défaut, veuillez contacter le fabricant ou le
service de réparation agréé le plus proche afin de vous procurer un cordon
fonctionnel.
Le cordon d'alimentation constitue le dispositif principal de déconnexion. Assurez-
vous que la prise électrique reste facilement accessible après l'installation.
Ne faites fonctionner le moniteur qu'à partir d'une des sources d'alimentation
électrique spécifiées dans ce manuel ou affichées sur le moniteur. Si vous n'êtes pas
certain du type d'installation et d'alimentation électrique dont votre local est équipé,
consultez votre distributeur.
La surcharge en courant alternatif des prises, fiches et câbles de raccordement est
dangereuse. Il en va de même pour les cordons d'alimentation endommagés et les
prises/fiches électriques cassées. Toutes ces conditions peuvent causer des chocs
électriques et des incendies. Pour tout remplacement de ces matériels, faites appel à
un technicien de maintenance.
Tant que cette unité est reliée à la prise d’alimentation murale, elle n'est pas
déconnectée de la source de courant alternatif même si l'unité est éteinte.
N'ouvrez pas le moniteur.
Il ne contient aucun élément qui puisse faire l'objet d'une intervention de
l'utilisateur.
Il recèle des hautes tensions dangereuses, même lorsque l'alimentation est
coupée.
S'il ne fonctionne pas correctement, contactez le distributeur.
Pour éviter les risques de blessure physique :
Ne placez pas le moniteur sur un plan incliné, à moins de l'y fixer solidement.
Utilisez uniquement les supports recommandés par le fabricant.
Ne faite pas tomber d’objet sur le produit. Ne le soumettez pas à des chocs.
Préservez l’écran des projectiles de toute sorte. Vous pourriez non seulement être
blessé, mais également provoquer une panne ou endommager l’écran.
Pour éviter les risques d'incendie ou de sinistre :
Éteignez toujours le moniteur lorsque vous quittez la pièce pour un temps prolongé.
Ne le laissez jamais allumé lorsque vous sortez de chez vous.
Veillez à ce que les enfants ne fasse pas tomber le moniteur ou n'insèrent d'objets
dans les ouvertures du boîtier. Certains composants internes renferment des
tensions électriques dangereuses.
N'ajoutez pas d'accessoires non prévus pour le moniteur.
Si vous devez laisser l'écran hors surveillance pour une période de temps
prolongée, débranchez-le de la prise murale.
En cas d’orage, ne touchez jamais ni le câble d’alimentation ni le câble de signal car
cela peut être très dangereux. Ceci peut provoquer un choc électrique.

2
Précautions importantes
Installation
Ne faites reposer ou rouler aucun objet sur le cordon d'alimentation et placez le
moniteur de façon à protéger le cordon.
N'utilisez par le moniteur en milieu humide, par exemple à côté d'une baignoire, d'un
lavabo, d'un évier, d'un lave-linge, dans un sous-sol ou près d'une piscine.
Les moniteurs disposent d'orifices de ventilation destinés à évacuer la chaleur
générée par leur fonctionnement. Si ces orifices sont obturés, cette chaleur peut
nuire au fonctionnement du moniteur et causer un incendie. Vous ne devez donc
JAMAIS :
Placer le moniteur sur un lit, un divan, un tapis : les évents placés sous le moniteur
doivent rester libres.
Encastrer le moniteur dans un espace clos, à moins qu'une ventilation adaptée soit
installée.
Couvrir les orifices de ventilation avec des vêtements ou autres tissus.
Placer le moniteur à proximité d'un radiateur ou d'une source de chaleur.
Ne jamais frotter ou gratter l'écran LCD à matrice active avec un objet dur. Vous
risquez de rayer ou d'endommager définitivement l'écran.
N'appuyez jamais sur l'écran LCD longtemps avec le doigt, car cela peut créer des
images rémanentes.
L'écran peut comporter des pixels défaillants. Ils apparaissent sous la forme de
tâches rouges, vertes ou bleues. Cependant, ces pixels n'ont aucune influence sur les
performances de l'écran.
Si possible, utilisez les résolutions recommandées pour obtenir une qualité d'image
optimale. Lorsque vous utilisez une résolution différente de celles recommandées,
les images affichées peuvent être de mauvaise qualité. Cette caractéristique est due
à la technologie LCD.
Laisser une image fixe sur l’écran pour une longue période peut endommager l’écran
et entrainer une brûlure d’image. Assurez-vous d’utiliser l’économiseur d’écran sur le
moniteur. Ce phénomène est également présent sur les produits des autres
fabricants, et n’est pas couvert par la garantie.
Veillez à ne pas heurter ni rayer la façade et les côtés de l'écran avec des objets
métalliques. Cela pourrait endommager l'écran.
Assurez-vous que l'écran est dirigé vers l'avant et tenez-le avec les deux mains pour
le déplacer. Ne laissez pas tomber le moniteur ; il risquerait d'être endommagé et de
provoquer un incendie ou un choc électrique. Contactez un service après-vente agréé
pour le faire réparer.
Évitez l'humidité et les températures élevées.
Pour les écrans avec les collerettes brillantes, l’usager devrait considérer la pose de
l’écran comme la collerette peut provoquer des réflexions de la lumière à proximité et
des surfaces brillantes.

Précautions importantes
3
Nettoyage
Débranchez le moniteur avant de nettoyer l'écran.
Utilisez un linge légèrement humide. N'utilisez par d'aérosol directement sur l'écran
le produit risque de couler dans l'écran et de provoquer un choc électrique.
Pour nettoyer le produit, débranchez le cordon de secteur et frotter doucement
avec un chiffon doux pour prévenir toute éraflure. Ne nettoyez pas avec un chiffon
humide et ne pulvérisez ni eau ni autres liquides directement sur le produit. Une
décharge électrique peut se produire. (N’employez pas de produits chimiques tels
que le benzène, les diluants pour peinture ou l'alcool)
Vaporisez de l'eau sur un chiffon doux 2 à 4 fois, puis utilisez-le pour nettoyer le
cadre. Essuyez toujours dans le même sens. Si le chiffon est trop humide, des
tâches risquent d'apparaître sur le moniteur.
Réemballage
Conservez le carton et le matériel d'emballage. Ils représentent le moyen de
transport idéal de l'appareil. En cas de déménagement ou d'expédition, réutilisez
l'emballage d'origine.
Mise en décharge sûre
Ne jetez pas cet appareil avec le reste de vos déchets ménagers.
L’élimination de ce produit doit s’effectuer conformément aux réglementations en
vigueur dans votre pays.

4
Accessoires
!!! Merci d’avoir choisi un produit LGE !!!
Vérifiez que les éléments suivants sont bien inclus avec votre
moniteur. S’il manque des éléments, contactez votre revendeur.
Câble d’interface DVI-D
(Cette fonction n’est pas
disponible dans tous les pays.)
Vis
REMARQUE
Ces accessoires peuvent différer de ceux illustrés ici.
L’utilisateur doit utiliser des câbles interface blindés (câble D-sub 15 broches, câble DVI-D),
avec cœur en ferrite pour assurer la conformité standard du produit.
Manuel/fiches
d’utilisation
Cordon d’alimentation Adaptateur CA-CC
(En fonction du pays)
Câble d’interface D-Sub 15 broches
(Ce câble d’interface peut être connecté
au produit avant son expédition.)
Adaptateur CA-CC
(En fonction du pays)
Ou

5
Connexion du moniteur
Avant de mettre en service le moniteur, assurez-vous qu'il est éteint, et que
le l'ordinateur et les autres périphériques sont également éteints.
Montage et démontage du pied
1. Placez le moniteur écran vers le bas sur un linge doux.
2.Avec une pièce, tournez la vis dans le sens des aiguilles d'une montre pour la serrer au
dos de la base support.
Important
Cette illustration présente un modèle de connexion général. Votre moniteur peut être
différent de celui présenté ici.
Ne transportez pas le moniteur en le maintenant la tête en bas par le socle. Il risque de
tomber et de s'endommager, ou bien de vous blesser le pied.
4
.
Si vous souhaitez détacher le moniteur de la base support, desserrez la vis placée au
dos en la faisant tourner dans le sens inverse des aiguilles d'une montre.
3. Une fois l’assemblage du socle terminé, relevez le moniteur délicatement et tournez-le
face à vous.

6
Connexion du moniteur
Avant de mettre en service le moniteur, assurez-vous qu'il est éteint, et que
le l'ordinateur et les autres périphériques sont également éteints.
Positionnement de votre écran
Après l’installation, réglez l'angle comme indiqué cidessous.
* Equipé de la base
Ajustez la position de l'écran selon vos préférences pour une utilisation optimale.
Inclinaison du socle : -5˚ à 15˚
ERGONOMIE
Il est recommandé d'incliner le moniteur vers l'avant d'un angle qui ne doit pas excéder 5
degrés afin de garder une position ergonomique et confortable.
Ne pas toucher ou ne pas appuyez sur
l'écran lorsque vous réglez l'angle du
moniteur.
Lorsque vous réglez l’angle de l'écran,
veillez à ne pas placer vos doigts entre la
partie supérieure du moniteur et le socle.
Vous risquez de vous blesser les doigts.

7
Connexion du moniteur
Se connecter au PC
1. Avant d'installer le moniteur, assurez-vous que le moniteur, le système informatique, et
les autres périphériques connectés ne sont pas alimentés.
A
B
Raccordez le câble DVI-D (signal numérique)
Raccordez le câble D-sub (signal analogique)
Raccordez le câble HDMI
Type prise secteur
Type prise secteur
REMARQUE
La vue arrière de l'appareil est volontairement simplifiée.
Elle représente un modèle général ; il se peut que votre
moniteur soit différent.
Adaptateur pour Macintosh
Avec les ordinateurs Apple Macintosh, un
adaptateur est nécessaire pour passer du
connecteur VGS D-sub haute densité à 15
broches sur 3 rangées du câble fourni au
connecteur à 15 broches sur 2 rangées.
À l'aide d'un connecteur de câble d'entrée D-
Sub pour Macintosh :
2. Assurez vous d’éteindre l’ordinateur et le produit. Raccordez le câble d'entrée du signal
et le cordon d'alimentation dans cet ordre, puis vissez les vis du câble de signal.
1
2
Ou
C
Prise casque
Equipement AV
(Décodeur, DVD, Vidéo,
Console de jeux vidéo)
*PC non pris en charge
Connectez le câble
d'entrée du signal et fixez-
le en le faisant tourner
dans le sens de la flèche
comme illustré sur la figure.

8
Connexion du moniteur
REMARQUE
‘Self Image Setting Function’ ('Réglage automatique de l'image'): Cette fonction fournit à l'utilisateur des
réglages d'écran optimaux. Lorsque l'utilisateur connecte le moniteur pour la première fois, cette fonction règle
automatiquement l'écran aux réglages optimaux sur des signaux d'entrée individuels.
Fonction ‘AUTO’: Lorsque vous rencontrez des problèmes, comme une image trouble, des lettres troubles, du
scintillement ou une image déformée lors de l’utilisation du dispositif ou après avoir changé la résolution de l’écran,
appuyez sur le bouton de réglage automatique AUTO pour améliorer la résolution.
3. Appuyez sur la touche marche/arrêt du panneau avant pour allumer le moniteur. Un fois
le moniteur allumé, la fonction d'autoréglage de l'image est exécutée
automatiquement. (En mode analogique uniquement.)
Se connecter au PC
Bouton d'alimentati

9
Fonctions du panneau de commande
Commandes du panneau
Bouton MENU
OSD VERROUILLAGE/DEVERROUILLAGEE
Cette fonction vous permet de verrouiller les paramètres de
commande actuels afin qu'ils ne soient pas modifiés par
inadvertance. Appuyez sur la bouton MENU et maintenez-
la enfoncée pendant plusieurs secondes. Le message "OSD
VERROUILLAGE" devrait apparaître.
Vous pouvez déverrouiller les commandes du menu à
l’écran en appuyant sur la bouton MENU pendant plusieurs
secondes. Le message "OSD DEVERROUILLAGEE"
devrait apparaître.
Pour plus d'informations, reportez-vous page 21~22.
Bouton MODE
Utilisez cette touche pour accéder aux options FORMAT
ORIGINAL,AFFICH.2 PAGES WEB,
MODE CINÉMA.
Pour plus d'informations, reportez-vous page 19~20.
Bouton SMART+

10
Fonctions du panneau de commande
Ce bouton permet d'allumer et d'éteindre le moniteur.
Le témoin d'alimentation reste bleu si l'écran fonctionne
correctement (Mode sous tension). Si l'écran est en
mode "Sleep (Veille)" (économies d'énergie), le témoin
d'alimentation clignote en bleu.
Touche marche/arrêt
et indicateur de mise
sous tension
Bouton INPUT
RÉGLAGE AUTOMATIQUE D'IMAGENT
Lorsque vous réglez le moniteur, appuyez sur le bouton
AUTO pour entrer dans le menu à l'écran.
(En mode analogique uniquement.)
Cette option permet de régler automatiquement
l'affichage suivant la résolution en cours.
Le meilleur mode d'écran est
IPS226V/IPS236V : 1920 x 1080
Bouton AUTO
Bouton EXIT
Quitter OSD .
(Source Touche
Chaude)
Utilisez cette touche de choisir la source d’entrée.
Lors que deux signaux au moins sont connectés, vous
pouvez choisir le signal d'entrée (D-SUB/DVI/HDMI) ce
que vous voulez, lors que un seul signal est connecté, il
est trouvé automatiquement, D-sub est tacite.

11
Réglages du menu à l'écran (OSD)
Réglage de l'affichage
Grâce au système de menu à l'écran OSD, vous pouvez en quelques instants
régler la taille de l'image, sa position, ainsi que d'autres paramètres. Le bref
exemple ci-dessous vous permettra de vous familiariser avec ces commandes.
La section qui suit définit dans ses lignes générales le fonctionnement des
réglages et des sélections que vous pouvez effectuer avec l'OSD.
Pour effectuer des réglages dans l'OSD, procédez comme suit :
Appuyer sur tout
Bouton
, le menu principal d’OSD du menu principal apparaît.
Pour accéder au contrôle, utiliser les
Boutons
correspondants.
Utilisez les Boutons / pour régler l'image au niveau souhaité. Utilisez le
Bouton pour sélectionner d'autres éléments de sous-menu.
Appuyer sur le
Bouton
EXITpour quitter OSD.
1
2
3
4

12
Sélection et réglage de l'OSD
Le tableau ci-dessous détaille les menus de commande, de réglage et de
paramétrage de l'OSD.
: Entrée D-SUB (Signal analogique)
: Entrée DVI-D (Signal numérique)
: Entrée HDMI
Menu principal Sous-menu Description
Signaux pris
en charge
LUMINOSITÉ
CONTRASTE
NETTETÉ
NIVEAU NOIR
IMAGE
Réglages standard de l'image.
COULEUR
Réglages de la température de
couleur.
TEMPÉRAT.
SIX COULEURS
(ROUGE/VERT/
BLEU/CYAN/
MAGENTA/
JAUNE)
TEINTE
SATURATION
ROUGE
VERT
BLEU
CHAUD
MOYEN
FROID
(PRÉDÉF.) (UTILIS.)
LANGUE
VOYANT D'ALIMENTATION
BALANCE DES BLANCS
RÉINITIALISATION
Personnalisation du statut de
l'écran en fonction de
l'environnement de l'utilisateur
AUTRES
HORIZONTAL
VERTICAL
HORLOGE
PHASE
OVERSCAN
GAMMA
REINIT. COULEUR
AFFICHAGE
Réglage de la position de l'écran
Optimisation de la clarté et de la
stabilité, la netteté de l'image
VOLUME
De régler le volume
HDMI
DSUB
DSUB
DSUB
HDMI
HDMI
DSUB
HDMI
DVI-D
DSUB
HDMI
DVI-D
DSUB
HDMI
DVI-D
DSUB
HDMI
DVI-D
DSUB
HDMI
DVI-D

Sélection et réglage de l'OSD
13
REMARQUE
L'ordre des icônes est différent suivant le modèle (12~22).
UTILIS.
FILM
TEXTE
PHOTO
sRGB
MODE
Ce mode ajuste l’écran afin
d’optimiser la visualisation des
vidéos.
Ce mode ajuste l’écran à la
norme sRGB.
Ce mode ajuste l'écran afin
d'optimiser l'affichage de vos
travaux de texte.
Ce mode ajuste l’écran afin
d’optimiser l’affichage des
photos.
Ce mode permet à l’utilisateur de
régler chaque élément.
Il est ainsi possible d’ajuster le
mode couleur du Menu principal.
FORMAT ORIGINAL
AFFICH.2 PAGES WEB
MODE CINÉMA
SMART+
Permet d'ajuster la taille d'image
DSUB
HDMI
DVI-D
DSUB
HDMI
DVI-D
DSUB
DVI-D
Menu principal Sous-menu Description
Signaux pris
en charge

14
Maintenant que vous connaissez la procédure de sélection et de réglage
des éléments à l'aide du système OSD, voici la liste de tous les icônes
(ainsi que leur nom et description) présents dans le menu OSD.
Appuyez sur le bouton MENU et le menu principal du menu OSD apparaît.
REMARQUE
Les langues du menu à l'écran (OSD) peuvent être différentes de celles du manuel.
Sélection et réglage de l'OSD
Nom de
menu
Sous-
écrans
Icônes
Bouton Tip
(Conseil)
Exit (Quitter)
Régler (augmenter/diminuer)
Sélectionner un autre sous-menu
Revenir à la sélection des sous-menus

15
Sélection et réglage de l'OSD
Menu principal Sous-menu Description
Exit : Exit (Quitter)
: Diminuer
: Augmenter
: Sélectionner un autre
sous-menu
: Revenir à la sélection
des sous-menus
LUMINOSITÉ
CONTRASTE
NETTETÉ
NIVEAU NOIR
Réglage de la luminosité de l'écran.
Réglage du contraste de l'écran.
Réglez la netteté de l’écran.
Vous pouvez définir le niveau de
compensation. Si vous choisissez "HAUT"
(Élevé), l'écran sera lumineux, et si vous
choisissez "BAS" (Faible), l'écran sera
sombre. (Entrée HDMI uniquement.)
* Compensation ? Comme les critères relatifs
au signal vidéo, cet écran est le plus sombre
que le moniteur puisse afficher.

16
Sélection et réglage de l'OSD
Exit : Exit (Quitter)
: Diminuer
: Augmenter
: Sélectionner un autre
sous-menu
: Revenir à la sélection
des sous-menus
Menu principal Sous-menu Description
TEMPÉRAT.
PRÉDÉF.
Sélectionnez PRÉDÉF. ou UTILIS. pour
régler la couleur de l’écran.
Sélectionnez la température des couleurs
préréglées.
• CHAUD : Mettre l’écran en coloris
chauds.
• MOYEN : Mettre l’écran en demi-teinte.
• FROID: Mettre l’écran en coloris froids.
Mode PRÉDÉF.
Mode UTILIS.
UTILIS.
GAMMA
REINIT.
COULEUR
SIX COULEURS
Ce sous-menu permet de définir et de
conserver la teinte et la saturation de six
couleurs (
ROUGE/VERT/BLEU/CYAN/
MAGENTA/JAUNE)
) afin de satisfaire les
exigences en termes de couleurs d’un
utilisateur.
TEINTE
Ce sous-menu permet de régler la teinte de
l’écran.
SATURATION
Ce sous-menu permet de régler la netteté
des couleurs à l’écran. Des valeurs
inférieures amoindrissent la netteté des
couleurs et rendent celles-ci plus lumineuses
alors que des valeurs supérieures renforcent
la netteté des couleurs et rendent celles-ci
plus sombres.
ROUGE
Définissez vos propres niveaux de couleur rouge.
VERT
Définissez vos propres niveaux de couleur verte.
BLEU
Définissez vos propres niveaux de couleur bleue.
Réglez votre propre valeur gamma :
1,8/2,0/2,2/2,4/2,6
Sur le moniteur, les valeurs gamma élevées
affichent des images blanchâtres et les
valeurs gamma basses affiches des images
sombres.
Rétablit les réglages d'usine par défaut des
couleurs pour le périphérique d'entrée en
cours.

17
Sélection et réglage de l'OSD
Menu principal Sous-menu Description
HORIZONTAL
VERTICAL
HORLOGE
Positionnement de l'image de droite à
gauche.
Positionnement de l'image de haut en
bas.
Réduction des barres ou bandes
verticales visible à l'arrière-plan.
La taille horizontale de l'écran est
également modifiée.
PHASE
Réglage de la netteté de l'écran.
Cet élément permet de supprimer tout
bruit numérique vertical ainsi que
d'améliorer la netteté des caractères.
Exit : Exit (Quitter)
: Diminuer
: Augmenter
: Sélectionner un autre sous-menu
: Revenir à la sélection
des sous-menus
Exit : Exit (Quitter)
: Diminuer
: Augmenter
: Mute
: Revenir à la sélection
des sous-menus
OVERSCAN
Sélectionner le temps de réponse de
l’image pour une sortie HDMI.
(Uniquement pour une entrée HDMI)
Nous vous recommandons la fonction
de sur-balayage lors de la connexion
des équipements de AV.
VOLUME
A ajuster le volume de l’écouteur.
(seulement pour l’entrée de HDMI)

18
Sélection et réglage de l'OSD
RÉINITIALIS
ATION
Retour à toutes les valeurs d'usine sauf
pour le paramètre "LANGUE".
Appuyez sur la touche pour
réinitialiser immédiatement.
Choix de la langue d'affichage des noms
des commandes.
LANGUE
BALANCE
DES BLANCS
Si la sortie de la carte vidéo diverge des
spécifications requises, le niveau des
couleurs peut être dégénéré en raison
d'une distorsion du signal vidéo. À l'aide de
cette fonction, le niveau du signal est réglé
pour adapter le niveau de sortie standard
de la carte vidéo afin de fournir l'image
optimale.
Activez cette fonction lorsque les couleurs
blanc et noir sont présentes sur l'écran.
VOYANT
D’ALIMENTA
TION
Utiliser cette fonction pour régler le voyant
d’alimentation, à l’avant du moniteur, sur
ON (MARCHE) ou OFF (ARRÊT).
Si vous sélectionnez OFF (Arrêt), l’écran
s’éteindra. Si, à tout moment, il est réglé
sur ON (MARCHE), le voyant s’allumera
automatiquement.
Menu principal Sous-menu Description
REMARQUE
Si ceci n'améliore pas l'image de l'écran, reprenez les réglages d'usine par défaut. Au besoin, exécutez à
nouveau la fonction WHITE BALANCE (
BALANCE
DES BLANCS). Cette fonction est active seulement
si le signal d'entrée est un signal analogique.
Exit : Exit (Quitter)
: Diminuer
: Augmenter
: Sélectionner un autre
sous-menu
: Revenir à la sélection
des sous-menus

19
Sélection et réglage de l'OSD
Maintenant que vous connaissez la procédure de sélection et de réglage
des éléments à l'aide du système OSD, voici la liste de tous les icônes
(ainsi que leur nom et description) présents dans le menu OSD.
Appuyez sur le bouton SMART+ et le menu principal du menu OSD apparaît.
REMARQUE
Les langues du menu à l'écran (OSD) peuvent être différentes de celles du manuel.
Nom de
menu
Sous-
écrans
Icônes
Bouton Tip
(Conseil)
Exit (Quitter)
Déplacer
Revenir à la sélection des sous-menus
La page est en cours de chargement...
La page est en cours de chargement...
La page est en cours de chargement...
La page est en cours de chargement...
La page est en cours de chargement...
La page est en cours de chargement...
La page est en cours de chargement...
La page est en cours de chargement...
La page est en cours de chargement...
La page est en cours de chargement...
La page est en cours de chargement...
La page est en cours de chargement...
-
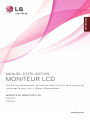 1
1
-
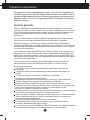 2
2
-
 3
3
-
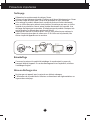 4
4
-
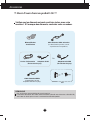 5
5
-
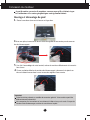 6
6
-
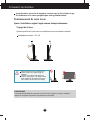 7
7
-
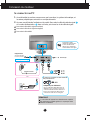 8
8
-
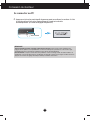 9
9
-
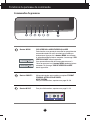 10
10
-
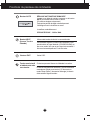 11
11
-
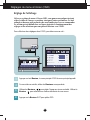 12
12
-
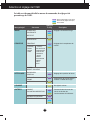 13
13
-
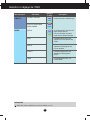 14
14
-
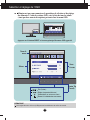 15
15
-
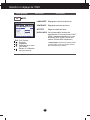 16
16
-
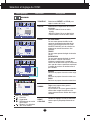 17
17
-
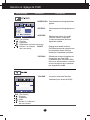 18
18
-
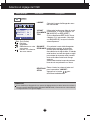 19
19
-
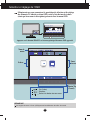 20
20
-
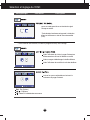 21
21
-
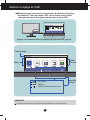 22
22
-
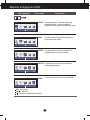 23
23
-
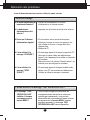 24
24
-
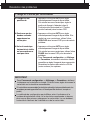 25
25
-
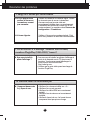 26
26
-
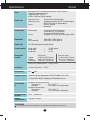 27
27
-
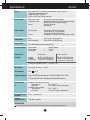 28
28
-
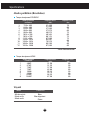 29
29
-
 30
30
-
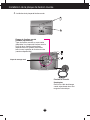 31
31
-
 32
32
LG IPS226V Le manuel du propriétaire
- Catégorie
- Téléviseurs
- Taper
- Le manuel du propriétaire
- Ce manuel convient également à
Documents connexes
-
LG E2350VR-SN Le manuel du propriétaire
-
LG LG E2250V-PN Le manuel du propriétaire
-
LG E2380VX-PN Le manuel du propriétaire
-
LG E2750V-PN Manuel utilisateur
-
LG LG E2360V-PN Le manuel du propriétaire
-
LG E2260V-PN Le manuel du propriétaire
-
LG E2340S-PN Manuel utilisateur
-
LG W2220P-SF Le manuel du propriétaire
-
LG LG IPS231P-BN Le manuel du propriétaire
-
LG E2370V-BF Le manuel du propriétaire