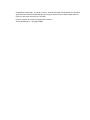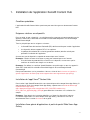Appli Xerox
®
Content Hub
Guide de l’utilisateur
Informations complémentaires, si nécessaire, sur une
ou plusieurs lignes
Mois 00, 0000
<Numéro de pièce>

© 2020 Xerox Corporation. Tous droits réservés. Xerox®, AltaLink®, ConnectKey®, VersaLink® et
Xerox Extensible Interface Platform® sont des marques commerciales de Xerox Corporation aux
États-Unis et/ou dans d’autres pays. BR32231
D’autres marques de société sont également reconnues.
Version du document : 1.0 (octobre 2020).

i
Préface
Ce guide est destiné à ceux qui veulent utiliser l’application Xerox® Content Hub.
Cette application Content Hub est disponible sur la galerie d’applications de Xerox. Elle permet au
client de parcourir, de personnaliser et d’imprimer des documents à partir de son répertoire de
Content Hub. L'application Content Hub est disponible pour le client qui a acquis un abonnement à
Content Hub et qui télécharge l’application en utilisant un compte Xerox App Gallery (si
l’application n’est pas déjà installée sur l’appareil).

ii
Sommaire
1.
Installation de l’application Xerox® Content Hub ..................................................................... 1-1
Conditions préalables ...................................................................................................................... 1-1
Exigences relatives aux dispositifs ................................................................................................. 1-1
Installation de l’appli Xerox
®
Content Hub ...................................................................................... 1-1
2.
Utilisation de l’appli Xerox
®
Content Hub ................................................................................... 2-1
Impression d’un document .............................................................................................................. 2-1
Recherche d’un document .............................................................................................................. 2-1
Impression à partir des tirages disponibles .................................................................................... 2-2
3.
Configuration pour l’authentification unique ............................................................................. 3-1
L’application est répertoriée dans la suite Xerox
®
Workplace ........................................................ 3-1
L’application n’est pas répertoriée dans la suite Xerox® Workplace ............................................. 3-1
4.
Assistance ..................................................................................................................................... 4-1

1-1
1. Installation de l’application Xerox® Content Hub
Conditions préalables
L’application Xerox® Content Hub est pertinente pour tout client ayant un abonnement Content
Hub.
Exigences relatives aux dispositifs
Dans ce guide, le mot « dispositifs » est utilisé de manière synonyme et interchangeable avec les
appareils i-Series MFP, AltaLink®, VersaLink® et PrimeLink® compatibles avec la technologie
Xerox® ConnectKey®.
Tous les périphériques ont les exigences suivantes :
• La Xerox® Extensible Interface Platform® (EIP) doit être activée pour installer l’application.
• Les dispositifs doivent supporter PIE 3.5 ou supérieur.
• La politique d’installation de la sécurité (gestion des weblets) doit être activée pour
permettre l’installation de l’application.
Assurez-vous que le dispositif est capable de communiquer avec l’Internet.
Remarque : Certains réseaux nécessitent un proxy pour communiquer avec l’Internet.
• Si la vérification du protocole SSL est activée sur le dispositif, assurez-vous que les
certificats de sécurité sont chargés sur ce dernier.
Remarque : Par défaut, les certificats Xerox® Solutions sont préchargés sur tous les appareils i-
Series MFP, AltaLink®, VersaLink® et PrimeLink® équipés de la technologie Xerox®
ConnectKey®.
Pour plus d'informations sur les paramètres ci-dessus, visitez le lien Assistance en ligne de la
galerie d’applications de Xerox (http://www.support.xerox.com/support/xerox-app-gallery).
Installation de l’appli Xerox
®
Content Hub
Pour installer l’appli Xerox® Content Hub, vous devez disposer d’un compte Xerox App Gallery. Si
vous n'avez pas accès à un compte Xerox App Gallery, reportez-vous au Guide de démarrage
rapide de Xerox App Gallery
(http://download.support.xerox.com/pub/docs/APP_GALLERY/userdocs/any-
os/en_GB/Final_AppGalleryApp_QSG.pdf) pour obtenir des instructions sur la création d’un
compte.
Remarque : Pour obtenir des instructions détaillées sur l’ajout d’un dispositif et l’ajout ou
l’installation d’applications sur votre compte Xerox App Gallery, consultez les liens de la
documentation dans la section Assistance de ce guide.
Installation d’une galerie d’applications à partir du portail Web Xerox App
Gallery

1-2
1. Allez à Xerox App Gallery.
2. Sélectionnez Connexion.
3. Entrez un email et un mot de passe valides. Cliquez sur Connexion.
4. Dans l’onglet dispositif, ajoutez un appareil, si nécessaire.
5. Dans l’onglet Toutes les applis, sélectionnez l’appli souhaitée.
6. Sélectionnez Installer.
7. Accepter le contrat de licence d’utilisateur final de l’application (CLUF).
8. Une pré-configuration est nécessaire.
a. Entrez la valeur SNMP. Elle doit correspondre à la valeur du nom de communauté SNMP
GET du dispositif situé sous Propriétés -> Connectivité -> Configuration -> Propriétés SNMP
v1/v2c.
9. Sélectionnez les dispositifs pour lesquels vous souhaitez installer l’application, puis
sélectionnez Installer.

2-1
2. Utilisation de l’appli Xerox
®
Content Hub
L’appli Xerox® Content Hub est disponible pour le client qui a souscrit un abonnement à Content
Hub et qui a installé l’application Content Hub sur son dispositif.
L’appli Xerox® Content Hub offre une belle et intéressante collection de documents que vous
pouvez imprimer et utiliser. Vous pouvez parcourir, sélectionner et imprimer ces documents
directement à partir de l’imprimante Xerox® ConnectKey ou à distance via un ordinateur de bureau
ou un appareil mobile (consultez le lien https://help.xmpie.com/ContentHub/index.htm pour en
savoir plus).
De nombreux documents sont prêts à être imprimés instantanément, d’autres vous invitent à
remplir des valeurs de personnalisation avant l’impression.
Les documents sont organisés en catégories pour faciliter la navigation. Vous pouvez également
utiliser la recherche pour trouver le document par son nom.
Impression d’un document
Pour imprimer un document à partir du dispositif :
1. Sélectionnez l’appli Xerox® Content Hub qui se trouve sur votre dispositif. A l’invite, indiquez
vos références pour le Content Hub et connectez-vous. L’écran principal s’affichera.
2. Naviguez à l’aide des catégories et sélectionnez le document que vous souhaitez imprimer.
3. Définissez le nombre de copies.
4. Si on vous le demande, tapez des valeurs. « Aperçu » est disponible pour visualiser le résultat
avant impression.
5. Sélectionnez Imprimer.
6. Une fois l’impression terminée, sélectionnez le bouton « X » ou le bouton « Retour » pour
revenir en arrière.
Recherche d’un document
Pour rechercher un document :
1. Sélectionnez l’appli Xerox® Content Hub qui se trouve sur votre dispositif. A l’invite, indiquez
vos références pour le Content Hub et connectez-vous. L’écran principal s’affichera.
2. Sélectionnez l’icône « Recherche » dans le coin supérieur droit.
3. Entrez un mot à rechercher.
4. Sélectionnez Entrer.
a. Une liste de documents sera renvoyée si le mot est trouvé.
b. Parmi les résultats, sélectionnez le document que vous souhaitez imprimer.

2-2
Impression à partir des tirages disponibles
Les impressions disponibles sont des fichiers prêts à être imprimés qui attendent dans la file
d’attente du dispositif pour être imprimés lorsque vous êtes à côté de ce dernier. Ces fichiers
peuvent être envoyés dans la file d’attente de Content Hub lorsque vous accédez à Content Hub à
distance via un ordinateur de bureau ou un appareil mobile (consultez le lien
https://help.xmpie.com/ContentHub/index.htm pour en savoir plus).
Pour imprimer à partir des tirages disponibles :
1. Sur le dispositif, sélectionnez Tirages disponibles.
2. Dans la liste des tirages disponibles, sélectionnez le fichier/travail que vous souhaitez
imprimer.
3. Si nécessaire (indiqué par l’icône en forme de cadenas), vous êtes invité à préciser vos
références pour Content Hub afin de pouvoir imprimer.
4. Sélectionnez la quantité, puis imprimez.
5. Une fois l’impression terminée, le fichier / travail disparaît de la liste des impressions
disponibles.

3-1
3. Configuration pour l’authentification unique
L’application est répertoriée dans la suite Xerox
®
Workplace
Important : Les administrateurs de la suite Xerox® Workplace doivent effectuer les procédures
suivantes. Si vous n’avez pas les autorisations d’administrateur de la suite Xerox® Workplace,
contactez l’administrateur approprié pour effectuer les étapes de configuration administrative
suivantes.
6. Lancer la suite Xerox® Workplace
7. Cliquez sur Paramètres.
8. Sélectionnez l’authentification unique.
9. Si votre application nouvellement achetée s’affiche dans la liste, cliquez dessus et sélectionnez
Changes les clés.
10. Cela permettra d’envoyer un email requis aux applis Xerox SSO.
11. L’administrateur de l’application SSO enverra ensuite la clé requise par email à l’administrateur
de la suite Xerox Workplace.
12. L’administrateur de la suite Xerox Workplace saisira la clé publique de l’application.
13. SSO est activé pour l’application. Les utilisateurs peuvent désormais choisir d’utiliser
l’authentification unique lors de leur première tentative de connexion.
L’application n’est pas répertoriée dans la suite Xerox® Workplace
Important : Les administrateurs de la suite Xerox® Workplace doivent effectuer les procédures
suivantes. Si vous n’avez pas les autorisations d’administrateur de la suite Xerox® Workplace,
contactez l’administrateur approprié pour effectuer les étapes de configuration administrative
suivantes.
1. Lancer la suite Xerox® Workplace.
2. Cliquez sur Paramètres.
3. Sélectionnez l’authentification unique.
4. Si votre application nouvellement achetée ne s’affiche pas dans la liste, cliquez sur Action ->
Nouveau.
5. Remplissez la description, l’adresse électronique de l’éditeur, l’identifiant de l'application et
l’URL de redirection.
Remarque : Ces informations se trouvent dans la description de l’application Xerox Content
Hub dans la galerie de l’appli Xerox (www.xerox.com/appgallery).
6. Sélectionnez Sauvegarder.
7. Cliquez sur l’application et sélectionnez Changer les clés.
8. Une demande sera alors envoyée par email aux applis à Xerox SSO.
9. L’administrateur des applis SSO enverra ensuite la clé requise par email à l’administrateur de
la suite Xerox® Workplace.

3-2
10. L’administrateur de la suite Xerox® Workplace saisira la clé publique de l’application.
SSO est activé pour l’application. Les utilisateurs peuvent désormais choisir d’utiliser
l’authentification unique lors de leur première tentative de connexion.

4-1
4. Assistance
Suivez les liens ci-dessous pour obtenir une aide et une documentation en ligne supplémentaires.
• Xerox App Gallery Knowledgebase (http://www.support.xerox.com/support/xerox-app-
gallery/support/enus.html)
• Xerox App Gallery Documentation (https://www.support.xerox.com/en-us/product/xerox-
app-gallery/documentation)
• Customer Support Forum (http://forum.support.xerox.com/)
• Xerox App Gallery Forum (https://forum.support.xerox.com/t5/Xerox-App-Gallery/bd-
p/XeroxAppGallery)
• List of supported printers (https://www.xerox.com/en-us/connectkey/apps)
-
 1
1
-
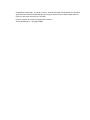 2
2
-
 3
3
-
 4
4
-
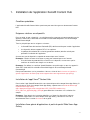 5
5
-
 6
6
-
 7
7
-
 8
8
-
 9
9
-
 10
10
-
 11
11
Xerox App Gallery Mode d'emploi
- Taper
- Mode d'emploi
- Ce manuel convient également à
Documents connexes
-
Xerox Note Converter App Guide d'installation
-
Xerox App Gallery Guide d'installation
-
Xerox App Gallery Guide de démarrage rapide
-
Xerox App Gallery Guide d'installation
-
Xerox Connect App for Moodle Guide d'installation
-
Xerox App Gallery Guide d'installation
-
Xerox PrimeLink B9100/B9110/B9125/B9136 Administration Guide
-
Xerox AltaLink C8130 / C8135 / C8145 / C8155 / C8170 Administration Guide
-
Xerox PrimeLink C9065/C9070 Administration Guide
-
Xerox AltaLink B8045 / B8055 / B8065 / B8075 / B8090 Administration Guide