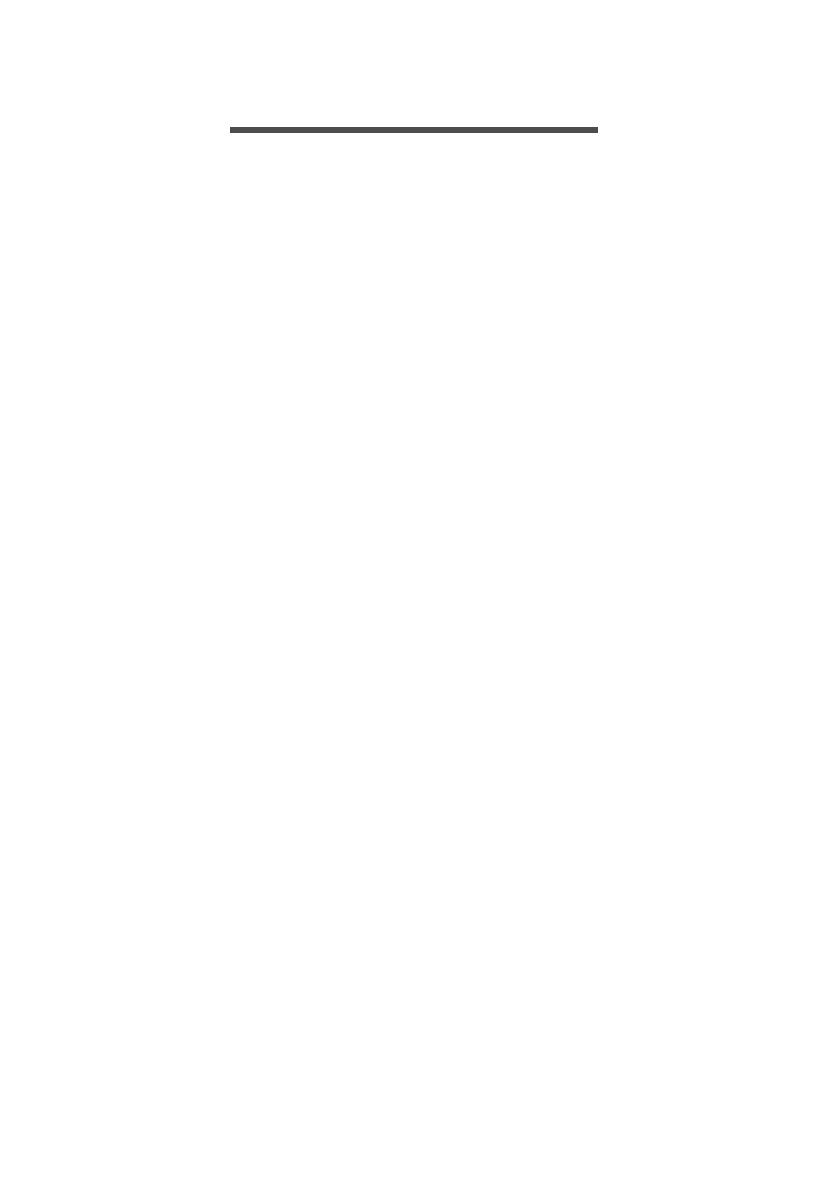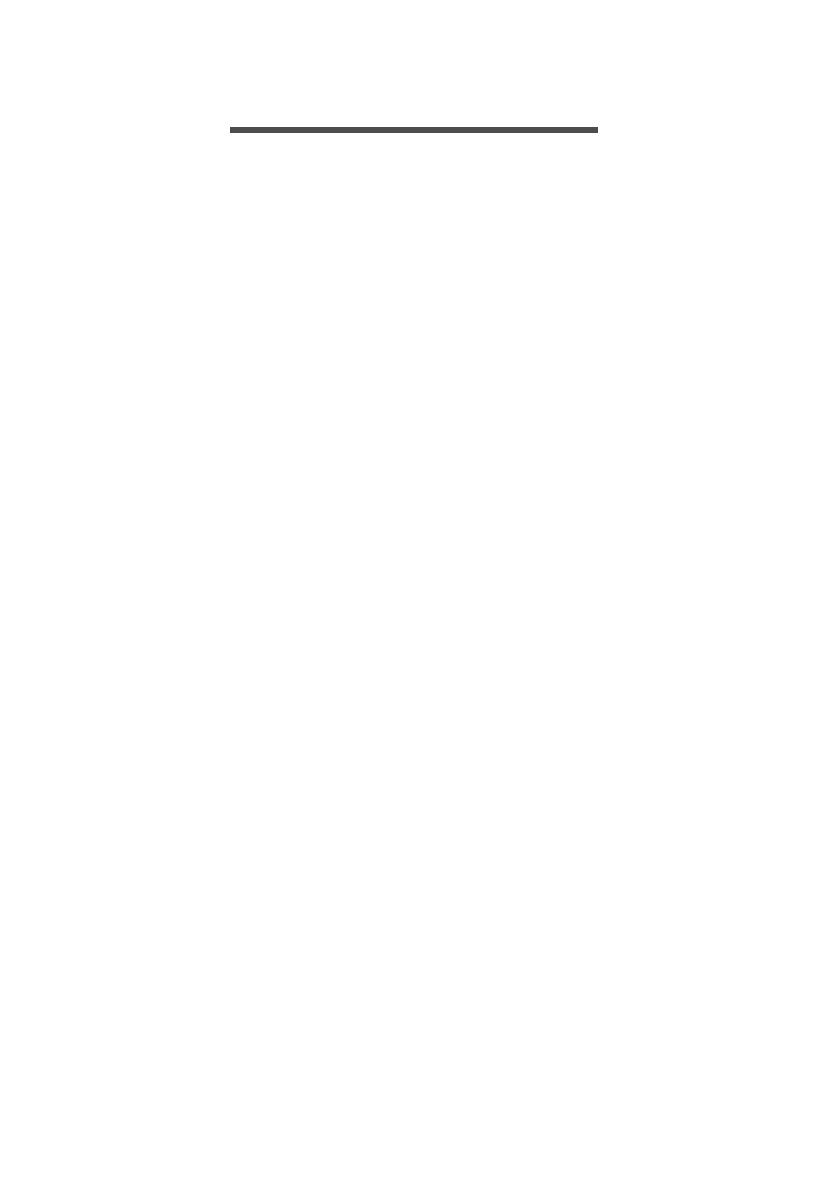
Table des matières - 3
TABLE DES MATIÈRES
Enregistrer votre produit Acer..................... 2
Gérer vos produits enregistrés.................... 2
Pour commencer 5
Vos guides............................................... 5
Conseils élémentaires de soin et
d’utilisation de votre ordinateur................ 5
Éteindre votre ordinateur ............................ 5
Soin à apporter à votre ordinateur .............. 6
Informations sur le cordon d’alimentation ... 7
Nettoyage et maintenance .......................... 7
Connexion à Internet 8
Se connecter à un réseau sans fil ........... 8
Connexion à un réseau sans fil................... 8
Connexion par câble.............................. 12
Fonctionnalité réseau intégrée.................. 12
Acer ProShield 14
Présentation .......................................... 14
Configurer Acer ProShield..................... 15
Lecteur sécurisé personnel....................... 16
Gestionnaire des identifiants ................. 17
Protection des données......................... 18
Suppressions de données..................... 18
Utilitaire du BIOS 19
Séquence de démarrage ....................... 19
Configuration des mots de passe .......... 19
Sécurité de l’ordinateur 20
Utilisation de mots de passe.................. 20
Saisie des mots de passe......................... 21
Gestion de l’alimentation 22
Économie d’énergie............................... 22
Ports et connecteurs 25
Informations sur USB 3.0.......................... 26
Ports audio du panneau arrière ................ 26
Micro USB 27
Lecteur de carte mémoire 28
Options de connectivité ......................... 28
Connecteurs audio et vidéo 30
HDMI 32
Micro HDMI 33
Universal Serial Bus (USB) 34
Foire aux questions 37
Demande de service.............................. 40
Conseils et astuces pour utiliser
Windows 10 ........................................... 41
Comment puis-je aller à Démarrer ?......... 41
Comment puis-je éteindre mon
ordinateur ?............................................... 41
Comment déverrouiller mon ordinateur ? . 42
Comment puis-je configurer l’alarme ? ..... 43
Où sont mes applis ? ................................ 44
Qu’est-ce qu’un ID (compte) Microsoft ? .. 45
Comment puis-je rechercher les mises à
jour Windows ? ......................................... 46
Où puis-je avoir plus d’informations ?....... 46
Dépannage ............................................ 47
Conseils de dépannage ............................ 47
Messages d’erreur .................................... 47
Internet et sécurité en ligne 49
À la découverte d’Internet...................... 49
Protéger votre ordinateur .......................... 49
Choisir un fournisseur d’accès Internet..... 49
Connexions réseau................................... 51
Surfez sur le Web ! ................................... 53
Sécurité..................................................... 54
Lecture des films Blu-ray ou DVD 62