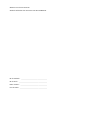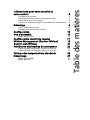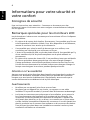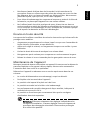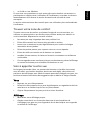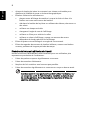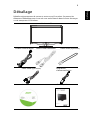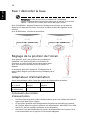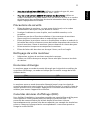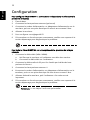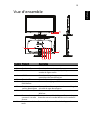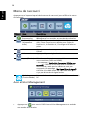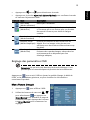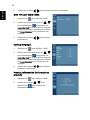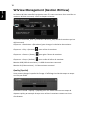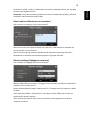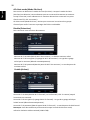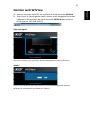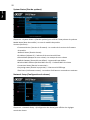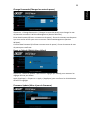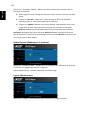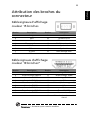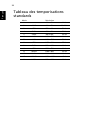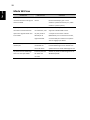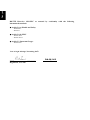Moniteur LCD Acer DW271HL
Guide d'utilisation

N° de modèle : __________________________________
N° de série : _____________________________________
Date d’achat : ___________________________________
Lieu d’achat : ____________________________________
© 2012. Tous droits réservés.
Guide d'
util
isation du moniteur LCD Acer DW271HL

Informations pour votre sécurité et
votre confort 4
Consignes de sécurité 4
Remarques spéciales pour les moniteurs LCD 4
Instructions de mise au rebut. 6
Conseils et informations pour une utilisation confortable 6
Déballage 9
Fixer / démonter la base 10
Réglage de la position de l'écran 10
Configuration 12
Vue d'ensemble 13
Menu de raccourci 14
Configuration matérielle requise 17
WiView Management (Gestion WiView) 18
Gestion web WiView 21
Attribution des broches du connecteur 25
Câble signaux d'affichage couleur 15 broches 25
Câble signaux d'affichage couleur 19 broches* 25
Tableau des temporisations standards 26
Dépannage 27
Mode VGA / HDMI 27
Mode WiView 28
Table des matières

4
Français
Informations pour votre sécurité et
votre confort
Consignes de sécurité
Lisez ces instructions avec attention. Conservez ce document pour des
références futures. Conformez-vous aux consignes et avertissements indiqués
sur cet appareil.
Remarques spéciales pour les moniteurs LCD
Les phénomènes ci-dessous sont normaux pour les moniteurs LCD et n'indiquent
pas un problème.
• En raison de la nature de la lumière fluorescente, il est possible que l'écran
scintille pendant l'utilisation initiale. Pour faire disparaître le scintillement,
mettez le moniteur hors tension puis rallumez-le.
• Il est possible que, selon le motif de bureau que vous utilisez, vous
constatiez une luminosité non uniforme sur l'écran.
• L'écran LCD possède 99,99% ou plus de pixels effectifs. Il est possible qu'il y
ait au maximum 0,01% de pixels manquants ou de pixels allumés en
permanence.
• En raison de la nature des écrans LCD, il est possible qu'une trace résiduelle
de l'écran précédent demeure après que vous avez changé d'image si
l'image précédente a été affichée pendant plusieurs heures. Dans ce cas,
l'écran retrouve doucement la normale lorsque vous changez d'image ou
lorsque vous éteignez le moniteur pendant quelques heures.
Attention à l'accessibilité
Assurez-vous que la prise électrique dans laquelle vous branchez le cordon de
puissance est facilement accessible et aussi près que possible de l'opérateur.
Lorsque vous avez besoin de débrancher l'équipement, assurez-vous que le
cordon d'alimentation est débranché de la prise électrique.
Avertissements
• N’utilisez pas cet appareil près d’une source d’eau.
• Ne placez pas cet appareil sur un chariot, un support ou une table
instables. Si le produit tombait, il pourrait être sérieusement endommagé.
• Les fentes et ouvertures sont prévues pour la ventilation, pour assurer le
bon fonctionnement de l’appareil et le protéger de la surchauffe. Ces
ouvertures ne doivent jamais être obstruées ou bloquées. L’appareil ne
doit jamais être placé sur un lit, un divan, une couverture ou toute autre
surface similaire susceptible d’obstruer les ouvertures. Il ne doit jamais être
placé à proximité ou au contact d’un radiateur ou d’une source de chaleur.
Il ne doit pas être placé dans une installation encastrée à moins qu’une
ventilation suffisante ne soit assurée.

5
Français
• N’enfoncez jamais d’objets dans les fentes de l’unité centrale car ils
pourraient entrer en contact avec des points de voltage ou court-circuiter
des éléments, d’où un risque d’incendie ou d’électrocution. Ne renversez
jamais de liquide, quel qu’il soit, sur ou dans l’appareil.
• Pour éviter d’endommager les composants internes et prévenir la fuite de
la batterie, ne placez pas l’appareil sur une surface vibrant.
• Ne l'utilisez jamais lors de la pratique de sport, d'exercices ou dans un
environnement soumis à des vibrations susceptibles de provoquer un court-
circuit innopiné ou d'endomager le rotor, le disque dur, le lecteur optique
ou d'exposer les batteries au lithium à des dangers.
Écoute en toute sécurité
Les experts de l'audition conseillent de suivre les instructions qui suivent afin de
protéger votre audition.
• Augmentez progressivement le volume jusqu'à ce que vous l'entendiez de
façon claire et confortable, et sans distortion.
• Après avoir réglé le volume, ne l'augmentez lorsque vous oreilles s'y sont
habituées.
• Limitez la durée d'écoute de musique à un volume élevé.
• N'augmentez pas le volume pour compenser un environnement bruyant.
• Baissez le volume si vous n'entendez plus les gens parler autour de vous.
Maintenance de l’appareil
N’essayez jamais de réparer vous-même cet appareil:l’ouverture ou la dépose du
panneau supérieur vous expose à divers risques, électrocution notamment.
L’entretien doit être confié à un spécialiste.
Débranchez l’appareil et adressez-vous au service après-vente dans les cas
suivants:
• Le cordon d’alimentation est endommagé, coupé ou dénudé.
• Du liquide a été renversé dans l'appareil.
• Le produit a été exposé à la pluie ou à de l'eau.
• Le produit est tombé ou le boîtier a été endommagé.
• Les performances du produit changent de façon sensible, indiquant la
nécessité du recours au S.A.V.
• Le produit ne fonctionne pas correctement bien que les consignes
d'utilisation aient été respectées.
Remarque: Effectuez uniquement les réglages indiqués dans les
consignes d’installation ; d’autres réglages incorrects risquent de
provoquer des dommages nécessitant l’intervention prolongée
d’un technicien qualifié.

6
Français
Etat pixel LCD
L'unité LCD est produite avec des techniques de fabrication de haute précision.
Cependant, il n'est pas exclu que certains pixels soient défectueux ou
apparaissent comme des points noirs ou rouges. Ceci n'a aucune incidence sur
les images enregistrées et ne correspond pas à un dysfonctionnement.
Instructions de mise au rebut.
Ne jetez pas cet appareil électronique à la poubelle lors de sa mise
au rebut. Pour minimiser la pollution et assurer une protection
maximale de l’environnement global, veuillez le recycler. Pour plus
d'information sur les réglementations sur les déchets
d'équipements électriques et électroniques (DEEE), visitez
www.acer-group.com/public/Sustainability/sustainability01.htm
www.acer-group.com/public/Sustainability/sustainability04.htm
Conseils et informations pour une utilisation
confortable
Les utilisateurs d’informatique peuvent se plaindre de fatigue visuelle et de
mots de tête après une utilisation prolongée. Les utilisateurs ont également un
risque de blessure physique après de longues heures de travail devant un
ordinateur. De longues périodes de travail, une mauvaise position, de
mauvaises habitudes de travail, des conditions de travail inadaptées, la santé
personnelle et d’autres facteurs augmentent fortement le risque de blessure
physique.
Une utilisation incorrecte de l’ordinateur peut causer un syndrome du canal
carpien, une tendinite, une ténosynovite ou d’autres problèmes musculaires et
osseux. Les symptômes suivants peuvent apparaître dans les mains, les poignets,
les bras, les épaules, le cou ou le dos:
• une sensation d’engourdissement, de brûlure ou de fourmillement
• un endolorissement, une algie ou une sensibilité
• une douleur, une tuméfaction ou une inflammation
• une raideur ou une crampe

7
Français
• un froid ou une faiblesse
Si vous avez ces symptômes ou tout autre gêne et/ou douleur récurrentes ou
persistantes en rapport avec l’utilisation de l’ordinateur, consultez un docteur
immédiatement et informez le service de santé et de sécurité de votre
entreprise.
La section suivante donne des conseils pour une utilisation plus confortable de
l’ordinateur.
Trouver votre zone de confort
Trouvez votre zone de confort en ajustant l’angle de vue du moniteur, en
utilisant un repose-pied ou en élevant votre position assise pour obtenir un
confort maximal. Respectez les conseils suivants:
• Ne restez pas trop longtemps dans une position fixe.
• Évitez d’être avachi vers l’avant et/ou penché en arrière.
• Levez-vous et marchez un peu régulièrement pour réduire la fatigue
musculaire de vos jambes.
• Faites des petites pauses pour reposer votre cou et vos épaules.
• Évitez de raidir vos muscles ou de hausser vos épaules.
• Installez l'écran externe, le clavier et la souris correctement et à distance
confortable.
• Si vous regardez votre moniteur plus que vos documents, placez l’affichage
au centre du bureau pour minimiser les douleurs au cou.
Soin à apporter à votre vue
De longues heures de vision, en portant des lunettes ou lentilles incorrectes,
avec du reflet, une lumière excessive, des écrans mal réglés, des polices très
petites et des affichages avec faible contraste pourraient fatiguer vos yeux. Les
sections suivantes fournissent des suggestions pour réduire la fatigue visuelle.
Yeux
• Reposez vos yeux fréquemment.
• Faites faire des coupures à vos yeux régulièrement en regardant à côté du
moniteur et en faisant le point sur un point distant.
• Clignez fréquemment les yeux pour leur éviter de sécher.
Affichage
• Maintenez votre affichage propre.
• Gardez votre tête à un niveau plus haut que le bord supérieur de
l’affichage pour que vos yeux regardent vers le bas lorsque vous regardez
au milieu de l’affichage.

8
Français
• Ajustez la luminosité et/ou le contraste à un niveau confortable pour
améliorer la lisibilité du texte et la clarté des graphiques.
• Éliminez l’éclat et les réflexions en:
• plaçant votre affichage de manière à ce que le côté soit face à la
fenêtre ou toute autre source de lumière
• réduisant la lumière de la pièces en utilisant des rideaux, des stores ou
des volets
• utilisant une lampe articulée
• changeant l'angle de vue de l’affichage
• utilisant un filtre pour réduire le reflet
• utilisant un viseur d’affichage, comme un morceau de carton
débordant du bord supérieur de l’affichage
• Évitez d'ajuster votre affichage à un angle de vue anormal.
• Évitez de regarder des sources de lumière brillante, comme une fenêtre
ouverte, pendant de longues périodes de temps.
Prendre de bonnes habitudes de travail
Prenez les bonnes habitudes de travail suivantes pour une utilisation plus
reposante et productive de l’ordinateur:
• Faites des petites coupures régulièrement et souvent.
• Faites des exercices d'étirement.
• Respirez de l'air extérieur aussi souvent que possible.
• Faites des exercices régulièrement et conservez un corps en bonne santé.
Avertissement ! Il n’est pas recommandé d’utiliser l’ordinateur sur
un canapé ou un lit. Si c’est inévitable, travaillez seulement pour
de courtes périodes, faites des coupures régulières et faites des
exercices d’étirement.

9
Français
Déballage
Déballez soigneusement le carton et sortez ce qu'il contient. Conservez les
éléments d'emballage pour le cas où vous auriez besoin dans le futur d'envoyer
ou de transporter le moniteur.
Moniteur LCD
Câble audio (optionnel)
Cordon d’alimentation Câble D-Sub (option
nel)
Câble HDMI (optionnel)
Adaptateur
d’alimentatiionion
Guide d'utilisation Guide rapide

10
Français
Fixer / démonter la base
Remarque: Sortez le moniteur et sa base de l'emballage.
Placez soigneusement le moniteur face vers le bas sur une surface
stable — utilisez un chiffon pour éviter de rayer l'écran.
Pour l'installation, alignez la base avec le support et pousser sur la base en
direction du haut du moniteur. Serrez la vis dans le sens des aiguilles d'une
montre.
Pour le démontez, inversez le procédure.
Réglage de la position de l'écran
Pour pouvoir avoir une position de visualisation
optimale, vous pouvez ajuster l'inclinaison du
moniteur en vous servant de vos deux mains pour
tenir les bords du moniteur ainsi qu'illustré ci-
dessous.
Le moniteur peut être ajusté de 15 degrés vers le
haut et de 5 degrés vers le bas ainsi qu'indiqué par la
flèche.
Connexion du cordon
d'alimentation
• Vérifiez d'abord que le cordon d'alimentation que vous utilisez est bien du
type requis dans votre région.
• Ce moniteur possède une alimentation électrique universelle qui permet
de l'utiliser dans les régions utilisant une alimentaton 100/120V CA ou 220/
240 V CA. Aucun réglage utilisateur n'est nécessaire.
• Branchez l'une des extrémités du cordon d'alimentation sur la prise CA et
l'autre extrémité sur une prise CA du secteur adaptée.
Adaptateur d’alimentation
Votre périphérique utilise l’une des sources d’alimentation suivantes.
Article/ Fabricant/ Type/
N° d’article Marque Modèle
Adaptateur DELTA ADP-40PH BB
d’alimentation

11
Français
• Pour les unités utilisant 120 V CA: Utilisez un cordon de type UL, avec
connecteur de type SVT et prévu pour 10 A / 125 V.
• Pour les unités utilisant 220/240 V CA (hors des États-Unis): Utilisez un
cordon consistant en un câble H05VV-F et une fiche 10 A / 250 V. Le cordon
doit être muni des certifications de sécurité nécessaires dans le pays dans
lequel l'équipement est installé.
Précautions de sécurité
• Évitez de placer le moniteur, ou tout autre objet lourd, sur le cordon
d'alimentation de façon à ne pas abîmer le cordon.
• Protégez l'ordinateur contre la pluie, une humidité excessive, ou la
poussière.
• N'obstruez pas les orifices de ventilation ni les ouvertures du moniteur.
Placez toujours le moniteur dans un endroit bien ventilé.
• Évitez de placer le moniteur contre un fond brillant ou dans un endroit où
la lumière du soleil ou d'autres sources de lumière risquraient de toucher la
face du moniteur. Placez le moniteur juste en-dessous du niveau des yeux.
• Faites attention lorsque vous transportez le moniteur.
• Évitez de faire subir des chocs ou de rayer l'écran, car il est fragile.
Nettoyage de votre moniteur
• Débranchez toujours le moniteur avant de le nettoyer.
• Utilisez un chiffon doux pour essuyer l'écran ainsi que l'avant et les côtés
du cabinet.
Économies d'énergie
Le moniteur passe en mode économie d'énergie par le signal de contrôleur du
contrôleur d'affichage ; ce mode est indiqué par la couleur orange de la DEL
d'alimentation.
Le moniteur reste en mode économie d'énergie jusqu'à ce qu'un signal de
contrôle est détecté ou que le clavier ou la souris est activé. Le retour à l'état de
marche prend environ 3 secondes. Appuyez sur le bouton marche/arrêt sans le
relâcher pour mettre l'appareil hors tension.
Canal des données d'affichage (DDC)
Pour faciliter l'installation, le moniteur possède une capacité Plug and Play avec
votre système si votre système prend en charge le protocole DDC — un
protocole de communication par le biais duquel le moniteur informe
automatiquement le système hôte de ses capacités, par exemple les résolutions
prises en charge et la temporisation correspondante. Le moniteur prend en
charge la norme DDC2B.
État DEL
Allumée Blanc
Économies d'énergie Orange

12
Français
Configuration
Pour configurer l'Acer DW271HL comme écran indépendant, veuillez suivre la
procédure ci-dessous:
1 Fixez la base.
2
3
Pour configurer vos réglages Wi-Fi.
4
Connectez les ha
ut-parleurs externes (optionnel)
5
Connectez le cordon d’alimentation et Adaptateur d’alimentation sur le
moniteur, puis sur une prise électrique CA mise à terre comme il faut.
6
Allumez le moniteur.
S
i le moniteur ne fonctionne pas correctement, veuillez vous reporter à la
section dépannage pour diagnostiquer le problème.
Pour installer l'Acer DW271HL sur votre système hôte, procédez de la façon
suivante:
1 Connectez le câble vidéo (VGA / HDMI).
a Vérifiez que le moniteur et l'ordinateur sont bien hors tension.
b Connectez le câble vidéo sur l'ordinateur.
2 Connectez le câble audio du PC pour lire l'audio par le biais des haut-
parleurs de l'écran.*
3 Connectez les haut-parleurs externes.**
4
5 Allumez d'abord le moniteur, puis l'ordinateur. Cet ordre est très
important.
6 Si le moniteur ne fonctionne pas correctement, veuillez vous reporter à la
section dépannage pour diagnostiquer le problème.
Remarque: ** Les étapes 2 et 3 sont optionnelles.
Connectez le cordon d’alimentation et Adaptateur d’alimentation sur le
moniteur, puis sur une prise électrique CA mise à terre comme il faut.

13
Français
Vue d'ensemble
Numéro Élément Description
1 Entrée CC Permet de b
rancher un adaptateur secteur.
2 Sortie audio
Pour brancher les haut-parleurs externes.
3 Entrée audio Permet de connecter les périphériques avec
entrée de ligne audio.
4 HDMI Prend en charge les connexions vidéo
numérique haute défiinition.
5 Entrée VGA Pour la connexion à un PC.
6
Bouton
Réinitialiser
Restaure les réglages WiView.
7 Emplacement pour
verrou Kensington
Permet d'installer un système de verrouillage de
sécurité de type Kensington.
8 Port USB
Pour connecter un clavier ou une souris en mode
WiView.
9
Boutons de Boutons de contrôle à l'écran. / Permet de
raccourci / touche basculer entre le mode WiView et le mode PC.
Source
10
Bouton marche/ Permet d'allumer et d'éteindre l'appareil.
arrêt
10
1
7
9
2
3
4
5
6
8

Menu de raccourci
Appuyez sur n'importe lequel des boutons de raccourci pour afficher le menu
de raccourci.
Acer eColor Management
• Appuyez sur pour ouvrir l'OSD Acer eColor Management et accéder
aux modes de scénarios.
Élément Nom Description
Touche
Empowering
Appuyez ici pour ouvrir l'OSD Acer eColor
Management et accéder aux modes de scénarios.
Auto adjust
(Ajustement
auto)
Appuyez ici pour activer la fonction Ajustement
auto. Cette fonction est utilisée pour régler la
Position H., la Position V., l'horloge et la mise au
point.
Menu Appuyez sur ce bouton pour activer le menu à
l'écran.
Volume +/- Appuyez ici pour régler le volume.
Input (Entrée) Sélectionnez l'une des sources vidéo connectées à
votre moniteur (VGA ou HDMI).
* Un message "Cable Not Connected (Câble non
conecté)" s'affiche si l'entrée VGA ou HDMI est
sélectionnée, mais que les câbles ne sont pas
connectés. Un message "No Signal (Pas de signal)"
s'affiche si le câble vidéo est connecté mais qu'il
n'y a pas d'entrée de signal active.
Mode key
(Touche Mode)
Permet de basculer entre le mode WiView et le mode
PC.
14
Français

• Appuyez sur ou sur pour sélectionner le mode.
• Appuyez sur la touche Ajust / Exit (Ajuster/Quitter) pour confirmer le mode
et exécuter l'Ajustement auto.
Réglage des paramètres OSD
Remarque: Ce qui suit n'est donné qu'à titre de référence. Il est
possible que les caractéristiques du produit réel soit différentes.
Appuyez sur pour ouvrir l'OSD et ajuster la qualité d'image, le délai de
l'OSD, et les paramètres généraux, et pour visualiser les informations
concernant le produit.
Menu Picture (Image)
1 Appuyez sur pour afficher l'OSD.
2 Utilisez les boutons de raccourci /
pour sélectionner et appuyez sur
Enter (Entrée) pour accéder à la page de
l'élément principal. Appuyez de nouveau
sur Enter (Entrée) pour commencer les
réglages.
Élément Nom Description
User mode
(Mode utilisateur)
Défini par l'utilisateur.
Eco mode
(Mode Éco)
Apporte un équilibre optimal entre luminosité
et contraste pour une lecture plus confortable
du texte à l'écran et pour éviter la fatigue
oculaire.
Standard mode
(Mode Standard)
Réglage par défaut.
Graphics mode
(Mode Graphique)
Enrichit les couleurs et met l'accent sur les
détails fins. Les images et les photos sont
affichées avec des couleurs riches et beaucoup
de détail.
Movie mode
(Mode Film)
Affiche les scènes avec des détails clairs.
Présente des superbes images, même dans les
environnements ne disposant pas d'un
éclairage adéquat,
15
Français

3 Utilisez les touches / pour ajuster les barres coulissantes.
OSD Timeout (Délai OSD)
1 Appuyez sur pour afficher l'OSD.
2 Utilisez les boutons de raccourci /
pour sélectionner et appuyez sur
Enter (Entrée) pour accéder à la page de
l'élément principal. Appuyez de nouveau
sur Enter (Entrée) pour commencer les
réglages.
3 Utilisez les touches / pour ajuster
la minuterie.
Setting (Réglage)
1 Appuyez sur pour afficher l'OSD.
2 Utilisez les boutons de raccourci /
pour sélectionner et appuyez sur
Enter (Entrée) pour accéder à la page de
l'élément principal. Appuyez de nouveau
sur Enter (Entrée) pour commencer les
réglages.
3 Utilisez les touches / pour ajuster
les barres coulissantes.
Product information (Informations
produit)
1 Appuyez sur pour afficher l'OSD.
2 Utilisez les touches / pour
sélectionner pour afficher les
informations produit.
16
Français

Configuration matérielle requise
Pour des meilleures performances de votre moniteur, veuillez vérifier que les
spécifications de votre ordinateur correspondent aux spécifications matérielles
recommandées.
Configuration matérielle requise pour la gestion Wiview
Processeur Quad Core 2,0 GHz ou supérieur
RAM DDR3 2 Go ou plus
GPU Carte vidéo avec 512 Mo de RAM ou plus
Module sans fil 802.11n à 2,4 GHz ou 5 GHz
SE Windows Vista, Windows 7
17
Français

WiView Management (Gestion WiView)
La Gestion WiView contrôle la projection sans fil à votre moniteur. Pour contrôler un
moniteur WiView connecté, suivez les étapes suivantes :
« Connect to WiView_xxxx » (Connecter à WiView_xxxx) affiche le moniteur qui est
déjà connecté.
Cliquez sur « Resolution » (Résolution) pour changer la résolution du moniteur.
Cliquez sur « Play » (Lecture) pour utiliser le moniteur.
Cliquez sur « Pause » (Pause) pour geler l'écran du moniteur.
Cliquez sur « Stop » (Arrêter) pour arrêter d'utiliser le moniteur.
Monitor SSID (SSID du moniteur) : Le SSID du moniteur connecté.
Monitor IP (IP du moniteur) : L'IP du moniteur connecté.
Quality (Qualité)
Vous pouvez changer la qualité de l'image si l'affichage s'arrête de temps en temps
ou n'est pas fluide.
Choisissez le mode « Speedy » (Rapide) pour une faible latence et un temps de
réponse rapide, par exemple lorsque vous utilisez le moniteur comme un écran
d'ordinateur.
18
Français

Choisissez le mode « Video » (Vidéo) pour une lecture vidéo plus douce, par exemple
lorsque vous regardez un film.
Remarque : Pour des meilleures performances avec le mode Video (Vidéo), utilisez la
résolution vidéo maximale (1366 x 768).
Select monitor (Sélectionner un moniteur)
Pour trouver un moniteur via un réseau sans fil.
Search for access point (Recherche de point d'accès) : Sélectionne un moniteur qui
est connecté à un point d'accès.
Search for home group monitors (Recherche de moniteurs de groupe d'accueil) :
Sélectionne un moniteur connecté directement au groupe d'accueil.
Monitor settings (Réglages du moniteur)
Pour modifier les réglages avancés du moniteur.
Monitor SSID (SSID du moniteur) : Changez l'ID du moniteur utilisée pour identifier le
moniteur sur le réseau sans fil.
Switch wireless band (Changer la bande sans fil) : Changez entre la fréquence 2,4GHz
et 5GHz.
5GHz area (Zone 5GHz) : Sélectionnez si vous devez utiliser 5GHz sans fil selon les
spécifications locales requises.
Auto connect (Connexion auto) : Pour reconnecter automatiquement au dernier
moniteur connecté.
19
Français

AP-client mode (Mode PA-client)
Pour activer ou désactiver le mode AP-client (PA-client). Lorsque le mode AP-client
(PA-client) est désactivé, votre ordinateur peut se connecter directement au moniteur.
Lorsqu'il est activé, votre ordinateur et le moniteur doivent être connectés à un point
d'accès sans fil (c.à.d. un routeur).
AP-client mode (Mode PA-client) : Activez pour connecter le moniteur à un groupe
d'accueil pour surfer l'Internet et partager des fichiers multimédia.
Disable (Désactiver)
Pour connecter votre moniteur directement.
Monitor Wi-Fi AP SSID (SSID PA Wi-Fi du moniteur) : Le SSID du moniteur utilisé.
Monitor Wi-Fi AP encryption (Cryptage PA Wi-Fi du moniteur) : Le type de cryptage
utilisé par le moniteur (détecté automatiquement).
Monitor Wi-Fi AP password (Mot de passe PA Wi-Fi du moniteur) : Le mot de passe du
moniteur utilisé.
Enable (Activer)
Home Wi-Fi AP SSID (SSID PA Wi-Fi d'accueil) : Le PA d'accueil (c.à.d. le routeur) auquel
le moniteur est connecté.
Home Wi-Fi AP encryption (Cryptage PA Wi-Fi d'accueil) : Le type de cryptage utilisé par
le PA d'accueil (détecté automatiquement).
Home Wi-Fi AP password (Mot de passe PA Wi-Fi d'accueil) : Le mot de passe du PA d'accueil.
Remarque : Pour des meilleures performances lorsque le mode PA-client est activé,
utilisez la résolution vidéo maximale (1366 x 768).
20
Français
La page est en cours de chargement...
La page est en cours de chargement...
La page est en cours de chargement...
La page est en cours de chargement...
La page est en cours de chargement...
La page est en cours de chargement...
La page est en cours de chargement...
La page est en cours de chargement...
La page est en cours de chargement...
La page est en cours de chargement...
La page est en cours de chargement...
-
 1
1
-
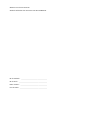 2
2
-
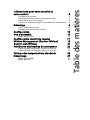 3
3
-
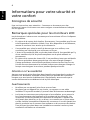 4
4
-
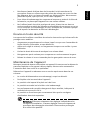 5
5
-
 6
6
-
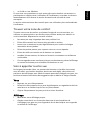 7
7
-
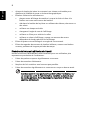 8
8
-
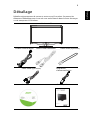 9
9
-
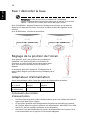 10
10
-
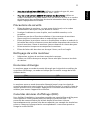 11
11
-
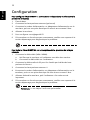 12
12
-
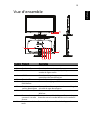 13
13
-
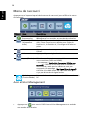 14
14
-
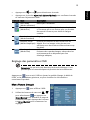 15
15
-
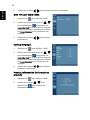 16
16
-
 17
17
-
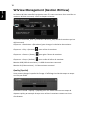 18
18
-
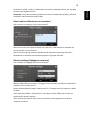 19
19
-
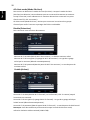 20
20
-
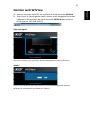 21
21
-
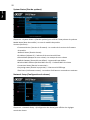 22
22
-
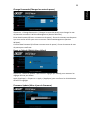 23
23
-
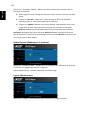 24
24
-
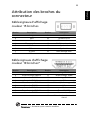 25
25
-
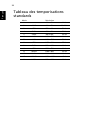 26
26
-
 27
27
-
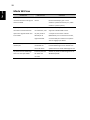 28
28
-
 29
29
-
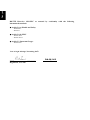 30
30
-
 31
31