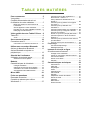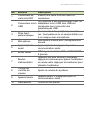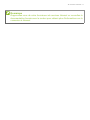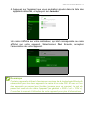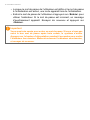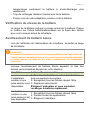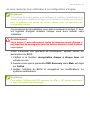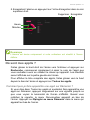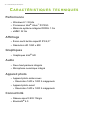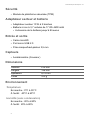- 1
Manuel d’utilisation

2 -
© 2014. Tous droits réservés.
Iconia Tab 8
Couvre : Iconia W1-810
Cette révision : 10/2014
Inscrivez-vous pour un Acer ID et profitez de
superbes avantages
Ouvrez l’appli Portail Acer depuis l’écran Démarrer pour vous inscrire
pour avoir un Acer ID ou connectez-vous si vous avez déjà un Acer ID.
Il y a de très bonnes raisons pour obtenir un Acer ID :
• Créez votre propre nuage avec Acer BYOC.
• Recevez les dernières offres et informations sur les produits.
• Enregistrez votre appareil pour le service de garantie.
Pour plus d’information, veuillez visiter le site Web Acer BYOC :
www.acer.com/byoc-start
Numéro de modèle : ____________________________
Numéro de série : ______________________________
Date d’achat : _________________________________
Lieu d’achat : __________________________________
Important
Ce manuel contient des informations propriétaires qui sont protégées
par les lois sur le copyright. Les informations contenues dans ce
manuel peuvent être modifiées sans préavis. Les images fournies ici
sont pour référence seulement et peuvent contenir des informations ou
des fonctionnalités qui ne s’appliquent pas à votre ordinateur. Le
Groupe Acer ne peut être tenu responsable des erreurs ou omissions
techniques ou éditoriales contenues dans ce manuel.

Table des matières - 3
TABLE DES MATIÈRES
Pour commencer 5
Vos guides............................................... 5
Conseils élémentaires de soin et
d’utilisation de votre ordinateur................ 5
Mise sous tension et hors tension de
l’ordinateur .................................................. 5
Soin à apporter à votre ordinateur .............. 6
Prendre soin de votre adaptateur secteur... 6
Nettoyage et maintenance .......................... 7
Visite guidée de votre Tablet PC Acer 8
Tablet PC................................................. 8
Vues............................................................ 8
Se connecter à Internet 10
Connexion sans fil ................................. 10
Connexion à un réseau LAN sans fil......... 10
Utiliser une connexion Bluetooth 12
Activer et désactiver Bluetooth .............. 12
Activer Bluetooth et ajouter un
périphérique........................................... 12
Sécurité de l’ordinateur 15
Utilisation de mots de passe.................. 15
Saisie des mots de passe......................... 15
Batterie 17
Caractéristiques de la batterie............... 17
Charger la batterie .................................... 17
Optimiser l’autonomie de la batterie ......... 18
Vérification du niveau de la batterie.......... 19
Avertissement de batterie basse............... 19
Micro USB 21
Foire aux questions 23
Demande de service.............................. 26
Conseils et astuces pour utiliser
Windows 8.1.......................................... 27
Comment puis-je aller à Démarrer ?......... 27
Que sont les « Icônes » ? ......................... 27
Puis-je démarrer directement sur le
bureau ?.................................................... 28
Comment puis-je passer d’une appli à
une autre ?................................................ 28
Comment puis-je éteindre mon
ordinateur ?............................................... 28
Comment déverrouiller mon ordinateur ? . 28
Comment puis-je configurer l’alarme ? ..... 30
Où sont mes applis ? ................................ 31
Qu’est-ce qu’un ID (compte) Microsoft ? .. 33
Comment ajouter un favori à Internet
Explorer ?.................................................. 34
Comment puis-je rechercher les mises à
jour Windows ? ......................................... 34
Où puis-je avoir plus d’informations ?....... 34
Dépannage ............................................ 35
Conseils de dépannage ............................ 35
Messages d’erreur .................................... 35
Internet et sécurité en ligne 37
À la découverte d’Internet...................... 37
Protéger votre ordinateur .......................... 37
Choisir un fournisseur d’accès Internet..... 37
Connexions réseau................................... 39
Surfez sur le Web ! ................................... 41
Sécurité..................................................... 42
Caractéristiques techniques 50
Performance ............................................. 50
Affichage ................................................... 50
Graphiques ............................................... 50
Audio......................................................... 50
Appareil photo........................................... 50
Connectivité .............................................. 50
Sécurité..................................................... 51
Adaptateur secteur et batterie................... 51
Entrée et sortie.......................................... 51
Capteurs ................................................... 51
Dimensions ............................................... 51
Environnement.......................................... 51

4 -
Pour commencer...
Dans cette section vous trouverez :
• Des informations utiles pour prendre soin de votre ordinateur et de votre
santé
• Où trouver le bouton d’alimentation, les ports et les connecteurs
• Comment créer des sauvegardes de récupération
• Des instructions pour connecter à un réseau et utiliser Bluetooth
• Des informations sur l’utilisation des logiciels fournis par Acer

Pour commencer - 5
POUR COMMENCER
Nous désirons vous remercier d’avoir fait de cette tablette Acer votre
choix pour répondre à vos besoins informatiques mobiles.
Vos guides
Pour vous aider à utiliser votre tablette Acer, nous avons conçu
plusieurs guides :
Tout d’abord, le Guide de configuration vous aide à configurer votre
ordinateur.
Le Guide rapide présente les fonctionnalités et fonctions de base de
votre ordinateur. Pour plus d'informations sur le gain de productivité
que votre ordinateur peut vous apporter, veuillez vous reporter au
Manuel d'utilisation. Ce guide contient des informations détaillées
sur des sujets tels que les utilitaires systèmes, la récupération des
données, les options d’extension et le dépannage. De plus, il contient
les réglementations générales et les avis de sécurité pour votre
tablette. Il est disponible depuis le bureau. Double-cliquez sur l’icône
Aide et cliquez sur Manuel d’utilisation dans le menu qui s’ouvre.
Conseils élémentaires de soin et d’utilisation de
votre ordinateur
Mise sous tension et hors tension de l’ordinateur
L’ordinateur peut être mis hors tension de plusieurs manières :
• Utilisez la commande d’arrêt de Windows : Ouvrez les Icônes,
cliquez sur Paramètres > Alimentation, puis cliquez sur Arrêter.
Si vous avez besoin d'éteindre l'ordinateur brièvement mais que vous
ne voulez pas complètement l'arrêter, vous pouvez le mettre en Veille
prolongée en appuyant sur le bouton d'alimentation.
Vous pouvez également placer l’ordinateur en mode veillez en
ouvrant les Icônes, cliquez sur Paramètres > Alimentation, puis
cliquez sur Veille.

6 - Pour commencer
Soin à apporter à votre ordinateur
Votre ordinateur sera un outil efficace si vous en prenez bien soin.
• N’exposez pas l’ordinateur à la lumière directe du soleil. Ne le
mettez pas à côté d’une source de chaleur telle qu’un radiateur.
• N’exposez pas l’ordinateur à des températures inférieures à 0ºC
(32ºF) ou supérieures à 50ºC (122ºF).
• Ne soumettez pas l’ordinateur à des champs magnétiques.
• N’exposez pas l’ordinateur à la pluie ou à l'humidité.
• Ne renversez pas d’eau ou de liquides sur l’ordinateur.
• Ne soumettez pas l’ordinateur à des chocs violents ou à des
vibrations.
• N’utilisez pas l’ordinateur en milieu empoussiéré ou sale.
• Ne posez jamais d’objets sur l’ordinateur lorsqu’il est fermé.
• Ne fermez pas l’écran de l’ordinateur brusquement.
• Ne placez jamais l’ordinateur sur une surface instable.
Prendre soin de votre adaptateur secteur
Voici quelques conseils pour le soin à apporter à votre adaptateur
secteur :
• Ne connectez pas l'adaptateur à d'autres appareils.
• Ne marchez pas sur le cordon d'alimentation et ne placez rien
dessus. Installez le cordon d’alimentation et les autres câbles en
dehors des zones de passage.
• Lorsque vous débranchez le cordon d’alimentation, ne tirez pas sur
le cordon, mais sur la prise.
Remarque
Si vous ne pouvez pas mettre l’ordinateur hors tension de manière normale,
appuyez sur le bouton d’alimentation et maintenez-le pendant plus de 4
secondes. Si vous avez mis l'ordinateur hors tension et vous souhaitez le
mettre à nouveau sous tension, attendez au moins 2 secondes.

Pour commencer - 7
• Lors de l’utilisation d’une rallonge, assurez-vous que l’ampérage
total des appareils reliés par la rallonge reste dans les limites
prévues pour la rallonge. De même, vérifiez que l’ampérage de tous
les appareils reliés à une même prise secteur ne dépasse pas la
valeur du fusible.
Nettoyage et maintenance
Lors du nettoyage de l’ordinateur, procédez comme suit :
1.Éteignez l’ordinateur.
2.Déconnectez l’adaptateur secteur.
3.Utilisez un chiffon doux et humide. N’utilisez pas de liquide ou
d’aérosol de nettoyage.
Dans les cas suivants :
• l’ordinateur est tombé ou le châssis a été endommagé ;
• l’ordinateur ne fonctionne pas normalement.
Veuillez vous reporter à Foire aux questions à la page 23.

8 - Visite guidée de votre Tablet PC Acer
VISITE GUIDÉE DE VOTRE TABLET PC
ACER
Après avoir configuré votre tablette comme illustré dans le Guide de
configuration, nous allons vous faire explorer votre nouvel ordinateur
Acer.
Vous pouvez entrer des informations dans votre nouvel ordinateur
avec l’écran tactile.
Tablet PC
Les images suivantes sont des vues de votre ordinateur tablette.
Vues
1234
5
7
8
6
10
9

Visite guidée de votre Tablet PC Acer - 9
No. Élément Description
1
Connecteur de
carte microSD
Insérez une carte microSD dans ce
connecteur.
2
Connecteur micro
USB
Se connecte à des périphériques USB. Un
adaptateur micro USB vers USB est
nécessaire pour connecter des
périphériques USB.
3
Prise haut-
parleur/casque
Se connecte à des périphériques audio
(ex : haut-parleurs ou un casque stéréo) ou
à un casque avec microphone.
4 Microphone
Microphone interne pour l’enregistrement
sonore.
5
Appareil photo
avant
Appareil photo 2 mégapixels pour la
communication vidéo.
6 Écran tactile
Affichage à résolution 800 x 1280 HD IPS
8 pouces.
7
Bouton
d’alimentation
Appuyez sur pour allumer l’ordinateur,
appuyez à nouveau pour placer l’ordinateur
en mode veille. Appuyez et maintenez pour
éteindre l’ordinateur.
8
Touche de
contrôle du
volume
Ajuste le volume du système.
9 Appareil photo
Appareil photo 2 mégapixels pour la
communication vidéo.
10 Haut-parleur Produit le son stéréo.

10 - Se connecter à Internet
SE CONNECTER À INTERNET
Ce chapitre contient des informations de base sur les types de
connexion à Internet disponibles. Pour des informations détaillées,
veuillez consulter Connexions réseau à la page 39.
Connexion sans fil
Connexion à un réseau LAN sans fil
Un réseau LAN sans fil (ou WLAN) est un réseau local sans fil
pouvant connecter deux ordinateurs ou plus sans aucun câble. Une
fois connecté au WLAN, vous pouvez accéder à Internet. Vous
pouvez également partager des fichiers, d'autres périphériques, et
même votre connexion Internet.
La connexion sans fil de votre ordinateur étant activée par défaut,
Windows détecte et affiche la liste des réseaux disponibles au
moment de la configuration. Sélectionnez votre réseau, et entrez le
mot de passe si nécessaire.
Les ordinateurs portables Acer intègrent une touche d'accès rapide
au mode Avion qui vous permet d'activer ou de désactiver la
connexion réseau. Vous pouvez utiliser les options de gestion du
réseau pour activer/désactiver votre réseau sans fil ou contrôler les
données partagées sur le réseau. Sur l'écran Démarrer, saisissez
« sans fil », puis sélectionnez Se connecter à un réseau ou Modifier
les paramètres Wi-Fi. Sinon, lancez Internet Explorer et suivez les
instructions.
Avertissement
L'utilisation de périphériques sans fil à bord d'un avion est soumise à
restriction. Tous les périphériques sans fil doivent être éteints avant
l'embarquement et durant le décollage car ils peuvent perturber le bon
fonctionnement de l'appareil, brouiller les communications ou être
interdits par la loi. Veillez à ne mettre les périphériques sans fil de votre
ordinateur sous tension que lorsque le personnel de bord a indiqué que
cela ne représentait aucun danger.

Se connecter à Internet - 11
Remarque
Rapprochez-vous de votre fournisseur de services Internet ou consultez la
documentation fournie avec le routeur pour obtenir plus d'informations sur la
connexion à Internet.

12 - Utiliser une connexion Bluetooth
UTILISER UNE CONNEXION
BLUETOOTH
Bluetooth est une technologie qui vous permet de transférer des
données sans fil sur de courtes distances entre les différents types de
périphériques. Les appareils Bluetooth comprennent des ordinateurs,
des téléphones mobiles, des tablettes, des casques sans fil et des
claviers.
Pour utiliser Bluetooth, vous devez vous assurer de ce qui suit :
1.Bluetooth est activé sur les deux appareils.
2.Vos appareils sont « associés » (ou connectés).
Activer et désactiver Bluetooth
L’adaptateur Bluetooth doit être activé sur les deux appareils.
Activer Bluetooth et ajouter un périphérique
Chaque nouvel appareil doit d’abord être « associé » avec
l’adaptateur Bluetooth de votre ordinateur. Cela signifie qu’il doit
d’abord être authentifié pour des raisons de sécurité. Vous ne devez
effectuer l’association qu’une fois. Après cela, il vous suffit d’activer
l’adaptateur Bluetooth des deux appareils pour les connecter.
Bluetooth sur votre ordinateur est désactivé par défaut. Pour activer
l’adaptateur Bluetooth de votre ordinateur, procédez comme suit :
1.Ouvrez les icônes et sélectionnez Paramètres > Changer les
paramètres du PC > PC et périphériques > Bluetooth.
2.Cliquez sur le commutateur à côté de Bluetooth pour l’activer/
désactiver.
3.Votre ordinateur démarrera automatiquement la recherche
d’appareils, ainsi que se rendra visible aux autres appareils.
Remarque
Veuillez consulter le manuel du propriétaire de vos appareils afin de
déterminer comment activer son adaptateur Bluetooth.

Utiliser une connexion Bluetooth - 13
4.Appuyez sur l’appareil que vous souhaitez ajouter dans la liste des
appareils détectés, et appuyez sur Jumeler.
Un code s’affiche sur votre ordinateur, qui doit correspondre au code
affiché sur votre appareil. Sélectionnez Oui. Ensuite, acceptez
l’association de votre appareil.
Remarque
Certains appareils utilisant d’anciennes versions de la technologie Bluetooth
nécessitent pour les deux appareils la saisie d’un code PIN. Au cas où l’un
des appareils ne permet pas l’entrée (comme pour un casque), le mot de
passe est codé en dur dans l’appareil (en général « 0000 » ou « 1234 »).
Consultez le manuel d’utilisation de votre appareil pour plus d’informations.

14 -
Conservez votre ordinateur
et vos données en
sécurité...
Dans cette section vous trouverez :
• Comment sécuriser votre ordinateur
• Configuration des mots de passe
• Ce que vous devez préparer lorsque vous êtes en déplacement
• Comment tirer le meilleur parti de votre batterie

Sécurité de l’ordinateur - 15
SÉCURITÉ DE L’ORDINATEUR
Votre ordinateur est un investissement important dont vous devez
prendre soin. Apprenez à protéger et prendre soin de votre ordinateur.
Utilisation de mots de passe
Votre ordinateur est protégé des accès non autorisés par des mots de
passe. La création de ces mots de passe crée plusieurs niveaux de
protection pour votre ordinateur et vos données :
• Le mot de passe du superviseur prévient l’accès non autorisé à
l’utilitaire du BIOS. Lorsqu’il est défini, vous devez entrer ce mot de
passe pour accéder à l’utilitaire du BIOS.
• Le mot de passe de l’utilisateur prévient l’utilisation non autorisée de
votre ordinateur. Combinez l’utilisation de ce mot de passe avec des
vérifications du mot de passe au démarrage et à la reprise depuis
l’hibernation (si disponible) pour une sécurité maximale.
• Le mot de passe à l’initialisation prévient l’utilisation non autorisée
de votre ordinateur. Combinez l’utilisation de ce mot de passe avec
des vérifications du mot de passe au démarrage et à la reprise
depuis l’hibernation (si disponible) pour une sécurité maximale.
Saisie des mots de passe
Lorsqu’un mot de passe est défini, une invite de mot de passe
apparaît au centre de l’écran.
• Lorsque le mot de passe du superviseur est défini, une invite
apparaît lorsque vous accéder à l’utilitaire du BIOS.
• Entrez le mot de passe du superviseur et appuyez sur <Entrée>
pour accéder à l’utilitaire du BIOS. Si le mot de passe est incorrect,
un message d’avertissement apparaît. Essayez de nouveau et
appuyez sur <Entrée>.
Important
N’oubliez pas votre mot de passe du superviseur ! Si vous oubliez ces
mots de passe, veuillez contacter votre revendeur ou un centre de
service agréé.

16 - Sécurité de l’ordinateur
• Lorsque le mot de passe de l’utilisateur est défini et le mot de passe
à l’initialisation est activé, une invite apparaît lors de l’initialisation.
• Entrez le mot de passe de l’utilisateur et appuyez sur <Entrée> pour
utiliser l’ordinateur. Si le mot de passe est incorrect, un message
d’avertissement apparaît. Essayez de nouveau et appuyez sur
<Entrée>.
Important
Vous avez trois essais pour entrer un mot de passe. Si vous n’avez pas
entré le bon mot de passe après trois essais, le système s’arrête.
Appuyez sur le bouton d’alimentation pendant 4 secondes pour mettre
l’ordinateur hors tension. Mettez de nouveau l'ordinateur sous tension,
et essayez de nouveau.

Batterie - 17
BATTERIE
L’ordinateur utilise une batterie au lithium intégrée qui vous offre de
longues durées d’utilisation entre chaque recharge.
Caractéristiques de la batterie
La batterie se recharge à chaque fois que vous connectez
l’adaptateur secteur à l’ordinateur. Votre ordinateur a une fonction de
charge en utilisation, permettant de recharger la batterie tout en
continuant à utiliser l’ordinateur. Cependant, la recharge lorsque
l'ordinateur est éteint permet un temps de charge plus rapide.
La batterie est pratique lorsque vous voyagez ou lors de coupures
d’électricité.
Charger la batterie
Branchez l’adaptateur secteur à l’ordinateur et connectez à une prise
secteur. Vous pouvez continuer à utiliser votre ordinateur sur
l’alimentation du secteur pendant la recharge de votre batterie.
Cependant, la recharge de la batterie lorsque l'ordinateur est éteint
permet un temps de charge beaucoup plus rapide.
Conditionnement d’une nouvelle batterie
Avant la première utilisation d’une batterie, un processus de
conditionnement doit d’abord être suivi :
1.Connectez l’adaptateur secteur et chargez complètement la
batterie.
2.Allumez l’ordinateur et terminez la configuration du système
d’exploitation.
3.Déconnectez l’adaptateur secteur.
4.Utilisez l’ordinateur en utilisant l’alimentation de la batterie.
Remarque
Il est recommandé de recharger la batterie avant le coucher. Le chargement
de la batterie la nuit avant un voyage permet de commencer la journée
suivante avec une batterie pleinement chargée.

18 - Batterie
5.Connectez de nouveau l'adaptateur secteur et chargez encore
complètement la batterie.
Procédez encore ainsi jusqu’à ce que la batterie se charge et se
décharge trois fois.
Utilisez ce processus de conditionnement pour toutes les nouvelles
batteries ou si une batterie n’a pas été utilisée depuis longtemps.
Le processus de conditionnement permet à votre batterie d’accepter
la charge maximale possible. Le non-respect de cette procédure ne
permet pas d’avoir la charge maximale de la batterie et raccourcira
également la durée de vie effective de votre batterie.
De plus, la durée de vie utile de la batterie est affectée de manière
négative par ces types d’utilisation :
• Utilisation constante de l’ordinateur sur l’alimentation du secteur.
• Non déchargement/rechargement de la batterie à ses extrêmes
comme décrit ci-dessus.
• Utilisation fréquente ; plus vous utilisez la batterie, plus vite la fin de
sa durée de vie effective sera atteinte Une batterie intégrée a une
durée de vie de plus de 1000 cycles de charge/décharge.
Optimiser l’autonomie de la batterie
L’optimisation de l’autonomie de la batterie vous aide à obtenir le
maximum des batteries, prolongeant le cycle charge/recharge et
améliorant l’efficacité de la recharge. Il est recommandé de suivre les
suggestions ci-dessous :
• Utilisez l'adaptateur secteur autant que possible, réservant la
batterie pour l'utilisation mobile.
• Retirez les accessoires qui ne pas utilisés (p.ex. un disque dur
USB), car ils peuvent continuer à consommer de l’énergie.
• Conservez votre PC dans un endroit frais et sec. La température
recommandée se situe entre 10°C (50°F) et 30°C (86°F). Des
Avertissement
N’exposez pas les batteries à des températures inférieures à 0°C (32°F)
ou supérieures à 45°C (113°F). Les températures extrêmes peuvent être
néfastes pour la batterie.

Batterie - 19
températures conduisent la batterie à s’auto-décharger plus
rapidement.
• Trop de recharges réduisent l’autonomie de la batterie.
• Prenez soin de votre adaptateur secteur et de la batterie.
Vérification du niveau de la batterie
La jauge de la batterie indique le niveau actuel de la batterie. Placez
le curseur sur l’icône batterie/alimentation sur la barre des tâches
pour voir le niveau actuel de la batterie.
Avertissement de batterie basse
Lors de l'utilisation de l'alimentation de la batterie, surveillez la jauge
de la batterie.
Lorsque l’avertissement de batterie basse apparaît, la liste des
actions recommandées dépend de votre situation :
Important
Connectez l’adaptateur secteur dès que possible après l'apparition de
l'avertissement de batterie basse. Les données pourraient être perdues
si vous laissez la batterie se vider complément et l’ordinateur
s’éteindre.
Condition Actions Recommandées
L’adaptateur
secteur et une
prise secteur sont
disponibles.
1. Branchez l’adaptateur secteur à l’ordinateur,
puis connectez-le au secteur.
2. Enregistrez tous les fichiers devant l’être.
3. Reprenez votre travail.
Éteignez l’ordinateur si vous souhaitez
recharger la batterie rapidement.
L’adaptateur
secteur ou une
prise secteur n’est
pas disponible.
1. Enregistrez tous les fichiers devant l’être.
2. Fermez toutes les applications.
3. Éteignez l’ordinateur.

20 -
Ports et connecteurs...
Dans cette section vous trouverez :
• Des informations sur les ports et les connecteurs installés sur votre
ordinateur
La page est en cours de chargement...
La page est en cours de chargement...
La page est en cours de chargement...
La page est en cours de chargement...
La page est en cours de chargement...
La page est en cours de chargement...
La page est en cours de chargement...
La page est en cours de chargement...
La page est en cours de chargement...
La page est en cours de chargement...
La page est en cours de chargement...
La page est en cours de chargement...
La page est en cours de chargement...
La page est en cours de chargement...
La page est en cours de chargement...
La page est en cours de chargement...
La page est en cours de chargement...
La page est en cours de chargement...
La page est en cours de chargement...
La page est en cours de chargement...
La page est en cours de chargement...
La page est en cours de chargement...
La page est en cours de chargement...
La page est en cours de chargement...
La page est en cours de chargement...
La page est en cours de chargement...
La page est en cours de chargement...
La page est en cours de chargement...
La page est en cours de chargement...
La page est en cours de chargement...
La page est en cours de chargement...
-
 1
1
-
 2
2
-
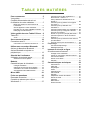 3
3
-
 4
4
-
 5
5
-
 6
6
-
 7
7
-
 8
8
-
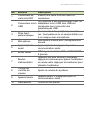 9
9
-
 10
10
-
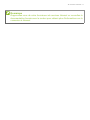 11
11
-
 12
12
-
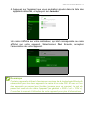 13
13
-
 14
14
-
 15
15
-
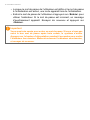 16
16
-
 17
17
-
 18
18
-
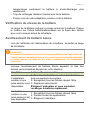 19
19
-
 20
20
-
 21
21
-
 22
22
-
 23
23
-
 24
24
-
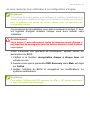 25
25
-
 26
26
-
 27
27
-
 28
28
-
 29
29
-
 30
30
-
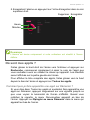 31
31
-
 32
32
-
 33
33
-
 34
34
-
 35
35
-
 36
36
-
 37
37
-
 38
38
-
 39
39
-
 40
40
-
 41
41
-
 42
42
-
 43
43
-
 44
44
-
 45
45
-
 46
46
-
 47
47
-
 48
48
-
 49
49
-
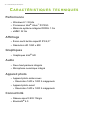 50
50
-
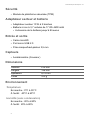 51
51
Acer W1-810 Manuel utilisateur
- Taper
- Manuel utilisateur
- Ce manuel convient également à
Documents connexes
-
Acer W1-811 Manuel utilisateur
-
Acer SW5-014 Manuel utilisateur
-
Acer Aspire one 1-431 Manuel utilisateur
-
Acer Aspire one 1-131M Manuel utilisateur
-
Acer Aspire R5-431T Manuel utilisateur
-
Acer Aspire R5-431T Manuel utilisateur
-
Acer Predator G9-792 Manuel utilisateur
-
Acer Aspire VN7-792G Manuel utilisateur
-
Acer Aspire VN7-592G Manuel utilisateur
-
Acer SW3-013P Le manuel du propriétaire