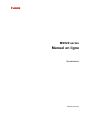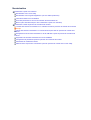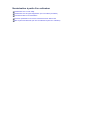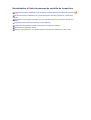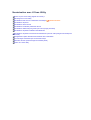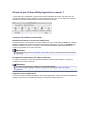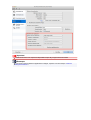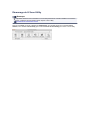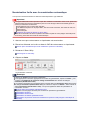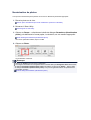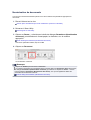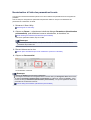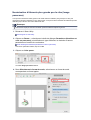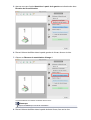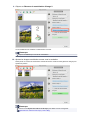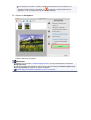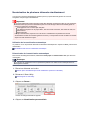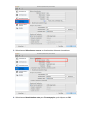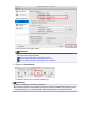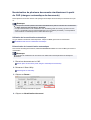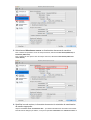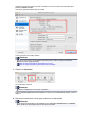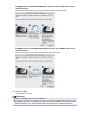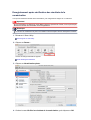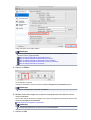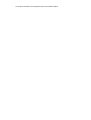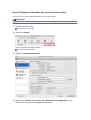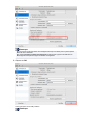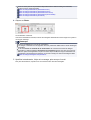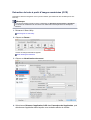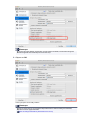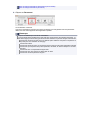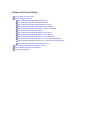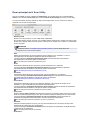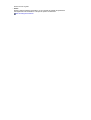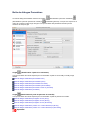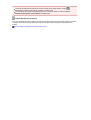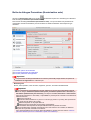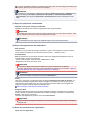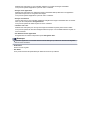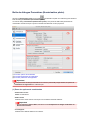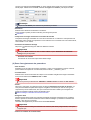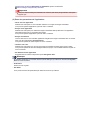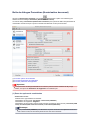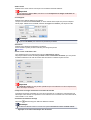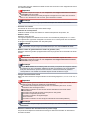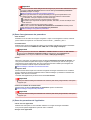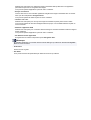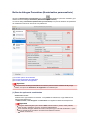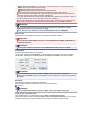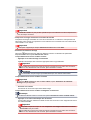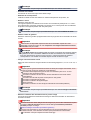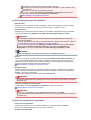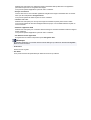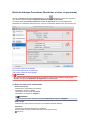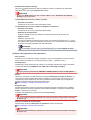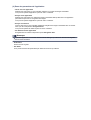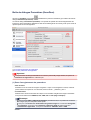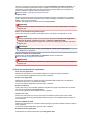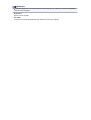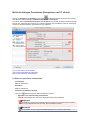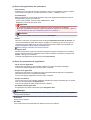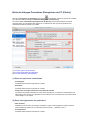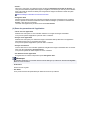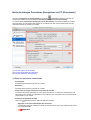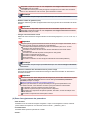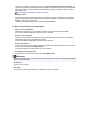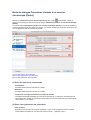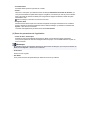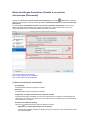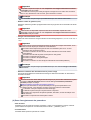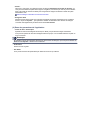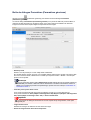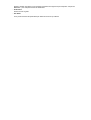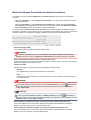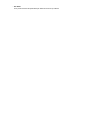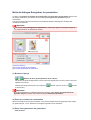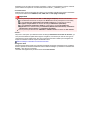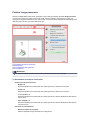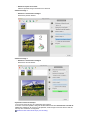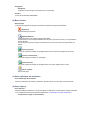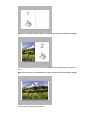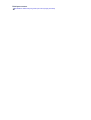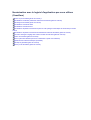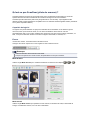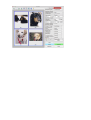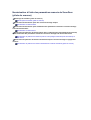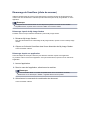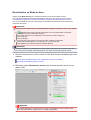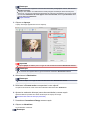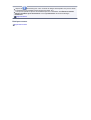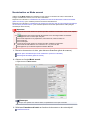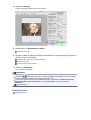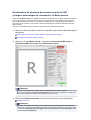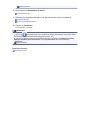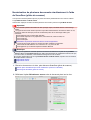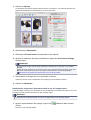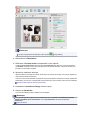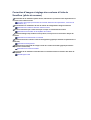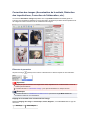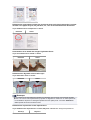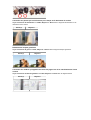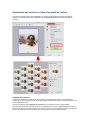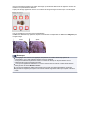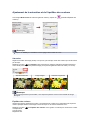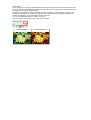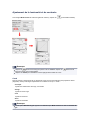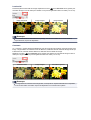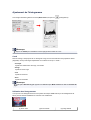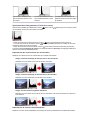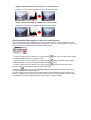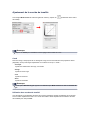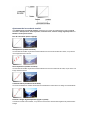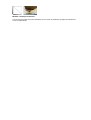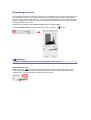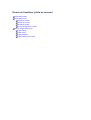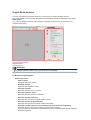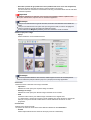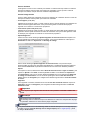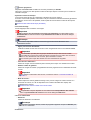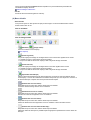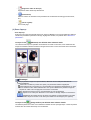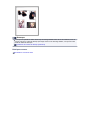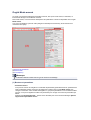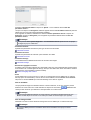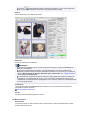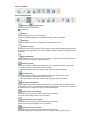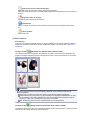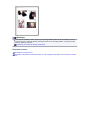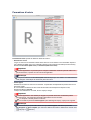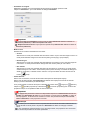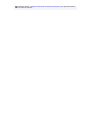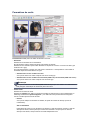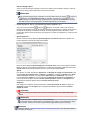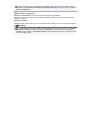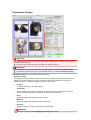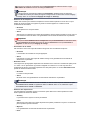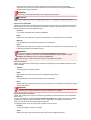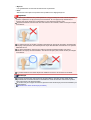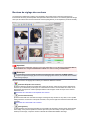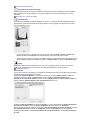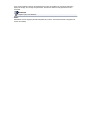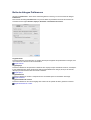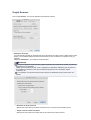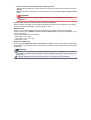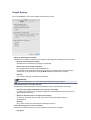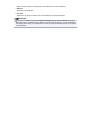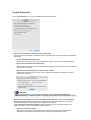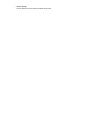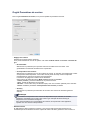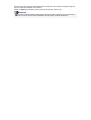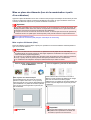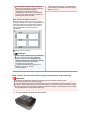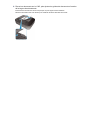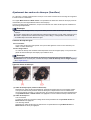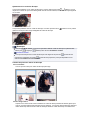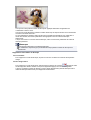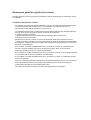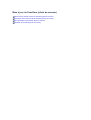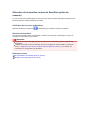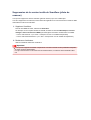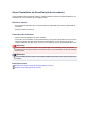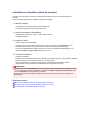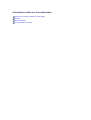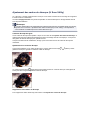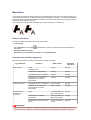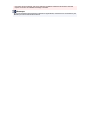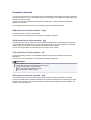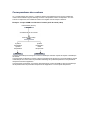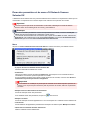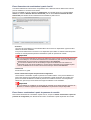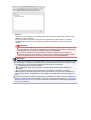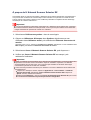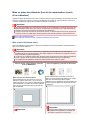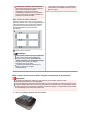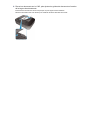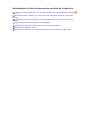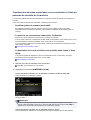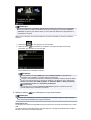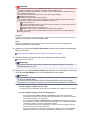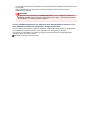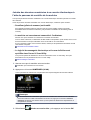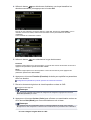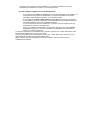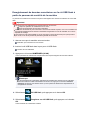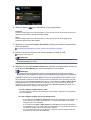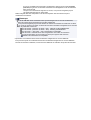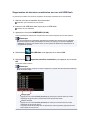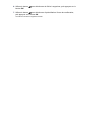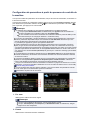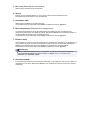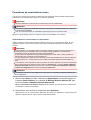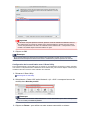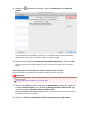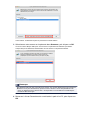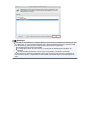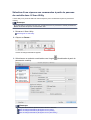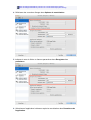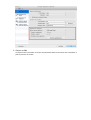Canon PIXMA MX524 Manuel utilisateur
- Catégorie
- Adaptateur de transparent pour scanner
- Taper
- Manuel utilisateur

MX520 series
Manuel en ligne
Numérisation
Français (French)

Numérisation
Numérisation à partir d'un ordinateur
Numérisation avec IJ Scan Utility
Numérisation avec le logiciel d'application que vous utilisez (ScanGear)
Informations utiles sur la numérisation
Écran des paramètres et du menu d'IJ Network Scanner Selector EX
Mise en place des éléments (lors de la numérisation à partir d'un ordinateur)
Numérisation à l'aide du panneau de contrôle de la machine
Transfert des données numérisées sur un ordinateur à l'aide du panneau de contrôle de la machine
Basique
Joindre des données numérisées à un courrier électronique à l'aide du panneau de contrôle de la
machine
Enregistrement de données numérisées sur la clé USB flash à partir du panneau de contrôle de la
machine
Suppression de données numérisées sur une clé USB flash
Configuration de paramètres à partir du panneau de contrôle de la machine
Paramètres de numérisation réseau
Sélection d'une réponse aux commandes à partir du panneau de contrôle dans IJ Scan Utility

Numérisation à partir d'un ordinateur
Numérisation avec IJ Scan Utility
Numérisation avec le logiciel d'application que vous utilisez (ScanGear)
Informations utiles sur la numérisation
Écran des paramètres et du menu d'IJ Network Scanner Selector EX
Mise en place des éléments (lors de la numérisation à partir d'un ordinateur)

Numérisation à l'aide du panneau de contrôle de la machine
Transfert des données numérisées sur un ordinateur à l'aide du panneau de contrôle de la machine
Basique
Joindre des données numérisées à un courrier électronique à l'aide du panneau de contrôle de la
machine
Enregistrement de données numérisées sur la clé USB flash à partir du panneau de contrôle de la
machine
Suppression de données numérisées sur une clé USB flash
Configuration de paramètres à partir du panneau de contrôle de la machine
Paramètres de numérisation réseau
Sélection d'une réponse aux commandes à partir du panneau de contrôle dans IJ Scan Utility

Numérisation avec IJ Scan Utility
Qu'est-ce que IJ Scan Utility (logiciel du scanner) ?
Démarrage de IJ Scan Utility
Numérisation facile avec la numérisation automatique Opération de base
Numérisation de photos
Numérisation de documents
Numérisation à l'aide des paramètres favoris
Numérisation d'éléments plus grands que la vitre (Image panorama)
Numérisation de plusieurs éléments simultanément
Numérisation de plusieurs documents simultanément à partir du CAD (chargeur automatique de
documents)
Enregistrement après vérification des résultats de la numérisation
Envoi d'images numérisées par courrier électronique
Extraction de texte à partir d'images numérisées (OCR)
Écrans de IJ Scan Utility

Qu'est-ce que IJ Scan Utility (logiciel du scanner) ?
IJ Scan Utility est une application qui permet de numériser facilement des photos, des documents, etc.
Vous pouvez réaliser plusieurs opérations, telles que l'enregistrement, etc., en une seule fois en cliquant
simplement sur l'icône correspondante sur l'écran principal IJ Scan Utility.
Capacités de l'utilitaire IJ Scan Utility
Numérisez facilement en fonction de l'objectif visé
Vous pouvez lancer une numérisation en cliquant simplement sur une icône telle que Auto pour numériser
facilement, Photo pour numériser en utilisant les paramètres appropriés aux photos, ou Document pour
améliorer la netteté du texte d'un document ou d'un magazine et bénéficier d'une meilleure lisibilité, en
fonction du type d'élément ou du but recherché.
Remarque
Consultez la section « Écran principal de IJ Scan Utility » pour en savoir plus sur l'écran principal de
IJ Scan Utility.
Enregistrement automatique des images numérisées
Les images numérisées sont automatiquement enregistrées dans un dossier prédéfini. Vous pouvez
modifier le dossier selon vos besoins.
Remarque
Le dossier d'enregistrement par défaut est le dossier Documents.
Pour savoir comment spécifier un dossier, reportez-vous à la rubrique « Boîte de dialogue
Paramètres ».
Intégration avec les applications
Vous pouvez utiliser les images numérisées dans d'autres applications : affichez-les dans votre application
préférée, joignez-les à des courriers électroniques, extrayez le texte des images, etc.

Démarrage de IJ Scan Utility
Remarque
Si plusieurs scanners sont connectés ou si vous êtes passé d'une connexion USB à une connexion
réseau, configurez l'environnement réseau depuis IJ Scan Utility.
Paramètres de numérisation réseau
Dans le menu Aller du Finder, sélectionnez Applications, puis double-cliquez sur le dossier Canon
Utilities, sur le dossier IJ Scan Utility puis sur l'icône Canon IJ Scan Utility pour lancer IJ Scan Utility.

Numérisation facile avec la numérisation automatique
Vous pouvez numériser facilement en détectant automatiquement le type d'élément.
Important
Les types d'éléments suivants peuvent ne pas être numérisés correctement. Dans ce cas, ajustez les
cadres de découpe (zones de numérisation) dans la vue de l'image entière de ScanGear (pilote du
scanner) et relancez la numérisation.
Photographies avec un arrière-plan très pâle
Les éléments imprimés sur du papier blanc, des documents manuscrits, des cartes de visite, etc.
Éléments fins
Éléments épais
Ajustement des cadres de découpe (IJ Scan Utility)
Lors de la numérisation de deux ou plusieurs documents à partir du CAD (chargeur automatique de
documents), placez des documents de format identique.
1.
Assurez-vous que votre scanner ou imprimante est sous tension.
2. Placez les éléments sur la vitre ou dans le CAD de votre scanner ou imprimante.
Mise en place des éléments (lors de la numérisation à partir d'un ordinateur)
3. Démarrez IJ Scan Utility.
Démarrage de IJ Scan Utility
4. Cliquez sur Auto.
La numérisation commence.
Remarque
Cliquez sur Annuler pour annuler la numérisation.
Pour appliquer les corrections appropriées en fonction du type d'élément, cliquez sur Param..., puis
cochez la case Appliquer la correction d'image recommandée dans la boîte de dialogue
Paramètres (Numérisation auto).
Les images numérisées sont enregistrées dans le dossier défini pour Enregistrer dans dans la boîte
de dialogue Paramètres (Numérisation auto) qui s'affiche en cliquant sur Param.... Dans la boîte de
dialogue Paramètres (Numérisation auto), vous pouvez également définir des paramètres de
numérisation avancés.
Boîte de dialogue Paramètres (Numérisation auto)
Reportez-vous aux pages suivantes pour numériser en précisant le type d'élément.
Numérisation de photos
Numérisation de documents
Numérisation à l'aide des paramètres favoris
Numérisation de plusieurs documents simultanément à partir du CAD (chargeur automatique de
documents)

Numérisation de photos
Vous pouvez numériser les photos placées sur la vitre en utilisant les paramètres appropriés.
1.
Placez la photo sur la vitre.
Mise en place des éléments (lors de la numérisation à partir d'un ordinateur)
2.
Démarrez IJ Scan Utility.
Démarrage de IJ Scan Utility
3.
Cliquez sur Param..., sélectionnez la boîte de dialogue Paramètres (Numérisation
photo), puis définissez le format papier, la résolution, etc. de manière appropriée.
Boîte de dialogue Paramètres (Numérisation photo)
Une fois les paramètres définis, cliquez sur OK.
4. Cliquez sur Photo.
La numérisation commence.
Remarque
Cliquez sur Annuler pour annuler la numérisation.
Les images numérisées sont enregistrées dans le dossier défini pour Enregistrer dans dans la boîte
de dialogue Paramètres (Numérisation photo) qui s'affiche en cliquant sur Param.... Dans la boîte
de dialogue Paramètres (Numérisation photo), vous pouvez également définir des paramètres de
numérisation avancés.
Boîte de dialogue Paramètres (Numérisation photo)

Numérisation de documents
Vous pouvez numériser les éléments placés sur la vitre en utilisant les paramètres appropriés aux
documents.
1.
Placez l'élément sur la vitre.
Mise en place des éléments (lors de la numérisation à partir d'un ordinateur)
2.
Démarrez IJ Scan Utility.
Démarrage de IJ Scan Utility
3.
Cliquez sur Param..., sélectionnez la boîte de dialogue Paramètres (Numérisation
document), puis définissez le format papier, la résolution, etc. de manière
appropriée.
Boîte de dialogue Paramètres (Numérisation document)
Une fois les paramètres définis, cliquez sur OK.
4. Cliquez sur Document.
La numérisation commence.
Remarque
Cliquez sur Annuler pour annuler la numérisation.
Les images numérisées sont enregistrées dans le dossier défini pour Enregistrer dans dans la boîte
de dialogue Paramètres (Numérisation document) qui s'affiche en cliquant sur Param.... Dans la
boîte de dialogue Paramètres (Numérisation document), vous pouvez également définir des
paramètres de numérisation avancés.
Boîte de dialogue Paramètres (Numérisation document)

Numérisation à l'aide des paramètres favoris
Vous pouvez numériser les éléments placés sur la vitre en utilisant les paramètres favoris enregistrés au
préalable.
Cela est utile pour enregistrer les paramètres fréquemment utilisés ou lorsque vous définissez des
paramètres de numérisation en détail.
1.
Démarrez IJ Scan Utility.
Démarrage de IJ Scan Utility
2.
Cliquez sur Param..., sélectionnez la boîte de dialogue Paramètres (Numérisation
personnalisée), puis définissez la source sélectionnée, la résolution, etc.
Boîte de dialogue Paramètres (Numérisation personnalisée)
Une fois les paramètres définis, cliquez sur OK.
Remarque
Une fois les paramètres définis, vous pourrez effectuer vos numérisations avec les mêmes
paramètres la prochaine fois.
3. Placez l'élément sur la vitre.
Mise en place des éléments (lors de la numérisation à partir d'un ordinateur)
4. Cliquez sur Personnalisé.
La numérisation commence.
Remarque
Cliquez sur Annuler pour annuler la numérisation.
Les images numérisées sont enregistrées dans le dossier défini pour Enregistrer dans dans la boîte
de dialogue Paramètres (Numérisation personnalisée) qui s'affiche en cliquant sur Param.... Dans
la boîte de dialogue Paramètres (Numérisation personnalisée), vous pouvez également définir des
paramètres de numérisation avancés.
Boîte de dialogue Paramètres (Numérisation personnalisée)

Numérisation d'éléments plus grands que la vitre (Image
panorama)
Vous pouvez numériser la moitié gauche et la moitié droite d'un élément plus grand que la vitre, puis
regrouper les images numérisées en une seule image. Vous pouvez ainsi numériser des éléments pouvant
atteindre jusqu'à environ deux fois la taille de la vitre.
Remarque
Cette section explique comment numériser à partir de l'élément à placer à gauche.
1.
Démarrez IJ Scan Utility.
Démarrage de IJ Scan Utility
2.
Cliquez sur Param..., sélectionnez la boîte de dialogue Paramètres (Numériser et
créer un panorama), puis définissez le type d'élément, la résolution et autres
paramètres en fonction de vos besoins.
Boîte de dialogue Paramètres (Numériser et créer un panorama)
Une fois les paramètres définis, cliquez sur OK.
3. Cliquez sur Créer panor..
La fenêtre Image panorama s'affiche.
4.
Dans Sélectionnez le format de sortie, sélectionnez un format de sortie
correspondant au format papier.

5. Assurez-vous que l'option Numériser à partir de la gauche est sélectionnée dans
Direction de la numérisation.
6.
Placez l'élément à afficher dans la partie gauche de l'écran, face sur la vitre.
7. Cliquez sur Démarrer la numérisation d'Image 1.
Le premier élément est numérisé et s'affiche dans la zone 1.
Remarque
Cliquez sur Annuler pour annuler la numérisation.
8.
Placez l'élément à afficher dans la partie droite de l'écran, face sur la vitre.

9. Cliquez sur Démarrer la numérisation d'Image 2.
Le second élément est numérisé et s'affiche dans la zone 2.
Remarque
Cliquez sur Annuler pour annuler la numérisation.
10. Ajustez les images numérisées comme vous le souhaitez.
Faites pivoter ou zoomez en avant/arrière à l'aide de la barre d'outils ou faites glisser les images pour
ajuster leur position.
Remarque
Cochez la case Ajuster des cadres de découpe pour définir la zone à enregistrer.
Ajustement des cadres de découpe (IJ Scan Utility)

Pour numériser à nouveau un élément, sélectionnez l'image dans la zone d'aperçu ou la
miniature en haut de l'écran, puis cliquez sur (Supprimer). L'image sélectionnée est
supprimée, ce qui vous permet de scanner à nouveau l'élément.
11. Cliquez sur Enregistrer.
L'image combinée est enregistrée.
Remarque
Reportez-vous à la section « Fenêtre Image panorama » pour plus d'informations sur la fenêtre
Image panorama.
Vous pouvez définir des paramètres avancés dans la boîte de dialogue Paramètres (Numériser et
créer un panorama) qui s'affiche en cliquant sur Param....
Boîte de dialogue Paramètres (Numériser et créer un panorama)

Numérisation de plusieurs éléments simultanément
Vous pouvez numériser simultanément plusieurs photos (ou petits éléments) placés sur la vitre et
enregistrer chaque image individuellement.
Important
Les types d'éléments suivants peuvent ne pas être découpés correctement. Dans ce cas, ajustez les
cadres de découpe (zones de numérisation) dans la vue de l'image entière de ScanGear (pilote du
scanner) et relancez la numérisation.
Photographies avec un arrière-plan très pâle
Les éléments imprimés sur du papier blanc, des documents manuscrits, des cartes de visite, etc.
Éléments fins
Éléments épais
Pour plus d'informations, reportez-vous à la section « Numérisation de plusieurs documents
simultanément à l'aide de ScanGear (pilote du scanner) » correspondant à votre modèle et accessible
depuis l'accueil du Manuel en ligne.
Utilisation de la numérisation automatique
La présence ou non de plusieurs éléments est détectée automatiquement. Cliquez sur Auto, puis lancez la
numérisation.
Numérisation facile avec la numérisation automatique
Désactivation de la numérisation automatique
Dans la boîte de dialogue Paramètres, définissez Format papier sur Numérisation auto, puis lancez la
numérisation.
Remarque
Les écrans de numérisation avec les paramètres préférés sont utilisés à titre d'exemples dans les
descriptions suivantes.
1. Placez les éléments sur la vitre.
Mise en place des éléments (lors de la numérisation à partir d'un ordinateur)
2. Démarrez IJ Scan Utility.
Démarrage de IJ Scan Utility
3.
Cliquez sur Param....
La boîte de dialogue Paramètres apparaît.
4.
Cliquez sur Numérisation personnalisée.

5. Sélectionnez Sélectionner source en fonction des éléments à numériser.
6.
Sélectionnez Numérisation auto pour Format papier, puis cliquez sur OK.

L'écran principal IJ Scan Utility s'affiche.
Remarque
Pour en savoir plus sur les paramètres disponibles dans la boîte de dialogue Paramètres,
reportez-vous aux pages suivantes.
Boîte de dialogue Paramètres (Numérisation photo)
Boîte de dialogue Paramètres (Numérisation document)
Boîte de dialogue Paramètres (Numérisation personnalisée)
7. Cliquez sur Personnalisé.
Les différents éléments sont numérisés simultanément.
Remarque
Cliquez sur Annuler pour annuler la numérisation.
Les images numérisées sont enregistrées dans le dossier défini pour Enregistrer dans dans la boîte
de dialogue Paramètres correspondante qui s'affiche en cliquant sur Param.... Dans chaque boîte de
dialogue Paramètres, vous pouvez également définir des paramètres de numérisation avancés.

Numérisation de plusieurs documents simultanément à partir
du CAD (chargeur automatique de documents)
Placez plusieurs documents dans le CAD (chargeur automatique de documents) et numérisez-les un par
un.
Remarque
Vous pouvez numériser plusieurs documents simultanément à partir du CAD lors de la numérisation
via Auto, Document, Personnalisé ou ScanGear.
Pour plus d'informations sur la numérisation avec ScanGear (pilote du scanner), reportez-vous à la
section « Numérisation avec le logiciel d'application que vous utilisez (ScanGear) » correspondant à
votre modèle et accessible depuis l'accueil du Manuel en ligne.
Utilisation de la numérisation automatique
Le type d'élément est détecté automatiquement. Cliquez sur Auto, puis lancez la numérisation.
Numérisation facile avec la numérisation automatique
Désactivation de la numérisation automatique
Dans la boîte de dialogue Paramètres, définissez Sélectionner source sur CAD ou Auto, puis lancez la
numérisation.
Remarque
Les écrans de numérisation de documents sont utilisés à titre d'exemples dans les descriptions
suivantes.
1. Placez les documents sur le CAD.
Mise en place de documents (CAD, chargeur automatique de documents)
2. Démarrez IJ Scan Utility.
Démarrage de IJ Scan Utility
3. Cliquez sur Param....
La boîte de dialogue Paramètres apparaît.
4.
Cliquez sur Numérisation document.
La page charge ...
La page charge ...
La page charge ...
La page charge ...
La page charge ...
La page charge ...
La page charge ...
La page charge ...
La page charge ...
La page charge ...
La page charge ...
La page charge ...
La page charge ...
La page charge ...
La page charge ...
La page charge ...
La page charge ...
La page charge ...
La page charge ...
La page charge ...
La page charge ...
La page charge ...
La page charge ...
La page charge ...
La page charge ...
La page charge ...
La page charge ...
La page charge ...
La page charge ...
La page charge ...
La page charge ...
La page charge ...
La page charge ...
La page charge ...
La page charge ...
La page charge ...
La page charge ...
La page charge ...
La page charge ...
La page charge ...
La page charge ...
La page charge ...
La page charge ...
La page charge ...
La page charge ...
La page charge ...
La page charge ...
La page charge ...
La page charge ...
La page charge ...
La page charge ...
La page charge ...
La page charge ...
La page charge ...
La page charge ...
La page charge ...
La page charge ...
La page charge ...
La page charge ...
La page charge ...
La page charge ...
La page charge ...
La page charge ...
La page charge ...
La page charge ...
La page charge ...
La page charge ...
La page charge ...
La page charge ...
La page charge ...
La page charge ...
La page charge ...
La page charge ...
La page charge ...
La page charge ...
La page charge ...
La page charge ...
La page charge ...
La page charge ...
La page charge ...
La page charge ...
La page charge ...
La page charge ...
La page charge ...
La page charge ...
La page charge ...
La page charge ...
La page charge ...
La page charge ...
La page charge ...
La page charge ...
La page charge ...
La page charge ...
La page charge ...
La page charge ...
La page charge ...
La page charge ...
La page charge ...
La page charge ...
La page charge ...
La page charge ...
La page charge ...
La page charge ...
La page charge ...
La page charge ...
La page charge ...
La page charge ...
La page charge ...
La page charge ...
La page charge ...
La page charge ...
La page charge ...
La page charge ...
La page charge ...
La page charge ...
La page charge ...
La page charge ...
La page charge ...
La page charge ...
La page charge ...
La page charge ...
La page charge ...
La page charge ...
La page charge ...
La page charge ...
La page charge ...
La page charge ...
La page charge ...
La page charge ...
La page charge ...
La page charge ...
La page charge ...
La page charge ...
La page charge ...
La page charge ...
La page charge ...
La page charge ...
La page charge ...
La page charge ...
La page charge ...
La page charge ...
La page charge ...
La page charge ...
La page charge ...
La page charge ...
La page charge ...
La page charge ...
La page charge ...
La page charge ...
La page charge ...
La page charge ...
La page charge ...
La page charge ...
La page charge ...
La page charge ...
La page charge ...
La page charge ...
La page charge ...
La page charge ...
La page charge ...
La page charge ...
La page charge ...
La page charge ...
La page charge ...
La page charge ...
La page charge ...
La page charge ...
La page charge ...
La page charge ...
La page charge ...
La page charge ...
La page charge ...
La page charge ...
La page charge ...
La page charge ...
La page charge ...
La page charge ...
La page charge ...
La page charge ...
-
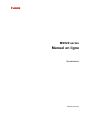 1
1
-
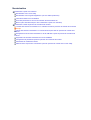 2
2
-
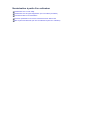 3
3
-
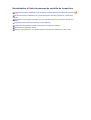 4
4
-
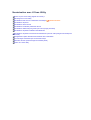 5
5
-
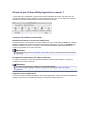 6
6
-
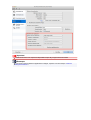 7
7
-
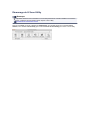 8
8
-
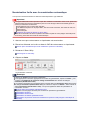 9
9
-
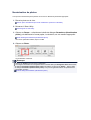 10
10
-
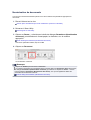 11
11
-
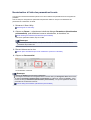 12
12
-
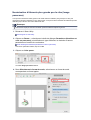 13
13
-
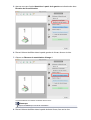 14
14
-
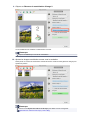 15
15
-
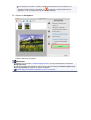 16
16
-
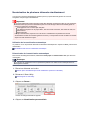 17
17
-
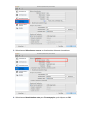 18
18
-
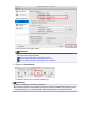 19
19
-
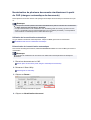 20
20
-
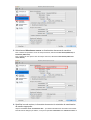 21
21
-
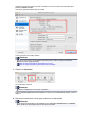 22
22
-
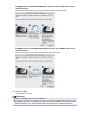 23
23
-
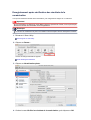 24
24
-
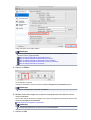 25
25
-
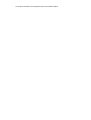 26
26
-
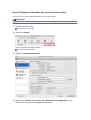 27
27
-
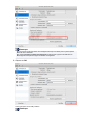 28
28
-
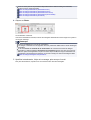 29
29
-
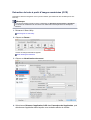 30
30
-
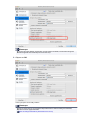 31
31
-
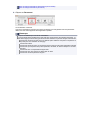 32
32
-
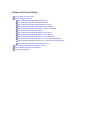 33
33
-
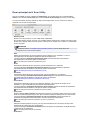 34
34
-
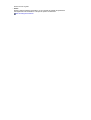 35
35
-
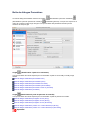 36
36
-
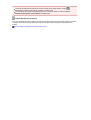 37
37
-
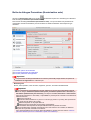 38
38
-
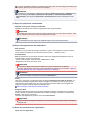 39
39
-
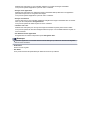 40
40
-
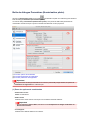 41
41
-
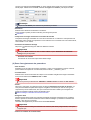 42
42
-
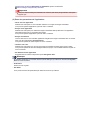 43
43
-
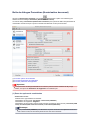 44
44
-
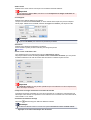 45
45
-
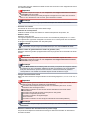 46
46
-
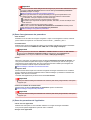 47
47
-
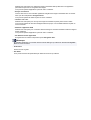 48
48
-
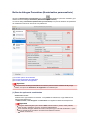 49
49
-
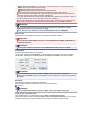 50
50
-
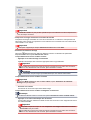 51
51
-
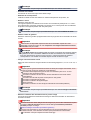 52
52
-
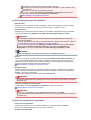 53
53
-
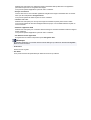 54
54
-
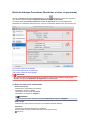 55
55
-
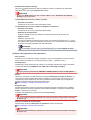 56
56
-
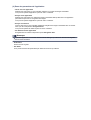 57
57
-
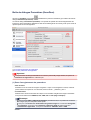 58
58
-
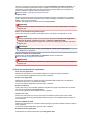 59
59
-
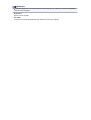 60
60
-
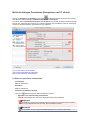 61
61
-
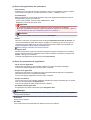 62
62
-
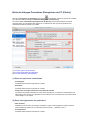 63
63
-
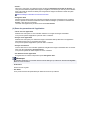 64
64
-
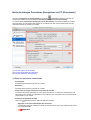 65
65
-
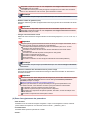 66
66
-
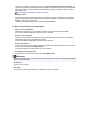 67
67
-
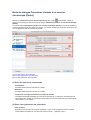 68
68
-
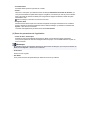 69
69
-
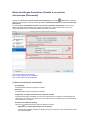 70
70
-
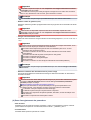 71
71
-
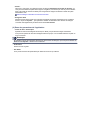 72
72
-
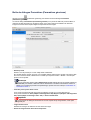 73
73
-
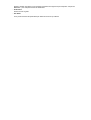 74
74
-
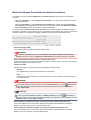 75
75
-
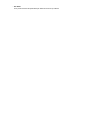 76
76
-
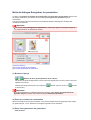 77
77
-
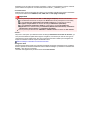 78
78
-
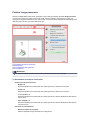 79
79
-
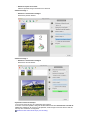 80
80
-
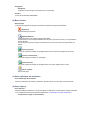 81
81
-
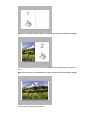 82
82
-
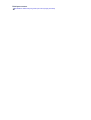 83
83
-
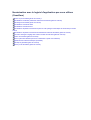 84
84
-
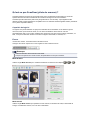 85
85
-
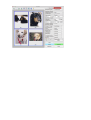 86
86
-
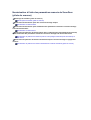 87
87
-
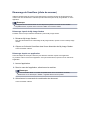 88
88
-
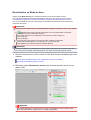 89
89
-
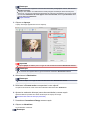 90
90
-
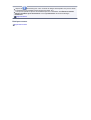 91
91
-
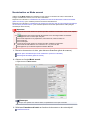 92
92
-
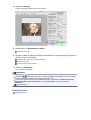 93
93
-
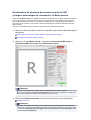 94
94
-
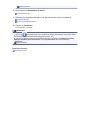 95
95
-
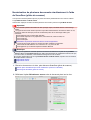 96
96
-
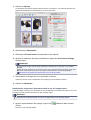 97
97
-
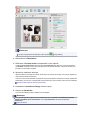 98
98
-
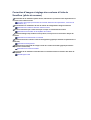 99
99
-
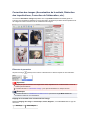 100
100
-
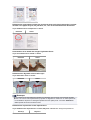 101
101
-
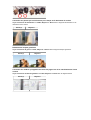 102
102
-
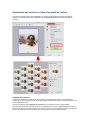 103
103
-
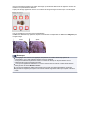 104
104
-
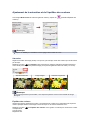 105
105
-
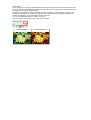 106
106
-
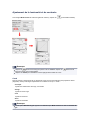 107
107
-
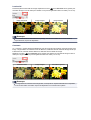 108
108
-
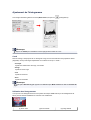 109
109
-
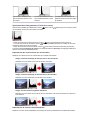 110
110
-
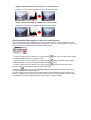 111
111
-
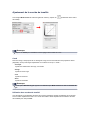 112
112
-
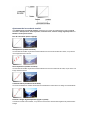 113
113
-
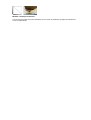 114
114
-
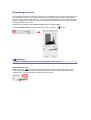 115
115
-
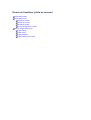 116
116
-
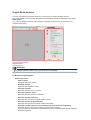 117
117
-
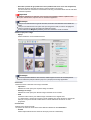 118
118
-
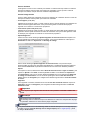 119
119
-
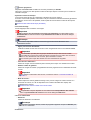 120
120
-
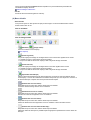 121
121
-
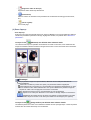 122
122
-
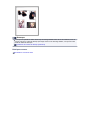 123
123
-
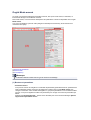 124
124
-
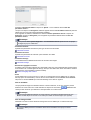 125
125
-
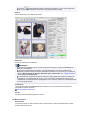 126
126
-
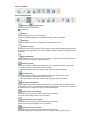 127
127
-
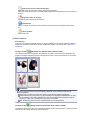 128
128
-
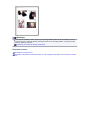 129
129
-
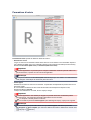 130
130
-
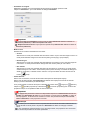 131
131
-
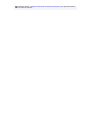 132
132
-
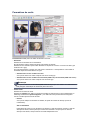 133
133
-
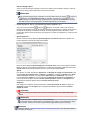 134
134
-
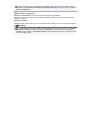 135
135
-
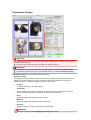 136
136
-
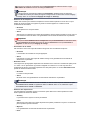 137
137
-
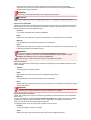 138
138
-
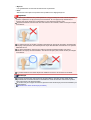 139
139
-
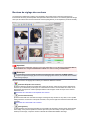 140
140
-
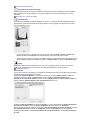 141
141
-
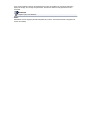 142
142
-
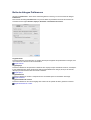 143
143
-
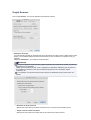 144
144
-
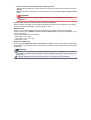 145
145
-
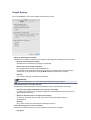 146
146
-
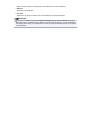 147
147
-
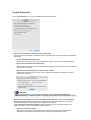 148
148
-
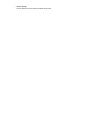 149
149
-
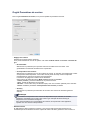 150
150
-
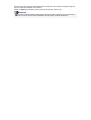 151
151
-
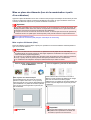 152
152
-
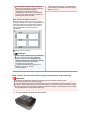 153
153
-
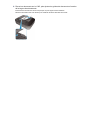 154
154
-
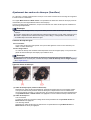 155
155
-
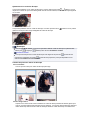 156
156
-
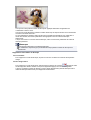 157
157
-
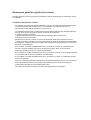 158
158
-
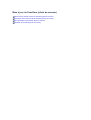 159
159
-
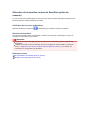 160
160
-
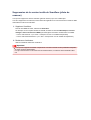 161
161
-
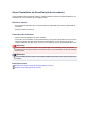 162
162
-
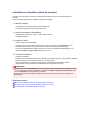 163
163
-
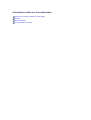 164
164
-
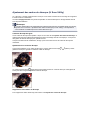 165
165
-
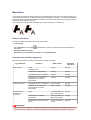 166
166
-
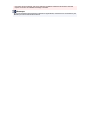 167
167
-
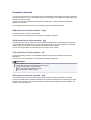 168
168
-
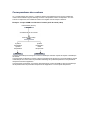 169
169
-
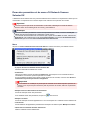 170
170
-
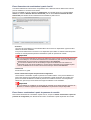 171
171
-
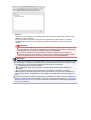 172
172
-
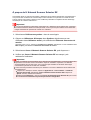 173
173
-
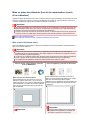 174
174
-
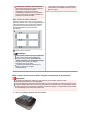 175
175
-
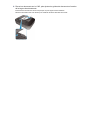 176
176
-
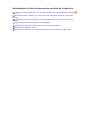 177
177
-
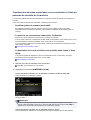 178
178
-
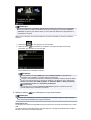 179
179
-
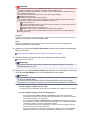 180
180
-
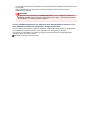 181
181
-
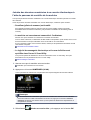 182
182
-
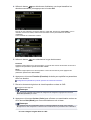 183
183
-
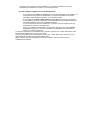 184
184
-
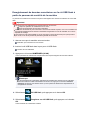 185
185
-
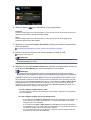 186
186
-
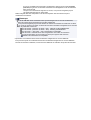 187
187
-
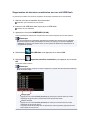 188
188
-
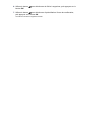 189
189
-
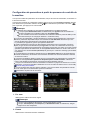 190
190
-
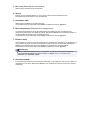 191
191
-
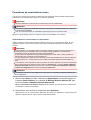 192
192
-
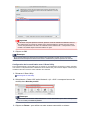 193
193
-
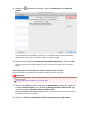 194
194
-
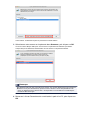 195
195
-
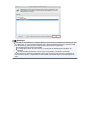 196
196
-
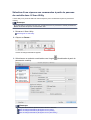 197
197
-
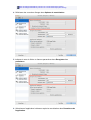 198
198
-
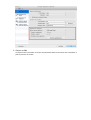 199
199
Canon PIXMA MX524 Manuel utilisateur
- Catégorie
- Adaptateur de transparent pour scanner
- Taper
- Manuel utilisateur
Documents connexes
-
Canon PIXMA MX725 Manuel utilisateur
-
Canon PIXMA MX925 Manuel utilisateur
-
Canon PIXMA MX455 Manuel utilisateur
-
Canon PIXMA MX725 Manuel utilisateur
-
Canon PIXMA MG5540 Manuel utilisateur
-
Canon PIXMA MG3550 Manuel utilisateur
-
Canon PIXMA MG3550 Manuel utilisateur
-
Canon CanoScan LiDE 220 Manuel utilisateur