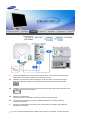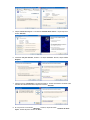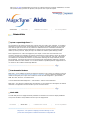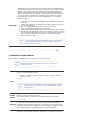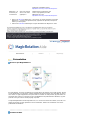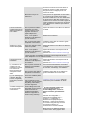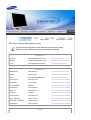Samsung 173P PLUS Manuel utilisateur
- Catégorie
- Téléviseurs
- Taper
- Manuel utilisateur

SyncMaster 173P plus/193P plus

Ne pas suivre les consignes marquées par ce symbole pourrait avoir comme
conséquence des blessures corporelles ou des dommages sur le matériel.
Intérdit
Important a lire et a comprendre dans
toutes circonstances.
Ne pas démonter
Déconnecter la prise de la sortie du
courant.
Ne pas toucher
Mettez dans un endroit stable pour
empecher une décharge électrique.
Alimentation
Lorsque vous ne vous en êtes pas servi depuis longtemps, placez votre
ordinateur personnel (Pc) en mode DPMS. Si vous avez un économiseur
d'écran, installez-le pour activer le mode d' écran.

Ne pas utiliser une prise endommagée ou desserrée.
z Ceci peut causer une décharge électrique ou un incendie.
Ne pas débrancher une prise en la tirant par son cordon.
z Ceci peut causer une décharge électrique ou un incendie.
Utiliser uniquement des prises correctement reliées à la terre.
z Un sol inadapté peut causer un choc électrique ou un incendie.
Branchez la prise d’alimentation, en veillant à ce qu’elle ne bouge pas.
z Une mauvaise connexion entraîne des risques d’incendie.
Ne pas tordre ni la prise ni son cordon. Ne pas poser d’objet lourd sur
ces deux éléments. Cela pourrait provoquer des dommages.
z Oublier de respecter ces consignes peut causer une décharge
électrique ou un incendie.
Ne pas brancher trop multiprises ou de cordons à une même prise.
z Ne pas brancher trop de multiprise ou de câbles à la prise de courant.
Installation
Veillez à contacter un centre de services homologué lorsque vous installez
votre écran dans un endroit très poussiéreux, humide, exposé à des
températures élevées ou faibles ou à des produits chimiques, ou s’il
fonctionne sans interruption, par exemple dans les aéroports, les gares, etc.
Si vous ne le faites pas, vous risquez d’endommager gravement votre écran.
Mettez votre moniteur dans un endroit peu humide et non poussiéreux.
z Un choc électrique ou un incendie peuvent être provoqués à l'interieur
du moniteur.

Ne pas faire tomber le moniteur si vous le déplacez.
z Ceci peut endommager le moniteur ou blesser les utilisateurs.
Installez la base du moniteur dans une vitrine ou sur une étagère de
façon à ce que l'extrémité de la base ne dépasse pas de la vitrine ou de
l'étagère.
z S'il tombait, le produit pourrait s'endommager ou blesser quelqu'un.
Ne placez pas le produit sur une surface instable ou trop petite.
z Placez le produit sur une surface plane et stable, pour éviter qu’il ne
tombe et blesse quelqu’un, tout particulièrement un enfant.
Ne placez pas le produit directement sur le sol.
z
Quelqu’un pourrait trébucher dessus, tout particulièrement un enfant.
Conservez tout objet inflammable (bougies, insecticides ou cigarettes) à
distance du produit.
z Cela pourrait provoquer un incendie.
Conservez tout appareil chauffant à distance du câble d’alimentation.
z La fonte du revêtement du câble peut entraîner un risque de choc
électrique ou d’incendie.
N’installez pas le produit dans un environnement mal ventilé, par
exemple une étagère, un placard, etc.
z Toute augmentation de la température interne entraîne un risque
d’incendie.
Placer le moniteur sur une surface plane et stable.
z
Il peut être ainsi abîmé ou cassé.
Ne pas utiliser le moniteur sans son support.
z La surface de TFT-LCD peut ainsi être abîmée.

L'installation du support mural doit être réalisée par un installateur
professionnel.
z Un personnel non qualifié pourrait se blesser lors de l'installation.
z Utilisez uniquement le matériel d'installation spécifié dans le mode
d'emploi.
Lors de l’installation du produit, veillez à le maintenir éloigné d’au moins
10 cm du mur afin d’assurer une bonne ventilation.
z
Une ventilation insuffisante peut provoquer une augmentation de
température interne du produit. Cela entraîne une réduction de la durée
de vie des composants réduite et une diminution des performances.
Nettoyage
Lorsque vous voulez nettoyer le boîtier du moniteur ou la surface de l ecran
(TFT-LCD), essuyez avec un tissu doux légèrement humide.
Ne pas pulvériser le détergent directement sur le moniteur.
z
Ceci peut causer des dommages, choc électrique ou un incendie.
Utiliser le détergent recommandé avec un chiffon doux.
Si le connecteur entre la prise et la broche est poussiéreux ou sale, le
nettoyer correctement avec un chiffon sec.
z Un connecteur sale peut causer une décharge électrique ou un
incendie.
Assurez-vous que le cordon d’alimentation est débranché avant de
nettoyer le produit.
z
Ceci pourrait provoquer un choc électrique ou un incendie.
Débranchez le cordon d’alimentation de la prise secteur et essuyez le
produit à l’aide d’un chiffon doux et sec.
z N’utilisez pas de produit chimique, tels que de la cire, du benzène, de

l’alcool, du diluant, de l’insecticide, du désodorisant, du lubrifiant ou du
détergent.
Prenez contact avec le Centre de Service ou le Centre Clientèle pour
procéder au nettoyage de l'intérieur tous les ans.
z L'intérieur du produit doit rester propre. L'accumulation de poussières à
l'intérieur du produit pendant une longue période peut provoquer un
dysfonctionnement ou un incendie.
Autres
Ne pas enlever le panneau supérieur ni le panneau arrière.
z Ceci peut causer un choc électrique ou un incendie.
z Demander cette opération à un personnel de service qualifié.
Déconnecter le moniteur s’il ne fonctionne pas normalement, si vous
notez des bruits ou des odeurs inhabituels. Contactez votre revendeur
ou service agréé.
z
Ceci peut causer une décharge électrique ou un incendie.
Ne placez pas le produit dans un environnement exposé à l’essence, à
la fumée ou à l’humidité ; n’installez pas le produit dans un véhicule.
z Cela peut gêner son fonctionnement ou provoquer un incendie.
z Éviter plus particulièrement d'utiliser votre moniteur près d'une source
d'eau ou à l'extérieur s'il venait à neiger ou à pleuvoir.
Si le moniteur tombe ou si son enveloppe est abîmée, éteignez-le et
débranchez la prise de courant.
Contactez ensuite le Centre d'Assistance.
z Le moniteur pourrait mal fonctionner, provoquant une électrocution ou
un incendie.
Laissez votre moniteur éteint en cas d'orage et d'éclairs ou lorsque
vous avez besoin de le laisser inutilisé pendant une période assez
longue.
z Le moniteur pourrait mal fonctionner, provoquant une électrocution ou
un incendie.
Ne pas essayer de déplacer le moniteur en tirant sur le cordon
d’alimentation ou sur le câble vidéo.
z Ceci peut causer une panne, un choc électrique ou un incendie à cause
du câble endommagé.

Ne pas déplacer le moniteur de droite ou à gauche en tirant sur le
cordon d’alimentation ou sur le câble vidéo.
z Ceci peut causer un choc électrique, un incendie ou des bléssures.
Ne pas couvrir les ouvertures du moniteur.
z
Une mauvaise ventilation peut causer une panne ou un incendie.
Ne pas placer de récipient contenant de l'eau, des produits chimiques
ou de petits objets métalliques sur le moniteur.
z Cela peut gener son fonctionnement ou provoquer un incendie.
z Si une substance étrangère pénètre dans l'écran, débranchez le cordon
d'alimentation et contactez le centre de services.
Conservez le produit à distance de tout aérosol chimique ou de toute
substance inflammable.
z Ceci peut causer une explosion ou un incendie.
Ne jamais insérer d’objet métallique dans les ouvertures du moniteur.
z Ceci peut causer un choc électrique, un incendie ou des bléssures.
N'insérez aucun objet métallique, comme un câble ou un foret, et aucun
objet inflammable, comme un morceau de papier ou une allumette, dans
le ventilateur, la prise casque ou les prises AV.
z Cela pourrait en effet provoquer un incendie ou un choc électrique. Si
une substance étrangère ou de l'eau pénètre dans le produit, mettez-le
hors tension, débranchez le connecteur d'alimentation de la prise
murale et contactez le Centre d'Assistance.
Si vous visualisez un écran fixe pendant une longue période de temps,
une image résiduelle ou floue peut apparaître.
z Passez en mode économie d'énergie ou réglez l'économiseur d'écran
sur image mobile lorsque vous devez vous éloigner du moniteur
pendant une période prolongée.
Réglez la résolution et la fréquence aux niveaux appropriés à votre
modele.
z Des niveaux de résolution et de fréquence qui ne sont pas adaptés
peuvent abîmer votre vue.
17 pouces - 1280 X 1024
Veillez à ce que l'adaptateur ne soit pas en contact avec de l'eau et qu'il

ne soit pas humide.
z Cela peut gêner son fonctionnement ou provoquer un incendie.
z N'utilisez l'adaptateur au bord de l'eau ou à l'extérieur surtout s'il pleut
ou qu'il neige.
z Veillez à ce que l'adaptateur ne soit pas mouillé lors du nettoyage du sol
avec de l'eau.
Eloignez tous les adaptateurs électriques.
z Risques d'incendie.
Eloignez l'adaptateur électrique de toute autre source de chaleur.
z Risques d'incendie.
Retirez le sachet plastique de l'adaptateur électrique avant l'emploi.
z
Risques d'incendie.
Maintenez toujours les adaptateurs électriques dans un lieu
convenablement aéré.
Regarder le moniteur de trop près peut entraîner des troubles de la
vision.
Pour réduire la fatigue oculaire, faites une pause d'au moins cinq
minutes toutes les heures lorsque vous êtes devant le moniteur.
N'installez pas le produit sur une surface non stable ou irrégulière ni
dans un endroit soumis à des vibrations.
z S'il tombait, le produit pourrait s'endommager ou blesser quelqu'un.
L'utilisation du produit dans un endroit soumis à des vibrations peut
raccourcir sa durée de vie ou entraîner un début d'incendie.
Débranchez le cordon d'alimentation lorsque vous déplacez l'écran.
Vérifiez que tous les câbles, y compris celui de l'antenne et ceux reliant
d'autres appareils, sont débranchés avant de déplacer le moniteur.
z
Un câble non débranché peut être endommagé et occasionner un
incendie ou un choc électrique.

Tenez le produit hors de portée des enfants, qui pourraient
l’endommager en s’y accrochant.
z La chute d’un produit peut causer des blessures et parfois la mort.
Si vous prévoyez de ne pas utiliser le produit pendant une longue
période, débranchez-le.
z Le non-respect de cette instruction peut entraîner une émission de
chaleur due à l’accumulation de poussière ou une dégradation de
l’isolation, dont peut découler un choc électrique ou un incendie.
Ne placez pas d’objets pouvant attirer un enfant (jouets favoris ou
objets tentants) sur le produit.
z L’enfant pourrait tenter d'escalader le produit pour récupérer cet objet.
Ceci pourrait entraîner la chute de l’objet, qui peut blesser ou même
tuer l’enfant.

Vérifiez que les éléments suivants sont inclus dans le moniteur.
S'ils manquent quelques choses, contactez votre vendeurr
.
Contactez votre revendeur le plus proche si vous souhaitez acheter des équipements
o
p
tionnels.
Déballage
Moniteu
r
Manual
Guide d'installation rapide
Carte de Garantie
(N'est pas disponible dans
toutes les agences)
Guide de l'Utilisateur,
Pilote du Moniteur,
logiciel Natural Color,
logiciel MagicTune™,
lo
giciel MagicRotation
Câble

Câble D-Sub
Fil électri
q
ue L'Ada
p
tateur -DC
Su
pp
ort
Su
pp
ort Su
pp
ort VESA
o
p
tion
Câble DVI
Façade
Power indicator
This light glows blue during normal operation, and blinks blue once
as the monitor saves your adjustments.
Power button
Use this button for power the monitor on and off, change the input
source, or perform Auto Adjustment.
Power On/Off
: Press the Power button and listen for one beep,
to turn the monitor on or off.
Input Source
: Press the Power button and listen for two
beeps, then release to switch the input source to Analog or
Digital

Auto adjustment
: Press the Power button and listen for three
beeps, then release to activate the Auto Adjustment feature.
(Available only with an Analog source.)
Voir PowerSaver decrit dans le manuel pour plus d'informations concernant les fonctions de
l'économie d` énergie. Pour la consérvation d'énergie, éteindre votre moniteur quand vo us
ne vous en servez pas ou quand vous absentez pour un long moment.
arrière
(La configuration au dos du moniteur peut être différente d'un modèle à l'autre.)
Port d'alimentation
Brancher le cordon électrique a la prise d 'alimentation au dos de
votre moniteur.
Port DVI
Branchez le Câble DVI sur le port DVI en arrière de votre moniteur.
Port D-Sub15 broches
Connectez le D-Sub15 broches du câble signal vidéo au connecteur
vidéo de l'ordinateur à l'arrière du moniteur.
Voir Connexion de Votre Ordinateur pour plus d'informations concernant la connexion du
câble.

1.
Connectez l'adaptateur de votre moniteur à la prise au dos du moniteur. Branchez le cordon
d'alimentation du moniteur à la prise de courant la plus proche.
2-1.
Utilisation d'un connecteur D-Sub (analogique) sur la carte vidéo. Connectez le D-Sub 15
broches du câble signal vidéo au connecteur vidéo de l'ordinateur a l'arrière du moniteur.
2-2.
Utilisation d'un connecteur D-Sub (numérique) sur la carte vidéo. Branchez le Câble DVI sur le
port DVI en arrière de votre moniteur.
2-3.
Branché sur un Macintosh.
Connectez l'écran au Macintosh en utilisant le câble de connexion D-Sub.
2-4.
Si vous etes en possession d'un ancien modele de Macintosh, vous devrez utiliser un
adaptateur spécial Mac.
3.
A
llumez votre ordinateur et le moniteur. Si le moniteur affiche une image, cela signifie que
l'installation est terminée.
Si vous connectez simultanément les câbles D-Sub et DVI à un ordinateur, un écran blanc peut

apparaître selon le type de carte vidéo que vous utilisez.
Si, même après avoir branché correctement votre moniteur au moyen du connecteur DVI, vous
obtenez un écran blanc ou flou, vérifiez que le statut du moniteur est réglé sur analogique.
Appuyez sur le Bouton d'Alimentation pour que le moniteur revérifie la source du signal d'entrée.
Su
pp
ort
p
ivotant
(Lorsque vous faites pivoter le moniteur, l'angle de rotation s'affiche à l'écran.)
0° 90° 180°
Attention :
Lorsque le moniteur tourne, son coin risque de toucher le plan de travail. Basculez le
moniteur vers l'arrière de plus de 45 degrés puis faites-le tourner. Si vous faites
autrement, vous risquez d'endommager le moniteur.
Monter la base
Ce moniteur accepte une interface de montage de 75 mm x 75 mm conforme à la norme VESA.

Support VESA
Interface de montage
Pliez le support du moniteur. Tournez-le de telle sorte que la partie à laquelle le câble est
connecté soit tournée vers le bas. Fixez le support VESA à la partie inférieure du support. Alignez
les orifices du support avec ceux du support VESA et fixez ce dernier en vissant fermement les
quatre vis.
Attention :
Le support est en aluminium. Veillez à ce qu'il ne soit ni griffé ni rayé.
Fixer le moniteur au mu
r
Installation du
p
ilote du montiteur
(
Automati
q
ue
)
Lorsque le système d'exploitation demande le pilote pour le moniteur. insérez le CD-
ROM inclu avec moniteur. L` Installation de pilote est légèrement différente d'un
système d'opération à l'autre. Suivez les consignes qui sont appropriées pour votre
système d'opération.
Préparez un disque vierge et téléchargez le fichier de sur le site d'internet indiqué ci-
dessous.
z Site internet : http://www.samsung.com/ (Worldwide)
http://www.samsung.com/monitor (U.S.A)
http://www.sec.co.kr/monitor (Korea)
http://www.samsungmonitor.com.cn/ (China)
Windows ME
1. Insérez CD dans le pilote CO-ROM.
2. Cliquez
"Windows ME Driver"
.
3. Choisissez le model de votre moniteur dans la liste du model, ensuite cliquez le bouton
"OK"
.

4. Cliquez le bouton
"Install"
dans la fenetre
"Warning"
.
5. L'installation du Pilote Moniteur est terminée.
Windows XP/2000
1. Insérez CD dans le pilote CO-ROM.
2. Cliquez
"Windows XP/2000 Driver"
.
3. Choisissez le model de votre moniteur dans la liste du model, ensuite cliquez le bouton
"OK"
.
4. Si vous pouvez voir la fenetre
"Message"
suivante, cliquez le bouton
"Continue
Anyway"
. Ensuite cliquez le bouton de
"OK"
button.
Ce pilote moniteur est en garantie du logo MS, et cette installation ne nuit
pas à votre system.*Le pilote certifié va etre affiché à SAMSUNG Monitor
Homepage.

5. L'installation du Pilote Moniteur est terminée.
http://www.samsung.com/.
Installation du
p
ilote du montiteur
(
Manuelle
)
Windows XP | Windows 2000 |Windows Me |Windows NT | Linux
Lorsque le système d'exploitation demande le pilote pour le moniteur. insérez le CD-
ROM inclu avec moniteur. L'Installation de pilote est légèrement différent d'un
système d'opération à l'autre. Suivez les con signes qui sont appropriées pour votre
système d'opération.
Préparez un disque vierge et téléchargez le fichier de sur le site d'internet indiqué ci-
dessous.
z Site internet : http://www.samsung.com/ (Worldwide)
http://www.samsung.com/monitor (U.S.A)
http://www.sec.co.kr/monitor (Korea)
http://www.samsungmonitor.com.cn/ (China)
Système d'Opération de Microsoft
®
Windows
®
XP
1. Insérez CD dans le pilote CO-ROM.
2. Cliquez
"Commencer"
-
"Panneau de contrôle"
et puis cliquez l'icône
"Apparence et
Thème"
.
3. Cliquez l'icône
"Affichage"
et choisissez le tab
"Setting"
et puis cliquez
"Avancé"
.
4. Cliquez le bouton
"Propriétés"
dans le tab
"Moniteur"
et choisissez le tab
"Pilote"
.

5. Cliquez
"Pilote mise à jour.."
et choisissez
"Installer d'une list ou.."
et puis cliquez le
bouton
"Suivant"
.
6. Choisissez
"Ne pas chercher, Je vais…"
et cliquez
"Suivant"
. Ensuite, cliquez
"Avoir
disques"
.
7. Cliquez le bouton
"Navigateur"
et choisissez Pilote D:\. Ensuite choisissez le model de votre
moniteur dans la liste du model et cliquez le le bouton
"Suivant"
.
8. Si vous pouvez voir la fenetre
"Message"
suivante, cliquez le bouton
"Continue de toute
façon"
. Ensuite cliquez le bouton de
"Finir"
.

Ce pilote moniteur est en garantie du logo MS , et cette installation ne nuit pas à votre
system. *Le pilote certifié va etre affiché à SAMSUNG Monitor Homepage.
http://www.samsung.com/
9. Cliquez le bouton
"Fin"
et puis cliquez le bouton
"OK"
continuellement.
10. I'installation de moniteur driver est achevée.
Système d'Opération de Microsoft
®
Windows
®
2000
Lorsque vous observez "Signature Numérique Non Trouvé" sur votre moniteur,
suivez ces éta
p
es.
1. Choisissez le bouton "OK" dans la fenetre d' "Insérer le Disque"
2. Cliquez le bouton "Chercher" dans la fenetre de "Fichier Necéssaire".
3. Choisissez A:(D:\Driver) puis cliquez le bouton "Ouvrir" et enfin cliquez le bouton "OK".
Guide Manuel D'Installation de Moniteur
1. Cliquez "Démarrer", "Installation", "Panneau de contrôle"
2. Cliquez deux fois sur l'icône "Affichage".
3. Choisissez l`onglet "Installation" puis cliquez "Avancée"
4. Choisissez "Moniteur".
5. Cliquez "Pilote" et cliquez sur "Mise à jour de pilote" Puis cliquez sur le bouton "Suite".
6. Choisissez l'"Affichage de la liste des pilotes connus pour ce dispositif de sorte que je puisse
choisir un pilote spécifique". Puis cliquez sur "Suite" puis "Disquette Fournie".
7. Cliquez le bouton "Chercher" puis choisissez A:(D:\Driver).
8. Cliquez le bouton "Ouvrir" puis cliquez le bouton "OK".
Cas1: Si le bouton "Propriété" est inativé, cela signifie que votre moniteur est
correctement paramétré.
Veuillez arreter l'installation.
Cas2: Si le bouton "Propriété" est inactivé, cliquez sur le bouton "Propriétés".
Veuillez continuer les étapes suivantes.

9. Choisissez votre modele de moniteur et cliquez sur le bouton "Suite" puis cliquez sur le
meme bouton encore une fois.
10. Cliquez le bouton "Finir" puis "Fermer"
Si vous pouvez observer "Signature Numérique Non Trouvé" cliquez le bouton "Oui". Et
cliquez "Finir et "Fermer".
Système d'Opération de Microsoft
®
Windows
®
Millennium
1. Cliquez "Démarrer", "Installation", "Panneau de contrôle".
2. Cliquez deux fois sur l'icône "Affichage".
3. Choisissez le tab "Settings" et cliquez le bouton "Proprietés Avancées".
4. Choisissez le tab "Moniteur".
5. Cliquez le bouton "Changer" dans le domaine de "Type de Moniteur".
6. Choisissez "Spécifier la localisation du pilote".
7. Choisissez "Afficher la liste de touts les pilotes dans une localisation spécifique.."et puis
cliquez le bouton "Suivant ".
8. Cliquez le bouton "Avoir Disques".
9. Spécifiez A:\(D:\driver) et puis cliquez le bouton "OK".
10. Sélectionnez "Montrer touts les dispositifs" et choisissez le moniteur qui correspond a ce que
vous avez branché sur votre ordinateur et cliquez "OK".
11. Continuez a choisir le bouton "fermer" et le bouton "OK" jusqu' a ce que vous fermiez la boîte
de dialogue "Proprietés d'affichage".
(Vous pouvez voir sur autres écrans les messages d'avertissement ou autres choses, et puis
cliquez l'option appropriée pour votre monituer.)
Système d'Opération de Microsoft
®
Windows
®
NT
1. Cliquez sur "Démarrer", "Installation", "Panneau de Contrôle" et cliquez deux fois sur
"Affichage".
2. Dans la fenetre de "Information sur l'Affichage", cliquez sur l`onglet "Installation" puis cliquez
sur "Tous les modes d'Affichages".
3. Sélectionnez un mode que vous souhaitez utiliser ("Résolution", "Nombre de couleurs", et
"Fréquence verticale") et cliquez "OK".
4. Cliquez le bouton "Appliquer" si vous remarquez que l'écran fonctionne normalement apres
avoir cliqué sur "Test". Si l'écran ne fonctionne pas normalement, changez pour un mode
différent (baisser la résolution, le nombre de couleur).
Note
: S'il n'y a pas de mode pour "Tous les modes d'Affichages", sélectionnez le niveau de
résolution et la fréquence verticale en se référant au Modes d'Affichage Pré-établisque vous
trouverez dans ce guide.
Système d'Opération de Linux
Pour éxécuter X-Window, vous avez besoin d'avoir le fichier X86Config qui est un fichier pour le
parametrage du système.
1. Appuyez sur "Entrer" au premier et au deuxieme écran apres avoir exécuté le fichier de
"X86Config".
2. Le troisieme écran est pour "réglage de votre souris"
3. Réglez la souris de votre ordinateur.
4. L` écran suivant est pour "sélectionner le Clavier".
5. Choisissez un Clavier pour votre ordinateur.
6. L` écran suivant est "installez votre moniteur".
7. Avant tout, parametrez la "fréquence horizontale" pour votre ordinateur.(Vous pouvez entrer
la valeur de la fréquence directement.)
8. Parametrez la "fréquence verticale" pour votre ordinateur.( Vous pouvez entrer la valeur de la
fréquence directement)
9. Entrez "le nom du modele de votre moniteur". Cette information ne va pas affécter l'éxecution
de X-Window.
10. Vous avez "fini" de paramétré votre ordinateur.
"Exécuter" X-Window apres avoir installé les autres périphériques.
La page est en cours de chargement...
La page est en cours de chargement...
La page est en cours de chargement...
La page est en cours de chargement...
La page est en cours de chargement...
La page est en cours de chargement...
La page est en cours de chargement...
La page est en cours de chargement...
La page est en cours de chargement...
La page est en cours de chargement...
La page est en cours de chargement...
La page est en cours de chargement...
La page est en cours de chargement...
La page est en cours de chargement...
La page est en cours de chargement...
La page est en cours de chargement...
La page est en cours de chargement...
La page est en cours de chargement...
La page est en cours de chargement...
La page est en cours de chargement...
La page est en cours de chargement...
La page est en cours de chargement...
La page est en cours de chargement...
La page est en cours de chargement...
La page est en cours de chargement...
La page est en cours de chargement...
La page est en cours de chargement...
La page est en cours de chargement...
La page est en cours de chargement...
La page est en cours de chargement...
La page est en cours de chargement...
La page est en cours de chargement...
La page est en cours de chargement...
La page est en cours de chargement...
La page est en cours de chargement...
La page est en cours de chargement...
La page est en cours de chargement...
La page est en cours de chargement...
La page est en cours de chargement...
La page est en cours de chargement...
-
 1
1
-
 2
2
-
 3
3
-
 4
4
-
 5
5
-
 6
6
-
 7
7
-
 8
8
-
 9
9
-
 10
10
-
 11
11
-
 12
12
-
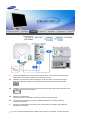 13
13
-
 14
14
-
 15
15
-
 16
16
-
 17
17
-
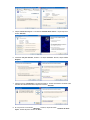 18
18
-
 19
19
-
 20
20
-
 21
21
-
 22
22
-
 23
23
-
 24
24
-
 25
25
-
 26
26
-
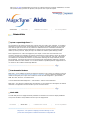 27
27
-
 28
28
-
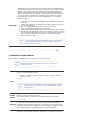 29
29
-
 30
30
-
 31
31
-
 32
32
-
 33
33
-
 34
34
-
 35
35
-
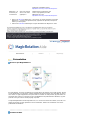 36
36
-
 37
37
-
 38
38
-
 39
39
-
 40
40
-
 41
41
-
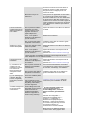 42
42
-
 43
43
-
 44
44
-
 45
45
-
 46
46
-
 47
47
-
 48
48
-
 49
49
-
 50
50
-
 51
51
-
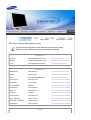 52
52
-
 53
53
-
 54
54
-
 55
55
-
 56
56
-
 57
57
-
 58
58
-
 59
59
-
 60
60
Samsung 173P PLUS Manuel utilisateur
- Catégorie
- Téléviseurs
- Taper
- Manuel utilisateur