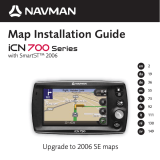La page est en cours de chargement...

15
Contenu
1. Introduction ..........................................................................................17
2. Configuration de votre iCN ...................................................................18
3. Navigation ............................................................................................19
A. Nouvelles destinations ....................................................................19
B. Destinations sauvegardées ..............................................................22
4. Préférences ..........................................................................................24
5. État du GPS ..........................................................................................25
Annexes ...................................................................................................25
Réinitialisation de votre iCN .................................................................26
Dépannage .........................................................................................26
Informations relatives au soutien ...............................................................26
© 2006 Brunswick New Technologies Asia Pte Limited. Navman est une marque de commerce déposée de Brunswick New Technologies Asia Pte Limited
et est utilisée sous licence par Navman New Zealand. Navman est partie intégrante de Brunswick Group dont le siège est situé à Chicago, IL. Tous droits
réservés.
Le logiciel contient des renseignements exclusifs de Navman; il est fourni dans le cadre d’un contrat de licence contenant des restrictions sur l’utilisation et la
divulgation et est aussi protégé par la loi sur les droits d’auteur. La rétroingénierie du logiciel est interdite.
Aucune partie de cette publication ne peut être reproduite, stockée dans un système d’extraction ou transmise sous toute forme ou par tout moyen
électronique, mécanique, par photocopie, enregistrement ou autrement sans la permission écrite préalable de Navman.
Back-On-Track, Drive-Away, Smart
et Turn-by-Turn sont des marques de commerce déposées ou des marques de commerce de Brunswick New
Technologies Asia Pte Limited et sont utilisées sous licence par Navman New Zealand. Tous droits réservés.
Toutes les autres marques de commerce et tous les enregistrements sont la propriété de leurs détenteurs respectifs.
Publié en Nouvelle-Zélande.
Clause de non-responsabilité
En raison du développement continu du produit, cette information peut changer sans préavis. Navman ne garantir pas que ce document est exempt d’erreurs.
Les captures d’écran et les autres présentations illustrées dans ce manuel d’utilisation peuvent différer des écrans et présentations réels générés par le
produit. De telles différences sont mineures et le produit actuel fournira la fonctionnalité décrite, tel que présenté dans ce manuel d’utilisation.
Conformité
Cet appareil est conforme à la section 15 des règlements de la CFC. Son fonctionnement est soumis aux deux conditions suivantes : (1) Cet appareil ne peut
provoquer d’interférences dangereuses, et (2) cet appareil doit accepter toutes les interférences reçues, y compris les interférences pouvant provoquer un
fonctionnement indésirable.

16
Consignes de sécurité importantes
VEUILLEZ LIRE ATTENTIVEMENT AVANT D’INSTALLER LE PRODUIT DANS LE VÉHICULE
C’est votre responsabilité exclusive de placer, d’installer et d’utiliser l’iCN de façon à ne pas causer d’accidents, de blessures
corporelles ou de dommages matériels. Observez toujours des pratiques de conduite sécuritaires.
Installez l’iCN dans une position sécuritaire et qui n’obstrue pas le champ de vision du conducteur.
N’installez pas l’iCN d’une façon qui pourrait interférer avec le fonctionnement sécuritaire du véhicule, le déploiement des coussins
gonflables ou d’autres équipements de sécurité.
N’opérez pas l’iCN pendant que vous conduisez.
Avant d’utiliser votre iCN pour la première fois, familiarisez-vous avec votre appareil et son fonctionnement.
Sur les routes principales, la distance jusqu’à une sortie calculée par l’iCN peut être plus grande que la distance indiquée sur la
signalisation routière. Les panneaux de signalisation indiquent la distance jusqu’au début d’une sortie alors que votre iCN indique la
distance jusqu’à l’intersection suivante, c’est-à-dire la fin de la rampe ou de la route de sortie. Pour vous préparer à quitter une route,
suivez toujours l’information relative à la distance indiquée sur les panneaux de signalisation.
Ne manipules pas l’iCN lorsqu’il est chaud. Laissez le produit refroidir; hors des rayons directs du soleil.
N’exposez pas l’iCN aux rayons directs du soleil dans un véhicule laissé sans surveillance pendant de longues périodes. La surchauffe
peut endommager l’unité.
Ne pas respecter ces avertissements et mises en garde peut causer la mort, des blessures graves ou des dommages
à la propriété. Navman renonce à toute responsabilité en lien avec l’installation ou l’utilisation de l’iCN provoquant ou
contribuant à causer la mort, des blessures, des dommages à la propriété ou qui violent toute loi.
Le retrait d’équipement d’origine, l’ajout d’accessoires ou la modification de votre véhicule pourrait affecter la sécurité du véhicule ou
rendre son utilisation illégale dans certaines jurisdictions. Respectez toutes les instructions relatives au produit et toutes les instructions
fournies dans le manuel du propriétaire de votre véhicule en ce qui concerne les accessoires ou les modifications. Consultez les lois de
votre pays et/ou de votre état en ce qui concerne le fonctionnement d’un véhicule avec tout accessoire ou modification.
MISE EN GARDE utilisé sans le symbole d’alerte de sécurité indique une situation
potentiellement dangereuse qui, si elle n’est pas évitée, peut causer des dommages.
MISE EN GARDE indique une situation potentiellement dangereuse qui, si elle n’est pas
évitée, peut résulter en des blessures mineures ou modérées.
AVERTISSEMENT indique une situation potentiellement dangereuse qui, si elle n’est pas
évitée, peut provoquer des blessures graves ou la mort.
Voici le symbole d’alerte de sécurité. Il est utilisé pour vous alerter des risques potentiels
de blessures corporelles. Respectez tous les messages de sécurité qui suivent ce.
Afin de décourager le vol, ne laissez pas l’iCN, le support de fixation ou tout câble à la vue lorsque le véhicule est laissé sans

17
Composants latéraux Composants arrière
Fente de carte mémoire
Antenne GPS escamotable
Prise d’alimentation
Interrupteur de pile
Haut-parleur intégré
Prise pour antenne externe
(antenne externe non incluse*)
Boutons de volume
Écran couleur
Bouton de sélection Bouton de sélectionBouton Home
Bas
Bouton OK
Bouton
Haut
Gauche
Droit
Touche 4 fonc-
* Disponible pour achat séparément - consulter la brochure des accessoires
1. Introduction
Bienvenue
Merci d’avoir acheté l’iCN de Navman. Ce manuel d’utilisation a été préparé pour vous guider dans le fonctionnement de votre iCN de Navman, de sa
configuration jusqu’à son utilisation continue. Veuillez lire ce manuel attentivement avant d’utiliser l’appareil pour la première fois. Gardez ce manuel à portée
de la main pour référence future.
Comment fonctionne votre iCN
Le système de positionnement mondial (GPS) est un réseau de satellites qui transmet des informations précises sur l’heure et la position partout dans le
monde. Les récepteurs GPS reçoivent des signaux de ces satellites et utilisent l’information pour déterminer un emplacement exact. Les satellites sont en
orbite autour de la terre à environ 20 200 kilomètres (environ 12 000 milles). Même si un récepteur GPS peut détecter des signaux d’environ 12 satellites à la
fois, seuls trois signaux sont nécessaires pour fournir une position ou « coordonnée GPS » (latitude et longitude) pour les systèmes de navigation de véhicules.
L’antenne GPS de votre iCN reçoit des signaux GPS et les utilise pour calculer votre position sur des cartes mémorisées dans sa carte mémoire. Pour recevoir
des signaux GPS, veillez à ce que l’iCN soit à l’extérieur ou que le véhicule soit à l’extérieur, et que la vue du ciel ne soit pas obstruée. L’iCN peut fonctionner
dans toutes les conditions météo, sauf lorsqu’il neige.
La première fois que vous mettez votre iCN sous tension, il aura probablement besoin de quelques minutes pour obtenir des coordonnées GPS. Cela peut
aussi être le cas lorsque vous activez votre iCN une fois la pile complètement déchargée.
Pour plus d’informations à propos du système GPS et de votre iCN, consultez la page 25 de ce manuel ou le guide Foire aux questions de navigation GPS.
Plaquette interchangeable
(autres plaquettes non
incluses*)
Composants avant

18
d. Si vous souhaitez sélectionner des sous-régions ou des états dans une autre région, passez à l’étape 8a; sinon, passez à l’étape 8e.
e. Sélectionnez Next (suivant) en appuyant sur le bouton de sélection droit.
L’écran Voice (voix) apparaît.
9. Vous pouvez configurer votre iCN pour obtenir des instructions vocales d’une voix masculine ou féminine. Sélectionnez votre option préférée à l’aide
des boutons de gauche et de droite de la touche multi-sélection à 4 fonctions, puis appuyez sur le bouton OK. Une fois vos options préférées
sélectionnées, appuyez sur le bouton de sélection droit pour les sauvegarder. L’écran Display (affichage) s’ouvre.
10. À l’aide de l’écran Display (affichage), vous pouvez configurer vos préférences d’heure et de distance :
• Pour configurer votre Time Zone (fuseau horaire), appuyez sur les boutons de gauche et de droite de la touche 4 fonctions afin de régler le
nombre d’heures de différence entre votre fuseau horaire et le TU.
• Utilisez la touche 4 fonctions et le bouton OK afin de régler votre iCN pour qu’il affiche l’heure en format 12 ou 24 heures.
• Si vous avez choisi UK English ou US English comme langue, vous pouvez utiliser la touche 4 fonctions pour déterminer si votre iCN affichera les
distances en milles ou en kilomètres.
• Une fois vos préférences réglées, appuyez sur le bouton de sélection droit pour continuer.
11. Vous pouvez reculer vers les écrans précédents en appuyant sur le bouton de sélection gauche. Appuyez sur le bouton de sélection droit pour ouvrir
l’écran Go To (aller à).
2. Configuration de votre iCN
Utilisation de votre iCN pour la première fois
1. Positionnez votre iCN dans votre véhicule, tel qu’illustré dans votre guide d’installation embarqué. Veillez à ce que l’antenne GPS soit tirée en position
horizontale et que l’interrupteur de pile soit en position On
.
2. Appuyez sur le bouton Power pour mettre votre iCN sous tension. L’écran Language (langues) apparaît.
3. Utilisez la touche multi-sélection à 4 fonctions pour choisir votre langue, puis sauvegardez en appuyant sur le bouton de sélection droit.
4. Lisez le message d’avertissement qui s’affiche.
5. Si vous êtes d’accord avec l’avertissement, sélectionnez Accept (j’accepte) en appuyant sur le bouton de sélection droit.
6. L’écran d’accueil s’affiche; appuyez sur le bouton de sélection droit pour continuer.
7. Si l’écran Voice (voix) s’affiche, passez à l’étape 9; si l’écran Select Region (sélection de région) s’affiche, passez à l’étape 8.
8. Sélectionnez les cartes que vous souhaitez utiliser avec votre iCN :
a. Utilisez la touche multi-sélection à 4 fonctions pour surligner une région sur la carte, puis appuyez sur le bouton OK
.
L’écran Select Subregions (sélection de sous-régions) ou Select States (sélection d’états) s’affiche.
b. Utilisez la touche multi-sélection à 4 fonctions pour sélectionner chaque carte de sous-région ou d’état auxquelles vous souhaitez avoir accès et
appuyez sur OK.
c. Enregistrez votre sélection de cartes en appuyant sur le bouton de sélection droit
.
Les cartes sélectionnées se chargent. L’écran Select Region (sélection de régions) s’affiche.
NOTE : si vous n’acceptez pas l’avertissement, votre iCN s’éteindra.
NOTE : Pour une performance optimale lors de l’utilisation de votre iCN, veillez à ce que la taille totale des cartes que vous sélectionnez soit inférieure à 250 Mo.
La taille totale maximale permise est de 350 Mo.

19
NOTE : Vous pouvez enregistrer cette destination comme favori à l’aide de la touche 4 fonctions pour sélectionner Save (enregistrer) et appuyez sur
OK. Vous serez guidé jusqu’à l’écran Favorites (favoris). Consultez la page 23 pour en savoir plus sur les destinations sauvegardées.
3. Navigation
Pour des raisons de sécurité, entrez les informations relatives à votre destination avant d’entamer votre trajet. N’utilisez jamais l’iCN pendant que vous conduisez.
Une fois votre iCN configuré, l’écran Go To (aller à) s’affiche. Celui-ci énumère les différents types de destinations que vous pouvez visiter.
Les destinations vers lesquelles vous pouvez naviguer sont divisées en deux grandes catégories - New Destinations (nouvelles destinations) et Saved
Destinations (destinations sauvegardées). Lorsque vous utilisez votre iCN pour la première fois, aucun favori ne sera sauvegardé et vous devrez entrer le point
vers lequel vous souhaitez naviguer. Vous pouvez naviguer vers un Point of Interest (POI) (centre d’intérêt) ou vers une ville ou une rue précise.
A. Nouvelles destinations
Naviguer vers un Point of Interest (POI) (centre d’intérêt)
Un POI est un site ayant un nom, un lieu public ou d’intérêt qui peut être affiché sous forme d’icone sur la carte. Les POI sont regroupés par type, par exemple
terrains de stationnement et aéroports. Votre iCN vous est fourni avec un certain nombre de POI mémorisés sur sa carte.
1. Pour naviguer vers un POI, utilisez la touche 4 fonctions pour surligner les Points of Interest (POI) à l’écran Go To (aller à) et appuyez sur OK. La première
fois que vous faites ceci, on vous demandera peut-être de choisir votre pays. Utilisez la touche 4 fonctions pour surligner votre pays et appuyez sur OK.
2. Vous pouvez choisir de naviguer vers le POI le plus proche ou à partir de tous les POI disponibles. Si vous recherchez un POI spécifique, sélectionnez
All POIs (tous les centres d’intérêt) à l’aide de la touche 4 fonctions et appuyez sur OK. Si vous recherchez un POI de commodité, par exemple une
station-service, sélectionnez Nearest POI (centre d’intérêt le plus proche) et appuyez sur OK. Sur cet écran, le bouton de sélection agit aussi comme
bouton OK.
3. À l’écran Select POI (sélectionner un centre d’intérêt), utilisez la touche 4 fonctions pour sélectionner le type de POI que vous recherchez, puis
appuyez sur OK.
4. L’écran Keyboard (clavier) apparaît. Si vous avec sélectionné Nearest POI (centre d’intérêt le plus proche) à l’écran précédent, la distance jusqu’au
centre d’intérêt sera illustrée.
5. Utilisez la touche 4 fonctions pour vous déplacer dans l’écran Keyboard (clavier). Pour sélectionner un caractère, appuyez sur OK
.
NOTE : L’écran Keyboard (clavier) peut être affiché en trois modes :
• Pour afficher l’écran Keyboard (clavier) numérique/symboles, sélectionnez
, puis appuyez sur OK.
• Pour afficher l’écran Keyboard (clavier) alternatif qui propose des caractères accentués, sélectionnez
, puis appuyez sur OK.
• Pour revenir à l'écran Keyboard (clavier) alphabétique, sélectionnez , puis appuyez sur OK.
6. Utilisez la touche 4 fonctions pour surligner votre destination préférée et appuyez sur OK. Utilisez les boutons de sélection gauche et droit pour
défiler dans la liste des destinations possibles. Si vous êtes au début de la liste et que vous appuyez sur le bouton de sélection gauche, cela vous
amènera à l’écran précédent.
Lorsque vous sélectionnez une destination, votre iCN affiche l’écran Destination qui montre clairement la destination que vous avez choisie.
Appuyez sur le bouton de sélection gauche pour revenir à l’écran précédent. Appuyez sur le bouton de sélection droit pour confirmer. Votre iCN
calculera votre itinéraire et vous guidera jusqu’à destination.
NOTE : Vous pouvez revenir à l’écran Go To (aller à) en appuyant sur le bouton
Home.
Si vous avez configuré une destination, vous pouvez revenir aux écrans de navigation en appuyant sur le bouton de sélection gauche de l’écran Go
To
(aller à). Vous pouvez annuler le trajet en appuyant sur le bouton Home. Si vous n’avez pas configuré une destination, appuyer sur le bouton de
sélection gauche affichera l’écran Free Driving (conduite libre) à partir duquel vous pouvez afficher et repérer votre emplacement actuel (voir page 22).
Appuyez sur le bouton de sélection droit de l’écran Go To (aller à) pour ouvrir l’écran Preferences (voir page 24).
NOTE : Les POI de votre iCN varient en fonction de la carte que vous utilisez.
Ne laissez pas votre iCN fixé à votre pare-brise lorsqu’il n’est pas utilisé pendant une longue période puisque la chaleur pourrait endommager l’appareil.
Ceci raffinera votre recherche. Pour supprimer un caractère, appuyez sur le bouton de sélection gauche ou sélectionnez ; maintenez le bouton de
sélection gauche enfoncé pour effacer la ligne.

20
Naviguer vers une adresse
À l’aide de votre iCN, vous pouvez naviguer vers une ville, le centre d’une rue ou une certaine intersection. Pour naviguer vers une adresse, sélectionnez Find
Address (trouver une adresse) à l’écran Go To (aller à). Consultez les règles de recherche d’adresse en page 26 pour en connaître plus sur la
recherche d’adresses.
1. Utilisez la touche 4 fonctions pour sélectionner si vous souhaitez chercher une ville ou une rue et appuyez sur OK. Dans certains pays, vous pouvez
aussi effectuer une recherche par code postal ou code ZIP.
Si vous choisissez Find Town/City (trouver une ville), Find ZIP Code (trouver un code ZIP) ou Find Poste Code (trouver un code postal), passez
à l’étape 2. Si vous choisissez Find Street (trouver une rue), passez à l’étape 5.
La première fois que vous faites ceci, on vous demandera peut-être de choisir votre pays. Utilisez la touche 4 fonctions pour surligner votre pays et
appuyez sur OK. Vous pouvez changer votre pays en tout temps à l’aide du bouton Change Country (changer de pays) de l’écran You Are Going To
(vous allez à).
2. Utilisez la touche 4 fonctions pour vous déplacer dans l’écran Keyboard (clavier). Pour sélectionner un caractère, appuyez sur OK. Ceci raffinera votre
recherche. Pour supprimer un caractère, appuyez sur le bouton de sélection gauche ou
sélectionnez ; maintenez le bouton de sélection gauche
enfoncé pour effacer la ligne.
Une fois entrés les premiers caractères du nom de l’endroit que vous recherchez ou si vous le voyez à l’écran, appuyez sur le bouton de sélection droit.
3. Utilisez la touche 4 fonctions pour surligner le nom de l’endroit et appuyez sur OK. Si vous ne pouvez pas voir l’endroit, le code ZIP ou le code
postal recherché à l’écran, utilisez les boutons de sélection gauche et droit pour défiler vers de haut en bas de la liste. Si vous êtes au début de
la liste et que vous appuyez sur le
bouton de sélection gauche, cela vous amènera à l’écran précédent.
4. Utilisez la touche 4 fonctions et le bouton OK pour déterminer si vous souhaitez aller au centre d’une zone ou trouver une rue à l’intérieur de cette zone.
Si vous choisissez Go To Center of Area (aller au centre de la zone), passez à l’étape 7. Si vous choisissez Find Street (trouver une rue), passez à
l’étape 5.
5.
Utilisez la touche 4 fonctions pour vous déplacer sur l’écran Keyboard (clavier). Pour sélectionner un caractère, appuyez sur OK. Ceci raffinera votre
recherche. Pour supprimer un caractère, appuyez sur le bouton de sélection gauche ou sélectionnez ; maintenez le bouton de sélection gauche
enfoncé pour effacer la ligne.
Une fois entrés les premiers caractères du nom de l’endroit que vous recherchez ou si vous le voyez à l’écran, appuyez sur le bouton de sélection droit.
6.
Utilisez la touche 4 fonctions pour surligner le nom de la rue et appuyez sur OK.
Sélectionnez si vous souhaitez aller au centre de votre rue de destination ou à une intersection en particulier. Dans certains pays, vous pourrez entrer
l’adresse civique de votre destination.
Si vous choisissez d’aller à une intersection en particulier, passez à l’étape 7. Si vous choisissez d’aller à un numéro civique en particulier, passez à
l’étape 8. Si vous choisissez d’aller au centre de la rue, passez à l’étape 9.
CONSEIL : Pour une performance optimale lors de l’entrée d’une adresse, sélectionnez une ville ou un code ZIP/postal avant de chercher un nom de rue.

21
Écrans Navigation
Une fois votre destination entrée, votre iCN calculera votre itinéraire. Vous pouvez visionner votre itinéraire de plusieurs façons. Utilisez les boutons de direction
gauche et droit de la touche 4 fonctions pour passer de l’écran 3D Map (carte 3D), à l’écran Next Instruction (instruction suivante), à l’écran Instruction
List (liste d’instructions) à l’écran Route Summary (résumé d’itinéraire). Si vous n’avez pas encore entré de destination, l’écran Free Driving (conduite libre)
s’affiche.
Écran 3D Map (carte 3D)
L’écran 3D Map (carte 3D) affiche votre emplacement actuel. Vous pouvez changer l’angle de visionnement de la carte en appuyant sur les boutons de
direction haut ou bas de la touche 4 fonctions. La portion de carte affichée varie en fonction de votre vitesse actuelle - plus vous roulez vite, plus la portion de
carte affichée est grande.
7. S’il existe un nombre élevé d’intersections sur votre rue de destination, vous serez retourné à l’écran Keyboard (clavier).
Entrez les quelques premiers caractères de la rue transversale recherchée et appuyez sur le bouton de sélection droit. Un écran affichant une liste
semblable à celle de l’étape 6 apparaîtra. Vous irez directement à cet écran s’il n’existe qu’un nombre limité d’intersections sur votre rue de destination.
Utilisez la touche 4 fonctions pour défiler vers votre rue transversale et appuyez sur OK. Ceci vous amènera à l’écran Destination. Passez à l’étape 9.
8. Utilisez la touche 4 fonctions et le bouton OK pour entrer le numéro du bâtiment que vous souhaitez visiter et appuyez sur le bouton de sélection droit.
Utilisez la touche 4 fonctions pour sélectionner le numéro auquel vous souhaitez aller, à partir de la liste, et appuyez sur OK.
9. Lorsque vous sélectionnez une destination, votre iCN affichera une carte avec cette destination surlignée.
Pour choisir un point précis comme destination à l’écran Destination, utilisez la touche 4 fonctions pour surligner la carte et appuyez sur OK. Un
curseur apparaîtra. Utilisez la touche 4 fonctions pour pointer le curseur sur votre destination et appuyez sur OK. Votre iCN effectuera automatiquement
la mise à jour vers votre destination à ce point.
Appuyez sur le bouton de sélection droit pour confirmer que vous souhaitez bien aller à cette destination. Votre iCN calculera votre itinéraire et vous
guidera tout au long de votre trajet.
Appuyez sur le bouton de sélection gauche pour retourner à l’écran précédent sans calculer un itinéraire.
NOTE : Vous pouvez enregistrer cette destination comme favori à l’aide de la touche 4 fonctions pour sélectionner Save (enregistrer) et appuyez
sur OK
.
Vous serez guidé jusqu’à l’écran Favorites (favoris). Consultez la page 23 pour en savoir plus sur les destinations sauvegardées.
L’instructionsuivante que vous
suivrez.
L’instruction suivante.
Distance jusqu’à l’instruction
suivante.
Indicateur de puissance du signal GPS.
Appuyez sur le bouton de sélection
gauche pour afficher l’écran GPS
Status (état du signal GPS).
Distance jusqu’à l’instruction
suivante.
Progrès jusqu’à l’instruction
suivante; devient rouge
lorsque vous vous approchez.
Carte de l’instruction suivante.
Votre emplacement actuel.
Les informations supplémentaires peuvent s’afficher ici.
Appuyez sur le bouton de sélection droit pour faire
défiler les options :
• Speed (vitesse);
• Time (temps);
• Heading (direction);
• Distance to Turn (distance jusqu’au tournant);
• Distance to Go (distance à parcourir);
• ETA (Estimated Time of Arrival/heure d’arrivée prévue);
• Time to Go (temps restant).
Nom de votre prochain emplacement.
Indicateur de puissance du signal GPS.
Appuyez sur le bouton de sélection
gauche pour afficher l’écran GPS
Status (état du signal GPS).
Votre emplacement actuel.
Les informations supplémentaires peuvent s’afficher ici.
Appuyez sur le bouton de sélection droit pour faire
défiler les options :
• Speed (vitesse);
• Time (temps);
• Heading (direction);
• Distance to Turn (distance jusqu’au tournant);
• Distance to Go (distance à parcourir);
• ETA (Estimated Time of Arrival/heure d’arrivée prévue);
• Time to Go (temps restant).
Progrès jusqu’à l’instruction
suivante; devient rouge
lorsque vous vous approchez.
Votre instruction suivante. Nom de votre prochain emplacement.
Votre position actuelle.
Distance jusqu’à l’instruction
suivante; devient rouge lorsque
vous approchez.
Écran Next Instruction (instruction suivante)
L’écran Next Instruction (instruction suivante) affiche l’information dont vous avez besoin pour l’instruction suivante, la direction à suivre et la distance jusqu’à
la prochaine instruction.

22
B. Destinations sauvegardées
Votre iCN peut sauvegarder des destinations pour utilisation future. Il est possible d’accéder à celles-ci de plusieurs façons :
• Recent Trips (trajets récents)
• POI récents
• Favorites (favoris)
• My Home (ma maison)
Recent Trips (trajets récents)
Votre iCN enregistre automatiquement les destinations que vous visitez. Il gardera en mémoire vos 30 dernières destinations dans Recent Trips (trajets récents).
Pour accéder à un trajet récent, utilisez la touche 4 fonctions pour sélectionner Recent Trips (trajets récents) à partir de l’écran Go To (aller à) et appuyez sur
OK. L’écran Recent Trips (trajets récents) s’ouvre.
Utilisez la touche 4 fonctions pour surligner le nom de votre destination et appuyez sur OK
.
Utilisez les boutons de sélection gauche et droit pour
défiler de haut en bas de la liste. Si vous êtes au début de la liste et que vous appuyez sur le bouton de sélection gauche, cela vous amènera à
l’écran précédent.
Écran Instruction List (liste des instructions)
L’écran Instruction List (liste des instructions) affiche tous les tournants sur votre trajet, la direction du tournant, le nom de la rue et la distance à parcourir
avant le tournant. Un itinéraire doit avoir été calculé pour que cet écran puisse s’afficher. L’écran montre trois tournants à la fois. L’itinéraire peut être défilé à
l’aide des boutons haut et bas de la touche 4 fonctions.
Écran Free Driving (conduite libre)
L’écran Free Driving (conduite libre) affiche votre emplacement actuel sur une carte 3D. Pour afficher l’écran Free Driving (conduite libre), appuyez sur le
bouton de sélection gauche à partir de l’écran Go To (aller à) lorsqu’un itinéraire n’a pas été calculé. La portion de carte affichée varie en fonction de votre
vitesse actuelle - plus vous roulez vite, plus la portion de carte affichée est grande. Pour pouvez changer l’angle de visionnement de la carte en appuyant sur
les boutons de direction haut ou bas de la touche 4 fonctions.
Les informations supplémentaires peuvent s’afficher ici.
Appuyez sur le bouton de sélection droit pour faire
défiler les options :
• Speed (vitesse);
• Time (temps);
• Heading (direction);
• Distance to Turn (distance jusqu’au tournant);
• Distance to Go (distance à parcourir);
• ETA (Estimated Time of Arrival/heure d’arrivée prévue);
• Time to Go (temps restant).
Distance jusqu’au tournant
suivant.
Votre emplacement actuel.
Indicateur de puissance du
signal GPS. Appuyez sur le
bouton de sélection gauche
pour afficher l’écran GPS Status
(état du signal GPS).
Le tournant suivant est
surligné au haut de la liste.
Pourcentage du trajet complété.
Indicateur de puissance du
signal GPS. Appuyez sur le
bouton de sélection gauche
pour afficher l’écran GPS
Status (état du signal GPS).
Carte de l’itinéraire complet.
Destination.
Les informations supplémentaires peuvent s’afficher ici.
Appuyez sur le bouton de sélection droit pour faire
défiler les options :
• Speed (vitesse);
• Time (temps);
• Heading (direction);
• Distance to Turn (distance jusqu’au tournant);
• Distance to Go (distance à parcourir);
• ETA (Estimated Time of Arrival/heure d’arrivée prévue);
• Time to Go (temps restant).
Indicateur de puissance du
signal GPS. Appuyez sur le
bouton de sélection gauche
pour afficher l’écran GPS Status
(état du signal GPS).
Votre emplacement actuel.
Les informations supplémentaires peuvent s’afficher ici.
Appuyez sur le bouton de sélection droit pour faire
défiler les options :
• Speed (vitesse);
• Time (temps);
• Heading (direction).
Votre position actuelle.
Écran Route Summary (résumé d’itinéraire)
Cet écran fournir des informations résumées de haut niveau à propos de votre itinéraire.
Recalcul automatique Back-On-Track
™
Votre iCN recalcule automatiquement votre trajet si vous prenez un mauvais tournant ou si vous en manquez un.
Si les écrans Next Instruction (instruction suivante) ou Instruction List (liste des instructions) s’ouvre, un gros point d’interrogation s’affichera pendant que
votre iCN recalculera votre itinéraire. Les instructions contenues à l’écran Instruction List (liste des instructions) s’effaceront.

23
Naviguer vers un favori
Pour accéder à un favori, utilisez la touche 4 fonctions pour sélectionner Favorites (favoris) à l’écran Go To (aller à) et appuyez sur OK. Ceci ouvrira l’écran
Favorites (favoris).
Utilisez la touche 4 fonctions pour surligner le nom de votre destination et appuyez sur OK.Utilisez les boutons de sélection gauche et droit pour défiler de
haut en bas de la liste. Si vous êtes au début de la liste et que vous appuyez sur le bouton de sélection gauche, cela vous amènera à l’écran précédent.
Naviguer vers ma maison
Allez à l’écran Go To (aller à), sélectionnez My Home (ma maison), puis appuyez sur OK. L’itinéraire est calculé et affiché. Le bouton My Home (ma maison)
n’est activé que lorsqu’un favori est enregistré sous My Home (ma maison).
Modifier des favoris
1. À partir de l’écran Go To (aller à), utilisez la touche 4 fonctions pour sélectionner Favorites (favoris) et appuyez sur OK.
2. Sur l’écran Favorites (favoris), surlignez le favori que vous souhaitez modifier et appuyez sur OK.
3. L’écran Destination s’ouvre. Utilisez la touche 4 fonctions pour sélectionner Edit (modifier) et appuyez sur OK.
4. Vous pouvez renommer un favori, l’enregistrer sous ma maison (Save As My Home) ou le supprimer (Delete the Favorite).
• Pour renommer le favori, appuyez sur OK lorsque le nom (Name) est surligné et utilisez l’écran Keyboard (clavier) pour modifier le nom.
Enregistrez le nom lorsque vous avez terminé en appuyant sur le bouton de sélection droit.
• Pour effacer le favori, utilisez la touche 4 fonctions pour surligner Delete (effacer) et appuyez sur OK. On vous demandera si vous êtes certain de
vouloir effacer le favori. Appuyez sur le bouton de sélection droit pour confirmer.
• Pour enregistrer le favori sous My Home (ma maison), utilisez la touche 4 fonctions pour surligner Save As My Home (enregistrer sous ma maison)
et appuyez sur OK. Si vous avez déjà enregistrer un favori sous
My Home (ma maison), on vous demandera si vous êtes certain de vouloir écraser le
favori existant. Appuyez sur le bouton de sélection droit pour confirmer.
POI récents
Votre iCN mémorise automatiquement les types de POI que vous visitez.
Si vous avez enregistré un POI comme destination dans votre iCN, la prochaine fois que vous ouvrirez l’écran Points of Interest (centres d’intérêt), ce type de
POI sera répertorié. Votre iCN enregistrera les trois derniers types de POI que vous avez visités.
Si vous sélectionnez un POI récent, l’écran Select POI (sélectionner un centre d’intérêt) apparaîtra, répertoriant les POI de ce type à proximité.
Utilisez la touche 4 fonctions pour surligner le nom de votre destination et appuyez sur OK. Utilisez les boutons de sélection gauche et droit pour défiler de
haut en bas de la liste. Si vous êtes au début de la liste et que vous appuyez sur le bouton de sélection gauche, cela vous amènera à l’écran précédent.
Enregistrer une destination
Chaque fois que vous ouvrez l’écran Destination, vous pouvez enregistrer la destination en tant que Favorite (favori). Vous pouvez mémoriser jusqu’à 50
favoris sur votre iCN. Il existe deux types de favoris - My Home (ma maison) et Favorites (favoris).
1. Pour enregistrer une destination comme favori, sélectionnez Save (enregistrer) sur l’écran Destination et appuyez sur OK
.
2. L’écran New Favorite (nouveau favori) s’affichera. Vous pouvez changer le nom de votre favori en appuyant sur OK une fois le champ Name (nom)
surligné. Ceci ouvrira l’écran Keyboard (clavier) à partir duquel vous pourrez entrer le nom de votre favori.
3. Vous pouvez enregistrer le favori sous My Home (ma maison). Pour ce faire, utilisez la touche 4 fonctions pour surligner le bouton Save As My Home
(enregistrer sous ma maison) et appuyez sur OK. Si un favori est déjà sauvegardé sous My Home (ma maison), on vous demandera si vous souhaitez
écraser le favori existant. Appuyez sur le bouton de sélection droit pour confirmer.
4. Pour enregistrer votre destination comme favori ordinaire, appuyez sur le bouton de sélection droit. Votre destination sera sauvegardée. Pour quitter
sans enregistrer votre destination, appuyez sur le bouton de sélection gauche.

24
Préférences d’affichage
1. À partir de l’écran Preferences, sélectionnez Display (affichage) et appuyez sur OK.
2. Vous pouvez changer les éléments d’affichage suivants de la même façon que vous l’avez fait lors de la configuration initiale de votre iCN.
• Fuseau horaire
• Affichage de l’heure sur 12 heures/24 heures
• Unités de distance; c’est-à-dire si votre iCN doit calculer les distances en kilomètres ou en milles (US English et UK English seulement).
3. Vous pouvez aussi ajuster les réglages de luminosité. Utilisez la touche 4 fonctions pour sélectionner la commande Brightness (luminosité) et pour
déplacer le curseur vers le haut ou vers le bas.
4. Enregistrez vos préférences en appuyant sur le bouton de sélection droit.
Préférences cartographiques
Les étapes suivantes vous aideront à sélectionner les cartes que vous souhaitez utiliser avec votre iCN
1. À partir de l’écran Préférences, utilisez la touche 4 fonctions pour sélectionner Maps (cartes) et appuyez sur OK
.
L’écran Select Region (sélection de régions) s’affiche.
2. Utilisez la touche 4 fonctions pour surligner une région cartographique, puis appuyez sur le bouton OK
.
L’écran Select Subregions (sélection de sous-régions) ou Select States (sélection d’états) s’affiche.
3. Utilisez la touche 4 fonctions pour sélectionner chaque carte de sous-région ou d’état auxquelles vous souhaitez avoir accès et appuyez sur OK. Si la
carte est déjà sélectionnée, elle sera désélectionnée.
4. Enregistrez votre sélection de cartes en appuyant sur le bouton de sélection droit
.
Les cartes sélectionnées se chargent. L’écran Select Region (sélection de régions) s’affiche.
5. Si vous souhaitez sélectionner des sous-régions ou des états dans une autre région, passez à l’étape 2; sinon, passez à l’étape 6.
6. Sélectionnez Back (précédent) en appuyant sur le bouton de sélection gauche.
L’écran Preferences s’affiche de nouveau.
Volume
Vous pouvez changer le volume en tout temps en utilisant les boutons de volume situés à l’avant gauche de votre iCN.
4. Préférences
Vous pouvez personnaliser votre iCN en fonction de vos besoins.
Pour afficher l’écran Preferences, appuyez sur le bouton de sélection droit pendant que vous êtes dans l’écran Go To (aller à).
Préférences de navigation
1. À partir de l’écran Preferences, sélectionnez Navigation puis appuyez sur OK.
2. Votre iCN peut éviter certains types de routes ou les traversiers lors du calcul d’itinéraire. Vous pouvez aussi configurer votre iCN pour qu’il vous
avertisse si un itinéraire comprend ces routes ou traversiers. Utilisez la touche 4 fonctions pour sélectionner les routes que vous souhaitez éviter
ou desquelles vous souhaitez être averti et appuyez sur OK.
3. Utilisez la touche 4 fonctions et le bouton OK pour sélectionner si la priorité devrait être accordée au temps le plus court (Fastest time) ou à la distance
la plus courte (Shortest distance) lors du calcul de votre itinéraire.
4. Enregistrez vos préférences en appuyant sur le bouton de sélection droit.
Préférences linguistiques
1. À partir de l’écran Preferences, sélectionnez Language (langue) et appuyez sur OK.
2. Utilisez la touche 4 fonctions et le bouton OK pour régler votre langue préférée, comme vous l’avez fait lors de la configuration initiale de votre iCN.
Consultez la page 18 pour plus de détails.
Préférences vocales
1. À partir de l’écran Preferences, sélectionnez Voice (voix) puis appuyez sur OK.
2. Utilisez la touche 4 fonctions et le bouton OK pour choisir une voix masculine ou une voix féminine comme vous l’avez fait lors de la configuration
initiale de votre iCN. Consultez la page 18 pour plus de détails.
NOTE : Pour une performance optimale lors de l’utilisation de votre iCN, veillez à ce que la taille totale des cartes que vous sélectionnez soit inférieure
à 250 Mo. La taille totale maximale permise est de 350 Mo.
NOTE : L’option de changer des préférences cartographiques n’est disponible que dans certains pays.

25
5. État du GPS
Votre iCN fonctionne en recevant des signaux du système de positionnement mondial (GPS). L’écran GPS Status (état du GPS) fournit une représentation
visuelle de l’information reçue.
La latitude et la longitude sont affichées, ainsi qu’un compas pointant vers le nord, la direction en degrés et la vitesse au sol.
Vous pouvez vérifier l’état du GPS en tout temps en appuyant sur le bouton de sélection gauche de l’écran Preferences ou de l’un des écrans Navigation.
Vous pouvez aussi ouvrir cet écran en appuyant sur le bouton de sélection gauche de l’écran Go To (aller à) lorsqu’un trajet n’est pas programmé dans votre
iCN. Si vous avez programmé un trajet, le fait d’appuyer sur ce bouton vous ramènera aux écrans de navigation.
Les satellites disponibles à partir de votre position actuelle sont illustrés de différentes couleurs :
Le globe de l’écran GPS Status (état du GPS) apparaîtra en gris si votre iCN n’obtient pas de coordonnées GPS.
Vous pouvez déterminer l’état GPS en un coup d’oeil dans l’un ou l’autre des écrans Navigation.
L’indicateur de puissance du signal GPS
affichera entre une et trois barres pour indiquer la puissance du signal; l’indicateur de puissance GPS
s’affichera en rouge si aucune coordonnée n’est disponible.
Pour plus d’informations sur le GPS, consultez le guide Foire aux questions de navigation GPS.
Couleur Description
Jaune
Un satellite détecté qui n’est pas utilisé pour déterminer votre position
Vert Un satellite détecté qui est utilisé pour déterminer votre position
Démonstrations
1. À partir de l’écran Preferences, sélectionnez Demo (démonstration) et appuyez sur OK.
2. Utilisez la touche 4 fonctions pour surligner Demonstration Enabled (démonstration activée) et appuyez sur OK.
• Sélectionnez Route Demonstration (démonstration d’itinéraire) si vous souhaitez que votre iCN affiche un itinéraire avant d’entreprendre votre
trajet. Vous pouvez utiliser la touche 4 fonctions pour défiler parmi les écrans de Navigation comme si vous parcouriez l’itinéraire. Si votre iCN
reçoit un signal GPS, il calculera votre itinéraire à partir de votre emplacement actuel. Sinon, il calculera votre itinéraire à partir de votre dernière
destination enregistrée comme point de départ.
• La démonstration SmartST vous guide parmi les fonctionnalités de votre iCN. Vous pouvez suivre cette démonstration pour vous familiariser
davantage avec votre iCN.
• Sélectionner Repeat (répéter) placera la démonstration choisir en mode boucle continue.
3. Enregistrez vos préférences en appuyant sur le bouton de sélection droit.
4. Pour annuler le mode démonstration mode, revenez à cet écran, surlignez Demonstration Enabled (démonstration activée) et appuyez sur OK.
Sélectionnez Save (enregistrer) en appuyant sur le bouton de sélection droit.

26
Problème Cause possible Solution recommandée
Je ne peux mettre mon iCN
sous tension grâce à l’énergie
de la pile
Pile faible Branchez votre iCN à une source d’alimentation puis essayez de l’activer.
L’interrupteur de pile
n’est pas en position “on”
Placez l’interrupteur de pile en position
on (|).
Mon iCN ne reconnaît pas la
carte mémoire
Mauvaise carte mémoire
insérée
Insérez la carte mémoire fournie avec votre iCN. Votre iCN fonctionnera uniquement
avec une carte mémoire de la série iCN 300 de Navman installée.
L’écran est difficile à lire
L’écran n’est pas
suffisamment brillant
Changez le réglage de luminosité à l’écran Display (affichage).
Je suis incapable de trouver la
rue que je cherche
Utilisation d’abréviations
Entrez uniquement les quelques premiers caractères du nom de la rue recherchée,
puis utilisez l’écran Select Street (sélectionner une rue) pour le trouver.
Mon iCN ne reçoit pas de
signaux GPS
L’antenne GPS n’est pas
en mesure de recevoir des
signaux
Assurez-vous que votre antenne GPS est en position horizontale. Si votre véhicule
est équipé d’un pare-brise chauffant ou réfléchissant, vous aurez peut-être besoin
d’une antenne externe pour recevoir des signaux GPS. Pour plus d’informations,
consultez le guide Foire aux questions de la navigation GPS.
Mon iCN a perdu la réception de
signaux GPS
Position physique du
véhicule.
Il est possible que le signal GPS soit interrompu par votre environnement, par
exemple, si vous êtes entouré d’édifices élevés ou s’il neige. Votre iCN continuera
d’essayer d’obtenir des coordonnées GPS en tout temps et vous informera lorsqu’il
recevra de nouveau un signal valide. Pour plus d’informations, consultez le guide
Foire aux questions de la navigation GPS.
Dépannage
’Australie :
Navman Australia Pty. Ltd
PO Box 479
Gladesville
NSW 2111
Australia
support.navman.com
www.navman.com
Nouvelle-Zélande :
Navman New Zealand
PO Box. 68-155
Newton
Auckland
New Zealand
support.navman.com
www.navman.com
Europe :
Navman Europe Limited
4G Gatwick House
Peeks Brook Lane
Horley, Surrey RH6 9ST
United Kingdom
support.navman.com
www.navman.com
É.-U. et Canada :
Navman USA Inc
5275 Capital Boulevard
Raleigh, NC 27616-2925,
United States of America
support.navman.com
www.navman.com
Annexes
Réinitialisation de votre iCN
Vous pouvez réinitialiser votre iCN à son état réglé en usine par défaut. Cela aura les effets suivants :
• Les préférences seront réinitialisées aux valeurs d’origine;
• Les destinations récentes et les POI récents seront supprimés;
• Le trajet existant est annulé;
• L’assistant de démarrage s’affichera la prochaine fois que vous allumerez votre iCN;
• Si vous sélectionnez une région cartographique ou des pays ou états individuels, vous devrez recommencer la prochaine fois que vous mettrez votre iCN
sous tension.
Pour réinitialiser votre iCN, remplissez ce qui suit :
1. À partir de l’écran Preferences, appuyez sur le bouton de sélection droit. L’écran About (à propos de) apparaît.
2. Appuyez sur le bouton de sélection droit à plusieurs reprises jusqu’à ce que la mise en garde s’affiche.
3. Appuyez de nouveau sur le bouton de sélection droit pour confirmer que vous souhaitez réinitialiser votre iCN aux réglages d’usine par défaut.
Un message confirmant une réinitialisation réussie s’affichera pendant 5 secondes, puis votre iCN s’éteindra.
Renseignements pour le soutien
1/28