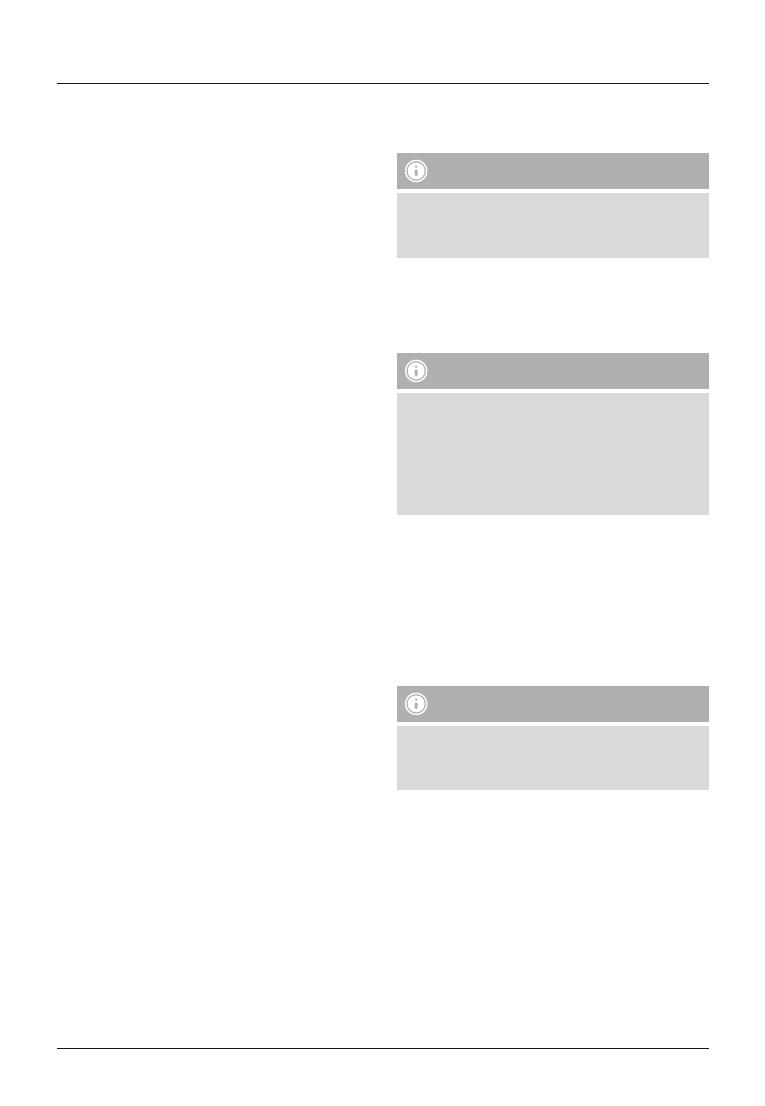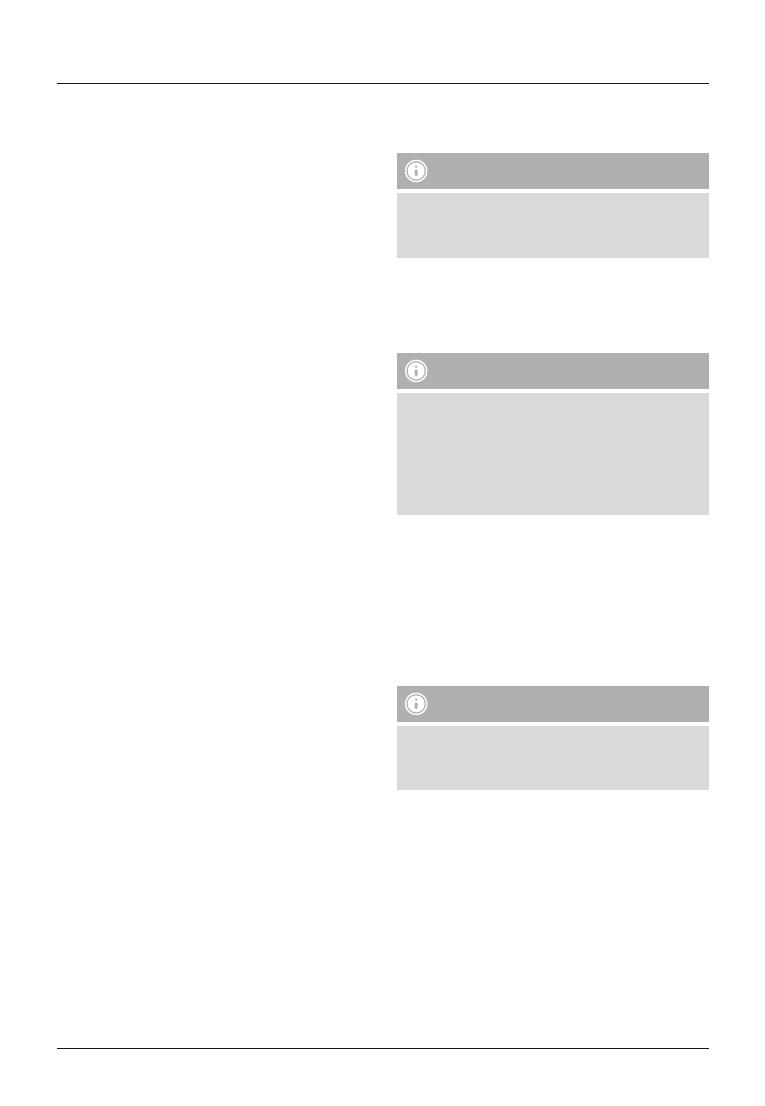
12
8. Konguration
Ist die Maus betriebsbereit, lässt sich oftmals die
Auösung/Geschwindigkeit noch weiter optimieren.
Aufgrund der vielen verschiedenen Maus-Chipsätze
und etlicher unterschiedlicher Steuerungs-Engines
der Spiele, gibt es hierfür aber keine grundsätzliche
Optimal-Einstellung.
Die persönliche, optimale Auösung/
Geschwindigkeit lässt sich unter Anpassung
folgender 5Parameter nden:
•Maus-Geschwindigkeit in den Optionen
des jeweiligen Spiels (siehe Spiele-
Bedienungsanleitung)
•DPI-Umschalter an der Maus selbst (vorhanden
bei den meisten Maus-Modellen)
•Geschwindigkeits-Einstellung am Speedshot:
Über Direkt-Eingabe am Speedshot (siehe „IV.
Punkt 2“), oder über die mitgelieferte Software
(siehe SoftwareBedienungsanleitung).
•Totzonen-Einstellung am Speedshot: Über
Direkt-Eingabe am Speedshot (siehe „IV.Punkt
3“), oder über die mitgelieferte Software(siehe
SoftwareBedienungsanleitung).
•Y-Achsen-Verzerrung: Über die mitgelieferte
Software(siehe SoftwareBedienungsanleitung)
Der Speedshot-Konverter gibt aufgrund der vielen
unterschiedlichen Spiele-Engines auf Konsolen
zwar keine völlig identische Steuerung wie
an einem Gaming-PC wieder,durch optimale
Einstellung und gutes Equipment (siehe beigelegte
Kompatibilitätsliste) ist aber ein weitaus präziseres
und schnelleres Zielen &Umsehen als mit
Controllern möglich.
9. Anschluss von Headsets
Bei der Nutzung an der PS4:
Hinweis
Wirddas Headset direkt mit dem Controller
verbunden, kann kein Signal weiter gegeben
werden.
•Schließe dein Headset direkt am runden 3,5mm-
Anschluss, rechts am Speedshot-Konverter,an.
Bei der Nutzung an der Xbox One
Hinweis
Aufgrund einer Zubehör-Limitierung bei der
Xbox One kann nur das kleine Microsoft Xbox
One Mono-Headset in der App Skype verwendet
werden!
Die allgemeine Nutzung des inGame-Chats ist
leider nicht möglich.
•Verbinde dein kabelgebundenes Microsoft
Mono-Headset direkt mit dem angeschlossenen
Microsoft Xbox One Controller.
•Installieredie App „Skype“ und führenach dem
Starten der App einen Testanruf durch, um das
Headset auf Funktionalität zu testen.
Bei der Nutzung an der Xbox 360
Hinweis
Aufgrund einer Zubehör-Limitierung kann nur
das kleine Microsoft Xbox 360 Mono-Headset
verwendet werden!
•Verbinde dein kabelgebundenes Microsoft
Mono-Headset direkt mit dem angeschlossenen
Microsoft Xbox360 Controller.
•Öffne über kurzes Drücken der Home-Taste
am Controller das Home-Menü und wähle
„Freunde“.
•Wähle einen deiner Freunde aus und öffne den
Punkt „Nachricht senden“ /„Sprachausgabe
hinzufügen“.
•Nimm eine Nachricht auf,und hör diese selbst
ab, um dein Headset auf Funktionalität zu
testen.