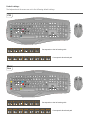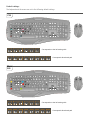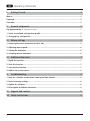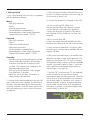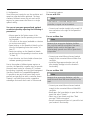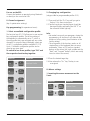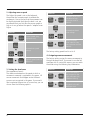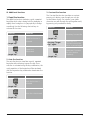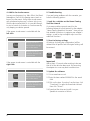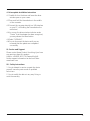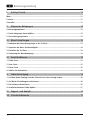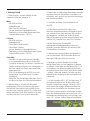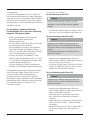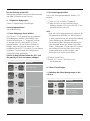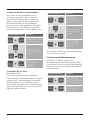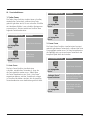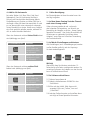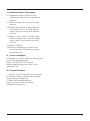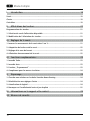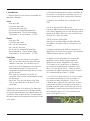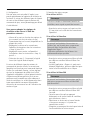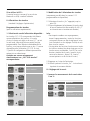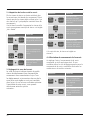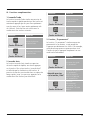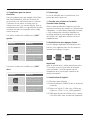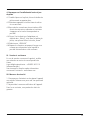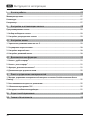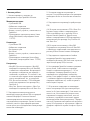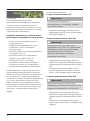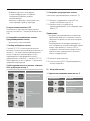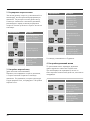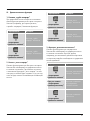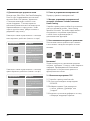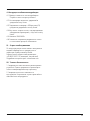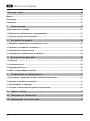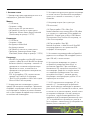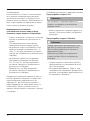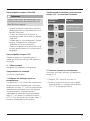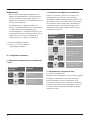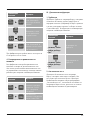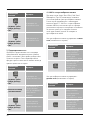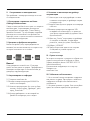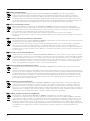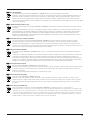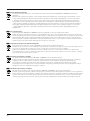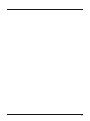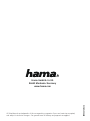F
D
GB
RUS
BG
Operating Instructions
Bedienungsanleitung
Mode d‘emploi
Руководство по эксплуатации
Работна инструкция
SPEEDSHOTMouse /KeyboardConverter
Maus- /Tastatur-Konverter ULTIMATE
00
054478

Y X
B
B
A
RB
LB
R3
L3
VIEW
MENU
HOME
F6F5 F11 F12F4 F10F3 F9F2 F8F1 F7
RT LT
Corresponds to the left analog stick
R2
L2
R3
L3
SELECT
START
HOME
F6F5 F11 F12F4 F10F3 F9F2 F8F1 F7
R1 L1
Corresponds to the left analog stick
Corresponds directional pad
Corresponds directional pad
Default settings
The keyboardand the mouse areset to the following default settings:
Xbox
One
PS3

Y X
B
B
A
RB
LB
R3
L3
BACK
START
HOME
F6F5 F11 F12F4 F10F3 F9F2 F8F1 F7
RT LT
Corresponds to the left analog stick
R1
L1
R3
L3
HOME
F6F5 F11 F12F4 F10F3 F9F2 F8F1 F7
TOUCH
PAD
SHARE
OPTIONS
R2 L2
Corresponds to the left analog stick
Corresponds directional pad
Corresponds directional pad
Default settings
The keyboardand the mouse areset to the following default settings:
Xbox
360
PS4

2
G Operating instruction
I. Getting Started ................................................................................................3
Mouse.............................................................................................................................................3
Keyboard........................................................................................................................................3
Controller .......................................................................................................................................3
II. General assignment......................................................................................... 5
Key programming (for experienced users): ............................................................................................ 5
1. Select an available configuration profile: .................................................................................5
2. Changing key configuration ......................................................................................................5
III. Mouse settings ................................................................................................ 5
1. Inverting the mouse movement on the Y-axis ..........................................................................5
2. Adjusting mouse speed..............................................................................................................6
3. Setting the dead-zone ...............................................................................................................6
4. Assigning mouse movement......................................................................................................6
IV. Additional functions........................................................................................7
1. Rapid-fire function.....................................................................................................................7
2. Auto-fire function ......................................................................................................................7
3. Constant-fire function................................................................................................................7
4. Add-On for circular menus.........................................................................................................8
V. Troubleshooting............................................................................................... 8
1. Look for asolution on the Hama Gaming YouTube channel.....................................................8
2. Reset to factory settings............................................................................................................8
3. Update the software ..................................................................................................................8
4.
Driver update installationinstructions.....................................................................................................9
VI. Support and contact........................................................................................9
VII. Safety instructions........................................................................................... 9

3
I. Getting Started
1. First, check whether your accessory is compatible
with the Speedshot Ultimate.
Mouse
•With USB connection
•Wired
•Very high dpi resolution
•Onthe Speedshot compatibility list
•Recommendation: Hama uRage Illuminated
mouse (Hama item number: 113722)
Keyboard
•With USB connection
•Wired
•Without macro/hub function
•Without mouse function
•Onthe Speedshot compatibility list
•Recommendation: Hama uRage Illuminated
keyboard(Hama item number: 113728)
Controller
•Xbox360: Use on the Xbox360 requires awired
Microsoft Xbox360 controller.Unfortunately,
awireless controller with acharging kit will
not work. This is because the charging kit can
transmit power,but not data.
•PS4: Use on the PS4 requires afully charged
Sony DualShock 4controller.
•Xbox One: Use on the Xbox One requires a
Microsoft Xbox One controller.
2. Connect the mouse and keyboardtothe two USB
ports on the front of the converter.The interface on
the side is intended exclusively for connecting the
controller.However,itdoes not matter which of the
two front interfaces you use to connect the mouse
or keyboard.
3. Now,disconnect the other controllers from your
console. Forwireless controllers, you have to log out
of the console or switch it off.
4. Connect the controller (not required for the PS3)
4.A) Foruse with the PS4 &Xbox One
Take the included Micro-USB cable and connect
it to the USB port on the side of the Speedshot.
Connect the other end of the Micro-USB cable to
your switched-off Sony DualShock 4orXbox One
controller.
4.B) Foruse with Xbox 360
Connect your wired Microsoft Xbox360 controller
straight to the USB port on the side of the converter.
5. Now,connect the Speedshot’sconnection cable
straight to your console using an available USB port
(never aUSB hub)
6. Next, press the home button in the middle of the
Speedshot converter to start up the Speedshot. Pay
attention to the Player LEDs (1-4) on the converter.
The Speedshot always connects to the next available
channel. If you want to play as Player 1, switch the
other controllers off and repeat the procedureso
that the Player 1LED lights up.
7. The LEDs “M” (for mouse) and “K” (for keyboard)
on the converter let you see if the mouse and
keyboardhave been correctly recognised. If the LEDs
arenot lit up as in the image below,try connecting
the converter again or,ifpossible, try to connect a
different keyboardormouse. If you have problems,
you can either consult Section VI of the operating
instructions or contact our Customer Support team
(contact details in Section VII).

4
8. Conguration
Once the mouse is ready for use, the resolution and
speed can often be further optimised. The large
number of different mouse chip sets and control
engines for games means that thereisnosingle
optimal setting.
Youcan set your own personalized, optimal
resolution/speed by adjusting the following 4
parameters:
•Mouse speed in the Options menu of the
individual game (see the operating instructions
for the game)
•DPI switch on the mouse (available as afeature
on most mouse models)
•Speed settings on the Speedshot (details can be
found in the operating instructions under “IV.
Item 2“)
•Dead zone settings on the Speedshot (details
can be found in the operating instructions under
“IV.Item 3“)
•Y-axis distortion: via the included software(see
softwareoperating instructions)
Due to the number of different game engines on
consoles, the Speedshot converter does not provide
the exact same control as aGaming PC, however
by adjusting it optimally and using good equipment
(see the included list of compatible equipment),
it’spossible to aim and look around much more
precisely and quickly than with acontroller.Hama
Gaming is not liable for any unfair competitive
advantages that result when used in Online mode.
9. Connecting headsets
Foruse with PS4:
Note
If the headset is connected straight to the
controller,nosignal can be forwarded.
•Connect your headset straight to the round 3.5
mm connection to the right of the Speedshot
converter.
Foruse on Xbox One
Note
Because of an accessories limitation for Xbox
One, only the smallMicrosoft Xbox One mono
headset can be used for the Skype app.
Unfortunately,general use of the in-game chat is
not possible.
•Connect your wired Microsoft mono headset
straight to the connected Microsoft Xbox One
controller.
•Install the Skype app and make atest call
after starting the app to test the headset’s
functionality.
Foruse on Xbox 360
Note
Because of an accessories limitation, only the
smallMicrosoft Xbox 360 mono headset can be
used.
•Connect your wired Microsoft mono headset
straight to the connected Microsoft Xbox360
controller.
•Briey press the home button to open the home
menu and select “Friends”.
•Select one of your friends and then “Send
message”/“Add voice output”.
•Recordamessage and listen to it yourself to test
your headset’sfunctionality.

5
Foruse on the PS3:
Connect the headsets as previously using Bluetooth
or directly to the console via USB.
II. General assignment
(key- &optimisation settings)
Key programming (for experienced users):
1. Select an available configuration profile:
The function keys (F1-F12) allow you to save various
key conguration proles. The factory setting of
the keyboardisautomatically set to F1, which is
the only prole that is pre-assigned and can not be
changed. To assign the keys individually,select one
of the 11 conguration proles available (F2-F12)
Up to 11 different conguration proles can be
saved at any given time.
To switch to one these proles, type “Alt” and
the respective function key together:
Shortcut Function
StandardProle
Programmable proles
2. Changing key configuration
(only possible for programmable proles 2-12)
2.1 Press and hold the “Esc” key until you get to
Section 2.4 in these instructions
2.2 Tapthe key whose standardlayout should be
reassigned lightly and briey (the LED “P” on
the converter should light up)
Info:
•Nomatter how much you reprogram, during the
programming, all functions in allchannels are
always on factory setting (see illustration of the
factory setting).
•The assignment of the functions works on all
standardkeys of the keyboard(but not macro,
multimedia, F-keys or ESC) and on standard
buttons of the mouse (left, right, middle and the
“Back” and “Forward” buttons, which aremostly
found on side of the mouse).
2.3 Press the desired target key
2.4 Now release the “Esc” key.The key is now
re-assigned.
III.Mouse settings
1. Inverting the mouse movement on the
Y-axis
Shortcut Function
Inverted Y-axis
Deactivates inverted
Y-axis

6
2. Adjusting mouse speed
The higher the speed is set on the keyboard,
the quicker the converter needs to emulate the
movements. Due to the fact that the movement can
be slightly distorted the higher the level is set, we
recommend that you rst raise the mouse speed as
high as it can go beforethe speed is ‘adapted’ even
higher.
Shortcut Function
Lowest speed (very
high precision)
Intermediate speed
settings
Highest speed (reduced
precision)
3. Setting the dead-zone
(for experienced users)
The dead-zone determines the speed at which a
movement command is registered in the game. All
mouse movements that happen under the dead-
zone arenot recognised in the game. If you would
like to optimise the precision of your mouse, you can
choose from the following options:
Shortcut Function
Minimum dead-zone
(suitable for high-
resolution mouse
devices)
Intermediate dead-
zone settings
Maximum dead-
zone (ideal for very
low-resolution mouse
devices)
The factory-setting speed level is set to 5.
4. Assigning mouse movement
The factory setting assigns the mouse movement to
the right analogue stick. If you want to use the left
analogue stick to control the mouse, you can switch
the modes using the following key combination:
Shortcut Function
Mouse movements
areassigned to the
right analogue stick
(standardsetting)
Mouse movements are
assigned to the left
analogue stick

7
IV.Additional functions
1. Rapid-fire function
The rapid-refunction simulates aquick, repeated
keystroke while akey is being held (for example, to
rapidly reahandgun or to jump quickly to dodge
something) Use the following shortcut keys to
activate this function:
Shortcut Function
„target key“
Rapid-refunction is
activated
„target key“
Rapid-reis
deactivated
2. Auto-fire function
The auto-refunction simulates aquick, repeated
keystroke without having to press the key.Once
auto-reisactivated using the key combination, the
quick repetition of the keystroke willbesimulated
until the respective key combination deactivates the
function.
Shortcut Function
„target key“
Auto-refunction is
activated
„target key“
Auto-reisdeactivated
3. Constant-fire function
The Constant-refunction simulates aconstant
pressing of abutton, even though you only tip
on the button shortly.For instance, your game
character can walk through the entiregame world,
by pressing only one button shortly.
Shortcut Function
„target key“
Activating Constant-re
Pressing “Target
Key” again
Deactivates the
Constant-reuntil the
button is pressed again
„target key“
Deactivates Constant-
reatthis button
completely

8
4. Add-On for circular menus
In many console games (e.g. Mass Effect, Red Dead
Redemption, Deus Ex) the gaming menus work on
base of circular menus. Using these circular menus
with akeyboardand mouse, is often atricky issue.
With the pre-installed Add-On it is possible though,
to start acontrol stick rotation in circular menus by
only keeping one button pressed.
If the games circular menu is controlled with the
left stick:
Shortcut Function
Moving the cursor
anticlockwise through
the circular menu
Moving the cursor
clockwise through the
circular menu
If the games circular menu is controlled with the
right stick:
Shortcut Function
Moving the cursor
anticlockwise through
the circular menu
Moving the cursor
clockwise through the
circular menu
V. Troubleshooting
If you arehaving problems with the converter,you
have the following options:
1. Look for asolution on the Hama Gaming
YouTube channel
Go to www.youtube.com and search for the
following keywords to nd tutorials for the adapter:
“Hama Gaming Speedshot Converter”. Hereyou can
nd detailed instructions to optimise your adapter’s
settings, as well as tips on helpful ways to use the
additional functions.
2. Reset to factory settings
All settings (including key conguration) will be
deleted from allproles and the original settings will
be restored:
Important!
Wait at least 10 seconds after resetting to be sure
that all of the data has been reset. Disconnecting
the adapter too soon may lead to malfunctions.
3. Update the software
3.1 Go to www.hama.co.uk.
3.2 Enter the item number 00054478 in the search
eld.
3.3 Click on the item. If you don’t see the item, click
“Downloads” to open the Downloads tab and
then click “Drivers”.
3.4 Download the driver and install it on your
Speedshot converter as follows:

9
4.
Driver update installationinstructions
4.1 Double click on the driver and leave the driver
window open on your screen.
4.2 Press and hold the Home button in the middle
of the converter.
4.3 Connect the converter directly to aUSB interface
on your PC, still holding the Home button the
entiretime.
4.4 As soon as the driver window indicates under
“Device” that the adapter has been recognised,
you may release the Home button.
4.5 Select “UPGRADE”.
4.6 Do not disconnect the device until you are
informed that the update was completed
successfully.
VI.
Service and Support
Please contact Hama Product Consulting if you have
any questions about this product.
Hotline: +49 9091 502-115 (German/English)
Further support information can be found here:
www.hama.com
VII. Safety instructions
1. Do not attempt to service or repair the device
yourself.Leave any service work to qualied
technicians.
2. Do not modify the device in any way.Doing so
voids the warranty.

10
D Bedienungsanleitung
I. Getting Started ................................................................................................11
Maus...............................................................................................................................................11
Tastatur ..........................................................................................................................................11
Controller .......................................................................................................................................11
II. Allgemeine Belegungen................................................................................... 13
Tasten programmieren...................................................................................................................13
1. Freien Belegungs-Kanal wählen: ...............................................................................................13
2. Tasten-Belegung ändern ...........................................................................................................13
III. Maus-Einstellungen......................................................................................... 13
1. Umkehren der Maus-Bewegungen in der Y-Achse:...................................................................13
2. Anpassen der Maus-Geschwindigkeit .......................................................................................14
3. Einstellen der Tot-Zone .............................................................................................................14
4. Zuweisung der Mausbewegung.................................................................................................14
IV. Zusatzfunktionen............................................................................................. 15
1. Turbo-Feuer................................................................................................................................15
2. Auto-Feuer ................................................................................................................................15
3. Dauer-Feuer ..............................................................................................................................15
4. Add-On für Kreismenüs..............................................................................................................16
V. Fehler-Beseitigung........................................................................................... 16
1. Auf dem Hama-Gaming Youtube-Channel nach einer Lösung suchen .....................................16
2. Auf Werks-Einstellungen zurücksetzen .....................................................................................16
3. Die Software aktualisieren ........................................................................................................16
4.
Installationshinweise Treiber-Update.......................................................................................................17
VI. Support- und Kontakt...................................................................................... 17
VII. Sicherheitshinweise......................................................................................... 17

11
I. Getting Started
1. Prüfe als erstes, ob dein Zubehör für den
„Speedshot Ultimate“ geeignet ist.
Maus
•Mit USB-Anschluss
•Kabelgebunden
•Sehr hohe DPI-Auösung
•Auf der Speedshot-Kompatibilitätsliste
•Empfehlung: Hama uRage Illuminated Maus
(Hama-Artikelnummer: 113722)
Tastatur
•Mit USB-Anschluss
•Kabelgebunden
•Ohne Makro-/Hub-Funktion
•Ohne Maus-Funktion
•Auf der Speedshot-Kompatibilitätsliste
•Empfehlung: Hama uRage Illuminated Tastatur
(Hama-Artikelnummer: 113728)
Controller
•Xbox360: Für die Nutzung an der Xbox360
ist ein kabelgebundener Microsoft Xbox360-
Controller notwendig. Ein Wireless-Controller mit
Ladekit funktioniert leider nicht. Hintergrund ist,
dass das Ladekit nur Strom, aber keine Daten
übertragen kann.
•PS4: Für die Nutzung an der PS4 ist ein voll
aufgeladener Sony Dualshock 4Controller
erforderlich.
•Xbox One: Für die Nutzung ander Xbox One ist
ein Microsoft Xbox One Controller erforderlich.
2. Verbinde Maus &Tastatur mit den beiden
vorderseitigen USB-Anschlüssen des Konverters.
Die seitliche Schnittstelle ist ausschließlich zum
Anschluss der Controller gedacht. Es ist aber egal,
welche der beiden Front-Schnittstellen du für den
Anschluss der Maus oder Tastatur verwendest.
3. Trenne nun die Verbindung der anderen Controller
von deiner Konsole. Bei Wireless-Controllern ist es
erforderlich, dass du dich von der Konsole ausloggst
bzw.diese ausschaltest.
4. Controller verbinden (nicht erforderlich bei
der PS3)
4.A) Bei Nutzung mit der PS4 &Xbox One
Nimm das mitgelieferte Mikro-USB-Kabel zur Hand,
und verbinde es mit dem seitlichen USB-Anschluss
des Speedshots. Verbinde das andereEnde des
Mikro-USB-Kabels mit deinem ausgeschalteten Sony
Dualshock 4Controller bzw.Xbox One Controller.
4.B) Bei Nutzung mit der Xbox 360
Verbinde deinen kabelgebundenen Microsoft
Xbox360 Controller direkt mit der seitlichen USB-
Schnittstelle des Konverters.
5. Verbinde das Anschlusskabels des Speedshots
nun mit einer freien USB-Schnittstelle direkt (nie
über einen USB-Hub) mit deiner Konsole.
6. Betätige nun die am Speedshot-Konverter
mittige Home-Taste, um den Speedshot in Betrieb
zu nehmen. Achte dabei auf die Spieler-LED’s(1-4)
am Konverter.Der Speedshot verbindet sich stets
mit dem nächsten freien Kanal. Willst du als Spieler
1spielen, schalte die anderen Controller aus und
wiederhole den Vorgang, bis die erste Spieler-LED
aueuchtet.
7. An den Konverter-LED’s„M“ (für Maus) und „K“
(für Keyboard) erkennst du ob deine Maus und
Tastatur richtig erkannt werden. Sollten die LED’s
nicht wie auf der unteren Abbildung aueuchten,
versuche das Anschließen des Konverters erneut
oder teste, insofern möglich, eine andereTastatur/
Maus. Bei Problemen kannst du unter Punkt „VI.“in
der Bedienungsanleitung eine Lösung nden, oder
unter „VII.“unseren Kunden-Support kontaktieren.
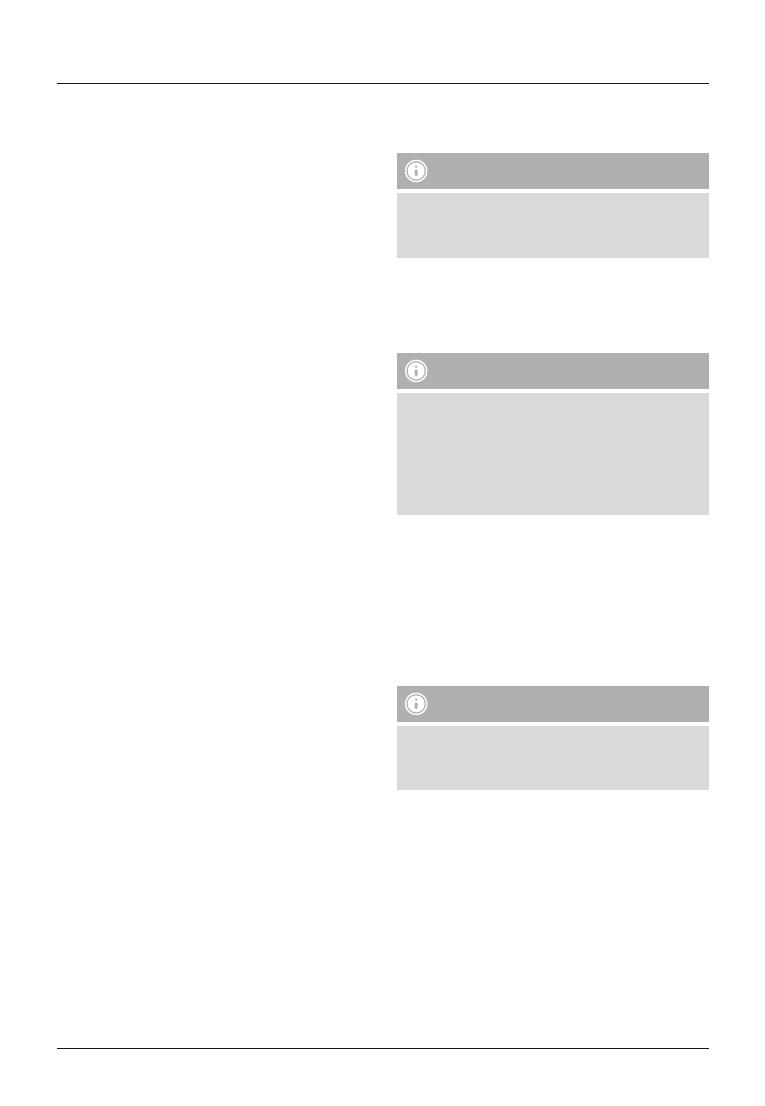
12
8. Konguration
Ist die Maus betriebsbereit, lässt sich oftmals die
Auösung/Geschwindigkeit noch weiter optimieren.
Aufgrund der vielen verschiedenen Maus-Chipsätze
und etlicher unterschiedlicher Steuerungs-Engines
der Spiele, gibt es hierfür aber keine grundsätzliche
Optimal-Einstellung.
Die persönliche, optimale Auösung/
Geschwindigkeit lässt sich unter Anpassung
folgender 5Parameter nden:
•Maus-Geschwindigkeit in den Optionen
des jeweiligen Spiels (siehe Spiele-
Bedienungsanleitung)
•DPI-Umschalter an der Maus selbst (vorhanden
bei den meisten Maus-Modellen)
•Geschwindigkeits-Einstellung am Speedshot:
Über Direkt-Eingabe am Speedshot (siehe „IV.
Punkt 2“), oder über die mitgelieferte Software
(siehe SoftwareBedienungsanleitung).
•Totzonen-Einstellung am Speedshot: Über
Direkt-Eingabe am Speedshot (siehe „IV.Punkt
3“), oder über die mitgelieferte Software(siehe
SoftwareBedienungsanleitung).
•Y-Achsen-Verzerrung: Über die mitgelieferte
Software(siehe SoftwareBedienungsanleitung)
Der Speedshot-Konverter gibt aufgrund der vielen
unterschiedlichen Spiele-Engines auf Konsolen
zwar keine völlig identische Steuerung wie
an einem Gaming-PC wieder,durch optimale
Einstellung und gutes Equipment (siehe beigelegte
Kompatibilitätsliste) ist aber ein weitaus präziseres
und schnelleres Zielen &Umsehen als mit
Controllern möglich.
9. Anschluss von Headsets
Bei der Nutzung an der PS4:
Hinweis
Wirddas Headset direkt mit dem Controller
verbunden, kann kein Signal weiter gegeben
werden.
•Schließe dein Headset direkt am runden 3,5mm-
Anschluss, rechts am Speedshot-Konverter,an.
Bei der Nutzung an der Xbox One
Hinweis
Aufgrund einer Zubehör-Limitierung bei der
Xbox One kann nur das kleine Microsoft Xbox
One Mono-Headset in der App Skype verwendet
werden!
Die allgemeine Nutzung des inGame-Chats ist
leider nicht möglich.
•Verbinde dein kabelgebundenes Microsoft
Mono-Headset direkt mit dem angeschlossenen
Microsoft Xbox One Controller.
•Installieredie App „Skype“ und führenach dem
Starten der App einen Testanruf durch, um das
Headset auf Funktionalität zu testen.
Bei der Nutzung an der Xbox 360
Hinweis
Aufgrund einer Zubehör-Limitierung kann nur
das kleine Microsoft Xbox 360 Mono-Headset
verwendet werden!
•Verbinde dein kabelgebundenes Microsoft
Mono-Headset direkt mit dem angeschlossenen
Microsoft Xbox360 Controller.
•Öffne über kurzes Drücken der Home-Taste
am Controller das Home-Menü und wähle
„Freunde“.
•Wähle einen deiner Freunde aus und öffne den
Punkt „Nachricht senden“ /„Sprachausgabe
hinzufügen“.
•Nimm eine Nachricht auf,und hör diese selbst
ab, um dein Headset auf Funktionalität zu
testen.

13
Bei der Nutzung an der PS3:
Verbinde die Headsets nach wie vor über Bluetooth
oder über USB direkt mit der Konsole.
II. Allgemeine Belegungen
(Tasten- &Optimierungs-Einstellungen)
Tasten programmieren
(für erfahrene User):
1. Freien Belegungs-Kanal wählen:
Die F-Tasten (F1-F12) entsprechen verschiedenen
Tastenbelegungs-Kanälen. Werksmäßig ist die
Tastatur auf den Kanal „F1“ eingestellt, welcher
als einziger Kanal x voreingestellt ist (nicht
programmierbar). Um die Tasten individuell zu
belegen, kannst du zwischen einem der 11 frei
belegbaren Kanäle (F2-F12) wählen. Es sind dadurch
insgesamt 11 unterschiedliche Kongurations-
Prole gleichzeitig speicherbar.
Schalte zu den Kanälen indem du „Alt“ und
die jeweilige F-Taste zusammen antippst:
Tastenkombination Funktion
Standard-Kanal
Frei programmierbare
Kanäle
2. Tasten-Belegung ändern
(nur in den fr
ei pr
ogr
ammierbar
en K
anälen 2-
12
möglich)
2.1 Halte „Esc“ bis zu Punkt 2.4 gedrückt
2.2 Tippe die Taste, die vom Standard-Layout
umbelegt werden soll, kurz an (die LED „P“ am
Konverter leuchtet nun auf)
Info:
•Egal wie viel du umprogrammierst, während des
Programmierens benden sich alle Funktionen
in allen Kanälen immer auf der Werkseinstellung
(siehe Abbildung der Werkseinstellung).
•Die Zuweisung der Funktionen funktioniert auf
allen Standard-Tasten der Tastatur (nicht aber
Makro-, Multimedia, F-Tasten oder ESC) und auf
den Standard-Tasten der Maus (linke, rechte,
mittlereMaustaste und die Vorwärts- und
Rückwärts-Taste seitlich an der Maus)
2.3 Drücke die Ziel-Taste
2.4 Lasse „Esc“ nun los. Die Taste ist nun
neu zugewiesen.
III. Maus-Einstellungen
1. Umkehren der Maus-Bewegungen in der
Y-Achse:
Tastenkombination Funktion
Umgekehrte Y-Achse
Umkehrung der
Y-Achse aufheben

14
2. Anpassen der Maus-Geschwindigkeit
Umso höher der Geschwindigkeits-Level an
der Tastatur eingestellt ist, desto höher muss
der Konverter die Bewegungen emulieren. Da
dadurch, umso höher der Level eingestellt wird,
leichte Abweichungen an den Bewegungen
entstehen können, wirdempfohlen erst die Maus-
Geschwindigkeit auf das Maximum zu erhöhen,
bevor die Geschwindigkeit „höher adaptiert“ wird.
Tastenkombination Funktion
Niedrigste
Geschwindigkeit (Sehr
hohe Genauigkeit)
Zwischenschritte für
die Geschwindigkeits-
Einstellung
Höchste
Geschwindigkeit
(niedrigere
Genauigkeit)
3. Einstellen der Tot-Zone
(für erfahrene User)
Die Tot-Zone sagt aus ab welcher Bewegungs-
Geschwindigkeit ein Bewegungs-Befehl in das Spiel
umgesetzt wird. Alle Bewegungen die unterhalb
der eingestellten Tot-Zone stattnden, werden
nicht ins Spiel übertragen. Falls du die Genauigkeit
deiner Maus optimieren willst, kannst du zwischen
folgenden Optionen wählen:
Tastenkombination Funktion
Minimale Tot-
Zone (geeignet für
hochauösende
Mäuse)
Zwischenschritte für
die Einstellung der
Tot-Zone
Maximale Tot-Zone
(optimal für Mäuse
mit sehr niedriger
Auösung)
Bei der Werks-Einstellung ist der Geschwindigkeits-
Level auf Stufe 5eingestellt.
4. Zuweisung der Mausbewegung
In der Werks-Einstellung entspricht die
Mausbewegung dem rechten Analog-Stick. Willst
du den linken Analog-Stick für die Maus-Steuerung
verwenden, wechselst du den Modi über folgende
Tastenkombination:
Tastenkombination Funktion
Mausbewegungen
entsprechen dem
rechten Control-Stick
(Standard-Einstellung)
Mausbewegungen
entsprechen dem
linken Control-Stick

15
IV. Zusatzfunktionen
1. Turbo-Feuer
Die Turbo-Feuer-Funktion simuliert einen schnellen,
wiederholten Tastendruck, während eine Taste
gedrückt gehalten wird(z.B. zum schnellen Schießen
mit Handfeuer-Waffen /zum schnellen Springen um
auszuweichen). Aktiviert wirddiese Funktion über
folgende Tastenkombination:
Tastenkombination Funktion
„zu belegende
Taste“
Turbo-Feuer aktivieren
„zu belegende
Taste“
Turbo-Feuer
deaktivieren
2. Auto-Feuer
Die Auto-Feuer-Funktion simuliert einen
schnellen, wiederholten Tastendruck, ohne das
die Taste gedrückt werden muss. Sobald über
die Tasten-Kombination eine Taste „Auto-Feuer“
zugewiesen bekam, wirdder Tastendruck solange
in schnellen Abständen simuliert, bis die jeweilige
Tastenkombination zum deaktivieren gedrückt wird.
Tastenkombination Funktion
„zu belegende
Taste“
Auto-Feuer Aktivieren
„zu belegende
Taste“
Auto-Feuer
Deaktivieren
3. Dauer-Feuer
Die Dauer-Feuer-Funktion simuliert einen konstant
gedrückt gehaltenen Tastendruck, während die Taste
nur angetippt werden muss. So kann beispielsweise
die Spielgur mit nur einem kurzen Tastendruck die
komplette Spiel-Welt durchstreifen.
Tastenkombination Funktion
„zu belegende
Taste“
Dauer-Feuer aktivieren
„belegte Taste”
erneut drücken
Dauer-Feuer bis zum
nächsten Drücken der
Taste deaktivieren
„zu belegende
Taste“
Dauer-Feuer auf der
Taste wieder komplett
deaktivieren

16
4. Add-On für Kreismenüs
Bei vielen Spielen (z.B. Mass Effect, Red Dead
Redemption, Deus Ex) funktioniert die Menü-
Führung auf Konsolen über kreisförmige Menüs.
Die Bedienung mit Tastatur und Maus fällt hier in
der Regel schwer.Mit dem Kreismenü-Add-On wird
es nun aber möglich eine automatisch rotierende
Tasten-Simulation zu starten. Hierfür muss lediglich
eine Taste gedrückt gehalten werden, während du
dich in einem Kreismenü bendest:
Wenn das Kreismenü mit dem linken Stick bedient
wird(abhängig vom Spiel):
Tastenkombination Funktion
Bewegt den
Cursor gegen den
Uhrzeigersinn durch
das Kreismenü
Bewegt den Cursor im
Uhrzeigersinn durch
das Kreismenü
Wenn das Kreismenü mit dem rechten Stick
bedient wird(abhängig vom Spiel):
Tastenkombination Funktion
Bewegt den
Cursor gegen den
Uhrzeigersinn durch
das Kreismenü
Bewegt den Cursor im
Uhrzeigersinn durch
das Kreismenü
V. Fehler-Beseitigung
Bei Schwierigkeiten mit dem Konverter kannst du
wie folgt vorgehen:
1. Auf dem Hama-Gaming Youtube-Channel
nach einer Lösung suchen
Gehe auf www.youtube.de und suche nach
den folgenden Schlagwörtern, um Tutorials zur
Benutzung des Adapters zu nden: „Hama Gaming
Speedshot Konverter“. Hier ndest du ausführliche
Anleitungen zur optimalen Einstellung deines
Adapters, sowie Tipps zur hilfreichen Anwendung
der Zusatzfunktionen.
2. Auf Werks-Einstellungen zurücksetzen
Alle Einstellungen (auch Tastenbelegungen) werden
in allen Kanälen gelöscht und der Ursprungs-
Zustand wiederhergestellt:
Wichtig!
Warte nach dem Zurücksetzen mindestens 10
Sekunden bis alle Daten zurückgesetzt wurden. Ein
vorzeitiges Entfernen des Adapters von der Konsole
kann zu Fehlfunktionen führen.
3. Die Software aktualisieren
3.1 Gehe auf www.hama.de
3.2 Gebe die Artikelnummer 00054478 in das
Suchfeld ein.
3.3 Klicke auf den Artikel. Wirddieser nicht
angezeigt, klicke auf „Treiber“, bzw.auf
„Downloads“.
3.4 Lade den Treiber herunter und installierediese
wie folgt auf Ihrem Speedshot-Konverter:

17
4.
Installationshinweise Treiber-Update
4.1 Doppelklicke auf den Treiber,lasse das
aufgehende Treiber-Fenster im Vordergrund
geöffnet.
4.2 Halte die mittige Home-Taste am Konverter
gedrückt.
4.3 Schließe den Konverter an eine direkte USB-
Schnittstelle Ihres PC’san, halte während
dieses Vorgangs die Home-Taste weiterhin
gedrückt.
4.4 Sobald du unter „Device“ im Treiber-Fenster
darauf hingewiesen wirst, dass der Adapter
erkannt wurde, kannst du die Home-Taste“
loslassen.
4.5 Wähle „UPGRADE“
4.6 Trenne die Verbindung erst, wenn du auf
den erfolgreichen Aktualisierungs-Vorgang
hingewiesen wirst.
VI.
Service und Support
Bitte wenden Sie sich bei Fragen zum Produkt gerne
an die Hama-Produktberatung.
Hotline: +49 9091 502-115 (Deu/Eng)
WeitereSupportinformationen nden sie hier:
www.hama.com
VII. Sicherheitshinweise
1. Versuche nicht, das Gerät selbst zu warten oder
zu reparieren. Überlasse jegliche Wartungsarbeit
dem zuständigen Fachpersonal.
2. Nehme keine Veränderungen am
Gerät vor.Dadurch verlierst du jegliche
Gewährleistungsansprüche.

18
F Mode d´emploi
I. Introduction..................................................................................................... 19
Souris..............................................................................................................................................19
Clavier ............................................................................................................................................19
Contrôleur ......................................................................................................................................19
II. Affectations des touches................................................................................. 21
Programmation des touches .........................................................................................................21
1. Sélection du canal d´affectation disponible :............................................................................21
2. Modification de l´affectation des touches.................................................................................21
III. Réglages de la souris.......................................................................................21
1. Inverser les mouvements de la souris dans l´axe Y:.................................................................21
2. Adaptation de la vitesse de la souris ........................................................................................22
3. Réglage de la zone de la mort ..................................................................................................22
4. Affectation du mouvement de la souris....................................................................................22
IV. Fonctions complémentaires ............................................................................ 23
1. Incendie Turbo ...........................................................................................................................23
2. Incendie Auto.............................................................................................................................23
3. Fonction „Tir permanent” .........................................................................................................23
4. Complément pour les menus circulaires....................................................................................24
V. Dépannage....................................................................................................... 24
1. Chercher une solution sur la chaîne Youtube Hama-Gaming ...................................................24
2. Réinitialisation aux réglages d´usine ........................................................................................24
3. Actualisation du logiciel :..........................................................................................................24
4.
Remarques sur l´installation de la mise àjour du pilote........................................................................25
VI. Informations sur le support et le contact ....................................................... 25
VII. Mesures de sécurité......................................................................................... 25
La page est en cours de chargement...
La page est en cours de chargement...
La page est en cours de chargement...
La page est en cours de chargement...
La page est en cours de chargement...
La page est en cours de chargement...
La page est en cours de chargement...
La page est en cours de chargement...
La page est en cours de chargement...
La page est en cours de chargement...
La page est en cours de chargement...
La page est en cours de chargement...
La page est en cours de chargement...
La page est en cours de chargement...
La page est en cours de chargement...
La page est en cours de chargement...
La page est en cours de chargement...
La page est en cours de chargement...
La page est en cours de chargement...
La page est en cours de chargement...
La page est en cours de chargement...
La page est en cours de chargement...
La page est en cours de chargement...
La page est en cours de chargement...
La page est en cours de chargement...
La page est en cours de chargement...
La page est en cours de chargement...
La page est en cours de chargement...
-
 1
1
-
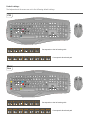 2
2
-
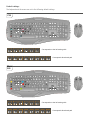 3
3
-
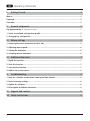 4
4
-
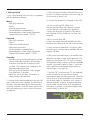 5
5
-
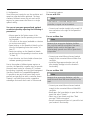 6
6
-
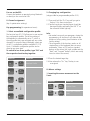 7
7
-
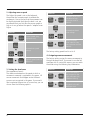 8
8
-
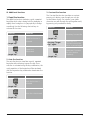 9
9
-
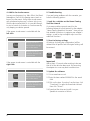 10
10
-
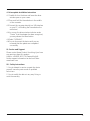 11
11
-
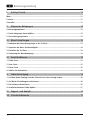 12
12
-
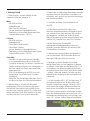 13
13
-
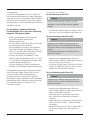 14
14
-
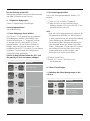 15
15
-
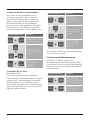 16
16
-
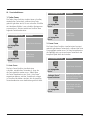 17
17
-
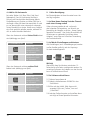 18
18
-
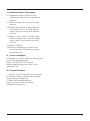 19
19
-
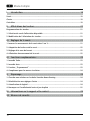 20
20
-
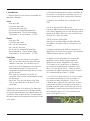 21
21
-
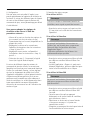 22
22
-
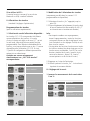 23
23
-
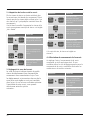 24
24
-
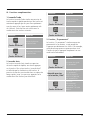 25
25
-
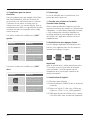 26
26
-
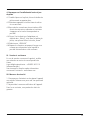 27
27
-
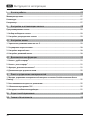 28
28
-
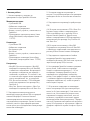 29
29
-
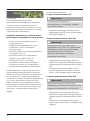 30
30
-
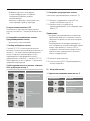 31
31
-
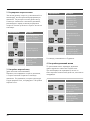 32
32
-
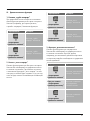 33
33
-
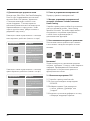 34
34
-
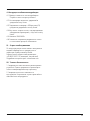 35
35
-
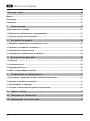 36
36
-
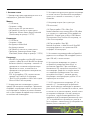 37
37
-
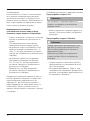 38
38
-
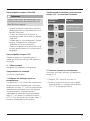 39
39
-
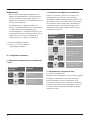 40
40
-
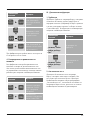 41
41
-
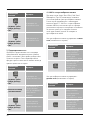 42
42
-
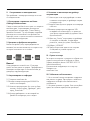 43
43
-
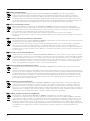 44
44
-
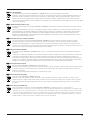 45
45
-
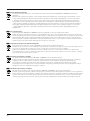 46
46
-
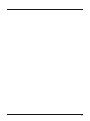 47
47
-
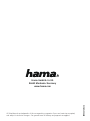 48
48
Hama 115477 Le manuel du propriétaire
- Catégorie
- Souris
- Taper
- Le manuel du propriétaire
Documents connexes
-
Hama 00011282 Le manuel du propriétaire
-
Hama 00051799 Le manuel du propriétaire
-
Hama 00115555 Le manuel du propriétaire
-
Hama 00115555 Le manuel du propriétaire
-
Hama 00115599 Le manuel du propriétaire
-
Hama 00115444 Le manuel du propriétaire
-
Hama 00051847 Le manuel du propriétaire
-
Hama 04198444 Le manuel du propriétaire
-
Hama 04198442 Le manuel du propriétaire
-
Hama 00034385 Le manuel du propriétaire
Autres documents
-
iogear GE1337P2 Mode d'emploi
-
Konig Electronic GAMX360-KB20 Manuel utilisateur
-
iogear KeyMander 2 3Play Adaptateur Clavier/Souris Jusqu'à 3 Consoles de Jeux Manuel utilisateur
-
ATEN UC410 Guide de démarrage rapide
-
ATEN UC3410 Guide de démarrage rapide
-
ATEN PHANTOM-S Guide de démarrage rapide
-
 G-Mate MAG II Gun Manuel utilisateur
G-Mate MAG II Gun Manuel utilisateur
-
Genius MAXFIRE GRANDIAS 12V Manuel utilisateur