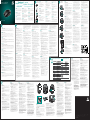Logitech VX Nano Manuel utilisateur
- Catégorie
- Souris
- Taper
- Manuel utilisateur

Package
contents
English
1. Mouse
2. USB Plug-and-Forget Nano-receiver
3. Protective pouch
4. Logitech
®
mouse software CD
for Windows
®
and Macintosh
®
OS
5. Desktop USB extension stand
6. Two AAA alkaline batteries
7. Quick start guide
Deutsch
1. Maus
2. USB-Plug&Forget-Nano-Empfänger
3. Schutzetui
4. CD mit Logitech
®
-Maus-Software
(für Windows
®
und Macintosh
®
OS)
5. USB-Verlängerungsstation für
den Schreibtisch
6. 2 Alkali-Batterien vom Typ AAA
7. Schnellstartanleitung
Français
1. Souris
2. Nano-récepteur USB ultra-discret
3. Etui de protection
4. CD avec le logiciel pour souris Logitech
®
pour Windows
®
et Macintosh
®
OS
5. Support d'extension USB
pour le bureau
6. Deux piles alcalines de type AAA
7. Guide de démarrage rapide
По-рус ски
1. Мышь
2. Крошечный нано-приемник USB, не
требующий настройки после подключения
3. Защитный чехол
4. Компакт-диск с программным
обеспечением мыши Logitech®
для Windows® и Macintosh® OS
5. Настольная подставка
с USB-удлинителем
6. Две щелочные батарейки типа AAA
7. Краткое руководство по эксплуатации
Po polsku
1. Mysz
2. Nanoodbiornik USB typu
„podłącz i zapomnij”
3. Futerał ochronny
4. Dysk CD z oprogramowaniem myszy
Logitech
®
do Windows
®
i Macintosh
®
OS
5. Stojak przedłużacza USB
6. Dwie baterie alkaliczne AAA
7. Krótka instrukcja obsługi
У країнська
1. Миша
2. USB міні-приймач із функцією
Plug-and-Forget
3. Захисний чохол
4. Компакт-диск з програмним
забезпеченням для миші Logitech
®
для
Windows
®
і Macintosh
®
OS
5. Настільна підставка для подовжувача USB
6. Два лужних акумулятора AAA
7. Короткий посібник користувача
Magyar
1. Egér
2. USB-csatlakozású Nano vevőegység
3. Védőtok
4. CD a Logitech
®
egérszoftverével
(Windows
®
és Macintosh
®
rendszerhez)
5. USB-csatlakozású asztali
hosszabbítóegység
6. Két darab AAA méretű alkáli ceruzaelem
7. Kalauz
Slovenčina
1. Myš
2. Nanoprijímač USB typu Plug-and-Forget
3. Ochranný obal
4. Disk CD so softvérom pre myš Logitech
®
pre operačné systémy Windows
®
a Macintosh
®
5. Rozširujúca stolová jednotka USB
6. Dve alkalické batérie AAA
7. Príručka pre rýchle spustenie
Бълг арски
1. Мишка
2. USB нано-приемник тип "включи и забрави"
3. Предпазен калъф
4. Компактдиск със софтуер за мишки
Logitech
®
за ОС Windows
®
и Macintosh
®
5. Настолна USB разширителна поставка
6. Две алкални батерии размер AAA
7. Кратко ръководство за потребителя
English
Thank you for purchasing the Logitech
®
VX
Nano Cordless Laser Mouse for Notebooks.
Follow the easy steps in this guide to begin
enjoying the features of your new mouse.
Deutsch
Vielen Dank, dass Sie sich für die Logitech
®
VX Nano Cordless Laser Mouse for
Notebooks entschieden haben.
Folgen Sie den einfachen Schritten
in dieser Anleitung, um die Funktionen
Ihrer neuen Maus einzurichten.
Français
Nous vous remercions d'avoir acheté
la souris Logitech
®
VX Nano Cordless Laser
Mouse for Notebooks. Suivez les étapes
de ce guide pour commencer à apprécier
les fonctionnalités de votre nouvelle souris.
По-рус ски
Благодарим вас за приобретение
беспроводной лазерной мыши для
ноутбуков Logitech
®
VX Nano Cordless Laser
Mouse for Notebooks. Выполните простые
действия, перечисленные в этом
руководстве, чтобы воспользоваться
функциями своей новой мыши.
Po polsku
Dziękujemy za zakup przeznaczonej
do notebooków, bezprzewodowej myszy
laserowej Logitech
®
VX Nano. Wykonaj kilka
prostych, opisanych w tej instrukcji kroków,
aby zacząć w pełni korzystać z wielu
funkcji swojej nowej myszy.
У країнська
Дякуємо за покупку бездротової лазерної
миші Logitech
®
VX Nano для портативних
комп’ютерів. Дотримуйтеся наведених
у цьому посібнику простих вказівок і
насолоджуйтеся функціями своєї нової миші
.
Magyar
Köszönjük, hogy megvásárolta a Logitech
®
VX Nano Cordless Laser Mouse for
Notebooks egeret. Új egere használatba
vételéhez kövesse a jelen útmutató
egyszerű lépéseit.
Slovenčina
Ďakujeme, že ste si kúpili bezdrôtovú
laserovú myš Logitech
®
VX Nano pre
prenosné počítače. Použite jednoduchý
postup v tejto príručke, ktorý vám umožní
začať používať funkcie novej myši.
Бълг арски
Благодарим ви, че закупихте безжичната
лазерна мишка за преносими компютри
Logitech
®
VX Nano. Следвайте лесната
последователност от действия
от това ръководство, за да започнете да
ползвате функциите на новата си мишка.
English
Installing the software
For enhanced mouse features, including Document Flip/Exposé and side-to-side scrolling,
please install the mouse software on the software CD that comes with your product.
After installing the mouse software, launch it by double-clicking the keyboard-mouse logo in
the Windows System Tray or the Logitech logo in Macintosh System Preferences.
Deutsch
Installieren der Software
Damit Sie die erweiterten Mausfunktionen (z. B. Dokumentenwechsel/Exposé und
horizontaler Bildlauf) nutzen können, müssen Sie die Software von der mitgelieferten CD
installieren.
Nachdem Sie die Maus-Software installiert haben, starten Sie sie, indem Sie auf das
Tastatur/Maus-Logo in der Windows-Taskleiste bzw. das Logitech-Logo in den Macintosh-
Systemeinstellungen doppelklicken.
Français
Installation du logiciel
Pour bénéficier des fonctionnalités avancées de la souris, notamment le passage rapide
d'une fenêtre ou d'un document à un autre et le défilement latéral, installez le logiciel pour
souris fourni avec votre produit.
Après avoir installé le logiciel de la souris, vous pouvez le lancer en cliquant deux fois sur
le logo clavier-souris dans la barre d'état système sous Windows ou sur le logo Logitech dans
les Préférences système sous Macintosh.
По-рус ски
Установка программного обеспечения
Чтобы пользоваться расширенными функциями мыши, такими как переключение между
документами или Expose и горизонтальная прокрутка, необходимо установить программное
обеспечение мыши с компакт-диска с программным обеспечением, который входит в комплект
поставки.
После установки программного обеспечения мыши запустите его, дважды щелкнув эмблему
клавиатуры и мыши на рабочем столе Windows или эмблему Logitech в Macintosh System
Preferences (настройки системы).
Po polsku
Instalacja oprogramowania
Aby korzystać z wielu innych funkcji myszy, takich jak ‘Przerzutnik dokumentów’ lub ‘Exposé’
albo z możliwości przewijania w poziomie, z dostarczonego dysku CD zainstaluj
oprogramowanie myszy.
Po zainstalowaniu oprogramowania uruchom je przez dwukrotne kliknięcie logo
‘klawiatura-mysz’ na pasku zadań systemu Windows lub kliknięcie logo Logitech
w preferencjach systemu Macintosh.
У країнська
Встановлення програмного забезпечення
Щоб отримати додаткові вдосконалені функції миші, включаючи Document Flip/Exposé
і прокручування зі сторони в сторону, будь ласка, установіть програмне забезпечення,
використовуючи компакт-диск з ПЗ, що входить до комплекту поставки.
Після встановлення програмного забезпечення виконайте запуск, двічі клацнувши логотип
клавіатури/миші в області піктограм панелі задач Windows або логотип Logitech у пункті
Macintosh System Preferences (Настройки системи).
Magyar
A szoftver telepítése
Az egér speciális funkcióinak (például a dokumentumváltó és a vízszintes görgetés)
aktiválásához telepítse a termékhez mellékelt CD-n található egérszoftvert.
Ha végzett a telepítéssel, az egérszoftver megnyitásához kattintson a Windows-tálcán látható
egér- és billentyűzetikonra, vagy Macintosh rendszerben kattintson a System Preferences
(Rendszerbeállítások) menüben a Logitech-emblémára.
Slovenčina
Inštalácia softvéru
Ak chcete získať rozšírené funkcie myši vrátane funkcie prepínania dokumentov,
funkcie Exposé a posúvania zo strany na stranu, nainštalujte softvér pre myš z disku CD,
ktorý sa dodáva s produktom.
Po nainštalovaní softvéru pre myš spustite tento softvér dvojitým kliknutím na logo
s klávesnicou a myšou na paneli úloh systému Windows alebo na logo spoločnosti Logitech
v oblasti Macintosh System Preferences.
Бълг арски
Инсталиране на софтуера
За разширените функции на мишката, включително прескачане в документи/Exposé и
странично превъртане, инсталирайте софтуера за мишката от компактдиска, приложен към нея.
След като инсталирате софтуера за мишката, стартирайте го с щракване върху емблемата
на клавиатура-мишка в системната област на Windows или върху емблемата на Logitech
в системните предпочитания за Macintosh.
1
3
Information
WWW
support@logitech.com
www.logitech.com/support
+
Installing the mouse software
Deutsch
Mausmerkmale
1. 4-Wege-Tastenrad: Kippen Sie das Rad nach links bzw.
rechts, um einen horizontalen Bildlauf auszuführen
(dazu muss die Maus-Software installiert sein). Drücken
Sie das Rad kurz, um den Bildlauf vom Präzisions- in den
Hochgeschwindigkeitsmodus umzuschalten.
2. Mittlere Taste:
• Windows: Drücken Sie die Taste, um den
Dokumentenwechsel zu aktivieren.
• Macintosh: Drücken Sie die Taste, um Exposé zu
aktivieren.
• Die Maus-Software muss installiert sein, damit Sie
diese Funktionen nutzen können.
3. Batterie-LED: Die LED blinkt rot, wenn die Batterien
schwach sind.
4. Internet-Vor- und Zurück-Tasten.
5. Linke und rechte Maustaste: Ändern Sie die
Funktionen mithilfe der Maus-Software.
6. Batteriefachdeckel-Taste: Schieben Sie die Taste zur
Seite, um das Batteriefach zu öffnen und den
USB-Nano-Empfänger im Batteriefach zu verstauen oder
die Batterien auszuwechseln.
7. Betriebs-LED: Die LED leuchtet kurz grün, wenn die
Maus eingeschaltet wird.
8. Ein-/Ausschalter: Um die Batterie zu schonen, wenn
die Maus nicht genutzt wird und der
USB-Nano-Empfänger am Computer angeschlossen ist,
halten Sie den Schalter zwei Sekunden lang gedrückt,
um die Maus auszuschalten. Die Betriebs-LED erlischt.
9. Taste zum Auswerfen des USB-Nano-Empfängers.
10. USB-Nano-Empfängerfach.
11. USB-Nano-Empfänger: Lassen Sie den
USB-Nano-Empfänger einer USB-Schnittstelle des
Notebooks angeschlossen oder verstauen Sie ihn im
Batteriefach der Maus. Beim Verstauen des Empfängers
im Batteriefach wird die Maus automatisch
ausgeschaltet. Wenn Sie ihn wieder herausnehmen, wird
die Maus automatisch eingeschaltet. Solange der
USB-Nano-Empfänger angeschlossen ist, muss mit
dem Notebook sorgfältig umgegangen werden, um
Beschädigungen an beiden Geräten zu vermeiden.
Vorsicht: Erstickungsgefahr. Lebensgefahr bei
Verschlucken. Paket enthält Kleinteile. Nicht für
Kinder unter sechs Jahren geeignet.
12. USB-Verlängerungsstation für den Schreibtisch:
Verwenden Sie diese Station, wenn Sie an einem
Desktop-Computer arbeiten.
Français
Fonctions de la souris
1. Roulette multidirectionnelle. Inclinez la roulette vers
la droite ou vers la gauche pour faire défiler le contenu
de l'écran latéralement. Pour utiliser cette fonction, vous
devez avoir installé le pilote de la souris. Appuyez sur la
roulette et maintenez-la enfoncée pour passer du
défilement pas à pas au défilement ultra-rapide.
2. Bouton central.
• Windows: appuyez sur le bouton pour activer
la fonction de changement rapide de document
• Macintosh: appuyez sur le bouton pour activer
la fonction Exposé.
• Pour utiliser ces fonctions, vous devez avoir installé
le pilote de la souris.
3. Témoin lumineux des piles. Le témoin lumineux
clignote en rouge lorsque le niveaun de charge
des piles est faible.
4. Navigation Internet.
5. Boutons droit et gauche de la souris. Utilisez le
logiciel de la souris pour changer les fonctions.
6. Bouton d'ouverture du compartiment à piles.
Faites glisser le bouton d'ouverture du compartiment
à piles afin d'y ranger le nano-récepteur USB ou d'y
insérer des piles pour la souris.
7. Témoin d'alimentation. Le témoin s'illumine
brièvement en vert lorsque la souris est sous tension.
8. Bouton d'alimentation. Afin d'économiser la charge
des piles lorsque la souris n'est pas en cours
d'utilisation et lorsque le nano-récepteur USB est
branché sur l'ordinateur, appuyez sur le bouton Power
pendant deux secondes pour désactiver la souris.
Le témoin d'alimentation s'éteint.
9. Bouton d'éjection du nano-récepteur USB.
10. Boîtier du nano-récepteur USB.
11. Nano-récepteur USB. Laissez le nano-récepteur
branché sur le port USB de l'ordinateur portable
ou rangez-le dans le compartiment à piles. La souris
est alors automatiquement désactivée. Une fois
le nano-récepteur retiré du compartiment à piles,
la souris est automatiquement réactivée.
Lorsque le nano-récepteur est branché sur l'ordinateur
portable, manipulez l'ordinateur et le nano-récepteur
avec précaution, afin de ne pas les endommager.
ATTENTION: RISQUE D'ETOUFFEMENT. NOCIF VOIRE
MORTEL EN CAS D'INGESTION. Le coffret contient
de petits composants. Tenez-le hors de portée des
enfants de moins de six ans.
12. Support de rallonge USB pour bureau. Utilisez ce
support avec un ordinateur de bureau pour accéder
plus facilement au port USB.
По-рус ски
Функции мыши
1. Панорамное колесико. Наклоните колесико влево
или вправо, чтобы выполнить горизонтальную
прокрутку. (Для использования этой функции
необходимо установить программное обеспечение
мыши.) Нажмите на колесико и отпустите,
чтобы изменить скорость прокрутки с пошаговой
на высокоскоростную.
2. Средняя кнопка.
• Windows. Нажмите эту кнопку, чтобы активировать
функцию переключения между документами.
• Macintosh. Нажмите эту кнопку, чтобы активировать
функцию Expose.
• Для использования этой функции необходимо
установить программное обеспечение мыши.
3. Световой индикатор уровня заряда элементов
питания. При низком уровне заряда батарей
индикатор мигает красным светом.
4. Кнопки «Вперед» и «Назад» для навигации по
Интернету.
5. Левая и правая кнопки мыши. Чтобы изменить
функции, используйте программное обеспечение мыши.
6. Кнопка открывания крышки батарейного отсека.
Чтобы вставить батарейки в мышь, сдвиньте эту кнопку и
откройте крышку батарейного отсека. Этот отсек может
использоваться для хранения нано-приемника USB.
7. Индикатор питания. Когда мышь включается,
индикатор питания непродолжительное время горит
зеленым светом.
8. Кнопка питания. Чтобы сэкономить энергию батарей,
когда мышь не используется, а нано-приемник USB
подключен к ноутбуку, нажмите кнопку питания и
удерживайте ее в течение двух секунд, чтобы отключить
мышь. Индикатор питания гаснет.
9. Кнопка извлечения нано-приемника USB.
10.Отсек для хранения нано-приемника USB.
11. Нано-приемник USB. Нано-приемник USB можно
оставить подключенным к USB-порту ноутбука или
хранить внутри батарейного отсека мыши. Когда
приемник находится в батарейном отсеке, мышь
отключается автоматически. Когда приемник
вынимается из батарейного отсека, мышь автоматически
включается. Когда нано-приемник подключен к
ноутбуку, обращайтесь с ноутбуком осторожно, чтобы
не повредить нано-приемник USB или сам ноутбук.
ОСТОРОЖНО! ОПАСНОСТЬ НАНЕСЕНИЯ ВРЕДА
ЗДОРОВЬЮ. СЛУЧАЙНОЕ ПРОГЛАТЫВАНИЕ
ОПАСНО И МОЖЕТ ПРИВЕСТИ К ЛЕТАЛЬНОМУ
ИСХОДУ. В упаковке содержатся мелкие детали.
Не предназначено для детей младше 6 лет.
12. Настольная подставка с USB-удлинителем.
Используйте эту подставку для более удобного доступа
к USB-порту настольного компьютера.
English
Mouse features
1. Tilt wheel. Tilt the wheel left or right to scroll side to side.
(The mouse software must be installed to enable this
function.) Press down and release the wheel to change the
scrolling speed from ratchet-to-ratchet scrolling to
hyper-fast scrolling.
2. Middle button.
• Windows: Press the button to activate Document Flip
• Macintosh: Press the button to activate Exposé.
• The mouse software must be installed to enable these
functions.
3. Battery LED. The LED flashes red when the batteries are
low.
4. Internet Back/Forward.
5. Left and right mouse buttons. Use the mouse software
to change functions.
6. Battery door release button. Slide the button to open
the battery door to store the USB Nano-receiver in the
battery compartment or to insert batteries in the mouse.
7. Power LED. The LED glows green briefly when the mouse
is turned on.
8. Power button. To conserve battery power while the
mouse is not in use and the USB Nano-receiver is plugged
into your notebook, press the Power button for two
seconds to turn off the mouse. The Power LED turns off.
9. USB Nano-receiver ejection button.
10.USB Nano-receiver storage.
11.USB Nano-receiver. Leave the USB Nano-receiver
plugged into a notebook USB port, or store it inside the
mouse battery compartment. When stored inside the
battery compartment, the mouse turns off automatically.
When removed from the battery compartment, the
mouse turns on automatically. When plugged into your
notebook, exercise care when handling your notebook to
avoid damage to the USB Nano-receiver or notebook.
CAUTION: CHOKING HAZARD. HARMFUL OR FATAL
IF SWALLOWED. Package contains small parts.
Not for children under 6 years.
12.Desktop USB extension stand. Use this stand with a
desktop computer for easier access to your computer’s
USB port.
Po polsku
Funkcje myszy
1. Kółko przechyłowe. Przechylaj to kółko w lewo lub w prawo,
aby przewijać dokumenty w poziomie. (Funkcja ta działa dopiero
po zainstalowaniu oprogramowania myszy). Naciśnij i zwolnij
nacisk na to kółko, aby zmienić tryb zapadkowy na tryb bardzo
szybkiego przewijania.
2. Przycisk środkowy.
• Windows: Naciśnij ten przycisk, aby uaktywnić przerzutnik
dokumentów.
• Macintosh: Naciśnij ten przycisk, aby uaktywnić funkcję Exposé.
• Funkcja ta działa dopiero po zainstalowaniu oprogramowania
myszy.
3. Wskaźnik LED baterii. Pulsuje światłem czerwonym, gdy baterie
są na wyczerpaniu.
4. Internetowe Wstecz/Dalej.
5. Lewy i prawy przycisk myszy. Do zmiany funkcji tych
przycisków użyj oprogramowania myszy.
6. Przycisk zwalniający drzwiczki komory na baterie.
Przesuń ten przycisk, aby otworzyć komorę i schować w niej
nanoodbiornik USB lub włożyć baterie.
7. Dioda LED zasilania Gdy włączysz mysz, dioda ta pulsować
będzie światłem zielonym.
8. Przycisk zasilania. Gdy nie używasz myszy, a jej nanoodbiornik
masz podłączony do notebooka, naciśnij i przytrzymaj przez
2 sekundy przycisk ‘Power’, aby mysz wyłączyć i oszczędzać
w ten sposób energię baterii. Wskaźnik zasilania LED zgaśnie.
9. Przycisk wyrzutni nanoodbiornika USB.
10. Schowek na nanoodbiornik USB.
11. Nanoodbiornik USB. Nanoodbiornik USB możesz zostawić
podłączony do portu USB notebooka, lub schować go w komorze
na baterie myszy. Gdy ten odbiornik schowasz w komorze na
baterie, mysz wyłączy się automatycznie. Gdy wyjmiesz ten
odbiornik z komory, mysz włączy się automatycznie. Jeśli zostawisz
nanoodbiornik USB podłączony do notebooka, zachowaj
ostrożność, żeby przypadkowo nie uszkodzić tego nanoodbiornika.
OSTRZEŻENIE: RYZYKO ZADŁAWIENIA. POŁKNIĘCIE MOŻE
BYĆ FATALNE W SKUTKACH. Opakowanie zawiera drobne
części. Nie dla dzieci poniżej 6 roku życia.
12.Stojak przedłużacza USB. Używaj tego stojaka z komputerem
stacjonarnym, żeby mieć łatwiejszy dostęp do portu USB
komputera.
Thank you!
Merci!
Danke!
Podziękowanie
Köszönjük
Благодарим Вас
Дякуємо!
Ďakujeme
11
12
10
6
7
8
9
1
2
3
4
5
1
2
4
5
3
Designed to move you
Set Point
™
6
7
Quick start guide
VX Nano Cordless Laser
Mouse for Notebooks
Logitech
®
Благодарим ви
7. Die Maus ist auf den Einsatz mit Notebooks ausgelegt.
Schließen Sie beim Einsatz auf einem Desktop-PC und bei
langsamer Verbindung den USB-Nano-Empfänger an der
USB-Verlängerungsstation (im Lieferumfang enthalten)
und das Kabel der Station an einer USB-Schnittstelle
des Computers an.
8. Hinweis: Diese Maus kann nur in unmittelbarer Nähe
des Notebook eingesetzt werden.
Français
Dépannage
1. Vérifiez que le nano-récepteur USB est bien branché
sur un port USB de l'ordinateur portable. Essayez un autre
port USB de l'ordinateur portable.
2. Vérifiez que les piles sont bien installées. Retirez les piles
et insérez-les de nouveau, ou remplacez-les.
3. Si le témoin d'alimentation vert de la souris n'est pas
illuminé, appuyez sur le bouton d'alimentation pendant
plus d'une seconde.
4. Si le témoin d'alimentation vert est allumé mais si vous
n'observez aucun mouvement du curseur à l'écran,
débranchez le récepteur et reconnectez-le à un autre
port USB de l'ordinateur portable.
5. Si le mouvement du curseur est lent ou intermittent,
essayez la souris sur une surface différente (les surfaces
très foncées ne sont pas les plus adaptées).
6. Enfin, accédez à l'utilitaire de connexion (vous devez
avoir installé le logiciel) pour connecter de nouveau la
souris et le nano-récepteur.
• Laissez le nano-récepteur USB branché sur le port USB
de l'ordinateur portable, mais déconnectez tous les
autres récepteurs sans fil Logitech.
• Lancez l'utilitaire de connexion.
Windows: accédez au menu Démarrer/Programmes/
Logitech/Souris et claviers/Utilitaire de connexion.
Macintosh: accédez au menu Finder/Aller/Utilitaires/
LCC Connection Utility.
• Suivez les instructions de l'utilitaire de connexion.
7. La souris fonctionne de manière optimale avec les
ordinateurs portables. Avec les ordinateurs de bureau, et
particulièrement si la connexion sans fil paraît lente,
essayez de brancher le nano-récepteur USB sur le support
de rallonge USB (fourni avec la souris), puis branchez le
câble de rallonge USB sur l'un des ports USB de
l'ordinateur.
8. Remarque: la souris n'est pas adaptée aux présentations
à distance de l'ordinateur portable.
По-рус ски
Устранение неполадок
1. Проверьте, правильно ли подключен нано-приемник USB
к USB-порту ноутбука. Попробуйте воспользоваться
другим USB-портом ноутбука.
2. Убедитесь в правильности установки батареек.
Выньте и повторно вставьте батарейки или замените их.
3. Теперь, если светодиодный индикатор питания на нижней
панели мыши не светится, нажмите кнопку питания
и удерживайте ее несколько секунд.
4. Если светодиодный индикатор питания светится зеленым
светом, но курсор не перемещается по экрану
компьютера, отсоедините приемник и подключите его к
другому USB-порту ноутбука.
5. Если курсор перемещается медленно или скачкообразно,
попробуйте использовать мышь на другой поверхности
(например, насыщенные темные поверхности могут
влиять на движение курсора).
6. Используйте служебную программу подключения
(требуется установка программного обеспечения)
для повторного подключения мыши и нано-
приемника USB.
• Оставьте нано-приемник USB подключенным к
USB-порту ноутбука, но снимите все другие
беспроводные
приемники Logitech, которые могут быть подключены
к вашему ноутбуку.
• Запустите служебную программу подключения.
Windows. Откройте меню «Пуск» и последовательно
выберите «Программы», «Logitech»,
«Мышь и клавиатура», «Подключение».
Macintosh. Откройте меню Finder Go
и последовательно выберите Utilities
(служебные программы), LCC Connection Utility.
• Выполните инструкции, отображаемые на экране
в служебной программе подключения.
7. Эта мышь лучше всего работает с ноутбуками.
Если при работе на настольном компьютере скорость
беспроводного обмена данными недостаточна,
попробуйте подключить нано-приемник USB к настольной
подставке с USB-удлинителем (поставляется вместе
с мышью) и затем подсоедините кабель подставки
к USB-порту компьютера.
8. Примечание. Эта мышь не подходит для выполнения
презентаций отдельно от ноутбука.
Po polsku
Rozwiązywanie problemów
1. Sprawdź, czy nanoodbiornik USB jest właściwie
podłączony do portu USB notebooka. Spróbuj użyć
w notebooku innego portu USB.
2. Sprawdź, czy baterie są prawidłowo zainstalowane.
Wyjmuj i z powrotem włóż baterie lub wymień je
na nowe.
3. Jeśli przy tej okazji stwierdzisz, że dioda LED zasilania
na spodzie myszy nie świeci się, naciśnij i przytrzymaj
przycisk ‘Power’ dłużej niż przez sekundę.
4. Jeśli dioda LED zasilania świeci się na zielono, ale kursor
myszy nie porusza się na ekranie komputera, odłącz
odbiornik i podłącz go do innego portu USB notebooka.
5. Jeśli kursor porusza się zbyt wolno lub skokowo,
połóż mysz na innej powierzchni (bardzo ciemny
kolor powierzchni może niekorzystnie wpływać
na ruchy kursora).
6. Jeśli wszystkie próby zawiodą, użyj programu
narzędziowego ‘Connect Utility’ do ponownego
połączenia myszy z nanoodbiornikiem. (To narzędzie
działa dopiero po zainstalowaniu oprogramowania).
• Nanoodbiornik USB zostaw połączony do portu USB
notebooka, ale odłącz wszystkie inne bezprzewodowe
odbiorniki Logitech (jeśli są podłączone).
• Uruchom program ‘Connect Utility’.
Windows: Menu Start >>> wybierz
Start/Programy/Logitech/Mysz i Klawiatura/Connect
Utility.
Macintosh: Finder Go Menu >>> Utilities/
LCC Connection Utility.
• Postępuj zgodnie z wyświetlanymi na ekranie
‘Connect Utility’ instrukcjami.
7. Ta mysz działa najlepiej z notebookami. Jeśli w
komputerze stacjonarnym połączenie bezprzewodowe
okaże się zbyt wolne, spróbuj podłączyć nanoodbiornik
do dostarczonego wraz z myszą stojaka USB i podłącz
ten stojak za pomocą kabla do portu USB komputera.
8. Uwaga: Ta mysz nie nadaje się do prezentacji
prowadzonych z odległości od notebooka.
У країнська
Усунення несправностей
1. Переконайтеся, що USB міні-приймач належним чином
підключено до USB-порту на вашому портативному
комп’ютері. Спробуйте підключитися до іншого USB-порту
портативного комп’ютера.
2. Перевірте встановлення акумуляторів. Вийміть і повторно
вставте акумулятори чи замініть їх.
3. Якщо зелений світлодіодний індикатор живлення у нижній
частині миші не вмикається під виконання однієї з
вищезазначених дій, натисніть та утримуйте кнопку Power
(Живлення) протягом більше однієї секунди.
4. Якщо зелений світлодіодний індикатор живлення горить,
але курсор на екрані комп’ютера не рухається, відключіть
приймач і повторно під’єднайте його до іншого USB-порту
на своєму портативному комп’ютері.
5. Якщо курсор рухається повільно або переривчасто,
спробуйте скористатися мишею на іншій поверхні
(наприклад, використання миші на темних поверхнях із
заглибленнями може вплинути на рух курсору).
6. Нарешті скористайтеся службовою програмою
підключення Connect Utility (потребує встановлення
програмного забезпечення), щоб повторно підключити
мишу та USB міні-приймач.
• Не від’єднуйте USB міні-приймач від USB-порту вашого
портативного комп’ютера, але відключіть усі інші
бездротові приймачі Logitech, які на поточний момент
підключені до портативного комп’ютера.
• Запустіть службову програму підключення
Connect Utility.
Windows: Start Menu >>> виберіть Start/Programs/
Logitech/Mouse and Keyboard/Connect Utility.
Macintosh: Finder Go Menu >>> Utilities/Connect Utility.
• Дотримуйтеся екранних вказівок, що відображаються
в LCC Connection Utility.
7. Найбільш ефективно миша працює з портативними
комп’ютерами. Під час використання миші з настільними
ПК або в разі повільного бездротового підключення
спробуйте під’єднати USB міні-приймач до настільної
підставки для подовжувача USB (входить до комплекту
поставки миші), після чого під’єднайте кабельний
подовжувач USB до USB-порту комп’ютера.
8. Примітка: миша не призначена для виконання
презентацій на відстані від портативного комп’ютера.
Magyar
Hibaelhárítás
1. Ellenőrizze, hogy az USB-csatlakozású Nano vevőegység
megfelelően csatlakozik-e a számítógép USB portjához.
Próbálkozzon másik USB port használatával.
2. Ellenőrizze, hogy jól helyezte-e be az elemeket.
Az elemeket távolítsa el és helyezze vissza,
vagy cserélje ki újra.
3. Ha az egér alján lévő működésjelző LED ekkor nem kezd
el zölden világítani, nyomja meg a bekapcsológombot
egy másodpercre.
4. Ha a működésjelző LED zölden világít, de az egér nem
mozgatja a kurzort, távolítsa el a vevőegységet, majd
csatlakoztassa a számítógép egy másik USB portjához.
5. Ha a kurzormozgás lassú vagy akadozik, próbálja más
felületen használni az egeret (a sötét, áttetsző felületeket
például tanácsos kerülni).
6. Csatlakoztassa újra az egeret és az USB-s Nano
vevőegységet a (külön telepíthető) Connect Utility
segédprogrammal.
• Az USB-s Nano vevőegységet hagyja csatlakoztatva
számítógépe USB portjához, de ha más Logitech
vevőegységek is csatlakoztatva vannak, azokat
távolítsa el.
• Indítsa el a Connect Utility segédprogramot.
Windows rendszerben: Válassza a következő
parancsot: Start menü > Programok > Logitech >
Mouse and Keyboard > Connect Utility.
Macintosh rendszerben: Válassza a következő
parancsot: Go menü > Utilities > LCC Connection Utility.
• Kövesse a Connect Utility ablakában megjelenő
utasításokat.
7. Az egér hordozható számítógépekhez lett optimalizálva.
Ha asztali számítógéppel használja, és a vezeték nélküli
kapcsolat lassúnak tűnik, csatlakoztassa a mellékelt USB-s
hosszabbítóegységet a számítógéphez, majd az USB-s
Nano vevőegységet ehhez az egységhez csatlakoztassa.
8. Megjegyzés: Az egér vezeték nélküli
bemutatóvezérlőként való használata nem javasolt.
Slovenčina
Riešenie problémov
1. Skontrolujte, či je nanoprijímač USB správne zapojený
do portu USB na prenosnom počítači. Vyskúšajte iný
port USB prenosného počítača.
2. Skontrolujte, či sú správne vložené batérie.
Vyberte a znovu vložte batérie, alebo ich vymeňte.
3. Ak kontrolka LED napájania nie je zapnutá, stlačte tlačidlo
napájania na dlhšie ako jednu sekundu.
4. Ak kontrolka LED napájania svieti nazeleno, ale kurzor
na obrazovke počítača sa nepohybuje, odpojte prijímač
a znova ho zapojte do iného portu USB na prenosnom
počítači.
5. Ak sa kurzor pohybuje pomaly alebo prerušovane,
skúste použiť myš na inom povrchu (pohyb kurzora môžu
ovplyvniť napríklad príliš tmavé povrchy).
6. Nakoniec použite pomôcku Connect Utility
(vyžaduje inštaláciu softvéru) na opätovné pripojenie myši
a nanoprijímača USB.
• Ponechajte nanoprijímač USB zapojený v porte USB
prenosného počítača, ale odpojte všetky ostatné
bezdrôtové prijímače Logitech, ktoré sú pripojené
k prenosnému počítaču.
• Spustite pomôcku Connect Utility.
Systém Windows: Ponuka Štart >>>vyberte Štart/
Programy/Logitech/Mouse and Keyboard/Connect
Utility.
Počítače Macintosh: Finder Go >>> Utilities/
LCC Connection Utility.
• Postupujte podľa pokynov, ktoré sa zobrazia
na obrazovkách pomôcky Connect Utility.
7. Myš sa najlepšie používa s prenosnými počítačmi.
Ak sa myš používa so stolovými počítačmi a bezdrôtové
pripojenie je pomalé, skúste zapojiť nanoprijímač USB
do rozširujúcej stolovej jednotky USB (dodáva sa spolu
s myšou) a potom zapojte kábel rozširujúcej stolovej
jednotky USB do portu USB počítača.
8. Poznámka: Myš nie je vhodná na používanie oddelene
od prenosného počítača.
Бълг арски
Отстраняване на неизправности
1. Проверете дали USB нано-приемникът е включен
правилно в USB порта на лаптопа. Опитайте с друг USB
порт на лаптопа.
2. Проверете поставянето на батерията. Извадете и отново
поставете батериите или направо ги подменете.
3. Сега, ако зеленият светодиод за захранването отдолу
на мишката не свети, натиснете бутона за захранване за
повече от една секунда.
4. Ако зеленият светодиод за захранването отдолу на
мишката свети, но няма движение на курсора по екрана,
извадете приемника и го включете в друг USB порт на
лаптопа.
5. При бавно или неравномерно движение на курсора
опитайте да движите мишката върху друга повърхност
(напр. тъмните повърхности може да повлияят на
движението на курсора).
6. Накрая използвайте инструмента за свързване Connect
Utility (изисква се инсталиране на софтуера) за повторно
свързване на мишката и USB нано-приемника.
• Оставете USB нано-приемника включен в USB порта на
лаптопа, но махнете всички други евентуално свързани
към лаптопа безжични приемници Logitech.
• Стартирайте помощната програма Connect Utility.
Windows: Менюто Старт >>> изберете
Старт/Програми/Logitech/Мишка и клавиатура/
Reconnection Utility.
Macintosh: Менюто Finder Go >>> Utilities/
LCC Connection Utility.
• Следвайте инструкциите на екрана на Connect Utility.
7. Мишката работи най-добре с преносими компютри.
При настолни компютри, ако безжичната връзка ви
се струва бавна, опитайте да включите USB
нано-приемника в USB разширителната поставка
(приложена към мишката), след което включете кабела на
USB разширителната поставка в USB порта на компютъра.
8. Забележка: Мишката не е подходяща за презентации
на голямо разстояние от лаптопа.
English
Troubleshooting
1. Check that the USB Nano-receiver is properly
plugged into a USB port on your notebook.
Try another notebook USB port.
2. Check battery installation. Remove and re-insert
the batteries, or replace the batteries.
3. At this point if the green power LED under the
mouse is not ON, press on the Power button for
more than one second.
4. If the green Power LED is ON but there is no
cursor movement on the computer screen,
unplug the receiver and re-connect it to another
USB port on your notebook.
5. For slow or jerky cursor movement, try the
mouse on a different surface (e.g., deep, dark
surfaces may affect cursor movement).
6. Lastly, use the Connect Utility (requires software
installation) to re-connect the mouse and the
USB Nano-receiver.
• Keep the USB Nano-receiver plugged into the
USB port of your notebook but remove all
other Logitech wireless receivers that may be
connected on your notebook.
• Launch the Connect Utility.
Windows: Start Menu >>> select
Start/Programs/Logitech/Mouse and Keyboard/
Connect Utility.
Macintosh: Finder Go Menu >>> Utilities/
LCC Connection Utility.
• Follow the on-screen instructions displayed
in the Connect Utility.
7. The mouse works best with notebooks. With
desktop PCs and if the cordless connection
seems slow, try plugging the USB Nano-receiver
into the desktop USB extension stand (provided
with the mouse), and then plug the USB
extension stand cable into a computer USB port.
8. Note: The mouse is not suitable for
presentations away from your notebook.
Deutsch
Fehleranalyse
1. Prüfen Sie, ob der USB-Nano-Empfänger
ordnungsgemäß an einer USB-Schnittstelle
des Notebooks angeschlossen ist. Wählen Sie
eine andere USB-Schnittstelle.
2. Überprüfen Sie die Batterien. Nehmen Sie
die Batterien heraus und legen sie wieder ein.
3. Leuchtet die grüne Betriebs-LED auf der
Mausunterseite nicht, drücken Sie den
Einschalter länger als eine Sekunde.
4. Bewegt sich der Mauszeiger nicht, obwohl die
Betriebs-LED leuchtet, trennen Sie den
Empfänger und schließen Sie ihn wieder an
einer anderen USB-Schnittstelle des Notebook an.
5. Bewegt sich der Mauszeiger langsam oder
stotternd, verwenden Sie eine andere Unterlage
(z. B. können dunkle Oberflächen die Abtastung
beeinträchtigen).
6. Verwenden Sie das Dienstprogramm
zum Wiederherstellen der Verbindung
(Software-Installation erforderlich),
falls die Verbindung zwischen Maus und
USB-Nano-Empfänger verloren geht.
• Lassen Sie den USB-Nano-Empfänger
angeschlossen, aber entfernen Sie alle
anderen kabellosen Empfänger von Logitech,
die eventuell angeschlossen sind.
• Starten des Dienstprogramms zum Wieder-
herstellen der Verbindung:
Windows: Wählen Sie im Menü Start
den Befehl Programme/Logitech/Maus
und Tastatur/Dienstprogramm zum
Wiederherstellen der Verbindung.
Macintosh: Wählen Sie im Finder im Menü
Gehe zu den Befehl Dienstprogramme/
LCC Connection Utility.
• Folgen Sie den Anweisungen des Dienst-
programms.
?
Setting up
the mouse
2
ON
1
7
USB
6
5
4
3
2
English
Setting up the mouse
1. Turn on the computer.
2. Slide the Release button on the bottom of the mouse
to release the battery door.
3. Remove the battery door.
4. Insert the two AAA alkaline batteries in the mouse
battery compartment.
5. Replace the battery door.
6. Insert the USB Plug-and-Forget Nano-receiver into a
notebook USB port. So small, the USB Nano-receiver
can stay attached to your notebook permanently.
7. The green LED light on the mouse bottom should
be on. (If the green LED light is not on, go to the
Troubleshooting section for more information.)
Congratulations! You can now enjoy the basic functions
of your mouse, including the left- and right-mouse
buttons, up and down scrolling with the wheel, and the
middle mouse button. In Microsoft
®
Windows
®
, the
function assigned to the middle button depends on the
application you are using. In Macintosh
®
OS X,
the middle button typically does not have a function
unless the software is installed.
Deutsch
Einrichten der Maus
1. Schalten Sie den Computer ein.
2. Drücken Sie die Taste auf der Unterseite der Maus,
um das Batteriefach zu öffnen.
3. Nehmen Sie den Batteriefachdeckel ab.
4. Legen Sie zwei Alkali-Batterien vom Typ AAA ein.
5. Bringen Sie den Batteriefachdeckel wieder an.
6. Schließen Sie den USB-Plug&Forget-Nano-Empfänger
an der USB-Schnittstelle des Notebooks an.
Der USB-Nano-Empfänger ist so klein, dass Sie ihn
die ganze Zeit angeschlossen lassen können.
7. Die grüne LED auf der Unterseite der Maus sollte
leuchten. Ist dies nicht der Fall, lesen Sie den Abschnitt
“Fehleranalyse”.
Herzlichen Glückwunsch! Sie können jetzt die
Grundfunktionen der Maus (linke und rechte Maustaste
sowie vertikaler Bildlauf und mittlere Maustaste mit dem
Tastenrad) nutzen. Unter Microsoft
®
Windows
®
hängt die
Funktion der mittleren Taste von der aktiven Anwendung
ab. Unter Macintosh
®
OS X hat die mittlere Taste
üblicherweise keine Funktion, solange die Software nicht
installiert ist.
Français
Configuration de la souris
1. Mettez l'ordinateur sous tension.
2. Faites glisser le bouton d'ouverture situé sous la
souris pour ouvrir le clapet du compartiment à piles.
3. Otez le clapet du compartiment.
4. Insérez les deux piles alcalines de type AAA dans
le compartiment.
5. Remettez le clapet en place.
6. Insérez le nano-récepteur USB ultra-discret dans
l'un des ports USB de l'ordinateur portable. Le nano-
récepteur est si petit que vous pouvez le laisser relié
à l'ordinateur portable en permanence.
7. Le témoin vert situé sous la souris doit être illuminé.
Si ce n'est pas le cas, accédez à la section de
dépannage pour en savoir plus.
Félicitations! Vous pouvez maintenant profiter des
fonctions élémentaires de la souris, comme les boutons
gauche et droit, la roulette de défilement vertical et le
bouton central (bouton de la roulette). Sous Microsoft
®
Windows
®
, la fonction attribuée au bouton central
dépend de l'application en cours d'utilisation Sous
Macintosh
®
OS X, le bouton central ne possède
généralement aucune fonction, à moins que le logiciel
ne soit installé.
По-рус ски
Настройка мыши
1. Включите компьютер.
2. Передвиньте кнопку на нижней панели мыши,
чтобы открыть батарейный отсек.
3. Снимите крышку батарейного отсека.
4. Установите две щелочных батарейки типа АAА
в батарейный отсек мыши.
5. Установите крышку батарейного отсека на место.
6. Вставьте нано-приемник USB в USB-порт ноутбука.
Этот нано-приемник USB настолько мал,
что может оставаться постоянно прикрепленным
к переносному компьютеру.
7. Светодиодный индикатор, расположенный на
нижней панели мыши, должен светиться зеленым
светом. (Если этот индикатор не светится,
ознакомьтесь с дополнительными сведениями,
приведенными в разделе «Устранение неполадок».)
Поздравляем! Теперь можно пользоваться основными
функциями мыши, в том числе левой и правой
кнопками, прокруткой вверх-вниз с помощью колесика
и средней кнопкой мыши (кнопкой колесика).
В Microsoft
®
Windows
®
функция, назначенная средней
кнопки мыши, зависит от используемого приложения.
В Macintosh
®
OS X функция назначается средней кнопке
мыши обычно только в том случае, если установлено
соответствующее программное обеспечение.
Po polsku
Ożywianie myszy
1. Włącz komputer.
2. Przesuń przycisk zwalniający na spodzie myszy,
aby otworzyć drzwiczki komory na baterię.
3. Zdejmij drzwiczki komory na baterię.
4. Do tej komory włóż dwie alkaliczne baterie AAA.
5. Załóż drzwiczki komory na baterie.
6. Do portu USB notebooka podłącz nanoodbiornik
USB. Ten nanoodbiornik USB jest tak mały, że może
być stale podłączony do notebooka.
7. Na spodzie myszy powinna zaświecić się zielona
dioda LED. (Jeśli tak się nie stanie, zajrzyj do punktu
„Rozwiązywanie problemów”).
Gratulacje! Możesz już zacząć korzystać
z podstawowych funkcji swojej myszy, a więc z lewego
i prawego przycisku, z kółka przewijania w pionie
i środkowego przycisku – kółka. W systemie Microsoft
®
Windows
®
funkcja przypisana do środkowego przycisku
myszy zależy od używanej aplikacji. W systemie
Macintosh
®
OS X środkowy przycisk myszy nie spełnia
żadnej funkcji, chyba że zainstalowane jest
odpowiednie oprogramowanie.
У країнська
Установка миші
1. Увімкніть комп’ютер.
2. Натисніть кнопку Release (Зняти) в нижній частині
миші, щоб відкрити кришку відділення для
акумуляторів.
3. Зніміть кришку відділення для акумуляторів.
4. Вставте два лужних акумулятора AAA у відділення
миші для акумуляторів.
5. Вставте кришку відділення для акумуляторів.
6. Вставте USB міні-приймач з функцією Plug-and-Forget
до USB-порту портативного комп’ютера. USB
міні-приймач доволі малий і його можна лишити
підключеним до портативного комп'ютера.
7. Повинен загорітися зелений світлодіодний індикатор
у нижній частині миші. (Якщо зелений світлодіодний
індикатор не загорівся, перейдіть до розділу
«Усунення несправностей» для отримання більш
детальної інформації.)
Вітаємо! Тепер ви можете насолоджуватися основними
функціями своєї миші, включаючи ліву та праву кнопки
миші, можливість прокручування вгору та вниз із
використанням коліщатка, а також середню кнопку миші
(коліщатко). У разі використання миші на комп’ютері під
керуванням ОС Microsoft
®
Windows
®
функція,
призначена середній кнопці, залежить від програми,
яку ви використовуєте. Щодо Macintosh
®
OS X,
то середня кнопка в більшості випадків взагалі не має
жодної функції, доки не буде встановлено програмне
забезпечення.
Magyar
Az egér üzembe helyezése
1. Kapcsolja be a számítógépet.
2. Csúsztassa el az egér alján lévő gombot
az elemtartó rekesz fedelének kioldásához.
3. Távolítsa el az elemtartó rekesz fedelét.
4. Helyezzen két AAA méretű alkáli ceruzaelemet
az egér elemtartó rekeszébe.
5. Helyezze vissza az elemtartó rekesz fedelét.
6. Csatlakoztassa az USB-s Nano vevőegységet a
számítógép egyik USB portjához. Kis méreténél
fogva a Nano vevőegységet használaton
kívül is csatlakoztatva hagyhatja.
7. Ekkor az egér működésjelző LED-je zöld színnel
kezd világítani. (Ha nem lát zöld színnel világító
LED-et, további tudnivalókért tekintse át
a Hibaelhárítás szakaszt.)
Gratulálunk! Mostantól rendelkezésére állnak egere
alapvető funkciói, ideértve a bal és jobb oldali
egérgombot, a függőleges görgetést és a középső
egérgombot (a görgetőkerék lenyomását). Microsoft
®
Windows
®
rendszerben a középső egérgomb funkciója
az aktív alkalmazástól függően változik, míg Macintosh
®
OS X rendszerben ez a gomb külön program telepítése
nélkül rendszerint nem kínál funkciót.
Slovenčina
Inštalácia myši
1. Zapnite počítač.
2. Posunutím uvoľňovacieho tlačidla na spodnej strane
myši uvoľnite kryt batérií.
3. Odstráňte kryt batérií.
4. Vložte dve alkalické batérie AAA do priestoru
na batérie.
5. Nasaďte kryt batérií.
6. Zasuňte nanopríjímač USB typu Plug-and-Forget do
portu USB prenosného počítača. Nanoprijímač USB
je taký malý, že môže zostať natrvalo pripojený
k prenosnému počítaču.
7. Kontrolka LED na spodnej strane myši by sa mala
rozsvietiť nazeleno. (Ak kontrolka LED nesvieti
nazeleno, prejdite do sekcie Riešenie problémov,
kde nájdete ďalšie informácie.)
Gratulujeme! Teraz môžete používať základné funkcie
myši, ako je ľavé a pravé tlačidlo myši, posúvanie nahor
a nadol pomocou kolieska a stredné tlačidlo myši
(kolieskové tlačidlo). V systéme Microsoft
®
Windows
®
závisia funkcie stredného tlačidla myši od toho,
akú aplikáciu používate. V systéme Macintosh
®
OS X
stredné tlačidlo zvyčajne nemá žiadnu funkciu, kým nie
je nainštalovaný softvér.
Бълг арски
Настройка на мишката
1. Включете компютъра.
2. Плъзнете бутона за освобождаване отдолу на
мишката, за да освободите капачето на батерията.
3. Махнете капачето на батерията.
4. Поставете двете алкални батерии размер AAA
в отделението за батерии на мишката.
5. Поставете капачето на батериите.
6. Включете USB нано-приемника тип "включи
и забрави" в USB порта на лаптопа. Поради малките си
USB размери нано-приемникът може да стои
постоянно включен към лаптопа.
7. Зеленият светодиод отдолу на мишката трябва да
свети. (Ако зеленият светодиод не свети, за повече
информация вижте раздела за отстраняване
на неизправности.)
Поздравления! Сега можете да се възползвате от
основните функции на мишката, включително левия
и десния бутон, превъртането нагоре и надолу
с колелцето и средния бутон (бутона на колелцето).
В Microsoft
®
Windows
®
функцията, присвоена на средния
бутон, зависи от използваното приложение.
В Macintosh
®
OS X средният бутон обикновено няма
функция, ако не се инсталира софтуерът.
Troubleshooting
У країнська
Функції миші
1. Коліщатко з нахилом. Нахиляйте коліщатко вліво чи
вправо для прокрутки зі сторони в сторону.
(Щоб активувати цю функцію, потрібно встановити
програмне забезпечення миші.) Натисніть вниз
і відпустіть коліщатко, щоб змінити швидкість
прокручування з покрокової прокрутки на надшвидку.
2. Середня кнопка.
• Windows: Натисніть кнопку, щоб активувати
функцію Document Flip
• Macintosh: Натисніть кнопку, щоб активувати
Exposé.
• Щоб активувати ці функції, потрібно встановити
програмне забезпечення.
3. Світлодіодний індикатор стану акумуляторів.
За умови низького рівня заряду акумуляторів
світлодіодний індикатор миготить червоним.
4. Перехід назад/уперед в Інтернеті.
5. Ліва та права кнопки миші. Використовуйте
програмне забезпечення миші, щоб змінити функції.
6. Кнопка для зняття кришки відділення для
акумуляторів. Натисніть кнопку, щоб відкрити кришку
відділення для акумуляторів і зберегти USB
міні-приймач в ньому, або вставити акумулятори
до миші.
7. Світлодіодний індикатор живлення (Power).
За ввімкнення миші світлодіодний індикатор горить
зеленим протягом короткого періоду часу.
8. Кнопка живлення. З метою економії рівня заряду
в період, коли миша не використовується, а USB
міні-приймач підключений до вашого портативного
комп’ютера, натисніть та утримуйте кнопку Power
протягом двох секунд, щоб вимкнути мишу. Після цього
вимикається світлодіодний індикатор Power (Живлення).
9. Кнопка від'єднання USB міні-приймача.
10. Відділення для USB міні-приймача.
11. USB міні-приймач. Не від’єднуйте USB міні-приймач
від USB-порту на портативному комп’ютері та не
виймайте його з відділення миші для акумуляторів.
Якщо приймач залишається всередині відділення для
акумуляторів, миша автоматично вимикається. Після
виймання приймача з відділення для акумуляторів
миша автоматично вмикається. За умови підключення
до портативного комп’ютера будьте максимально
обережні під час роботи на ньому, щоб уникнути
пошкоджень USB міні-приймача чи самого
портативного комп’ютера.
УВАГА: МОЖЛИВІСТЬ ЗАДУХИ.
НАНОСИТЬ ШКОДУ АБО ПРИЗВОДИТЬ ДО СМЕРТІ,
ЯКЩО ПРОКОВТНУТИ. У комплекті є дрібні деталі.
Не дозволяйте користуватися дітям до 6 років.
12.Настільна підставка для подовжувача USB.
Використовуйте цю підставку під час роботи на
настільному комп’ютері, завдяки чому ви отримуєте
простіший доступ до USB-порту комп’ютера.
Magyar
Egérfunkciók
1. Billenthető kerék. A vízszintes görgetéshez billentse
jobbra vagy balra a görgetőkereket. (Ez a funkció csak
a szoftver telepítése után érhető el.) A görgetőkerék
lenyomásával és felengedésével válthat
a fokozatos görgetés és a gyors, fokozatmentes
görgetés között.
2. Középső gomb.
• Windows rendszerben: Nyomja meg a gombot
a dokumentumváltó aktiválásához.
• Macintosh rendszerben: Nyomja meg a gombot
az Exposé aktiválásához.
• Ezek a funkciók csak a szoftver telepítése után
érhetők el.
3. Töltöttségjelző LED. A LED alacsony töltöttségi szint
esetén piros színnel villog.
4. Internetes előre- és visszaléptető gomb.
5. Jobb és bal egérgomb. A szoftverrel módosíthatja
az alapértelmezett funkciót.
6. Az elemrekesz fedelének kioldógombja.
Csúsztassa el a gombot az elemrekesz fedelének
kioldásához. Ebbe a rekeszbe helyezheti az elemeket,
illetve itt tárolhatja az USB-s Nano vevőegységet is.
7. Működésjelző LED. Az egér bekapcsolásakor rövid
ideig zöld színnel világít.
8. Bekapcsológomb. Ha az egeret nem használja,
a vevőegységet azonban a számítógéphez
csatlakoztatva hagyja, meghosszabbíthatja az elem
élettartamát azzal, ha a bekapcsológombot két
másodpercig lenyomva tartva kikapcsolja az egeret.
A működésjelző LED ekkor kikapcsol.
9. Az USB-s Nano vevőegység kioldógombja.
10. Az USB-s Nano vevőegység tárolórekesze.
11. USB-s Nano vevőegység. Az USB-s Nano
vevőegységet csatlakoztatva hagyhatja az USB
porthoz, vagy akár az egér elemrekeszében is
tárolhatja. Ha az elemrekeszbe helyezi a vevőegységet,
az egér automatikusan kikapcsol, a rekeszből való
eltávolításkor pedig automatikusan bekapcsol.
A csatlakoztatva hagyott USB-s Nano vevőegységet
a vevőegység és a számítógép károsodásának
megelőzése érdekében óvja a fizikai behatásoktól.
VIGYÁZAT: FULLADÁSVESZÉLY. LENYELÉSE
SÉRÜLÉST OKOZHAT, VAGY AKÁR VÉGZETES
IS LEHET. A csomag kisméretű alkatrészeket
tartalmaz. 6 éven aluli gyermekeknek nem
ajánlott.
12.USB-csatlakozású asztali hosszabbítóegység.
Az USB-s hosszabbítóegységgel kényelmesen
csatlakoztathatja a vevőegységet asztali
számítógépéhez.
Slovenčina
Funkcie myši
1. Naklápacie koliesko. Naklápaním kolieska myši doľava
alebo doprava sa môžete posúvať z jednej strany na druhú.
(Ak chcete používať túto funkciu, musíte mať nainštalovaný
softvér pre myš.) Zatlačením a následným uvoľnením kolieska
myši môžete zmeniť rýchlosť posúvania z posunu od jednej
západky k druhej západke na hyperrýchle posúvanie.
2. Stredné tlačidlo.
• Systém Windows: Stlačením tlačidla aktivujete funkciu
prepínania dokumentov.
• Počítače Macintosh: Stlačením tlačidla aktivujete
funkciu Exposé.
• Ak chcete používať tieto funkcie, musíte mať
nainštalovaný softvér pre myš.
3. Kontrolka LED batérie. Ak sú batérie slabé, kontrolka LED
bliká načerveno.
4. Tlačidlá Dozadu/Dopredu pre navigáciu na Internete.
5. Ľavé a pravé tlačidlo myši. Ak chcete zmeniť funkcie
tlačidiel, použite softvér pre myš.
6. Uvoľňovacie tlačidlo krytu myši. Ak chcete uložiť
nanoprijímač USB do priestoru pre batérie alebo vložiť
batérie do myši, posuňte tlačidlo na otvorenie krytu batérií.
7. Kontrolka LED napájania. Keď je myš zapnutá, kontrolka
LED napájania sa nakrátko rozsvieti nazeleno.
8. Tlačidlo napájania. Ak chcete šetriť batérie, keď
nepoužívate myš, a nanoprijímač USB je zapojený do
prenosného počítača, stlačením tlačidla napájania na dve
sekundy myš vypnete. Kontrolka LED napájania sa vypne.
9. Tlačidlo na vysunutie nanoprijímača USB.
10. Uschovanie nanoprijímača USB.
11. Nanoprijímač USB. Nanoprijímač USB môžete ponechať
zapojený do portu USB prenosného počítača alebo uložiť do
priestoru myši pre batérie. Keď je nanoprijímač USB uložený
v priestore pre batérie, myš sa automaticky vypne. Keď
nanoprijímač USB vyberiete z priestoru pre
batérie, myš sa automaticky zapne. Keď je
nanoprijímač USB zapojený v prenosnom
počítači, pri manipulácii s prenosným
počítačom postupujte opatrne, aby ste
predišli poškodeniu nanoprijímača USB
alebo počítača.
VÝSTRAHA: RIZIKO UDUSENIA.
PREHLTNUTIE MÔŽE SPÔSOBIŤ
ZDRAVOTNÉ KOMPLIKÁCIE ALEBO
SMRŤ. Balenie obsahuje malé súčasti.
Nie je určené pre deti do 6 rokov.
12. Rozširujúca stolová jednotka USB.
Táto jednotka slúži na zjednodušenie
prístupu k portu USB pri používaní myši so
stolovým počítačom.
Бълг арски
Функции на мишката
1. Колелце с накланяне. Накланяйте колелцето наляво или
надясно, за да превъртате настрани. (За да е активирана тази
функция, трябва да е инсталиран софтуерът за мишката.)
Натиснете и отпуснете колелцето, за да промените
скоростта на превъртане от зъбче по зъбче до супербързо.
2. Среден бутон.
• Windows: Натиснете бутона, за да активирате
прескачането в документи
• Macintosh: Натиснете бутона, за да активирате Exposé.
• (За да са активирани тези функции, трябва да е
инсталиран софтуерът за мишката.)
3. Светодиод за батерията. Този светодиод мига в червено,
когато батериите са изтощени.
4. Назад/напред за Интернет.
5. Ляв и десен бутон на мишката. Използвайте софтуера
за мишката, за да промените функциите им.
6. Бутон за освобождаване на капачето за батериите.
Плъзнете този бутон, за да отворите капачето за батериите
и да приберете USB нано-приемника в отделението за
батерии или да сложите батерии в мишката.
7. Светодиод за захранване. Този светодиод светва зелено
за кратко, когато мишката се включи.
8. Бутон за захранването. За да се пести енергията
на батерията, когато мишката не се използва при включен
в лаптопа USB нано-приемник, натиснете бутона за
захранването за две секунди, за да изключите мишката.
Светодиодът за захранване изгасва.
9. Бутон за изваждане на USB нано-приемника.
10.Отделение за USB нано-приемника.
11. USB нано-приемник. Оставете USB нано-приемника
включен в USB порта на лаптопа или го приберете в
отделението за батерии на мишката. Когато приемникът се
прибере в отделението за батерии, мишката се изключва
автоматично. Когато приемникът се извади от отделението
за батерии, мишката се включва автоматично. Когато
приемникът е включен към лаптопа, пренасяйте лаптопа
внимателно, за да се избегне повреда на USB
нано-приемника или на самия лаптоп.
ВНИМАНИЕ: ОПАСНОСТ ОТ ЗАДУШАВАНЕ.
ПРИ ПОГЛЪЩАНЕ МОЖЕ ДА ДОВЕДЕ ДО НАРАНЯВАНЕ
ИЛИ СМЪРТ. Пакетът съдържа дребни части.
Не е предназначен за деца под 6 години.
12.Настолна USB разширителна поставка. Използвайте тази
поставка с настолен компютър за по-лесен достъп до USB
порта на компютъра.
© 2008 Logitech. All rights reserved. Logitech, the Logitech logo, and other Logitech marks are owned by Logitech and may be
registered. All other trademarks are the property of their respective owners. Logitech assumes no responsibility for any errors
that may appear in this manual. Information contained herein is subject to change without notice.
Apple, Mac, and Macintosh are trademarks of Apple Inc., registered in the U.S. and other countries.
620-000881.005
-
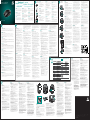 1
1
Logitech VX Nano Manuel utilisateur
- Catégorie
- Souris
- Taper
- Manuel utilisateur
Documents connexes
-
Logitech V450 Nano black Manuel utilisateur
-
Logitech Logitech WD MK260 Manuel utilisateur
-
Logitech M325 Manuel utilisateur
-
Logitech Wireless Mouse M170 Guide d'installation
-
Logitech T400 Guide d'installation
-
Logitech M525 Manuel utilisateur
-
Logitech G700 Manuel utilisateur
-
Logitech M545 Guide d'installation
-
Logitech 1100R Manuel utilisateur
-
Logitech diNovo Le manuel du propriétaire