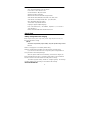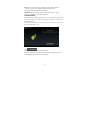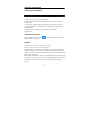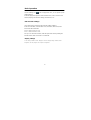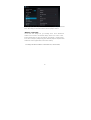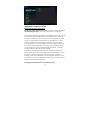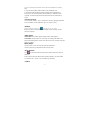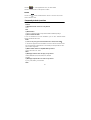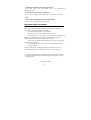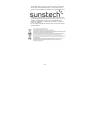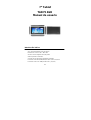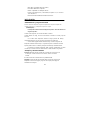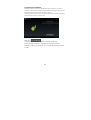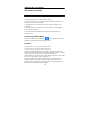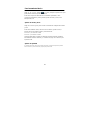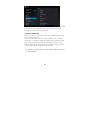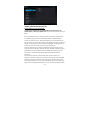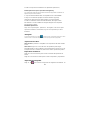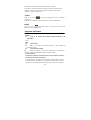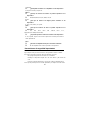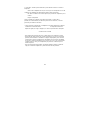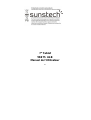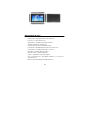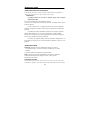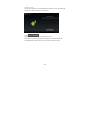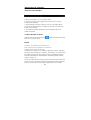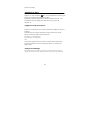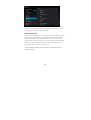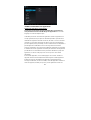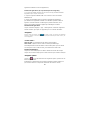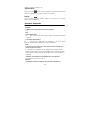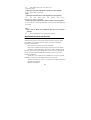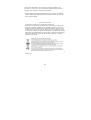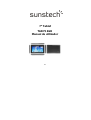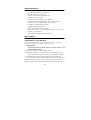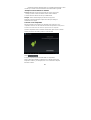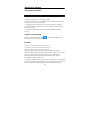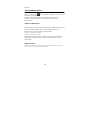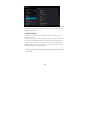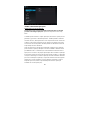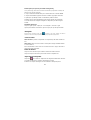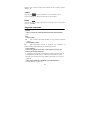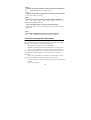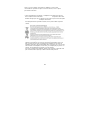Sunstech Tab 75 4GB Le manuel du propriétaire
- Catégorie
- Comprimés
- Taper
- Le manuel du propriétaire
Ce manuel convient également à
La page est en cours de chargement...
La page est en cours de chargement...
La page est en cours de chargement...
La page est en cours de chargement...
La page est en cours de chargement...
La page est en cours de chargement...
La page est en cours de chargement...
La page est en cours de chargement...
La page est en cours de chargement...
La page est en cours de chargement...
La page est en cours de chargement...
La page est en cours de chargement...
La page est en cours de chargement...
La page est en cours de chargement...
La page est en cours de chargement...
La page est en cours de chargement...
La page est en cours de chargement...
La page est en cours de chargement...
La page est en cours de chargement...
La page est en cours de chargement...
La page est en cours de chargement...
La page est en cours de chargement...

22
7” Tablet
TAB75 4GB
Manuel de l'Utilisateur

23
Introduction de base
Unité centrale : Generalplus33003 Cortex A8 1.0Ghz
Ecran LCD : 7 " 800 * 480 TFT LCD
Appareil photo : Appareil photo intégré 0,3M pixel
Système Opérationnel : Androïde 4.0
Connexion Réseau sans fil intégré 802.11b/g/n
Format Audio : MP3,WMA,MP2,AAC,M4A ,FLAC,APE, WAV
Format Vidéo : max 1080p full HD video (AVI,3GP,
MP4, MPG, RM, RMVB, MOV,FLV,MKV)
Panneau Tactile : Capacitif multi-tactile
Langue : Compatible avec plusieurs langues
Ports : mini USB*1(OTG) , mini HDMI*1, Earphone *1, TF card slot *
1,DC IN*1,MIC*1
Boutons : Back/Home/Menu/Power/Reset/Vol+/Vol-

24
Démarrage rapide
Gestion des piles et du chargement
Avant l'utilisation de l'appareil, veuillez le charger complètement. Mettez l'adaptateur du
chargeur dans la prise jack DC et l'appareil commencera à charger.
【 CONSEILS】 :
Cet appareil s'utilise avec des piles en polymère intégré. Seul le chargeur
adapté doit être utilisé.
En cours de chargement, l'icône de batterie clignote.
Une fois que le chargement est terminé, l'icône de la batterie devient vert et
arrête de clignoter.
Si vous n'utilisez pas cet appareil pendant une période prolongée,
veuillez le charger/ laisser reposer une fois par mois pour éviter une décharge
profonde.
S'il s'éteint par manque de batterie, branchez-le au chargeur, l'appareil
indique "faible puissance" ou "en cours de chargement", veuillez attendre
pendant une seconde jusqu'à ce que l'appareil revienne à l'interface principale
une fois qu'il a atteint une puissance suffisante.
La batterie en polymère intégré doit être rechargée régulièrement. Les
dommages provoqués par une surconsommation de batterie ne sont pas sous
garantie.
Démarrage et Arrêt
Démarrage : Maintenez le bouton d'alimentation appuyé et le système
accède au démarrage. Le Système a démarré en entrant dans le système
Androïde.
Le système entre dans l'interface d'accueil par défaut.
Arrêt : Appuyez sur le bouton d'alimentation, les options de l'appareil
s'affichent, sélectionnez Arrêt, appuyez sur OK, et vous pouvez
éteindre en toute sécurité.
Connexion à un PC
Par une interface mini USB (OTG), vous pouvez vous connecter au PC par un mini câble
USB fourni avec l'appareil. Le transfert de Données USB est disponible. Vous pouvez utiliser

25
les fichiers via le PC.
Quand votre appareil est correctement branché, déplacez vers le haut la boite de
dialogue de la barre d'état pour voir l'icône USB
Cliquez
L'appareil peut alors transférer les données vers le PC.
Remarque : L'appareil est également compatible avec le format FAT32 pour
les périphériques externes, tels que les clés USB, les cartes micro SD.

26
Introduction de l'interface
Barre en bas de l'interface
A. Retour, Accueil, Menu, Vol-, Vol+, boutons virtuels
B. Icône de connexion OTG Si l'appareil est branché sur le PC, l'icône de
connexion OTG s'affichera.
C. Heure d'affichage L'heure du système en cours qui a été réglée s'affiche.
D. Icône du statut du signal WIFI : Si l'appareil est connecté à un réseau sans
fil WIFI, l'icône s'affichera.
E. Icône d'état de la batterie Elle affiche le niveau de batterie actuel et le
statut du chargement.
Le menu ACCUEIL à l'écran
Appuyez sur l'icône du menu de l'appareil (en haut à droite de l'écran) et le
menu accueil s'affiche à l'écran.
Bureau
Fond d'écran : Les utilisateurs peuvent remplacer le fond
d'écran à leur guise. Gérer les Applications : Il permet d'ouvrir
rapidement une liste de toutes les applications.
Configuration du Système : Accès rapide aux réglages du système : l'utilisateur
peut choisir "Sans fil & Réseaux", "Affichage", "Date & Heure", etc. pour effectuer
des réglages personnalisés. Dans l'option "stockage", l'utilisateur peut trouver
toutes les sauvegardes qui ont été effectuées, les téléchargements de vidéos,
chansons, images, etc.
Lorsque vous faites glisser vos doigts pour passer l'écran principal, le bureau qui
est fixe sur l'écran, ne bouge pas. L'utilisateur peut déplacer l'icône d'application
placé sur le bureau dans l'écran principal en appuyant sur l'icône souhaité

27
pendant 3 secondes.
Opération de base
Appuyez sur l'icône "Réglages" dans la zone d'applications principale, pour
pouvoir ouvrir l'interface de configuration système.
Sélectionnez l'opération appropriée des éléments pertinents, tels que : sans
fil et réseaux, Affichage, réglage de la date et de l'heure, à propos de
l'appareil, etc.
Réglage de la date et de l'heure :
Appuyez sur "Date & Heure" pour accéder à l'interface de réglage de la Date et
de l'heure :
Sélectionnez la date à régler, sélectionnez le fuseau horaire, le format de
l'heure, le format de la date et autres informations.
Sélectionnez + : pour augmenter d'1
unité, sélectionnez – pour réduire d'1
unité.
Vous pouvez également choisir un numéro, en entrant dans le mode entrée.
Saisissez directement le numéro souhaité, puis cliquez sur "Terminé" pour
régler la Date.
Réglages de l'Affichage
Dans l'interface de réglage, sélectionnez "Affichage" pour accéder à l'interface de réglage de
l'affichage, sélectionnez "Luminosité", déplacez la barre de progression pour régler la luminosité.

28
Cliquez sur Mise en veille pour régler la durée d'inactivité de votre appareil. Vous pouvez
appuyer sur la touche Marche/ Arrêt pour allumer l'appareil. Si l'interface "Ecran verrouillé"
est affichée, suivez les instructions pour le déverrouiller.
Connexion sans fil :
Cliquez sur l'icône "Réglages" dans le menu principal, allez sur l'écran "Réglages", appuyez
sur "Sans fil et réseaux" dans l'interface des "réglages de sans fil et réseaux".
Allumer le
mode WiFi, le module WiFi intégré de l'appareil recherchera la liste des points d'accès
automatiquement, cliquez sur le point d'accès recherché, et une boite de dialogue s'affiche ;
veuillez alors suivre les instructions pour effectuer la liaison au réseau WiFi. Certains
réseaux cryptés nécessitent la saisie d'un mot de passe.
Selon la méthode ci-dessus pour se connecter à un réseau WiFi, tel que
montré ci-dessous.

29
Installer et désinstaller des applications
Installer des applications de Google Play :
Google Play est la boutique en ligne préinstallée dans cet appareil, qui
vous permet de chercher et de télécharger des applications. Il vous suffit
d'appuyer sur l'icône "Boutique de jeux".
L'utilisateur peut trouver et acheter des applications (toutes les applications ne
sont pas gratuites) et des jeux parmi les 450.000 disponibles. Il permet aussi à
l'utilisateur de regarder de nouvelles sorties HD, des films à succès ou des films
classiques. Il est possible de regarder des films en ligne ou de les télécharger
pour les regarder quand, par exemple, aucune connexion WiFi n'est disponible. Il
permet également à l'utilisateur de trouver une large sélection d'e-Books.
Toutes les applications sont classées dans différentes catégories pour permettre
à l'utilisateur de trouver l'application recherchée plus facilement. Il est également
possible de lire les commentaires laissés par d'autres utilisateurs à propos des
applications, ou d'écrire votre propre avis une fois que vous avez installé
l'application.
Pour installer l'application, il vous suffit d'appuyez sur le bouton "installer" et
l'appareil commencera automatiquement à télécharger et installer l'application.
Pendant le processus d'installation de l'application, l'appareil affichera un
message de notification, et une fois installée, l'icône de l'application s'affichera à
l'écran de l'appareil (n'oubliez pas que vous pouvez également accéder aux

30
applications installées sur l'écran d'applications)
Installer des applications qui ne proviennent pas de Google Play.
1. Vous devez tout d'abord sélectionner les sources Inconnues qui permettent l'installation
d'applications qui ne sont pas sur le marché.
2. Copiez le logiciel d'installation APK sur la carte micro SD ou la mémoire
NAND FLASH.
3. Cliquez sur l'Installateur Apk pour trouver le répertoire de l'application,
puis sélectionnez l'application à installer. Les utilisateurs peuvent installer en
ligne des "marchés Androïde" ou télécharger à partir de l'ordinateur, ou en
ligne via le navigateur intégré de l'appareil pour télécharger et installer.
Désinstaller des applications
Cliquez sur l'élément "Réglages – Apps – Téléchargement", sélectionnez l'application
installée souhaitée, puis cliquez sur l'application que vous souhaitez désinstaller.
Navigateur
Quand le réseau est connecté, ouvrez pour accéder à l'URL, vous pouvez alors rapidement
naviguer sur Internet ou via la barre de recherche principale du bureau pour accéder à l'URL, puis
ouvrir la page Web.
Lecteur vidéo :
Vidéo en ligne : Le produit peut lire les vidéos en ligne HTML5.
Vidéo locale : Cliquez sur l'icône Vidéo. Le lecteur peut télécharger
automatiquement de nouveaux albums et de nouvelles photos qui sont stockés
sur le disque local ou la carte micro SD, puis sélectionnez la vidéo à lire.
Lecteur de musique :
Cliquez sur l'icône musique pour accéder à l'interface du lecteur de musique.
Cliquez sur les fichiers musique pour accéder au lecteur pour écouter la musique.
Navigateur photos
Cliquez sur pour accéder directement au navigateur de photos, qui listera tous les
fichiers images et vidéos.
Sélectionnez un fichier image puis accéder à l'interface de lecture d'image, tel
que montré ci-dessous. Vous pouvez sélectionner les fonctions "Zoom",

31
"Réduire", "Régler" et "Effacer", etc.
Appareil photo
Cliquez sur l'icône dans le menu de l'application, tel que montré ci-dessous
Cliquez sur l'obturateur pour faire des photos ou des vidéos.
Marché
Cliquez sur l'icône dans l'interface "Marchê". Si vous n'avez pas de compte
Gmail, il convient d'en créer un.
Questions fréquentes
Androïde
S: Quelle version Androïde OS est sur mon appareil ?
C: 4.0
APK
S: Que signifie APK ?
C:
APK est l'acronyme de Package Androïde qui package l'installation
Androïde.
S:
Comment obtenir l'APK ?
C:
Vous pouvez le télécharger via l'installation sur PC, vous pouvez
également le télécharger et l'installer via le "marché Androïde".
Email
Q: Est-ce que je peux utiliser une de mes adresses email personnelles pour
envoyer/ recevoir des e-mails ?
R : Cet appareil est compatible avec les comptes POP3 et SMTP. Certains
comptes e-mails gratuits ne sont pas compatibles avec les appareils portables.
Vérifiez auprès de votre fournisseur d'e-mail pour savoir si votre compte est
compatible.
S: Quelles cartes médias sont compatibles avec mon appareil ?
C: Les cartes micro SD et les cartes TF.
Musique
S: Quel type de fichiers musique je peux lire avec mon appareil ?

32
C: MP3, WMA, MP2, OGG, AAC, M4A, FLAC,
APE, Photos WAV
S:
Quel type de fichiers image je peux regarder avec mon appareil ?
R : JPG, JPEG, BMP, JPG et PNG.
Vidéo
S: Quel type de fichiers vidéo je peux regarder avec mon appareil ?
C:
AVI , 3GP , MP4 , MPG , RM , RMVB , MOV , FLV ,
WMV,MKV(max 1080p full HD video)
S:
Est-ce que je peux regarder des vidéos YouTube avec mon appareil ?
R : Oui. Appuyez sur l'icône de l'application YouTube pour accéder rapidement
aux vidéos.
Wi-Fi
S: Est-ce que j'ai besoin d'un adaptateur Wi-Fi pour me connecter à
Internet ?
C:
Non. L'adaptateur Wi-Fi est intégré dans l'appareil.
Importantes mesures de sécurité
Veuillez toujours suivre ces mesures de sécurité de base quand vous utilisez
votre tablette. Cela permet de limiter les risques d'incendie, de décharges
électriques et de blessures.
Ne pas exposer ce produit à la pluie ou à l'humidité.
Ne pas laisser l'appareil en plein soleil ou près d'une source de chaleur.
Protéger le cordon d'alimentation. Enrouler les cordons d'alimentation de
telle sorte qu'ils ne puissent pas être piétinés ou écrasés par des objets placés
dessus. Faites particulièrement attention à l'endroit où se trouve le cordon
d'attache de l'appareil.
Veuillez vous servir uniquement de l'adaptateur AC fourni avec l'appareil.
L'utilisation de tout autre cordon d'alimentation annule la garantie.
Veuillez ne pas retirer le couvercle. Cet appareil ne contient aucune pièce
réparable par l'utilisateur.
Nettoyez votre appareil.

33
Traitez l'écran délicatement. Pour nettoyer les empreintes digitales ou la
poussière sur l'écran, nous vous recommandons d'utilisez un tissu doux non
abrasif tel qu'un chiffon pour lentille d'appareil photo.
! En tant qu'appareil électrique, l'adaptateur secteur convient à son utilisation.
Veuillez éloigner l'appareil des égouttements et éclaboussures, ainsi que des
vases remplis de liquide.
Condition de la garantie
Ce produit est garanti 2 ans à compter de la date d’achat.
La garantie ne comprend pas les pannes dues à une mauvaise utilisation du
produit, une mauvaise installation ou une installation dans des endroits non
adaptés pour la bonne maintenance du produit, des défauts, mises à jour des
produits qui ne sont pas fournis par la marque, les pièces mal utilisées ou qui
ne sont pas destinées à une utilisation domestique ou sont utilisées de manière
inappropriée. Sont également non comprises dans la garantie les pannes dues
à des manipulations des produits par des personnes physiques ou morales
autres que notre société.
Pour toute réclamation concernant les termes de la garantie, le ticket de caisse
doit être joint.
La page est en cours de chargement...
La page est en cours de chargement...
La page est en cours de chargement...
La page est en cours de chargement...
La page est en cours de chargement...
La page est en cours de chargement...
La page est en cours de chargement...
La page est en cours de chargement...
La page est en cours de chargement...
La page est en cours de chargement...
La page est en cours de chargement...
-
 1
1
-
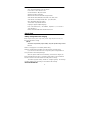 2
2
-
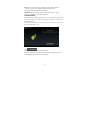 3
3
-
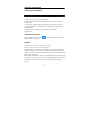 4
4
-
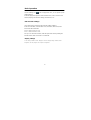 5
5
-
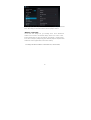 6
6
-
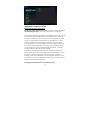 7
7
-
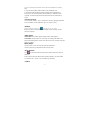 8
8
-
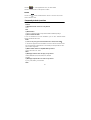 9
9
-
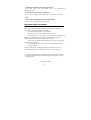 10
10
-
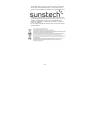 11
11
-
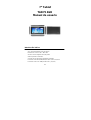 12
12
-
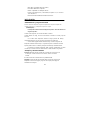 13
13
-
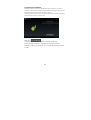 14
14
-
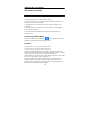 15
15
-
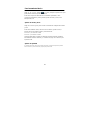 16
16
-
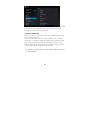 17
17
-
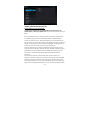 18
18
-
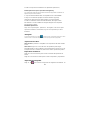 19
19
-
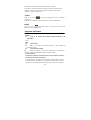 20
20
-
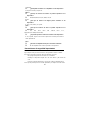 21
21
-
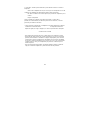 22
22
-
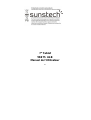 23
23
-
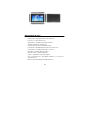 24
24
-
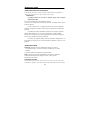 25
25
-
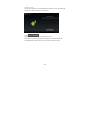 26
26
-
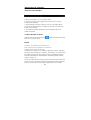 27
27
-
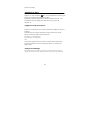 28
28
-
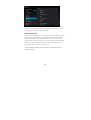 29
29
-
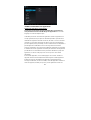 30
30
-
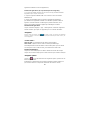 31
31
-
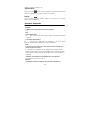 32
32
-
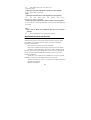 33
33
-
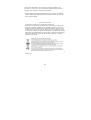 34
34
-
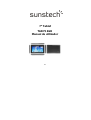 35
35
-
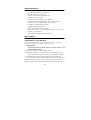 36
36
-
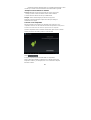 37
37
-
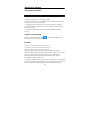 38
38
-
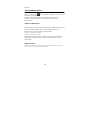 39
39
-
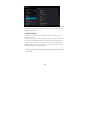 40
40
-
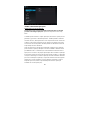 41
41
-
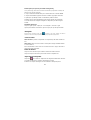 42
42
-
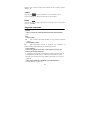 43
43
-
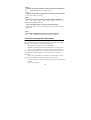 44
44
-
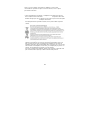 45
45
Sunstech Tab 75 4GB Le manuel du propriétaire
- Catégorie
- Comprimés
- Taper
- Le manuel du propriétaire
- Ce manuel convient également à
dans d''autres langues
- English: Sunstech Tab 75 4GB Owner's manual
- español: Sunstech Tab 75 4GB El manual del propietario
- português: Sunstech Tab 75 4GB Manual do proprietário
Documents connexes
-
Sunstech Tab 7 Dual 8GB Le manuel du propriétaire
-
Sunstech Tab 10 DualC 8GB Mode d'emploi
-
Sunstech Tab 7 Dual 8GB Mode d'emploi
-
Sunstech Tab 700NV Le manuel du propriétaire
-
Sunstech Tab 700 Le manuel du propriétaire
-
Sunstech Tab 700NV Mode d'emploi
-
Sunstech Tab 700 Mode d'emploi
-
Sunstech Tab 88 QCBT Mode d'emploi