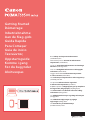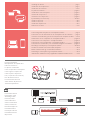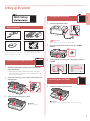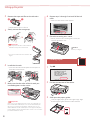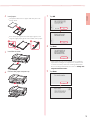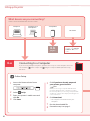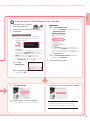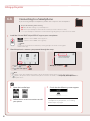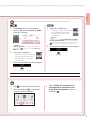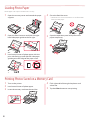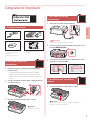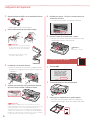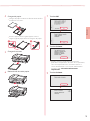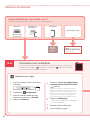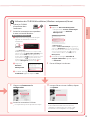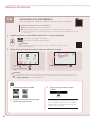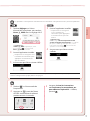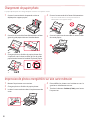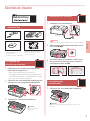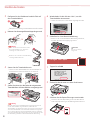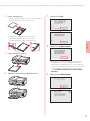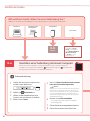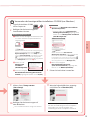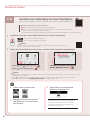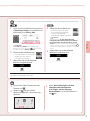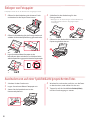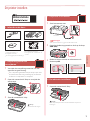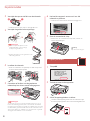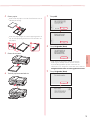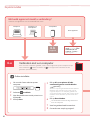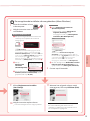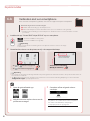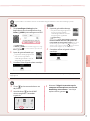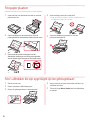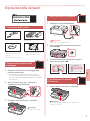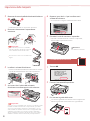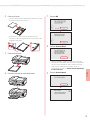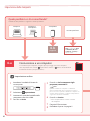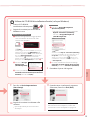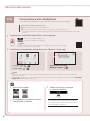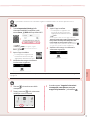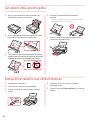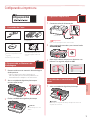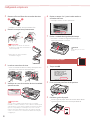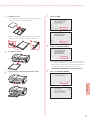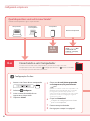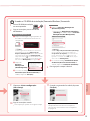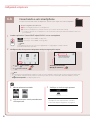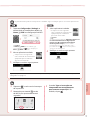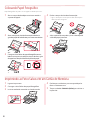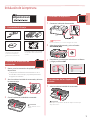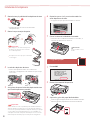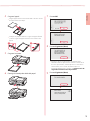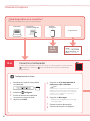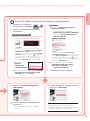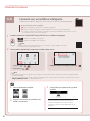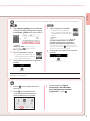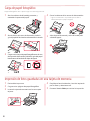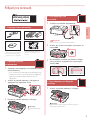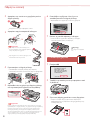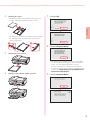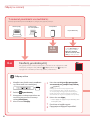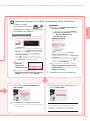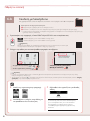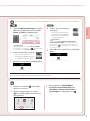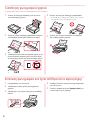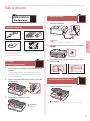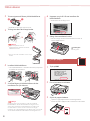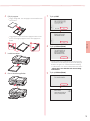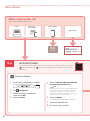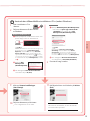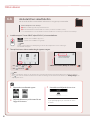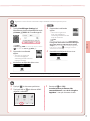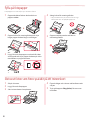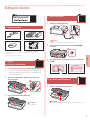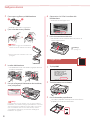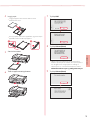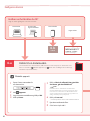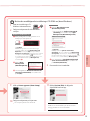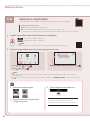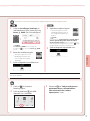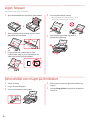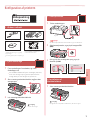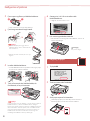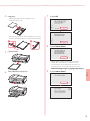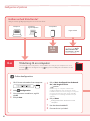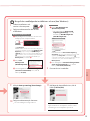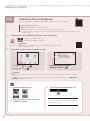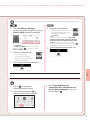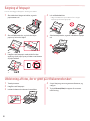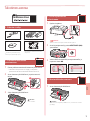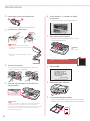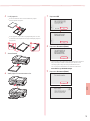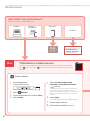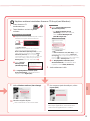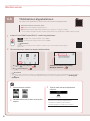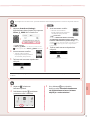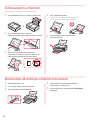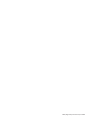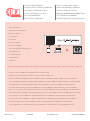Canon PIXMA TS9541C Manuel utilisateur
- Catégorie
- Jouets
- Taper
- Manuel utilisateur
La page est en cours de chargement...
La page est en cours de chargement...
La page est en cours de chargement...
La page est en cours de chargement...
La page est en cours de chargement...
La page est en cours de chargement...
La page est en cours de chargement...
La page est en cours de chargement...
La page est en cours de chargement...
La page est en cours de chargement...

1
FRANÇAIS
1. Contenu de la boîte
•
Cordon d'alimentation
•
C
artouches d'encre pour la conguration
•
CD-ROM d'installation
•
Sécurité et informations
importantes
•
Démarrage (ce manuel)
•
Tiroir multifonctions
Le tiroir multifonctions est xé sous
la cassette.
2. Retrait des matériaux
d'emballage
1
Retirez et jetez les matériaux d'emballage du
périphérique.
•
Faire fonctionner l'imprimante lorsque la bande
orange et le lm protecteur sont encore en place
peut entraîner des dysfonctionnements. Veillez à les
retirer.
2
Ouvrez l'unité de numérisation / capot et retirez
la bande orange.
b
a
3
Fermez l'unité de numérisation / capot.
Attention
Surveillez vos doigts.
3. Mise sous tension de
l'imprimante
1
Branchez le cordon d'alimentation.
Arrière
Important
À ce stade, ne branchez aucun autre câble.
2
Ouvrez le panneau de contrôle et appuyez sur le
bouton MARCHE (ON).
a
b
3
Faites glisser et touchez pour sélectionner votre
langue, puis touchez OK.
4. Installation des cartouches
d'encre
1
Ouvrez l'unité de numérisation / capot.
Attention
Évitez tout contact avec le support de tête d'impression
tant que celui-ci n'est pas arrêté.
Conguration de l'imprimante
Conguration Web

2
Conguration de l'imprimante
2
Retirez la bande et le lm sur les cartouches d'encre.
b
a
•
Vériez qu'il ne reste aucune bande.
3
Retirez doucement le capuchon orange.
Important
•
Ne poussez pas sur les deux côtés de
la cartouche d'encre alors que le trou
d'aération en forme de Y est bloqué.
•
Ne touchez pas les zones rouges
présentées dans la gure.
4
Installez les cartouches d'encre.
•
Insérez la cartouche d'encre dans le support de tête
d'impression et appuyez dessus jusqu'à ce qu'un clic
se produise.
5
Vériez que la couleur de la cartouche d'encre
que vous avez installée s'ache à l'écran.
Important
Si la couleur ne s'ache pas à l'écran alors que vous avez
installé la cartouche d'encre, la couleur de la cartouche d'encre
est peut-être fausse, ou vous avez peut-être installé une
cartouche d'encre non prise en charge par l'imprimante, par
exemple une cartouche avec un numéro de modèle diérent.
Installez une cartouche d'encre de la bonne couleur ou utilisez
la cartouche d'encre fournie pour la conguration.
6
Répétez les étapes2 à5 pour installer toutes les
cartouches d'encre.
•
Assurez-vous que toutes les couleurs s'achent.
7
Fermez l'unité de numérisation / capot.
•
Lorsque vous fermez l'unité de numérisation / capot,
les opérations internes commencent.
Attention
Surveillez vos doigts.
5. Chargement du papier
1
Touchez OK.
2
Tirez la cassette hors du périphérique.
3
Faites glisser séparément les guides papier.
•
Faites glisser le guide papier droit vers le bord droit.
Alignez le guide papier avant sur la marque LTR ou A4.

3
FRANÇAIS
4
Chargez du papier.
•
Chargez du papier ordinaire au format LTR ou A4 face
à imprimer vers le bas.
•
Placez le papier contre le guide papier avant et
alignez le guide papier droit sur la largeur du papier.
b
a
5
Chargez la cassette.
6
Retirez le bac de sortie papier.
7
Touchez OK.
8
Touchez Suivant.
•
Ensuite, suivez les instructions à l'écran pour
poursuivre les opérations. Au cours de ces opérations,
vous devrez procéder à des sélections relatives à
l'envoi d'informations. Lisez «Envoi d'informations
à Canon» dans Sécurité et informations
importantes.
9
Touchez Suivant.

6-a
6-b
page 6
4
Conguration de l'imprimante
Touchez le bouton Arrêt
(Stop), puis sélectionnez
Ne pas connecter > Oui,
dans cet ordre.
Ordinateur Ordinateur et
smartphone
Smartphone
Aucun périphérique
Connexion à un ordinateur
Si vous utilisez plusieurs ordinateurs, eectuez ces étapes sur chaque ordinateur. Deux
méthodes sont possibles: « Conguration en ligne» et « Utilisation du CD-ROM
d'installation (Windows uniquement) fourni».
1
Accès au site Web Canon à partir d'un
ordinateur.
2
Sélectionnez Conguration.
3
Entrez le nom de modèle de votre
imprimante et cliquez sur Accéder.
4
Cliquez sur Démarrer.
5
Cliquez sur Si vous avez déjà préparé
votre imprimante, allez à Connecter.
Remarque
Lorsque vous utilisez un ordinateur équipé de
Windows (à l'exception de Windows 10 S) ou de
macOS, passez à l'étape suivante. Lorsque vous
utilisez un ordinateur équipé d'un autre système
d'exploitation, poursuivez la conguration en
fonction des instructions qui s'achent à l'écran.
6
Cliquez sur Télécharger.
•
Le chier de conguration est téléchargé
survotre ordinateur.
7
Exécutez le chier téléchargé.
8
Passez à l'étape9, page 5.
Conguration en ligne
Quel périphérique connectez-vous?
Sélectionnez un périphérique et reportez-vous à la section appropriée.

5
FRANÇAIS
1
Insérez le CD-ROM
d'installation dans
l'ordinateur.
2
Suivez les instructions correspondant
àvotre version de Windows.
Windows 10/Windows 8.1
aCliquez sur le message suivant lorsqu'il
apparaît sur la droite de l'écran de
l'ordinateur.
Remarque
Si le message n'apparaît pas (ou n'est plus visible),
cliquez sur l'icône
Explorateur de chiers dans
labarre des tâches. Dans la partie gauche de la
fenêtre,cliquez sur Ce PC. Double-cliquez sur l'icône
représentant un CD
qui apparaît dans la partie
droite (lorsque le contenu du CD s'ache, double-
cliquez sur Msetup4.exe). Passez à l'étape
c.
bCliquez sur
Exécuter
Msetup4.exe.
cSi la boîte de dialogue Contrôle de compte
d'utilisateur apparaît, cliquez sur Oui.
Windows 7
aCliquez sur Exécuter Msetup4.exe
•
Lorsque l'écran Lecture automatique
apparaît, cliquez sur Exécuter
Msetup4.exe.
Remarque
Si l'écran Lecture automatique n'apparaît pas,
cliquez sur Ordinateur dans le menu Démarrer.
Dans la partie droite de la fenêtre, double-cliquez
sur l'icône représentant un CD
(lorsque le
contenu du CD s'ache, double-cliquez sur
Msetup4.exe).
bSi la boîte de dialogue Contrôle de
compte d'utilisateur apparaît, cliquez
surContinuer.
3
Passez à l'étape9 ci-dessous.
Utilisation du CD-ROM d'installation (Windows uniquement) fourni
9
Cliquez sur Commencer la
conguration.
10
Suivez les instructions à l'écran.
•
Ces opérations peuvent prendre du temps.
11
Lorsque l'écran suivant s'ache, cliquez
sur Quitter.
Votre imprimante est désormais connectée
à votre ordinateur. Pour connecter aussi un
smartphone, reportez-vous à la section
«6-b.
Connexion à un smartphone»à la page 6.

6-b
6
Conguration de l'imprimante
1
Installez l'application «Canon PRINT Inkjet/SELPHY» sur votre smartphone.
Remarque
Vous pouvez également accéder au site Web Canon en numérisant le code QR sur la droite
pour télécharger l'application.
Recherchez «Canon PRINT» dans l'App Store.
Recherchez «Canon PRINT» dans Google Play.
2
Vériez l'écran de l'imprimante à mesure que vous eectuez ces étapes.
•
« Prêt pour la connexion. »
•
Si ou s'ache,
•
Si ne s'ache pas,
Remarque
•
L'écran de l'imprimante s'éteint si celle-ci est inactive pendant 10minutes. Touchez l'écran tactile pour activer l'écran.
•
Si apparaît, l'imprimante ne peut pas communiquer via une connexion Wi-Fi. Pour plus de détails, reportez-vous à la
section «Foire aux questions» sur «http://ij.start.canon».
Connexion à un smartphone
Si vous utilisez plusieurs smartphones, eectuez ces étapes sur chaque smartphone.
Préparez les éléments suivants avant de démarrer.
a Activez le paramètre Wi-Fi sur votre smartphone*.
b Connectez votre smartphone au routeur sans l* (si vous disposez d'un routeur sans l).
* Pour plus de détails sur ces procédures, reportez-vous aux manuels de votre smartphone et de votre
routeur sans l.
3
Ouvrez l'application installée.
4
Suivez les instructions à l'écran pour
ajouter votre imprimante.
5
Assurez-vous que l'écran suivant
s'ache.
Votre imprimante est désormais connectée à
votre smartphone. Pour imprimer des photos,
reportez-vous à la section «Chargement de
papier photoȈ la page 8.

7
FRANÇAIS
3
Touchez Réglages sur l'écran
d'accueil du smartphone, puis touchez
Canon_ij_XXXX dans les réglages Wi-Fi.
Remarque
Si Canon_ij_XXXX n'apparaît pas, suivez
laprocédure de
, puis recherchez
Canon_ij_XXXX de nouveau.
4
Ouvrez l'application installée.
•
L'imprimante est enregistrée avec
la méthode de connexion la plus
appropriée à l'environnement
que vous utilisez.
5
Assurez-vous que l'écran suivant s'ache.
3
Ouvrez l'application installée.
•
L'imprimante est enregistrée
avec la méthode de
connexion la plus appropriée
à l'environnement que vous
utilisez.
Remarque
Si le message «Aucune imprimante n'a été
ajoutée. Congurer l'imprimante ?» ne s'ache
pas après le démarrage de l'application, suivez
la procédure décrite dans
, puis revenez aux
opérations sur le smartphone.
4
Assurez-vous que l'écran suivant
s'ache.
Les procédures varient pour iOS et Android. Suivez les instructions correspondant à votre système d'exploitation.
3
Touchez sur l'écran tactile de
l'imprimante.
4
Appuyez sur à partir de l'écran
ACCUEIL et maintenez-le enfoncé
pendant environ 3secondes.
5
Lorsque « Suivez les instructions
surl’ordinateur, le smartphone, etc.
pour eectuer l’opération. » s’ache,
passez à .
Votre imprimante est désormais connectée à votre smartphone. Pour imprimer des photos, reportez-vous à la
section «Chargement de papier photo»à la page 8.

8
Chargement de papier photo
1
Mettez l'imprimante sous tension.
2
Chargez plusieurs feuilles de papier photo.
3
Insérez la carte mémoire dans l'emplacement de
carte.
4
Faites déler les photos vers la droite ou vers la
gauche et sélectionnez-en une.
5
Touchez le bouton Couleur (Color) pour lancer
l'impression.
Impression de photos enregistrées sur une carte mémoire
Le papier photo peut être chargé uniquement dans le réceptacle arrière.
1
Ouvrez le couvercle du réceptacle arrière et
déployez le support papier.
2
O
uvrez le couvercle de la fente d'alimentation et faites
glisser le guide papier droit vers l'extrême droite.
a
b
3
Chargez plusieurs feuilles de papier photo face
à imprimer vers le haut et faites glisser le guide
papier latéral contre le bord de la pile de papier.
a
b
4
Fermez le couvercle de la fente d'alimentation.
•
Suivez les instructions à l'écran pour dénir les
informations sur le papier chargé.
5
Ouvrez le panneau de contrôle et retirez le bac
de sortie papier.
a
b
La page est en cours de chargement...
La page est en cours de chargement...
La page est en cours de chargement...
La page est en cours de chargement...
La page est en cours de chargement...
La page est en cours de chargement...
La page est en cours de chargement...
La page est en cours de chargement...
La page est en cours de chargement...
La page est en cours de chargement...
La page est en cours de chargement...
La page est en cours de chargement...
La page est en cours de chargement...
La page est en cours de chargement...
La page est en cours de chargement...
La page est en cours de chargement...
La page est en cours de chargement...
La page est en cours de chargement...
La page est en cours de chargement...
La page est en cours de chargement...
La page est en cours de chargement...
La page est en cours de chargement...
La page est en cours de chargement...
La page est en cours de chargement...
La page est en cours de chargement...
La page est en cours de chargement...
La page est en cours de chargement...
La page est en cours de chargement...
La page est en cours de chargement...
La page est en cours de chargement...
La page est en cours de chargement...
La page est en cours de chargement...
La page est en cours de chargement...
La page est en cours de chargement...
La page est en cours de chargement...
La page est en cours de chargement...
La page est en cours de chargement...
La page est en cours de chargement...
La page est en cours de chargement...
La page est en cours de chargement...
La page est en cours de chargement...
La page est en cours de chargement...
La page est en cours de chargement...
La page est en cours de chargement...
La page est en cours de chargement...
La page est en cours de chargement...
La page est en cours de chargement...
La page est en cours de chargement...
La page est en cours de chargement...
La page est en cours de chargement...
La page est en cours de chargement...
La page est en cours de chargement...
La page est en cours de chargement...
La page est en cours de chargement...
La page est en cours de chargement...
La page est en cours de chargement...
La page est en cours de chargement...
La page est en cours de chargement...
La page est en cours de chargement...
La page est en cours de chargement...
La page est en cours de chargement...
La page est en cours de chargement...
La page est en cours de chargement...
La page est en cours de chargement...
La page est en cours de chargement...
La page est en cours de chargement...
La page est en cours de chargement...
La page est en cours de chargement...
La page est en cours de chargement...
La page est en cours de chargement...
La page est en cours de chargement...
La page est en cours de chargement...
La page est en cours de chargement...
La page est en cours de chargement...
La page est en cours de chargement...
La page est en cours de chargement...
La page est en cours de chargement...
La page est en cours de chargement...
La page est en cours de chargement...
La page est en cours de chargement...
La page est en cours de chargement...
La page est en cours de chargement...
-
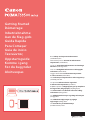 1
1
-
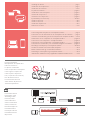 2
2
-
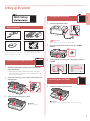 3
3
-
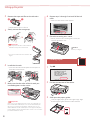 4
4
-
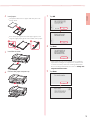 5
5
-
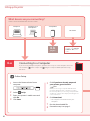 6
6
-
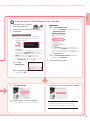 7
7
-
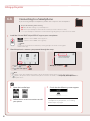 8
8
-
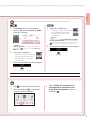 9
9
-
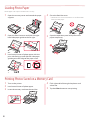 10
10
-
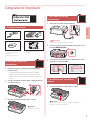 11
11
-
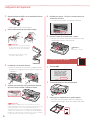 12
12
-
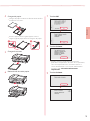 13
13
-
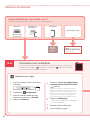 14
14
-
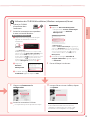 15
15
-
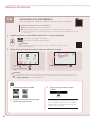 16
16
-
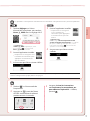 17
17
-
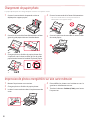 18
18
-
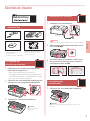 19
19
-
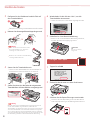 20
20
-
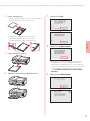 21
21
-
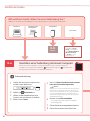 22
22
-
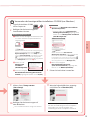 23
23
-
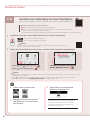 24
24
-
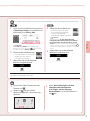 25
25
-
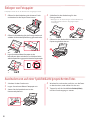 26
26
-
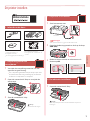 27
27
-
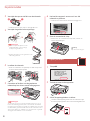 28
28
-
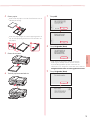 29
29
-
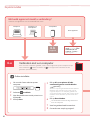 30
30
-
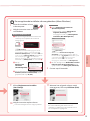 31
31
-
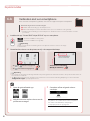 32
32
-
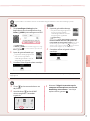 33
33
-
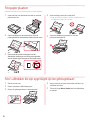 34
34
-
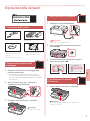 35
35
-
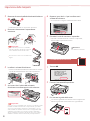 36
36
-
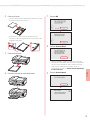 37
37
-
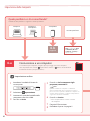 38
38
-
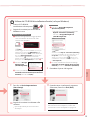 39
39
-
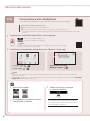 40
40
-
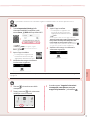 41
41
-
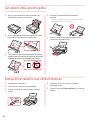 42
42
-
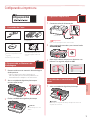 43
43
-
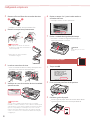 44
44
-
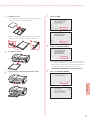 45
45
-
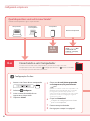 46
46
-
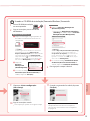 47
47
-
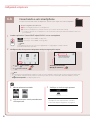 48
48
-
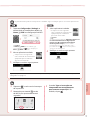 49
49
-
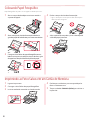 50
50
-
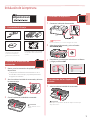 51
51
-
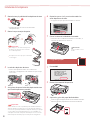 52
52
-
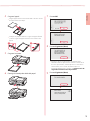 53
53
-
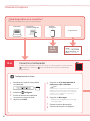 54
54
-
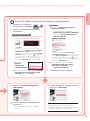 55
55
-
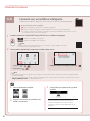 56
56
-
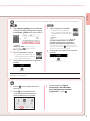 57
57
-
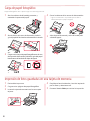 58
58
-
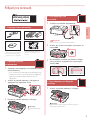 59
59
-
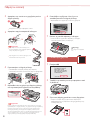 60
60
-
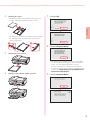 61
61
-
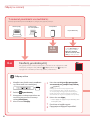 62
62
-
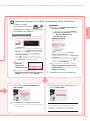 63
63
-
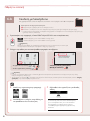 64
64
-
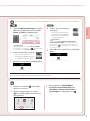 65
65
-
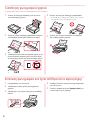 66
66
-
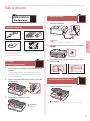 67
67
-
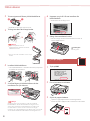 68
68
-
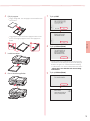 69
69
-
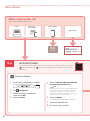 70
70
-
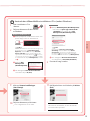 71
71
-
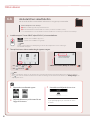 72
72
-
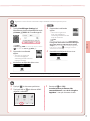 73
73
-
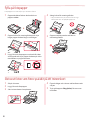 74
74
-
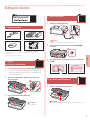 75
75
-
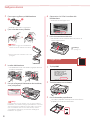 76
76
-
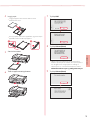 77
77
-
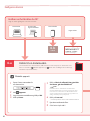 78
78
-
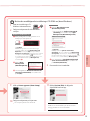 79
79
-
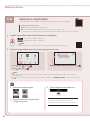 80
80
-
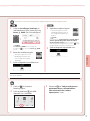 81
81
-
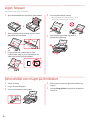 82
82
-
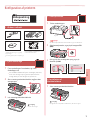 83
83
-
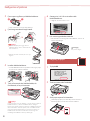 84
84
-
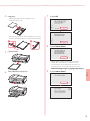 85
85
-
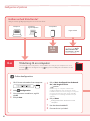 86
86
-
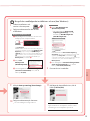 87
87
-
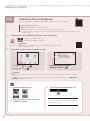 88
88
-
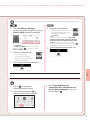 89
89
-
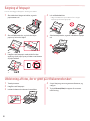 90
90
-
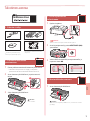 91
91
-
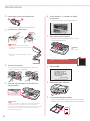 92
92
-
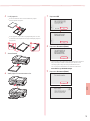 93
93
-
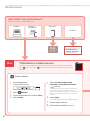 94
94
-
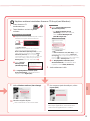 95
95
-
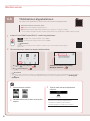 96
96
-
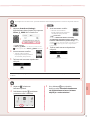 97
97
-
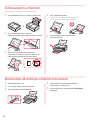 98
98
-
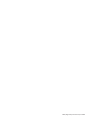 99
99
-
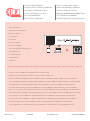 100
100
Canon PIXMA TS9541C Manuel utilisateur
- Catégorie
- Jouets
- Taper
- Manuel utilisateur
dans d''autres langues
- italiano: Canon PIXMA TS9541C Manuale utente
- English: Canon PIXMA TS9541C User manual
- español: Canon PIXMA TS9541C Manual de usuario
- Deutsch: Canon PIXMA TS9541C Benutzerhandbuch
- Nederlands: Canon PIXMA TS9541C Handleiding
- português: Canon PIXMA TS9541C Manual do usuário
- dansk: Canon PIXMA TS9541C Brugermanual
- svenska: Canon PIXMA TS9541C Användarmanual
- suomi: Canon PIXMA TS9541C Ohjekirja
Documents connexes
-
Mode d'Emploi pdf PIXMA TS6250 Manuel utilisateur
-
Canon PIXMA TS9155 Manuel utilisateur
-
Canon PIXMA TS6151 Manuel utilisateur
-
Canon PIXMA TR8550 Manuel utilisateur
-
Canon PIXMA TR7550 Manuel utilisateur
-
Canon PIXMA G4411 Manuel utilisateur
-
Canon Pixma TS8150 - Mac Le manuel du propriétaire
-
Canon PIXMA TS6052 Manuel utilisateur
-
Mode d'Emploi pdf PIXMA TR4550 Manuel utilisateur
-
Canon TS7450i Mode d'emploi