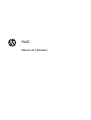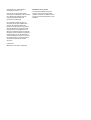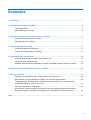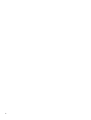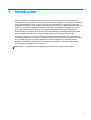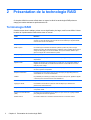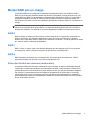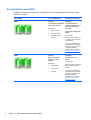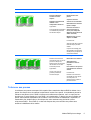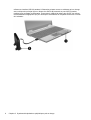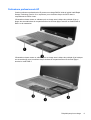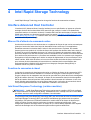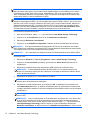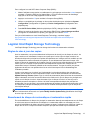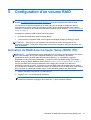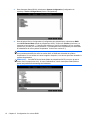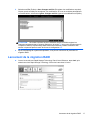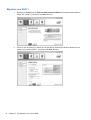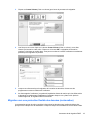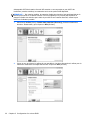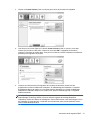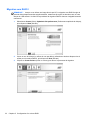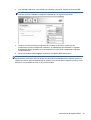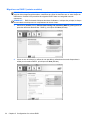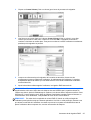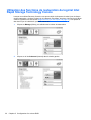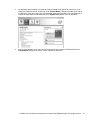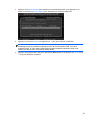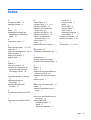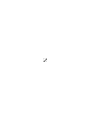HP EliteBook Folio 9470m Ultrabook (ENERGY STAR) Mode d'emploi
- Catégorie
- Stations d'accueil HDD / SSD
- Taper
- Mode d'emploi

RAID
Manuel de l'utilisateur

© Copyright 2011 Hewlett-Packard
Development Company, L.P.
Intel est une marque déposée d'Intel
Corporation aux États-Unis et dans d'autres
pays. Microsoft et Windows sont des
marques déposées de Microsoft
Corporation aux États-Unis.
Les informations contenues dans ce
document peuvent être modifiées sans
préavis. Les garanties relatives aux
produits et aux services HP sont décrites
dans les déclarations de garantie limitée
expresse qui les accompagnent. Aucun
élément du présent document ne peut être
interprété comme constituant une garantie
supplémentaire. HP ne saurait être tenu
pour responsable des erreurs ou omissions
de nature technique ou rédactionnelle qui
pourraient subsister dans le présent
document.
octobre 2012
Référence du document : 707990-051
Informations sur le produit
Ce manuel de l'utilisateur décrit des
fonctions communes à la plupart des
modèles. Cependant, certaines fonctions
peuvent ne pas être disponibles sur votre
ordinateur.

Sommaire
1 Introduction ..................................................................................................................................................... 1
2 Présentation de la technologie RAID ............................................................................................................ 2
Terminologie RAID ............................................................................................................................... 2
Modes RAID pris en charge ................................................................................................................. 3
3 Systèmes d'exploitation et périphériques pris en charge .......................................................................... 7
Systèmes d'exploitation pris en charge ................................................................................................ 7
Périphériques pris en charge ............................................................................................................... 7
4 Intel Rapid Storage Technology .................................................................................................................. 11
Interface Advanced Host Controller ................................................................................................... 11
Logiciel Intel Rapid Storage Technology ............................................................................................ 13
5 Configuration d'un volume RAID ................................................................................................................ 15
Activation du RAID dans Computer Setup (BIOS) (f10) ..................................................................... 15
Lancement de la migration RAID ....................................................................................................... 17
Utilisation des fonctions de restauration du logiciel Intel Rapid Storage Technology Console .......... 26
6 Redéfinition des disques RAID en disques non RAID .............................................................................. 28
7 Foire aux questions ...................................................................................................................................... 30
Plusieurs volumes RAID peuvent-ils être installés sur un ordinateur ? .............................................. 30
RAID autorise-t-il les modes RAID 0 et RAID 1 sur un même volume RAID ? .................................. 30
L'ordinateur peut-il être désamarré si le disque dur de restauration se trouve dans la baie
échangeable SATA de la station d'accueil ? ...................................................................................... 30
SRT peut-il est activé en mode AHCI ? .............................................................................................. 30
Au maximum, combien de disques durs peuvent être connectés au système au moment du
démarrage lorsque le contrôleur de stockage est en mode RAID (f10 Computer Setup) ? ............... 30
Index ................................................................................................................................................................... 31
iii

iv

1Introduction
Jusqu'à récemment, il existait peu de solutions pour les utilisateurs d'ordinateurs portables qui
souhaitaient éviter toute perte de données en cas de panne du disque dur. Ces options consistaient à
copier manuellement les fichiers vers un disque dur de sauvegarde ou à utiliser des logiciels de
sauvegarde complexes. Si les utilisateurs ne réalisaient pas l'une de ces tâches avant une panne du
disque dur, ils devaient consacrer un temps et un budget considérables à récupérer ne serait-ce
qu'une partie des données du disque. Les utilisateurs d'ordinateurs de bureau et de serveurs
bénéficient depuis longtemps de la sécurité et des avantages de la technologie RAID (Redundant
Array of Independent Disks) pour récupérer des données en cas de panne du disque dur.
HP propose aujourd'hui une solution RAID très simple aux utilisateurs d'ordinateurs portables qui
souhaitent protéger leurs données sur un disque dur SATA (Serial ATA) en cas de panne du disque
dur ou d'attaque de virus. La solution RAID de HP présente également un avantage pour les
utilisateurs qui travaillent fréquemment avec des fichiers volumineux et souhaitent optimiser les
performances de stockage de leur ordinateur.
REMARQUE : Les illustrations contenues dans ce manuel sont uniquement en anglais.
1

2 Présentation de la technologie RAID
Ce chapitre définit les termes utilisés dans ce manuel et décrit les technologies RAID prises en
charge par certains ordinateurs professionnels HP.
Terminologie RAID
Certains termes dans le tableau suivant ont une signification plus large, mais ils sont définis ici dans
le cadre de l'implémentation RAID décrite dans ce manuel.
Terme Définition
Tolérance aux pannes La capacité de l'ordinateur à continuer à fonctionner si une panne de disque dur
survient. La notion de tolérance aux pannes est souvent utilisée pour signifier fiabilité,
mais ces deux termes sont différents.
Disque dur Un disque dur physique dans la matrice RAID.
ROM en option Un module logiciel à l'intérieur du BIOS du système qui offre une prise en charge
étendue d'une pièce de matériel spécifique. La ROM en option du RAID offre la prise en
charge de l'amorçage pour les volumes RAID, ainsi qu'une interface utilisateur pour
gérer et configurer les volumes RAID du système.
Disque principal Le principal disque dur interne de l'ordinateur.
Matrice RAID Disques physiques qui apparaissent comme un disque logique du système
d'exploitation.
Migration RAID Migration de données d'une configuration non RAID vers une configuration RAID. La
migration de niveau RAID, ou transfert de données d'un niveau RAID vers un autre,
n'est pas pris en charge.
Volume RAID Une quantité d'espace fixe dans une matrice RAID qui apparaît comme le seul disque
dur dans le système d'exploitation.
Disque de restauration Le disque dur qui est le disque miroir (la copie du disque principal) désigné dans un
volume RAID 1 et un volume de restauration.
Fiabilité La probabilité (sur la durée) qu'un disque dur fonctionne sans panne, également appelé
« durée moyenne de fonctionnement avant défaillance ».
Bande Le jeu de données sur un seul disque dur d'un volume RAID.
Agrégat par bande La distribution de données sur plusieurs unités de disques pour améliorer les
performances de lecture/écriture.
Disque dur électronique (SSD) Un disque dur électronique est un disque dur flash ou DRAM ne possédant pas de
composants rotatifs.
Disque avec autochiffrement
(SED)
Un disque avec autochiffrement est un disque dur qui a recours au cryptage matériel
pour protéger les données enregistrées.
Module mSATA Un module mSATA est un module à mémoire flash avec connecteur mSATA.
2 Chapitre 2 Présentation de la technologie RAID

Modes RAID pris en charge
Les modes RAID pris en charge par les ordinateurs professionnels HP incluent RAID 0, RAID 1,
RAID 5 et la fonction de protection flexible des données (restauration) comme décrit plus bas. Les
modes RAID 0 et RAID 1 et la restauration nécessitent deux disques durs SATA. Le mode RAID 5
nécessite trois disques durs SATA. Cela peut être accompli en insérant un troisième disque dur
SATA dans la baie mise à niveau des ordinateurs spécifiquement équipés. RAID 10 n'est pas pris en
charge.
REMARQUE : Lorsque le contrôleur SATA est en mode RAID, il prend uniquement en charge un
maximum de 4 périphériques de port SATA. Un cinquième périphérique de port SATA entraîne le
blocage de l'ordinateur. Le retrait de ce cinquième périphérique rétablit le fonctionnement normal.
RAID 0
RAID 0 répartit ou distribue les données sur les deux disques durs. Les données, notamment les
fichiers volumineux, sont lues plus rapidement en raison de la lecture simultanée sur les deux
disques durs. Cependant, RAID 0 n'offre aucune tolérance aux pannes : en cas de panne d'un disque
dur, toute la matrice de disques est défaillante.
RAID 1
RAID 1 copie, ou met en miroir, des données identiques sur deux disques durs. En cas de panne
d'un disque dur, RAID 1 permet de récupérer les données sur l'autre disque dur.
RAID 5
RAID 5 distribue les données sur trois disques durs. En cas de panne d'un disque dur, RAID 5
permet de récupérer les données sur les deux autres disques durs.
Protection flexible des données (restauration)
La protection flexible des données (restauration) est une fonction du logiciel Intel® Rapid Storage
Technology. La restauration améliore les performances de RAID 1 grâce à plusieurs fonctions qui
facilitent la mise en miroir des données par les utilisateurs vers une unité de restauration désignée.
Par exemple, la restauration permet aux utilisateurs de déterminer de quelle façon le volume de
restauration est mis à jour, soit de façon continue (par défaut) soit à la demande. La restauration
permet également d'amarrer et de désamarrer l'ordinateur si le deuxième disque dur se trouve dans
la baie de la station d'accueil.
Modes RAID pris en charge 3

Récapitulatif du mode RAID
Le tableau suivant décrit les fonctions, les applications et les avantages/inconvénients des modes
RAID pris en charge.
Niveaux RAID Fonction/Applications Avantages/Inconvénients
RAID 0
Fonction :
Les données sont réparties
sur les deux disques.
Applications :
●
Édition d'image
●
Production vidéo
●
Applications de pré-
presse
Avantages :
Les performances de
lecture sont supérieures à
celles d'un disque dur
non RAID.
Capacité de stockage total
double.
Inconvénients :
Panne de toute la matrice si
un disque échoue. Données
irrécupérables.
L'espace de stockage peut
être gaspillé si les capacités
du disque dur principal et de
restauration diffèrent
(reportez-vous à la section
Kit d'options de disque HP
SATA à la page 7).
RAID 1
Fonction :
Données identiques
stockées sur deux
disques.
Applications :
●
Comptabilité
●
Liste de paie
●
Finances
Avantages :
Haute tolérance aux
pannes.
Inconvénients :
Seule la moitié de la capacité
totale du disque peut être
utilisée.
L'espace de stockage peut
être gaspillé si les capacités
du disque dur principal et de
restauration diffèrent
(reportez-vous à la section
Kit d'options de disque HP
SATA à la page 7).
4 Chapitre 2 Présentation de la technologie RAID

Niveaux RAID Fonction/Applications Avantages/Inconvénients
Restauration RAID
Fonction :
Données identiques
stockées sur deux
disques.
Amplifie la fonctionnalité
de RAID 1 avec
d'importantes fonctions.
Applications :
Toute application nécessitant
une méthode de protection
des données simple.
Avantages :
Haute tolérance aux
pannes.
Copie des données
continue ou à la demande.
Restauration des données
rapide et simple.
Permet la connexion à
chaud d'un disque en
miroir (avec disque dur
eSATA ou disque dur de la
station d'accueil).
Migration facile vers les
disques non RAID.
Inconvénients :
Seule la moitié de la capacité
totale du disque peut être
utilisée.
L'espace de stockage peut
être gaspillé si les capacités
du disque dur principal et de
restauration diffèrent.
RAID 5
Fonction :
Distribue les données sur
trois disques durs. En cas de
panne d'un disque dur,
RAID 5 permet de récupérer
les données sur les deux
autres disques durs.
Applications :
Un bon choix pour de
grandes quantités de
données critiques.
Avantages :
Redondance des données
Amélioration des
performances et de la
capacité
Forte tolérance aux pannes
et performances de lecture
élevées
Inconvénients :
Pendant la reconstruction
d'un RAID qui suit la panne
d'un disque dur, les
performances du système
peuvent diminuer.
Tolérance aux pannes
La tolérance aux pannes correspond à la capacité d'une matrice de disques RAID à résister à une
panne d'un disque dur et à restaurer les données à la suite d'une panne. La redondance permet la
tolérance aux pannes. Ainsi, RAID 0 n'offre aucune tolérance aux pannes, car il ne copie pas les
données sur un autre disque dur. Avec RAID 1 et la restauration, un disque dur peut connaître une
panne sans entraîner la défaillance de la matrice. Avec la fonction de restauration, cependant, la
restauration d'un simple fichier ou d'un disque dur entier est beaucoup plus facile qu'avec
uniquement RAID 1. Avec RAID 5, un des trois disques durs peut connaître une panne sans
entraîner la défaillance de la matrice.
Modes RAID pris en charge 5

Performances
Les performances sont simples à comprendre, mais difficiles à mesurer en raison de l'implication de
plusieurs facteurs, certains dépassant la portée du présent document. Les performances de stockage
globales sont déterminées par les performances d'écriture et de lecture, qui varient en fonction de la
technologie RAID sélectionnée.
●
Le mode RAID 0 (striping) améliore les performances de stockage globales, car les données
peuvent être écrites et lues simultanément sur deux disques durs.
● La fonction de restauration et RAID 1 (mise en miroir) écrivent les mêmes données sur les deux
disques durs ; par conséquent, les performances d'écriture peuvent être ralenties. Cependant,
les données peuvent être lues à partir des deux disques durs, ce qui permet d'obtenir des
performances de lecture supérieures à celles d'un seul disque dur non RAID.
●
RAID 5 offre des performances entre RAID 0 et RAID 1.
6 Chapitre 2 Présentation de la technologie RAID

3 Systèmes d'exploitation et
périphériques pris en charge
Systèmes d'exploitation pris en charge
Le RAID HP prend en charge le système d'exploitation Windows 8.
Périphériques pris en charge
Cette section décrit les périphériques pris en charge pour la migration RAID, y compris les disques
durs SATA, les ordinateurs et la station de travail. La prise en charge des périphériques est résumée
dans le tableau suivant et expliquée plus en détails sous le tableau. Les disques durs SATA USB
externes connectés à l'ordinateur ou à la station d'accueil ne peuvent pas être utilisés pour migrer
vers RAID.
Disques durs SATA dans
le compartiment principal
ou de mise à niveau de
l'ordinateur
Disques durs SATA dans
le compartiment principal
ou secondaire de
l'ordinateur
Disque dur de la station
d'accueil ou disque dur
eSATA connecté à
l'ordinateur
RAID 0 Oui Oui Non
RAID 1 Oui Oui Non
Restauration Oui Oui Oui
RAID 5 Non Oui Non
Kit d'options de disque HP SATA
HP offre des kits d'options de disque dur SATA pour le compartiment de mise à niveau de l'ordinateur
et la baie échangeable SATA de la station d'accueil pour prendre en charge la migration RAID. Pour
des performances RAID optimales, une vitesse identique sur les deux disques durs est conseillée.
Cependant, les ordinateurs professionnels HP pris en charge permettent d'utiliser des disques avec
des vitesses différentes dans un volume RAID.
Des disques durs de capacités différentes sont également pris en charge pour la migration RAID,
dans la mesure où la capacité du disque dur secondaire (restauration) est supérieure ou égale à celle
du disque principal. Par exemple, si le disque dur principal est de 200 Go, un disque dur d'au moins
200 Go doit se trouver dans le compartiment de mise à niveau pour créer un volume RAID. Si la
capacité du disque dur secondaire est supérieure à celle du disque principal, la capacité en surplus
sur le disque dur secondaire (ou le troisième disque) n'est pas accessible. Par exemple, si le disque
dur principal est de 160 Go et le disque dur secondaire de 250 Go, seulement 160 Go du disque dur
secondaire seront utilisables dans une configuration RAID. Par conséquent, pour une utilisation
optimale, une capacité identique sur les deux disques durs est conseillée.
Disques durs eSATA (certains modèles)
La norme eSATA (pour external SATA) est une interface externe qui permet à un disque dur SATA
d'obtenir des vitesses de transfert des données jusqu'à 6 fois plus rapides qu'un disque dur SATA
Systèmes d'exploitation pris en charge 7

utilisant une interface USB 2.0 standard. L'illustration suivante montre un ordinateur pris en charge
avec un disque dur principal (1) et un disque dur eSATA (2) connecté au port eSATA (certains
modèles) pour permettre la restauration. Concernant la capacité du disque dur eSATA, les mêmes
recommandations s'appliquent que pour les disques secondaires du compartiment de mise à niveau
de l'ordinateur.
8 Chapitre 3 Systèmes d'exploitation et périphériques pris en charge

Ordinateurs professionnels HP
Certains ordinateurs professionnels HP prennent en charge RAID à l'aide du logiciel Intel® Rapid
Storage Technology (version 10 ou supérieure) et un deuxième disque dur SATA dans le
compartiment de mise à niveau.
L'illustration suivante montre un ordinateur pris en charge avec le disque dur principal (1) et un
disque dur secondaire dans le compartiment de mise à niveau (2) qui autorise les modes RAID 0,
RAID 1 et la restauration.
L'illustration suivante montre un ordinateur pris en charge avec le disque dur principal (1) et le disque
sur secondaire (2), avec le troisième disque dur dans le compartiment de mise à niveau (3) qui
autorise le mode RAID 5.
Périphériques pris en charge 9

Station d'accueil avancée HP
La restauration prend en charge l'amarrage et le désamarrage. Elle permet d'implémenter la mise en
miroir entre le disque dur principal (1) et un disque dur en option dans la baie échangeable SATA de
la station d'accueil HP avancée (2).
L'illustration suivante montre une station d'accueil HP avancée avec le disque dur de restauration
dans la baie échangeable SATA qui permet la restauration.
10 Chapitre 3 Systèmes d'exploitation et périphériques pris en charge

4 Intel Rapid Storage Technology
Intel® Rapid Storage Technology prend en charge les fonctions de restauration suivantes.
Interface Advanced Host Controller
L'interface AHCI (Advanced Host Controller Interface) est une spécification qui permet au pilote de
stockage d'activer des fonctionnalités SATA avancées (par exemple, la mise en file d'attente de
commande native et la connexion à chaud). L'interface AHCI doit être activée dans Computer Setup
(BIOS) pour appliquer ces fonctions (reportez-vous à la section
Activation du RAID dans Computer
Setup (BIOS) (f10) à la page 15). L'interface AHCI est activée par défaut sur les ordinateurs
professionnels HP pris en charge.
Mise en file d'attente de commande native
Une tête de lecture/écriture écrit les données sur un plateau de disque dur par cercles concentriques
(pistes) en fonction de l'ordre dans lequel la demande d'écriture a été reçue. Les applications
demandant rarement les données dans l'ordre où elles sont écrites sur le plateau, des retards
(latence) peuvent se produire si le la tête de disque doit localiser des données dans l'ordre exact où
le disque dur reçoit les demandes de lecture. La mise en file d'attente de commande native (NCQ)
permet aux disques durs SATA d'accepter plusieurs commandes et de modifier leur ordre d'exécution
pour améliorer les performances. Le processus est semblable à celui d'un ascenseur qui réorganise
les appels au niveau des étages pour réduire les temps de déplacement et l'usure mécanique. De la
même manière, NCQ réduit la latence et les mouvements inutiles de la tête de disque nécessaires
pour exécuter plusieurs demandes de lecture/écriture, entraînant ainsi une amélioration des
performances et de la fiabilité. NCQ doit être pris en charge par Computer Setup (BIOS), le
contrôleur SATA et le pilote de contrôleur.
Fonction de connexion à chaud
La fonction de connexion à chaud permet de retirer ou d'insérer le disque dur de restauration SATA
pendant le fonctionnement de l'ordinateur. La fonction de connexion à chaud est prise en charge
lorsque le disque dur de restauration est connecté au port eSATA ou placé dans la baie échangeable
SATA de la station d'accueil. Par exemple, le disque dur de restauration dans la baie échangeable
SATA de la station d'accueil peut être retiré pendant le fonctionnement de l'ordinateur si vous avez
besoin d'insérer temporairement une unité optique dans la baie. La fonction de connexion à chaud
vous permet également d'amarrer et de désamarrer l'ordinateur à tout moment.
Intel Smart Response Technology (certains modèles)
REMARQUE : Intel® Smart Response Technology requiert que le contrôleur SATA soit configuré
en mode RAID dans Computer Setup (BIOS). Généralement, SRT est déjà activé et en mode RAID
par défaut, et aucune autre configuration utilisateur n'est nécessaire.
La technologie Intel Smart Response Technology (SRT) est une fonction de mise en mémoire cache
Intel Rapid Storage Technology (RST) qui améliore sensiblement les performances du système
informatique. Elle permet aux ordinateurs dotés d'un module mSATA de disque dur électronique
(SSD) de l'utiliser comme mémoire cache entre la mémoire système et le disque dur. Cette
configuration présente l'avantage d'avoir un disque dur (ou volume RAID) disposant d'une capacité
maximale de stockage tout en fournissant des performances système améliorées.
Interface Advanced Host Controller 11

REMARQUE : La mise en mémoire cache d'Intel Smart Response Technology est implémentée en
tant que lettre d'unité unique. Aucune lettre d'unité supplémentaire n'est nécessaire pour le disque
dur électronique (SSD) utilisé comme cache. Généralement, SRT est activé par défaut, et aucune
autre configuration utilisateur n'est nécessaire. SRT n'est pas pris en charge avec les disques durs
électroniques (SSD) ou avec autochiffrement (SED).
REMARQUE : Si vous ajoutez un disque dur et essayez de configurer un volume RAID, vous devez
désactiver temporairement SRT. Les volumes RAID (par exemple, RAID 0, RAID 1, etc.) ne peuvent
pas être créés si SRT est activé. Désactivez SRT pour créer le volume RAID souhaité. Après avoir
désactivé temporairement SRT, vous devez réactiver SRT. Si vous essayez de réinstaller l'image
logicielle, SRT doit être préalablement désactivé. Vous devez sélectionner Set to Available (Définir
sur Disponible) avant de réinstaller le système d'exploitation et les logiciels associés.
Pour désactiver temporairement SRT :
1. Dans l'écran Démarrer, tapez Intel, puis sélectionnez Intel Rapid Storage Technology.
2. Cliquez sur le lien Accélération, puis sur le lien Désactiver l'accélération .
3. Sélectionnez Désactiver l'accélération.
4. Cliquez sur le lien Redéfinir en Disponible . Attendez le Mode d'accélération pour terminer.
IMPORTANT : Vous pouvez désactiver temporairement SRT lors de la modification des modes
RAID. Effectuez la modification puis réactivez SRT. Ne pas désactiver temporairement cette fonction
vous empêchera de créer ou de modifier des volumes RAID.
REMARQUE : HP ne prend pas en charge la fonction SRT dotée de disques auto-chiffrés (SED).
Pour activer SRT :
1. Sélectionnez Démarrer > Tous les programmes > Intel > Rapid Storage Technology.
2. Cliquez sur l'icône Accelerate (Accélérer), puis cliquez sur Select device (Sélectionner le
périphérique).
3. Sélectionnez la taille du disque dur électronique (SSD) à allouer à la mémoire cache.
REMARQUE : Il est recommandé d'utiliser la taille maximum. Tout espace restant sur le
disque dur électronique (SSD) peut être utilisé pour le stockage de données à l'aide du disque
unique de données simples.
4. Sélectionnez le disque dur (ou volume RAID) à accélérer.
REMARQUE : Il est vivement recommandé d'accélérer le volume système ou le disque
système pour des performances maximales.
5. Sélectionnez le mode d'accélération, puis cliquez sur OK. Le paramètre recommandé est le
mode Maximized (Maximisé), qui optimise l'accélération pour les performances d'entrée/sortie.
La page s'actualise et transmet la nouvelle configuration d'accélération dans la vue Acceleration
(Accélération).
REMARQUE : Avant de remplacer ou de restaurer le disque dur, vous devez désactiver la
fonction SRT.
REMARQUE : Lors du remplacement ou de la restauration d'un disque dur, vous devez vider
le cache pour empêcher tout conflit de données avec les informations enregistrées dans la
mémoire cache. Pour vider le cache, depuis l'écran Démarrer, tapez Intel, puis sélectionnez
Intel Rapid Storage Technology. Ensuite, cliquez sur le lien Accélération, sélectionnez
Désactiver accélération, et ensuite cliquez le lien Redéfinir en disponible pour vider le cache.
12 Chapitre 4 Intel Rapid Storage Technology

Pour configurer le mode SATA dans Computer Setup (BIOS) :
1. Mettez l'ordinateur sous tension ou redémarrez-le, puis appuyez sur la touche echap lorsque le
message « Press the ESC key for Startup Menu » (Pour accéder au menu de démarrage,
appuyez sur la touche echap) apparaît en bas de l'écran.
2. Appuyez sur la touche f10 pour accéder à Computer Setup (BIOS).
3. Utilisez un périphérique de pointage ou les touches de direction pour sélectionner System
Configuration (Configuration du système) > Device Configurations (Configuration des
périphériques).
4. Dans SATA Device Mode (Mode du périphérique SATA), changez la valeur sur RAID.
5. Utilisez les touches de direction pour sélectionner File (Fichier) > Save Changes and Exit
(Enregistrer les modifications et quitter), puis appuyez sur la touche entrée.
Pour plus d'informations sur Intel Smart Response Technology, consultez la page
http://www.intel.com/support/chipsets/sb/CS-032826.htm?wapkw=Smart%20Response
%20Technology.
Logiciel Intel Rapid Storage Technology
Intel Rapid Storage Technology prend en charge les fonctions de restauration suivantes.
Règles de mise à jour des copies
Avec la restauration, vous pouvez déterminer la fréquence de mise à jour du disque dur miroir : de
façon continue ou à la demande. Lorsque vous optez pour la mise à jour de façon continue, les
données du disque dur principal sont copiées simultanément sur le disque miroir à condition que les
deux disques durs restent connectés au système. Si vous désamarrez l'ordinateur lorsque vous
utilisez le disque de restauration de la station d'accueil, toutes les nouvelles données ou les données
mises à jour sur le disque dur principal sont automatiquement copiées vers le disque dur de
restauration lorsque l'ordinateur portable est de nouveau amarré. Ce type de mise à jour permet
également de terminer une opération de mise en miroir interrompue lors du désamarrage de
l'ordinateur portable.
Lorsque vous optez pour la mise à jour à la demande, les données du disque dur principal sont
copiées vers le disque dur miroir uniquement lorsque vous en faîtes la demande, en sélectionnant
Update Recovery Volume (Mettre à jour le volume de restauration) dans la fonction de restauration.
Après la demande, seuls les nouveaux fichiers et les fichiers mis à jour du disque dur principal sont
copiés vers le disque dur miroir. Avant de mettre à jour le disque dur miroir, la mise à jour à la
demande permet de récupérer un fichier si le fichier correspondant du disque dur principal est
endommagé. Ce type de mise à jour permet également de protéger les données du disque dur miroir
si le disque dur principal est attaqué par un virus, à condition de ne pas mettre à jour le disque dur
miroir après l'attaque.
REMARQUE : Vous pouvez modifier la règle de mise à jour de la copie à tout moment en cliquant
avec le bouton droit de la souris sur l'option Modify Volume Update Policy (Modification de la règle
de mise à jour du volume).
Basculement de disque dur automatique et restauration rapide
En cas de défaillance du disque dur principal, la restauration bascule automatiquement vers le disque
en miroir sans aucune intervention de l'utilisateur. La restauration affiche un message pour vous
avertir de la défaillance du disque principal. Pendant ce temps, l'ordinateur peut s'amorcer à partir du
disque dur en miroir. Lorsqu'un nouveau disque dur principal est installé et que l'ordinateur est
Logiciel Intel Rapid Storage Technology 13

amorcé, la fonction de restauration rapide copie toutes les données en miroir vers le disque dur
principal.
REMARQUE : Si vous optez pour la mise à jour à la demande et que le disque dur principal cesse
de fonctionner ou qu'un fichier du disque dur principal est corrompu, toutes les données sans miroir
sont perdues.
Migration simplifiée de RAID à non RAID
Les utilisateurs peuvent migrer d'un volume RAID 1 ou d'un volume de restauration vers deux
disques durs non RAID (rupture de la matrice) en suivant les instructions de la section
Redéfinition
des disques RAID en disques non RAID à la page 28.
La migration de RAID 1 vers le disque de restauration est également prise en charge. Cependant, la
migration de RAID 0 vers RAID 1 ou de RAID 0 vers un disque dur principal non RAID n'est pas prise
en charge.
14 Chapitre 4 Intel Rapid Storage Technology

5 Configuration d'un volume RAID
REMARQUE : Si votre système est équipé d'Intel® Smart Response Technology, reportez-vous au
chapitre
Intel Rapid Storage Technology à la page 11 avant de configurer des volumes RAID.
Les instructions ci-dessous supposent qu'un disque dur pris en charge est installé soit dans le
compartiment de mise à niveau de l'ordinateur soit dans la baie échangeable SATA de la station
d'accueil ou connecté au port eSATA de l'ordinateur (reportez-vous à la section
Périphériques pris en
charge à la page 7).
Les étapes de migration RAID de base sont les suivantes :
●
Activation du RAID dans Computer Setup (BIOS)
●
Lancement de la migration RAID avec le logiciel Intel® Rapid Storage Technology Console
ATTENTION : Assurez-vous que l'ordinateur est connecté au secteur avant de lancer les
procédures suivantes. Toute perte d'alimentation au cours de la migration RAID peut entraîner une
perte de données.
Activation du RAID dans Computer Setup (BIOS) (f10)
REMARQUE : Les procédures suivantes supposent que vous utilisez l'image du disque dur fournie
avec votre ordinateur. Si une autre image est installée sur votre ordinateur, vous devez
préalablement activer le RAID dans Computer Setup (BIOS) (f10), puis installer le système
d'exploitation et tous les pilotes nécessaires, y compris le pilote Intel Rapid Storage Technology.
Ensuite, suivez les étapes détaillées dans la section
Lancement de la migration RAID à la page 17.
Les volumes RAID sont créés principalement entre le disque dur principal et un disque dur
secondaire connecté en interne. La création de volumes RAID n'est pas autorisée entre un disque
dur principal et un disque dur connecté en externe. La création d'un volume RAID entre deux disques
durs connectés en externe est possible, même si cette opération présente peu d'avantages.
1. Mettez l'ordinateur sous tension ou redémarrez-le.
2. Appuyez sur f10 au démarrage de l'ordinateur.
REMARQUE : Si vous n'appuyez pas sur la touche f10 au moment voulu, vous devrez
redémarrer l'ordinateur et appuyer de nouveau sur f10 pour accéder à l'utilitaire.
Activation du RAID dans Computer Setup (BIOS) (f10) 15

3. Dans Computer Setup (BIOS), sélectionnez System Configuration (Configuration du
système) > Device Configurations (Device Configurations).
4. Dans la fenêtre Device Configurations (Configuration des périphériques), sélectionnez RAID
sous SATA Device Mode (Mode du périphérique SATA). Cliquez sur Confirm (Confirmer). Le
message suivant apparaît : « Changing this setting may require reinstallation of your operating
system. Are you sure you want to proceed? » (Le changement de ce paramètre peut nécessiter
la réinstallation de votre système d'exploitation. Voulez-vous continuer ?).
REMARQUE : L'image du disque dur fournie avec votre ordinateur contient des pilotes qui
vous permettent de basculer entre les modes AHCI et RAID sans réinstaller le système
d'exploitation. Si vous utilisez une autre image du disque dur, vous devrez peut-être réinstaller le
système d'exploitation.
REMARQUE : Sous SATA Device Mode (Mode du périphérique SATA) se trouve la case à
cocher Ctrl I Prompt (Invite Ctrl I). Si vous la sélectionnez, l'écran Intel option ROM (ROM en
option Intel) s'affiche au démarrage de l'ordinateur.
16 Chapitre 5 Configuration d'un volume RAID
La page est en cours de chargement...
La page est en cours de chargement...
La page est en cours de chargement...
La page est en cours de chargement...
La page est en cours de chargement...
La page est en cours de chargement...
La page est en cours de chargement...
La page est en cours de chargement...
La page est en cours de chargement...
La page est en cours de chargement...
La page est en cours de chargement...
La page est en cours de chargement...
La page est en cours de chargement...
La page est en cours de chargement...
La page est en cours de chargement...
La page est en cours de chargement...
-
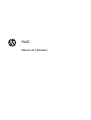 1
1
-
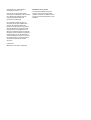 2
2
-
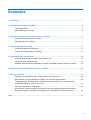 3
3
-
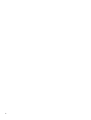 4
4
-
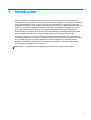 5
5
-
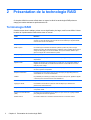 6
6
-
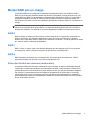 7
7
-
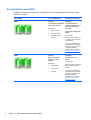 8
8
-
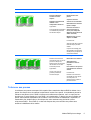 9
9
-
 10
10
-
 11
11
-
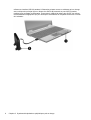 12
12
-
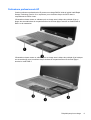 13
13
-
 14
14
-
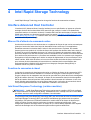 15
15
-
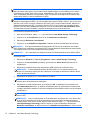 16
16
-
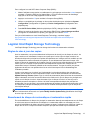 17
17
-
 18
18
-
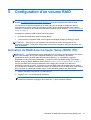 19
19
-
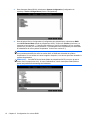 20
20
-
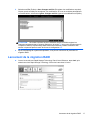 21
21
-
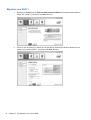 22
22
-
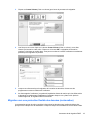 23
23
-
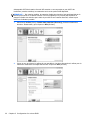 24
24
-
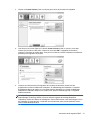 25
25
-
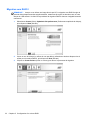 26
26
-
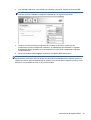 27
27
-
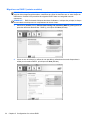 28
28
-
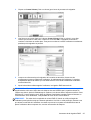 29
29
-
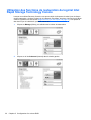 30
30
-
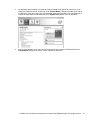 31
31
-
 32
32
-
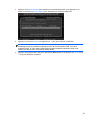 33
33
-
 34
34
-
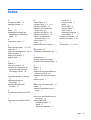 35
35
-
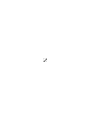 36
36
HP EliteBook Folio 9470m Ultrabook (ENERGY STAR) Mode d'emploi
- Catégorie
- Stations d'accueil HDD / SSD
- Taper
- Mode d'emploi