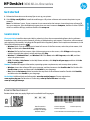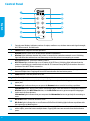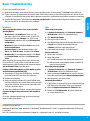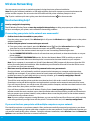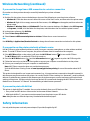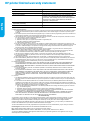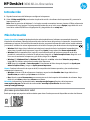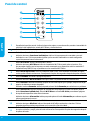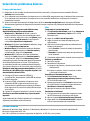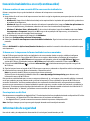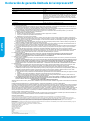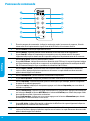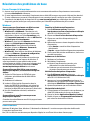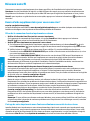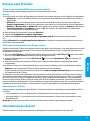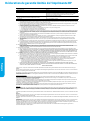La page est en cours de chargement...
La page est en cours de chargement...
La page est en cours de chargement...
La page est en cours de chargement...
La page est en cours de chargement...
La page est en cours de chargement...
La page est en cours de chargement...
La page est en cours de chargement...
La page est en cours de chargement...
La page est en cours de chargement...
La page est en cours de chargement...
La page est en cours de chargement...

www.hp.com/mobile/DJ3630
Numérisation du code pour plus d'informations!
Des tarifs de données standard peuvent s'appliquer. La disponibilité n'est pas assurée dans toutes les langues.
En savoir plus
Aide électronique: installez l'Aide électronique en sélectionnant cette option parmi les logiciels recommandés
pendant l'installation du logiciel. Découvrez les fonctionnalités du produit, comment imprimer, résoudre des
problèmes et obtenir une assistance. Obtenez des avis, des informations environnementales et réglementaires,
y compris les déclarations de conformité et les avis d'application de la réglementation de l'Union européenne,
dans la section Informations techniques.
• Windows®8.1: cliquez sur la èche pointant vers le bas située dans la partie inférieure gauche de l'écran
d'accueil, sélectionnez le nom de l'imprimante, cliquez sur Aide, puis sur Rechercher dans l'aide HP.
• Windows®8: sur l'écran Démarrer, cliquez avec le bouton droit de la souris sur une zone vide. Dans la barre
d'applications, choisissez Toutes les applications, puis cliquez sur l'icône portant le nom de l'imprimante
et sélectionnez Aide.
• Windows® 7, Windows Vista® et Windows® XP: cliquez sur Démarrer, sélectionnez Tous les programmes,
puis HP et le nom de l'imprimante.
• OS X: cliquez sur Aide > Centre d'aide. Dans la fenêtre de la Visionneuse de l'aide, cliquez sur Aide sur
toutes vos applications, puis sur l'Aide correspondant à votre imprimante.
Fichier LisezMoi: contient des informations sur le supportHP, la conguration requise du système
d'exploitation et les mises à jour récentes de l'imprimante.
• Windows: insérez le CD du logiciel dans votre ordinateur, puis recherchez le chier ReadMe.chm. Double-
cliquez sur le chier ReadMe.chm pour l'ouvrir, puis sélectionnez le chier ReadMe dans votre langue.
• Mac: ouvrez le dossier Documents situé au niveau supérieur de l'installateur du logiciel. Double-cliquez
sur ReadMe, puis sélectionnez le chier ReadMe dans votre langue.
Sur le Web: Aide et informations supplémentaires: www.hp.com/go/support. Enregistrement de
l'imprimante: www.register.hp.com. Déclaration de conformité: www.hp.eu/certicates. Utilisation de
l'encre: www.hp.com/go/inkusage.
Démarrage
1. Suivez les illustrations gurant sur le prospectus pour congurer votre imprimante.
2. Visitez 123.hp.com/dj3630 pour installer l'application mobile ou le logiciel de l'imprimante HP ou connectez
l'imprimante à votre réseau.
Remarque: pour les utilisateurs Windows®, si votre ordinateur n'est pas connecté à Internet, insérez le CD
du logiciel de l'imprimante HP dans le lecteur de votre ordinateur. Si le programme d'installation ne démarre
pas, accédez à Ordinateur, double-cliquez sur l'icône du lecteur CD/DVD ayant le logo HP, puis sur setup.exe.
HP DeskJet série 3630 tout-en-un
Français

14
Panneau de commande
1
Écran du panneau de commande: Indique le nombre de copies, les erreurs de supports, l'état du
réseau sans l et la puissance du signal; l'état de Wi-Fi Direct, et les niveaux d'encre.
2
Bouton Annuler: interrompt l'opération en cours.
3
Bouton Sans l: il permet d'activer ou de désactiver la fonction sans l de l'imprimante.
Voyant Sans l: indique si l'imprimante est connectée ou non à un réseau sans l. Un voyant
clignotant indique que le réseau sans l n'a pas été conguré ou l'imprimante tente de se connecter.
4
Bouton Wi-Fi Direct: active ou désactive Wi-Fi Direct.
Voyant Wi-Fi Direct: indique l'état activé ou désactivé de Wi-Fi Direct. Un voyant clignotant indique
que l'imprimante est en train de se connecter à un périphérique mobile dans le mode push de WPS
(Wi-Fi Protected Setup) ou il y a un problème de connexion à Wi-Fi Direct.
5
Bouton Copier, Couleur: permet de lancer une copie en couleur. Pour augmenter le nombre de
copies couleur, appuyez à plusieurs reprises sur ce bouton. La copie démarrera deux secondes
après le dernier appui sur le bouton.
6
Bouton Marche/Arrêt: permet d'allumer ou d'éteindre l'imprimante.
7
Voyant Alerte pb encre: indique des problèmes de faible niveau d'encre ou de cartouche d'impression.
8
Bouton Reprendre: reprend une tâche après une interruption (par exemple, après le chargement
du papier ou le débourrage papier).
Voyant de reprise: indique que vous pouvez appuyer sur le bouton Reprendre pour vous aider à
résoudre un problème.
9
Bouton Informations: imprime une page d'informations sur l'imprimante. Appuyez simultanément
sur le bouton Sans l, le bouton Wi-Fi Direct, ou le bouton HP ePrint pour obtenir des pages d'aide
plus spéciques reliées à chacun de ces boutons.
Voyant Informations: indique que vous pouvez appuyer sur le bouton Informations pour obtenir
de l'aide pour un avertissement ou une erreur.
10
Bouton HP ePrint: active ou désactive HP ePrint.
Voyant HP ePrint: indique l'état activé ou désactivé de HP ePrint. Un voyant clignotant indique un
problème avec la connexion aux Services Web.
11
Bouton Copier, Noir: permet de lancer une copie en noir et blanc. Pour augmenter le nombre de
copies noir et blanc, appuyez à plusieurs reprises sur ce bouton. La copie démarrera deux secondes
après le dernier appui sur le bouton.
Français

15
MacWindows
Résolution des problèmes de base
En cas d'incapacité à imprimer:
1. Assurez-vous que les cordons d'alimentation sont correctement branchés et l'imprimante est sous tension.
Le bouton Marche/Arrêt s'allumera.
2. Si votre imprimante est connectée à l'imprimante via un câbleUSB, assurez-vous que le câble est bien branché.
Si votre ordinateur est connecté à l'imprimante via une connexion sans l, conrmez que celle-ci fonctionne.
3. Consultez le site Web Outils de diagnostic HP sur www.hp.com/go/tools pour télécharger des utilitaires de
diagnostic gratuits (outils) que vous pouvez utiliser pour résoudre les problèmes les plus courants.
Remerciements
WindowsXP, Windows Vista, Windows7, Windows8 et Windows 8.1 sont des marques déposées de Microsoft
Corporation aux États-Unis.
Mac, OS X et AirPrint sont des marques déposées d'Apple, Inc. aux États-Unis et dans d'autres pays.
Assurez-vous que l'imprimante est dénie en tant
que périphérique d'impression par défaut:
• Windows 8.1 et Windows 8: allez dans le coin
supérieur droit de l'écran pour ouvrir la barre des
applications, cliquez sur l'icône Paramètres, puis
sur Panneau de commande et enn sur Aicher les
périphériques et les imprimantes.
• Windows 7 : dans le menu Démarrer de Windows,
cliquez sur Périphériques et imprimantes.
• Windows Vista: dans la barre des tâches de
Windows, cliquez sur Démarrer, Panneau de
conguration, puis Imprimante.
• Windows XP: dans la barre des tâches de Windows,
cliquez sur Démarrer, Panneau de conguration,
puis Imprimantes et télécopieurs.
Assurez-vous que le cercle jouxtant le nom de votre
imprimante comporte une marque de sélection. Si
votre imprimante n'est pas sélectionnée en tant
qu'imprimante par défaut, cliquez avec le bouton droit
sur l'icône de l'imprimante et sélectionnez Dénir
comme imprimante par défaut dans le menu.
Si vous utilisez un câble USB et vous ne pouvez
toujours pas imprimer, ou l'installation du logiciel
échoue:
1. Retirez le CD du lecteur de CD/DVD de votre
ordinateur, puis débranchez le câbleUSB de
l'ordinateur.
2. Redémarrez l’ordinateur.
3. Insérez le CD du logiciel d'impression dans le
lecteur de CD/DVD de l'ordinateur, puis suivez les
instructions à l'écran pour installer le logiciel. Ne
branchez le câble USB que lorsque vous y êtes invité.
4. Une fois l'installation terminée, redémarrez
l'ordinateur.
Si vous utilisez le sans l et vous ne parvenez
toujours pas à imprimer:
Consultez la section Réseaux sans l à la page suivante
pour en savoir plus.
Contrôlez la le d'attente d'impression:
1. Dans Préférences système, cliquez sur
Imprimantes et scanners (Impression et télécopie
dans OS X v10.8 Mountain Lion).
2. Cliquez sur Ouvrir la liste d'attente d'impression.
3. Cliquez sur une tâche d'impression pour la
sélectionner.
4. Utilisez les boutons suivants de gestion de la tâche
d'impression:
• Icône Annuler : annule la tâche d'impression
sélectionnée.
• Reprise: reprend la tâche d'impression suspendue.
5. Si vous avez eectué des modications, lancez une
nouvelle impression.
Redémarrez et réinitialisez:
1. Redémarrez l’ordinateur.
2. Réinitialisez l'imprimante.
a. Mettez l'imprimante hors tension, puis
débranchez le cordon d'alimentation.
b. Patientez une minute avant de le rebrancher et
de mettre l'imprimante sous tension.
Réinitialisation du système d'impression :
1. Dans Préférences système, cliquez sur
Imprimantes et scanners (Impression et télécopie
dans OS X v10.8 Mountain Lion).
2. Appuyez sur la touche Contrôle et maintenez-la
enfoncée tout en cliquant sur la liste à gauche, puis
sélectionnez Réinitialiser le système d'impression.
3. Ajoutez l'imprimante que vous souhaitez utiliser.
Désinstallation du logiciel:
1. Si l'imprimante est connectée à votre ordinateur par
câble USB, débranchez-la de votre ordinateur.
2. Ouvrez le dossier Applications/Hewlett-Packard.
3. Double-cliquez sur Programme d'installation HP,
puis suivez les instructions à l'écran.
Français

16
Réseaux sans l
Échec de la connexion de votre imprimante au réseau
• Vériez si la fonction Sans l est activée sur votre imprimante.
Sur le panneau de commande de l'imprimante, si le voyant Sans l est éteint, appuyez sur le bouton
Sans l ( ) pour activer les fonctionnalités sans l de l'imprimante.
• Vériez que votre imprimante est connectée à votre réseau.
1. Sur le panneau de commande de l'imprimante, appuyez simultanément sur le bouton Sans l ( ) et le
bouton Informations ( ) pour imprimer le rapport de test réseau sans l et la page de conguration réseau.
2. Vériez le haut du rapport de test réseau sans l pour vérier s'il y a eu des défaillances lors du test.
– Consultez la section RÉSULTATS DE DIAGNOSTICS pour vérier si tous les tests ont été eectués et si, oui ou
non, votre imprimante les a réussis.
– Dans la section CONFIGURATION ACTUELLE, découvrez le nom du réseau (SSID) auquel l'imprimante est
actuellement connectée. Vériez que l'imprimante est connectée au même réseau que votre ordinateur.
Remarque: si votre imprimante est connectée à un réseau privé virtuel (VPN), déconnectez-vous
temporairement duVPN avant de procéder à l'installation. Une fois l'installation terminée, vous devrez être
déconnecté duVPN pour accéder à l'imprimante sur le réseau domestique.
• Assurez-vous que les logiciels de protection ne bloquent pas la connexion à votre réseau.
Les logiciels de protection tels que les pare-feu peuvent bloquer la connexion entre votre ordinateur et votre
imprimante lorsque le logiciel est installé sur un réseau. Si votre imprimante est introuvable, désactivez
temporairement votre pare-feu et vériez si le problème est résolu. Pour plus d'aide et d'astuces sur les logiciels
de sécurité, allez sur: www.hp.com/go/wpc-rewall.
• Redémarrage des composants du réseau sans l.
Mettez le routeur et l'imprimante hors tension, puis rallumez-les dans l'ordre suivant: d'abord le routeur, puis
l'imprimante. Pour résoudre les problèmes de communication réseau, il suit parfois de mettre les appareils hors
tension et de les rallumer. Si vous ne parvenez toujours pas à établir de connexion, éteignez le routeur, l'imprimante
et l'ordinateur en respectant l'ordre suivant: d'abord le routeur, ensuite l'imprimante et enn l'ordinateur.
Si vous rencontrez toujours des problèmes, consultez le Centre d'impression sans l HP
(www.hp.com/go/wirelessprinting). Ce site Web contient des informations exhaustives et mises à jour sur
l'impression sans l, ainsi que des informations pour vous aider à préparer votre réseau sans l, résoudre les
problèmes lors de la connexion de l'imprimante au réseau sans l, et résoudre les problèmes de logiciels de
sécurité.
Remarque: Si vous utilisez un ordinateur exécutant Windows, vous pouvez utiliser l'outil Print and Scan Doctor,
qui peut vous aider à résoudre de nombreux problèmes avec l'imprimante. Pour télécharger cet outil, consultez
le site www.hp.com/go/tools.
Besoin d’aide supplémentairepour vous connecter?
www.hp.com/go/wirelessprinting
Le Centre d'impression sans lHP sur www.hp.com/go/wirelessprinting peut vous aider à préparer votre réseau sans l,
installer ou recongurer votre imprimante et résoudre les problèmes de connexion.
Partage de votre imprimante avec d’autres ordinateurs connectés à votre réseau
Installez d'abord votre imprimante sur votre réseau domestique. Après avoir connecté votre imprimante à votre
réseau domestique, vous pouvez la partager avec d'autres ordinateurs connectés au même réseau. Il vous suit
d'installer le logiciel de l'imprimanteHP pour chaque ordinateur supplémentaire. Lors de l'installation du logiciel,
sélectionnez Sans l dans l'écran Options de connexion puis suivez les instructions aichées à l'écran.
Vous pouvez connecter votre imprimante à un réseau sans l lors de l'installation du logiciel de l'imprimante.
Remarque: lors de l'installation du logiciel, un câble USB peut être requis pour une connexion temporaire entre
l'imprimante et l'ordinateur. Ne branchez pas le câble USB avant que le logiciel de l'imprimante ne vous y invite.
Conseil: pour imprimer un guide de mise en route rapide, appuyez sur le bouton Informations (
) pendant trois
secondes.
Français

17
Utilisation de l'imprimante sans l sans routeur
Utilisez la fonction Wi-Fi Direct pour imprimer sans routeur depuis votre ordinateur, votre smartphone ou tout autre
périphérique équipé d'une fonction Wi-Fi. Pour utiliser la fonctionnalité Wi-Fi Direct, le logiciel d'impression doit
être installé sur l'ordinateur.
1. Si le voyant Wi-Fi Direct sur l'imprimante est éteint, appuyez sur le bouton Wi-Fi Direct (
) pour activer Wi-Fi
Direct. Le voyant Wi-Fi Direct est allumé lorsque Wi-Fi Direct est activé.
2. Appuyez simultanément sur le bouton Wi-Fi Direct (
) et le bouton Informations ( ) pour imprimer un
guide Wi-Fi Direct.
3. Suivez les instructions sur le guide Wi-Fi Direct pour connecter votre ordinateur ou périphérique mobile
à l'imprimante.
4. Imprimez comme vous le faites habituellement à partir de votre ordinateur ou de votre périphérique mobile.
Remarque: une connexion Wi-Fi Direct ne donne toutefois pas accès à Internet.
Rendez-vous dans le Centre d'impression sans l HP sur www.hp.com/go/wirelessprinting pour en savoir plus
sur l'option sans l Wi-Fi Direct.
Ce produit est conçu pour une utilisation en environnements ouverts (par exemple, à domicile et sans connexion
à un réseau Internet public), dans lesquels toute personne peut accéder à l'imprimante et l'utiliser. Le paramètre
Wi-Fi Direct est donc en mode "Automatique" par défaut, sans mot de passe administrateur. Cette conguration
permet à toute personne située à portée du réseau sans l de se connecter et d'accéder à toutes les fonctions et
tous les paramètres de l'imprimante. Si vous souhaitez un niveau de sécurité plus élevé, HP conseille de modier la
méthode de connexion Wi-Fi Direct de "Automatique" à "Manuel" et de dénir un mot de passe administrateur.
Passer d'une connexion USB à une connexion sans l
Vous devez d'abord avoir installé le logiciel de votre imprimante avec succès.
Windows
1. Double-cliquez sur l'icône de l'imprimante sur le bureau ou procédez ainsi pour ouvrir le logiciel de l'imprimante:
• Windows 8.1 : cliquez sur la èche située en bas à gauche de l'écran Démarrer, puis sélectionnez le nom de
l'imprimante.
• Windows 8 : sur l'écran Démarrer, cliquez avec le bouton droit de la souris sur une zone vide, cliquez sur
Toutes les applications sur la barre des applications, puis cliquez sur l'icône portant le nom de l'imprimante.
• Windows 7, Windows Vista et Windows XP: Sur le bureau de l'ordinateur, cliquez sur Démarrer, sélectionnez
Tous les programmes or Programmes, cliquez sur HP, sur le dossier de l'imprimante, puis sélectionnez
l'icône portant le nom de votre imprimante.
2. Dans le logiciel de l'imprimante, cliquez sur Utilitaires.
3. Sélectionnez Conguration et logiciel d'imprimante.
4. Sélectionnez Convertir une imprimanteUSB en imprimante sans l. Suivez les instructions à l'écran.
Mac
Utilisez Utilitaire HP dans Applications/Hewlett-Packard pour changer la connexion logicielle en une connexion
sans l pour cette imprimante.
Réseaux sans l (suite)
Impression avec AirPrint
L'imprimante est compatible avec Apple AirPrint™. Vous pouvez imprimer sans l depuis votre périphérique iOS ou
votre Mac.
• Votre imprimante et votre périphérique iOS ou Mac doivent être connectés au même réseau sans l.
• Avec Apple AirPrint™, vous ne pouvez pas numériser des documents à l'aide de votre imprimante sur votre
périphérique iOS.
Remarque: pensez toujours à vérier que le bac d'alimentation contient le type de papier souhaité.
Informations de sécurité
Utilisez uniquement le cordon d'alimentation et l'adaptateur secteur éventuellement fournis parHP.
Français

18
Déclaration de garantie limitée de l'imprimante HP
A. Extension de garantie limitée
1. Hewlett-Packard (HP) garantit au client utilisateur final que les produits HP décrits précédemment sont exempts de défauts
de matériaux et malfaçons
pendant la durée indiquée ci-dessus, à compter de la date d'achat par le client.
2. Pour les logiciels, la garantie limitée HP est valable uniquement en cas d'impossibilité d'exécuter les instructions de programmation. HP ne garantit
pas que le fonctionnement du logiciel ne connaîtra pas d'interruptions ni d'erreurs.
3. La garantie limitée HP ne couvre que les défauts qui apparaissent dans le cadre de l'utilisation normale du produit et ne couvre aucun autre
problème, y compris ceux qui surviennent du fait :
a. d'une mauvaise maintenance ou d'une modification ;
b. de logiciels, de supports, de pièces ou de consommables non fournis ou non pris en charge par HP ;
c. du fonctionnement du produit hors de ses caractéristiques ; ou
d. d'une modification non autorisée ou d'une mauvaise utilisation.
4. Pour les imprimantes HP, l'utilisation d'une cartouche d'un autre fournisseur ou d'une cartouche rechargée n'entraîne pas la résiliation de la garantie
ni d'un contrat de support HP. Toutefois, si la panne ou les dégâts peuvent être attribués à l'utilisation d'une cartouche d'un autre fournisseur, d'une
cartouche rechargée ou d'une cartouche périmée, HP facturera les montants correspondant au temps et au matériel nécessaires à la réparation de
l'imprimante.
5. Si, pendant la période de garantie applicable, HP est informé d'une défaillance concernant un produit couvert par la garantie HP, HP choisira de
réparer ou de remplacer le produit défectueux.
6. Si HP est dans l'incapacité de réparer ou de remplacer, selon le cas, un produit défectueux couvert par la garantie HP, HP devra, dans un délai
raisonnable après avoir été informé du défaut, rembourser le prix d'achat du produit.
7. HP ne sera tenu à aucune obligation de réparation, de remplacement ou de remboursement tant que le client n'aura pas retourné le produit
défectueux à HP.
8. Tout produit de remplacement peut être neuf ou comme neuf, pourvu que ses fonctionnalités soient au moins équivalentes à celles du produit
remplacé.
9. Les produits HP peuvent contenir des pièces, des composants ou des matériels reconditionnés équivalents à des neufs en termes de performances.
10. La garantie limitée HP est valable dans tout pays dans lequel le produit HP couvert est distribué par HP. Des contrats apportant des services de
garantie supplémentaires, tels que la réparation sur site, sont disponibles auprès des services de maintenance agréés par HP dans les pays dans
lequel le produit est distribué par HP ou par un importateur agréé.
B. Restrictions de garantie
DANS LA MESURE OÙ LES LOIS LOCALES L'AUTORISENT, HP OU SES FOURNISSEURS TIERS NE FONT AUCUNE AUTRE GARANTIE OU
CONDITION, EXPRESSE OU IMPLICITE, EN CE QUI CONCERNE LES PRODUITS HP ET NIENT TOUTE GARANTIE IMPLICITE DE
COMMERCIALISATION, DE QUALITÉ SATISFAISANTE OU D'ADAPTATION À UN BUT PARTICULIER.
C. Restrictions de responsabilité
1. Dans la mesure où les lois locales l'autorisent, les recours énoncés dans cette déclaration de garantie constituent les recours exclusifs du client.
2. DANS LA MESURE OÙ LES LOIS LOCALES L'AUTORISENT, EXCEPTION FAITE DES OBLIGATIONS SPÉCIFIQUEMENT ÉNONCÉES DANS LA
PRÉSENTE DÉCLARATION DE GARANTIE, HP OU SES FOURNISSEURS TIERS NE POURRONT ÊTRE TENUS POUR RESPONSABLES DE
DOMMAGES DIRECTS, INDIRECTS, SPÉCIAUX OU ACCIDENTELS, QU'ILS SOIENT BASÉS SUR UN CONTRAT, UN PRÉJUDICE OU TOUTE
AUTRE THÉORIE LÉGALE, QUE CES DOMMAGES SOIENT RÉPUTÉS POSSIBLES OU NON.
D. Lois locales
1. Cette déclaration de garantie donne au client des droits juridiques spécifiques. Le client peut également posséder d'autres droits selon les états des
Etats-Unis, les provinces du Canada, et les autres pays ou régions du monde.
2. Si cette déclaration de garantie est incompatible avec les lois locales, elle sera considérée comme étant modifiée pour être conforme à la loi locale.
Selon ces lois locales, certaines renonciations et limitations de cette déclaration de garantie peuvent ne pas s'appliquer au client.
Par exemple, certains états des Etats-Unis, ainsi que certains gouvernements hors des Etats-Unis (y compris certaines provinces du Canada),
peuvent :
a. exclure les renonciations et limitations de cette déclaration de garantie des droits statutaires d'un client (par exemple au Royaume-Uni) ;
b. restreindre d'une autre manière la possibilité pour un fabricant d'imposer ces renonciations et limitations ; ou
c. accorder au client des droits de garantie supplémentaires, spécifier la durée des garanties implicites que le fabricant ne peut nier, ou ne pas
autoriser les limitations portant sur la durée des garanties implicites.
3. EXCEPTÉ DANS LA MESURE AUTORISÉE PAR LA LÉGISLATION, LES TERMES DE LA PRÉSENTE DÉCLARATION DE GARANTIE
N'EXCLUENT, NE LIMITENT NI NE MODIFIENT LES DROITS STATUTAIRES OBLIGATOIRES APPLICABLES À LA VENTE DES PRODUITS HP
AUXDITS CLIENTS, MAIS VIENNENT S'Y AJOUTER.
Garantie du fabricant HP
Vous trouverez, ci-après, les coordonnées de l’entité HP responsable de l'exécution de la garantie fabricant relative à votre matériel HP dans votre pays.
France :
En vertu de votre contrat d’achat, il se peut que vous disposiez de droits légaux supplémentaires à l’encontre de votre vendeur. Ceux-ci ne sont aucunement
affectés par la présente garantie du fabricant HP.
En particulier, si vous êtes un consommateur domicilié en France (départements et territoires d’outre-mer (DOM-TOM) inclus dans la limite des textes qui leur
sont applicables), le vendeur reste tenu à votre égard des défauts de conformité du bien au contrat et des vices rédhibitoires dans les conditions prévues aux
articles 1641 à 1649 du Code civil.
Code de la consommation:
" Art. L. 211-4. - Le vendeur est tenu de livrer un bien conforme au contrat et répond des défauts de conformité existant lors de la délivrance.
- Il répond également des défauts de conformité résultant de l'emballage, des instructions de montage ou de l'installation lorsque celle-ci a été mise à sa
charge par le contrat ou a été réalisée sous sa responsabilité. "
" Art. L. 211-5. - Pour être conforme au contrat, le bien doit :
1° Etre propre à l'usage habituellement attendu d'un bien semblable et, le cas échéant correspondre à la description donnée par le vendeur et posséder les
qualités que celui-ci a présentées à l'acheteur sous forme d'échantillon ou de modèle ;
- présenter les qualités qu'un acheteur peut légitimement attendre eu égard aux déclarations publiques faites par le vendeur, par le producteur ou par son
représentant, notamment dans la publicité ou l'étiquetage ;
2° Ou présenter les caractéristiques définies d'un commun accord par les parties ou être propre à tout usage spécial recherché par l'acheteur, porté à la
connaissance du vendeur et que ce dernier a accepté. "
" Art. L.211-12. – L’action résultant du défaut de conformité se prescrit par deux ans à compter de la délivrance du bien. "
Code civil:
" Code civil Article 1641 : Le vendeur est tenu de la garantie à raison des défauts cachés de la chose vendue qui la rendent impropre à l’usage auquel on la
destine, ou qui diminuent tellement cet usage, que l’acheteur ne l’aurait pas acquise, ou n’en aurait donné qu’un moindre prix, s’il les avait connus. "
" Code civil Article 1648 : L’action résultant des vices rédhibitoires doit être intentée par l’acquéreur dans un délai de deux ans à compter de la découverte du
vice. "
L’entité HP responsable de l'exécution de la garantie fabricant relative à votre matériel HP est : Hewlett-Packard France SAS, 1 Avenue du Canada 91947 LES
ULIS
Belgique :
En vertu de votre contrat d’achat, il se peut que vous disposiez de droits légaux supplémentaires à l’encontre de votre vendeur. Ceux-ci ne sont aucunement
affectés par la présente garantie du fabricant HP.
L’entité HP responsable de l'exécution de la garantie fabricant relative à votre matériel HP est : Hewlett-Packard Belgium BVBA
/SPRL, Hermeslaan 1A, B-1831
Belgique.
Luxembourg:
En vertu de votre contrat d’achat, il se peut que vous disposiez de droits légaux supplémentaires à l’encontre de votre vendeur. Ceux-ci ne sont aucunement
affectés par la présente garantie du fabricant HP. En particulier, si vous êtes un consommateur la présente garantie fabricant HP ne fait pas obstacle à
l’application des dispositions de la loi du 21 avril 2004 relative à la garantie de conformité et des dispositions du Code civil relatives à la garantie. La durée de
la garantie légale en vertu de la loi du 21 avril 2004 est de deux ans à compter de la délivrance du bien.
L’entité HP responsable de l'exécution de la garantie fabricant relative à votre matériel HP est : Hewlett-Packard Luxembourg SCA, Vegacenter 75,
Parc d'Activités Capellen, L-8308 Capellen
Produit HP Durée de la garantie limitée
Supports logiciels 90 jours
Imprimante 1 an
Cartouches d'encre Jusqu'à épuisement de l'encre HP ou jusqu'à expiration de la date de garantie
imprimée sur la cartouche (selon le cas qui se produira en premier). Cette
garantie ne couvre pas les produits utilisant de l'encre HP qui ont été
reconditionnés, mal utilisés ou altérés.
Têtes d'impression (ne s'applique qu'aux produits avec 1 an
des têtes d'impression pouvant être remplacées par le client)
Accessoires 1 an, sauf indication contraire
Français
-
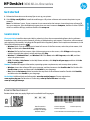 1
1
-
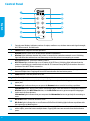 2
2
-
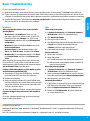 3
3
-
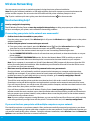 4
4
-
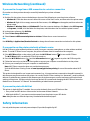 5
5
-
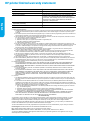 6
6
-
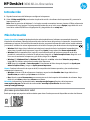 7
7
-
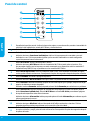 8
8
-
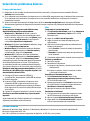 9
9
-
 10
10
-
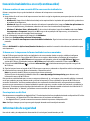 11
11
-
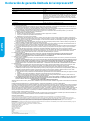 12
12
-
 13
13
-
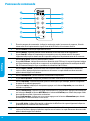 14
14
-
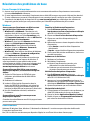 15
15
-
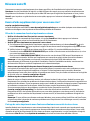 16
16
-
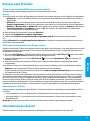 17
17
-
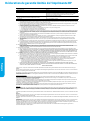 18
18
HP DeskJet 3630 Serie Manuel utilisateur
- Taper
- Manuel utilisateur
- Ce manuel convient également à
dans d''autres langues
- English: HP DeskJet 3630 Serie User manual
- español: HP DeskJet 3630 Serie Manual de usuario
Documents connexes
-
HP Officejet 4632 e-All-in-One Printer Le manuel du propriétaire
-
HP ENVY 4512 All-in-One Printer Guide d'installation
-
HP DeskJet Ink Advantage 2130 All-in-One Printer series Mode d'emploi
-
HP OfficeJet 7110 Wide Format ePrinter series - H812 Guide d'installation
-
HP DeskJet Ink Advantage 1110 Printer series Mode d'emploi
-
HP DeskJet 3631 All-in-One Le manuel du propriétaire
-
HP ENVY 4505 e-All-in-One Printer Guide de référence
-
HP ENVY 5532 e-All-in-One Printer Guide de référence
-
HP DeskJet Ink Advantage 5570 All-in-One Printer series Mode d'emploi
-
HP OfficeJet 4650 All-in-One Printer series Le manuel du propriétaire