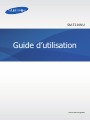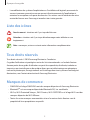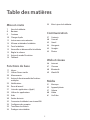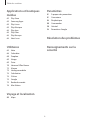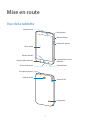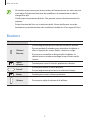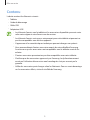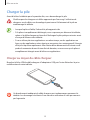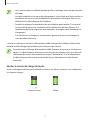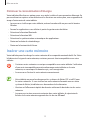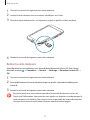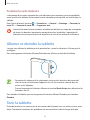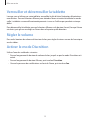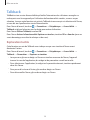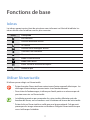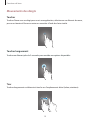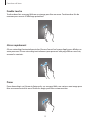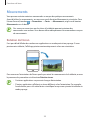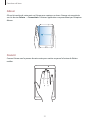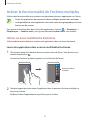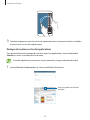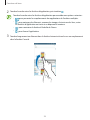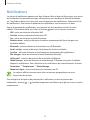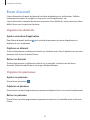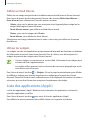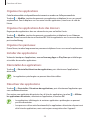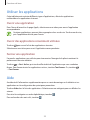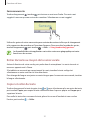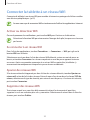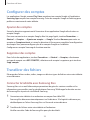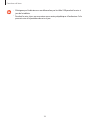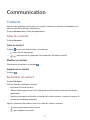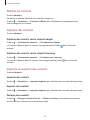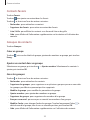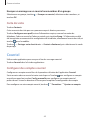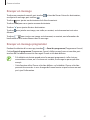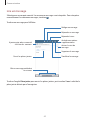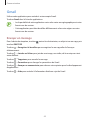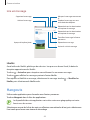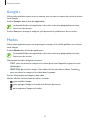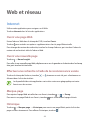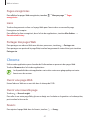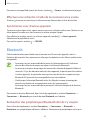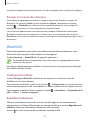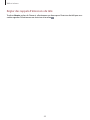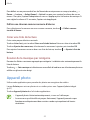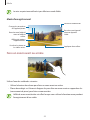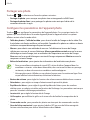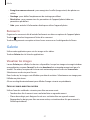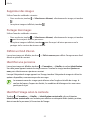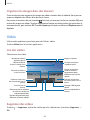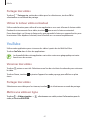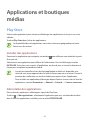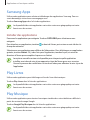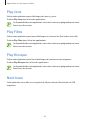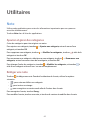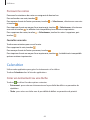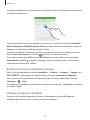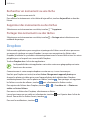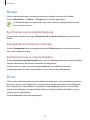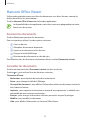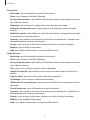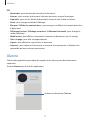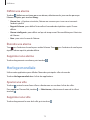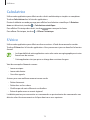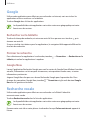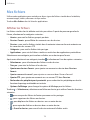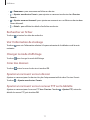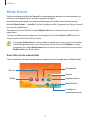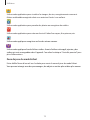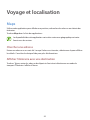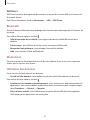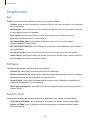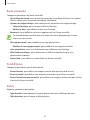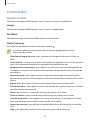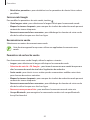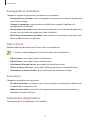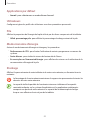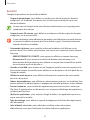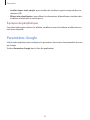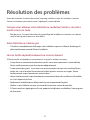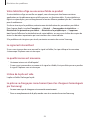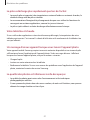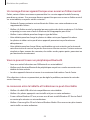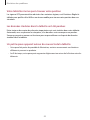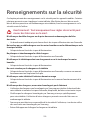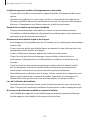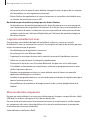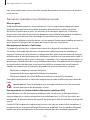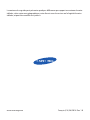Samsung SM-T230NU Manuel utilisateur
- Catégorie
- Les smartphones
- Taper
- Manuel utilisateur

2
À propos de ce guide
Cette tablette vous offre des communications mobiles de haute qualité et des
divertissements basés sur la technologie et la qualité supérieures de Samsung. Ce guide
d’utilisation a été conçu de manière à vous orienter à travers les fonctions et fonctionnalités
de votre tablette.
•
Pour une utilisation sécuritaire et adéquate de cette tablette, veuillez lire attentivement ce
guide avant de l’utiliser.
•
Les descriptions présentées dans ce guide sont basées sur les paramètres par défaut de
votre tablette.
•
Les images et les captures d’écran utilisées dans ce guide peuvent différer de celles que
vous voyez sur votre tablette.
•
Le contenu de ce guide d’utilisation peut présenter quelques différences par rapport
à votre tablette ou au logiciel fourni par votre fournisseur de services ou entreprise de
télécommunications, et peut changer sans préavis. Pour consulter la plus récente version
du guide, visitez le site Web de Samsung :
www.samsung.com
.
•
Le contenu (contenu de haute qualité) nécessitant une performance et une utilisation de
la mémoire vive élevées aura une incidence sur la performance générale de la tablette.
Les applications associées au contenu pourraient ne pas fonctionner correctement selon
les caractéristiques techniques de la tablette et l'environnement où elle est utilisée.
•
Les fonctionnalités et les services supplémentaires peuvent varier selon la tablette, le
logiciel et le fournisseur de services.
•
Les applications et leurs fonctions peuvent varier selon le pays, la zone géographique
et les caractéristiques du matériel. Samsung n’est pas responsable des problèmes de
fonctionnement causés par les applications tierces.
•
Samsung n’est pas responsable des problèmes de fonctionnement ou de l’incompatibilité
causés par la modification des paramètres d’enregistrement par l’utilisateur ou du logiciel
de système d’exploitation. Toute tentative de personnalisation du système d’exploitation
peut entrainer des problèmes de fonctionnement de votre tablette ou de ses applications.
•
Le logiciel, les fichiers audios, les fonds d’écran, les images et autres médias préchargés
dans la tablette sont autorisés pour une utilisation limitée. L’extraction et l’utilisation de ce
matériel à des fins commerciales ou autres sont une violation de la loi sur le droit d’auteur.
Les utilisateurs sont entièrement responsables de toute utilisation illégale du contenu
média.
•
Les applications préchargées peuvent nécessiter des mises à jour et changer sans préavis.
Si vous avez des questions sur une application préchargée sur votre tablette, contactez
le centre de service Samsung. Pour les applications installées par l'utilisateur, veuillez
contacter les fournisseurs de service.

À propos de ce guide
3
•
La modification du système d'exploitation ou l'installation de logiciels provenant de
sources inconnues pourrait causer un mauvais fonctionnement de l'application et
entrainer la corruption ou la perte de données. Ces actions vont à l'encontre de votre
contrat de licence avec Samsung et annulent ainsi votre garantie.
Liste des icônes
Avertissement: situations où il y a risque de blessure.
Attention: situations où il y a risque d’endommager votre tablette ou son
équipement.
Nota: remarques, astuces ou toute autre information complémentaire.
Tous droits réservés
Tous droits réservés © 2014 Samsung Electronics Canada inc.
Ce guide d’utilisation est protégé en vertu des lois internationales sur le droit d’auteur.
Aucune partie de ce guide d’utilisation ne peut être reproduite, distribuée, traduite ou
transmise sous toute forme ou de quelque façon, par voie électronique ou mécanique,
incluant la photocopie, l’enregistrement ou le stockage dans tout système d’archivage et
d’extraction, sans l’autorisation écrite de Samsung Electronics.
Marques de commerce
•
SAMSUNG et le logo SAMSUNG sont des marques déposées de Samsung Electronics.
•
Bluetooth
MD
est une marque déposée de Bluetooth SIG, Inc. worldwide.
•
Wi-Fi
MD
, Wi-Fi Protected Setup
MC
,
Wi-Fi Direct
MC
, Wi-Fi CERTIFIED
MC
et le logo Wi-Fi sont des
marques déposées de Wi-Fi Alliance.
•
Toutes les autres marques commerciales et tous les autres droits d'auteur sont la
propriété de leurs propriétaires respectifs.

À propos de ce guide
4
Avis d’Industrie Canada
Cet appareil numérique de la classe B est conforme à la norme NMB-003 du Canada.
Le présent appareil est conforme aux CNR d'Industrie Canada applicables aux appareils radio
exempts de licence. L'exploitation est autorisée aux deux conditions suivantes :
(1) l'appareil ne doit pas produire de brouillage, et
(2) l'utilisateur doit accepter tout brouillage radioélectrique subi par l'appareil, même si le
brouillage est susceptible d'en compromettre le fonctionnement.

5
Table des matières
Mise en route
7 Vue de la tablette
8 Boutons
9 Contenu
10 Charger la pile
12 Insérer une carte mémoire
14 Allumer et éteindre la tablette
14 Tenir la tablette
15 Verrouiller et déverrouiller la tablette
15 Régler le volume
15 Activer le mode Discrétion
16 Talkback
Fonctions de base
17 Icônes
17 Utiliser l’écran tactile
20 Mouvements
22 Activer la fonctionnalité de Fenêtres
multiples
25 Notifications
26 Écran d’accueil
27 Liste des applications (Appli.)
29 Utiliser les applications
29 Aide
30 Entrée de texte
32 Connecter la tablette à un réseau Wifi
33 Configurer des comptes
33 Transférer des fichiers
34 Protéger votre tablette
35 Mise à jour de la tablette
Communication
37 Contacts
40 Courriel
43 Gmail
44 Hangouts
45 Google+
45 Photos
Web et réseau
46 Internet
47 Chrome
48 Bluetooth
49 WatchON
Média
51 Musique
52 Appareil photo
57 Galerie
60 Vidéo
61 YouTube

Table des matières
6
Paramètres
81 À propos des paramètres
81 Connexions
84 Périphérique
88 Commandes
90 Général
94 Paramètres Google
Résolution des problèmes
Renseignements sur la
sécurité
Applications et boutiques
médias
62 Play Store
63 Samsung Apps
63 Play Livres
63 Play Musique
64 Play Jeux
64 Play Films
64 Play Kiosque
64 Next Issue
Utilitaires
65 Note
66 Calendrier
68 Dropbox
69 Nuage
69 Drive
70 Hancom Office Viewer
72 Alarme
73 Horloge mondiale
74 Calculatrice
74 S Voice
75 Google
75 Recherche vocale
76 Mes fichiers
Voyage et localisation
80 Maps

7
Mise en route
Vue de la tablette
Bouton Applis récentes
Bouton Accueil
Écran tactile
Objectif avant
Bouton Retour
Prise multifonction
Bouton de volume
Logement pour carte
mémoire
Microphone
Bouton Allumer
Antenne GPS
Objectif arrière
Hautparleur
Prise pour écouteur

Mise en route
8
•
Ne touchez et ne couvrez pas la zone autour de l’antenne avec vos mains ou tout
autre objet. Cela pourrait entrainer des problèmes de connectivité et vider la
charge de la pile.
•
N'utilisez pas de protecteur d'écran. Cela pourrait nuire au fonctionnement des
capteurs.
•
Évitez de mettre de l'eau sur votre écran tactile. L’écran tactile peut cesser de
fonctionner correctement dans des conditions humides ou s’il est exposé à l’eau.
Boutons
Bouton Fonction
Allumer/
Éteindre
•
Pressez longuement pour allumer ou éteindre la tablette.
•
Pressez pendant 8 secondes pour réinitialiser la tablette, si
elle est sujette à des erreurs fatales, s'éteint ou se fige.
•
Pressez pour verrouiller ou déverrouiller la tablette. La
tablette entre en mode verrouillage lorsque l'écran tactile
s'éteint.
Applis
récentes
•
Touchez pour ouvrir la liste des applications récentes.
Accueil
•
Pressez pour revenir à l’écran d’accueil.
•
Pressez longuement pour lancer la recherche Google.
Retour
•
Touchez pour revenir à l’écran précédent.
Volume
•
Pressez pour régler le volume de la tablette.

Mise en route
9
Contenu
La boite contient les éléments suivants:
•
Tablette
•
Guide de démarrage
•
Câble USB
•
Adaptateur USB
•
Les éléments fournis avec la tablette et les accessoires disponibles peuvent varier
selon votre région et votre fournisseur de services.
•
Les éléments fournis sont conçus uniquement pour cette tablette et peuvent ne
pas être compatibles avec d’autres appareils.
•
L’apparence et les caractéristiques techniques peuvent changer sans préavis.
•
Vous pouvez obtenir d’autres accessoires auprès de votre détaillant Samsung.
Assurez-vous que les accessoires sont compatibles avec la tablette avant de les
acheter.
•
D’autres accessoires pourraient ne pas être compatibles avec votre tablette.
•
N’utilisez que des accessoires approuvés par Samsung. Le dysfonctionnement
causé par l’utilisation d’accessoires non homologués n’est pas couvert par la
garantie.
•
L’offre des accessoires peut changer selon les fabricants. Pour en savoir davantage
sur les accessoires offerts, visitez le site Web de Samsung.

Mise en route
10
Charger la pile
Avant d’utiliser la tablette pour la première fois, vous devez charger la pile.
N’utilisez que des chargeurs et câbles approuvés par Samsung. L’utilisation de
chargeurs ou de câbles non homologués peut causer l’éclatement de la pile ou
endommager la tablette.
•
Lorsque la pile est faible, l’icône de la pile apparait vide.
•
Si la pile est complètement déchargée, vous ne pouvez pas démarrer la tablette,
même si le câble chargeur est branché. Rechargez la pile quelques minutes avant
d’essayer d’allumer votre tablette.
•
Si vous utilisez plusieurs applications en même temps, ou des applications en
ligne, ou des applications nécessitant une connexion à un autre appareil, l’énergie
de la pile s’épuisera rapidement. Afin d’éviter d’être déconnecté du réseau ou de
perdre la connexion durant le transfert de données, assurez-vous que la pile est
complètement chargée avant d’utiliser ces applications.
Charger au moyen du câble chargeur
Branchez la fiche USB du câble chargeur à l’adaptateur USB, puis l’autre fiche dans la prise
multifonction de votre tablette.
Un branchement inadéquat du câble chargeur peut endommager gravement la
tablette. Les dommages résultants d’une mauvaise utilisation ne sont pas couverts
par la garantie.

Mise en route
11
•
Vous pouvez utiliser la tablette pendant qu’elle se recharge, mais cela prendra plus
de temps.
•
Lorsque la tablette est en cours de chargement, il est possible que l’écran tactile ne
fonctionne pas en raison de l’instabilité de l’alimentation électrique. Dans ce cas,
débranchez le câble chargeur de la tablette.
•
Pendant la recharge, la température de votre tablette peut monter. C’est normal.
La durée d’utilisation et le rendement de la tablette n’en sont pas affectés. Si la
température de la pile augmente anormalement, le chargeur peut interrompre le
chargement.
•
Si la tablette ne se charge pas correctement, apportez-la avec votre chargeur à
votre détaillant Samsung.
Lorsque la recharge est terminée, débranchez le câble chargeur de la tablette. Débranchez
d’abord le câble chargeur de la tablette, puis de la prise de courant.
Pour économiser l’énergie, débranchez le câble chargeur lorsque vous n’en avez pas
besoin. Le câble chargeur n’étant pas muni d’un bouton marche/arrêt, vous devez le
débrancher de la prise de courant pour couper l’alimentation. Lors du chargement,
le câble chargeur doit rester à proximité de la prise électrique et être facilement
accessible.
Vérifier le niveau de charge de la pile
Si vous rechargez la pile lorsque la tablette est éteinte, les icônes suivantes vous indiqueront
le niveau de charge :
Charge en cours Pleine

Mise en route
12
Diminuer la consommation d’énergie
Votre tablette offre diverses options pour vous aider à réduire la consommation d’énergie. En
personnalisant ces options et en désactivant les fonctions en arrière-plan, vous augmentez le
temps d’autonomie de votre tablette.
• Lorsque vous n’utilisez pas votre tablette, activez le mode veille en pressant le bouton
Allumer.
•
Fermez les applications non utilisées à partir du gestionnaire de tâches.
•
Désactivez la fonction Bluetooth.
•
Désactivez la fonction Wifi.
•
Désactivez la synchronisation automatique des applications.
•
Diminuez la durée du rétroéclairage.
•
Diminuez la luminosité de l’écran.
Insérer une carte mémoire
Votre tablette prend en charge les cartes mémoire d’une capacité maximale de 64Go. Selon
le fabricant et le type de carte mémoire, certaines peuvent être incompatibles avec votre
tablette.
•
Certaines cartes mémoire ne sont pas compatibles avec votre tablette. L’utilisation
d’une carte incompatible pourrait endommager votre tablette ou la carte
mémoire, ou corrompre les données qui y sont enregistrées.
•
Assurez-vous d’insérer la carte mémoire correctement.
•
Votre tablette ne prend en charge que les systèmes de fichier FAT et exFAT pour
les cartes mémoire. Si vous insérez une carte mémoire formatée avec un autre
système de fichier, la tablette vous demandera de la reformater.
•
L’écriture et l’effacement répétés de données réduiront la durée de vie des cartes
mémoire.
•
Lorsque vous insérez une carte mémoire dans votre tablette, le répertoire de
fichiers de la carte mémoire apparait dans le dossier
SD card
.

Mise en route
13
1
Ouvrez le couvercle du logement pour carte mémoire.
2
Insérez la carte mémoire avec les contacts métalliques vers le bas.
3
Poussez la carte mémoire dans son logement jusqu’à ce qu’elle soit bien en place.
4
Fermez le couvercle du logement pour carte mémoire.
Retirer la carte mémoire
Avant de retirer la carte mémoire, vous devez d’abord désactiver la carte SD. Dans l’écran
d’accueil, touchez
→
Paramètres
→
Général
→
Stockage
→
Désactiver la carte SD
→
OK
.
1
Ouvrez le couvercle du logement pour carte mémoire.
2
Poussez délicatement la carte mémoire jusqu’à ce qu’elle s’éjecte de la tablette, puis
retirez-la.
3
Fermez le couvercle du logement pour carte mémoire.
Ne retirez jamais une carte mémoire pendant le transfert de données ou lors de
l’accès à de l’information. Vous pourriez ainsi perdre vos données ou endommager la
carte mémoire ou la tablette. Samsung n’est pas responsable de la perte de données
résultant d’une mauvaise utilisation de cartes mémoire endommagées.

Mise en route
14
Formater la carte mémoire
Le formatage d’une carte mémoire dans un ordinateur peut entrainer une incompatibilité
entre la carte et la tablette. Ne formatez la carte mémoire que lorsqu’elle est insérée dans la
tablette.
Dans l’écran d’accueil, touchez
→
Paramètres
→
Général
→
Stockage
→
Formater la
carte SD
→
Formater la carte SD
→
Supprimer tout
.
Avant de formater la carte mémoire, n’oubliez pas de faire une copie de sauvegarde
de toutes les données importantes enregistrées dans la tablette. La garantie du
fabricant ne couvre pas la perte de données à la suite d’une action de l’utilisateur.
Allumer et éteindre la tablette
Lorsque vous allumez la tablette pour la première fois, suivez les directives à l’écran pour la
configurer.
Pressez longuement le bouton Allumer/Éteindre pour allumer et éteindre la tablette.
•
Respectez les écriteaux et les règlements, ainsi que les directives du personnel
dans les lieux où l’utilisation d’appareils sans fil est restreinte, comme dans les
avions et les hôpitaux.
•
Pressez longuement le bouton Allumer et touchez
Mode Avion
pour désactiver les
fonctions sans fil.
Pour éteindre la tablette, pressez longuement le bouton Allumer/Éteindre, puis touchez
Éteindre
.
Tenir la tablette
Évitez de toucher et ne couvrez pas la zone autour de l’antenne avec vos mains ou tout autre
objet. Cela pourrait entrainer des problèmes de connectivité et vider la charge de la pile.

Mise en route
15
Verrouiller et déverrouiller la tablette
Lorsque vous n’utilisez pas votre tablette, verrouillez-la afin d’éviter l’exécution d”opérations
non désirées. Pressez le bouton Allumer pour éteindre l’écran et mettre la tablette en mode
veille. La tablette se verrouille automatiquement si vous ne l’utilisez pas pendant un temps
défini.
Pour déverrouiller la tablette, pressez le bouton Allumer ou le bouton Accueil, lorsque l’écran
est éteint, puis glissez un doigt sur l’écran dans n’importe quelle direction.
Régler le volume
Pressez les boutons de volume du haut ou du bas pour régler le niveau sonore de la musique
ou des vidéos.
Activer le mode Discrétion
Utilisez l’une des méthodes suivantes :
•
Pressez longuement le bouton de volume du bas jusqu’à ce que le mode Discrétion soit
activé.
•
Pressez longuement le bouton Allumer, puis touchez Discrétion.
•
Ouvrez le panneau des notifications en haut de l’écran, puis touchez Son.

Mise en route
16
Talkback
TalkBack est un service d’accessibilité qui facilite l’interaction des utilisateurs aveugles ou
malvoyants avec leur appareil par l’utilisation de fonctionnalités vocales, sonores ou par
vibration. Lorsque cette fonction est activée, Talkback énonce ce qui est sélectionné à l’écran,
et vous dit ainsi quelle action vient d’être exécutée.
Dans l’écran d’accueil, touchez
→
Paramètres
→
Périphérique
→
Accessibilité
→
Talkback
et glissez le bouton vers la droite pour activer la fonction
.
Dans l’écran Utiliser Talkback, touchez OK.
Dans l’écran Activer la fonctionnalité Explorer au toucher, touchez OK ou Annuler (pour en
savoir davantage, consultez la rubrique ci-dessous).
Exploration tactile
Cette fonction au sein de Talkback vous indique ce que vous touchez à l’écran avant
d’exécuter l’action.
Dans l’écran d’accueil, touchez
→
Paramètres
→
Périphérique
→
Accessibilité
→
Talkback
→
Paramètres
→
Explorer au toucher.
•
Lorsque vous glissez un doigt sur l’écran ou touchez une zone de l’écran, l’appareil
énonce le nom de l’application, du widget et du paramètre survolé ou touché.
•
Pour sélectionner l’application, le widget ou le paramètre énoncé, touchez rapidement
deux fois l’écran.
•
Pour passer d’un écran à l’autre, glissez deux doigts sur l’écran.
•
Pour déverrouiller l’écran, glissez deux doigts sur l’écran.

17
Fonctions de base
Icônes
Les icônes apparaissant au haut de votre écran vous informent sur l’état de la tablette. Les
icônes décrites dans le tableau sont les plus courantes.
Icône Description
Wifi connecté
Fonction Bluetooth activée
GPS activé
Fonction Écran intelligent activée
Connecté à un ordinateur
Alarme activée
Mode Discrétion activé
Mode Avion activé
Erreur survenue ou attention requise
Niveau de pile
Utiliser l’écran tactile
N’utilisez que vos doigts sur l’écran tactile.
•
Évitez de mettre l’écran tactile en contact avec d’autres appareils électriques. Les
décharges électrostatiques peuvent nuire à son fonctionnement.
•
Pour éviter de l’endommager, n’utilisez pas d’outils pointus ou n’exercez pas de
pression excessive sur l’écran tactile.
•
La tablette pourrait ne pas reconnaitre les saisies tactiles effectuées près des
bordures de l’écran, car ces bordures sont à l’extérieur de la zone de saisie tactile.
•
Évitez de laisser l’écran tactile en veille pour une longue période. Cela pourrait
provoquer des images rémanentes ou fantômes. Éteignez l’écran tactile lorsque
vous n’utilisez pas la tablette.

Fonctions de base
18
Mouvements des doigts
Toucher
Touchez l’écran avec un doigt pour ouvrir une application, sélectionner un élément de menu,
presser un bouton à l’écran ou entrer un caractère à l’aide du clavier tactile.
Toucher longuement
Touchez un élément plus de 2 secondes pour accéder aux options disponibles.
Tirer
Touchez longuement un élément et tirez-le vers l’emplacement désiré (icône, miniature).

Fonctions de base
19
Double touche
Touchez deux fois une page Web ou une image pour faire un zoom. Touchez deux fois de
nouveau pour revenir à l’affichage précédent.
Glisser rapidement
Glissez votre doigt horizontalement dans l’écran d’accueil ou la page Applis pour afficher un
autre panneau. Glissez votre doigt verticalement pour parcourir une page Web ou une liste,
comme les contacts.
Pincer
Posez deux doigts sur l’écran et éloignez-les sur une page Web, une carte ou une image pour
faire un zoom avant de la zone. Pincez les doigts pour faire un zoom arrière.

Fonctions de base
20
Mouvements
Vous pouvez exécuter certaines commandes au moyen de quelques mouvements.
Avant d’utiliser les mouvements, assurez-vous que la fonction Mouvements est activée. Dans
l’écran d’accueil, touchez
→
Paramètres
→
Contr.
→
Mouvements
, et glissez le bouton
Mouvements vers la droite.
Des secousses excessives ou des chocs à la tablette peuvent entrainer des
commandes non voulues. Vous devez utiliser adéquatement la commande au moyen
de mouvements.
Rotation de l’écran
Il est possible d’afficher de nombreuses applications en mode portrait ou paysage. Si vous
pivotez votre tablette, l’affichage pivotera automatiquement selon son orientation.
Pour conserver l’orientation de l’écran quels que soient les mouvements de la tablette, ouvrez
le panneau des paramètres et désactivez
Rotation écran
.
•
Certaines applications ne peuvent changer d’orientation.
•
D’autres applications affichent un écran différent selon l’orientation. Par exemple,
la calculatrice passe à la calculatrice scientifique lorsque vous pivotez la tablette en
mode paysage.
La page est en cours de chargement...
La page est en cours de chargement...
La page est en cours de chargement...
La page est en cours de chargement...
La page est en cours de chargement...
La page est en cours de chargement...
La page est en cours de chargement...
La page est en cours de chargement...
La page est en cours de chargement...
La page est en cours de chargement...
La page est en cours de chargement...
La page est en cours de chargement...
La page est en cours de chargement...
La page est en cours de chargement...
La page est en cours de chargement...
La page est en cours de chargement...
La page est en cours de chargement...
La page est en cours de chargement...
La page est en cours de chargement...
La page est en cours de chargement...
La page est en cours de chargement...
La page est en cours de chargement...
La page est en cours de chargement...
La page est en cours de chargement...
La page est en cours de chargement...
La page est en cours de chargement...
La page est en cours de chargement...
La page est en cours de chargement...
La page est en cours de chargement...
La page est en cours de chargement...
La page est en cours de chargement...
La page est en cours de chargement...
La page est en cours de chargement...
La page est en cours de chargement...
La page est en cours de chargement...
La page est en cours de chargement...
La page est en cours de chargement...
La page est en cours de chargement...
La page est en cours de chargement...
La page est en cours de chargement...
La page est en cours de chargement...
La page est en cours de chargement...
La page est en cours de chargement...
La page est en cours de chargement...
La page est en cours de chargement...
La page est en cours de chargement...
La page est en cours de chargement...
La page est en cours de chargement...
La page est en cours de chargement...
La page est en cours de chargement...
La page est en cours de chargement...
La page est en cours de chargement...
La page est en cours de chargement...
La page est en cours de chargement...
La page est en cours de chargement...
La page est en cours de chargement...
La page est en cours de chargement...
La page est en cours de chargement...
La page est en cours de chargement...
La page est en cours de chargement...
La page est en cours de chargement...
La page est en cours de chargement...
La page est en cours de chargement...
La page est en cours de chargement...
La page est en cours de chargement...
La page est en cours de chargement...
La page est en cours de chargement...
La page est en cours de chargement...
La page est en cours de chargement...
La page est en cours de chargement...
La page est en cours de chargement...
La page est en cours de chargement...
La page est en cours de chargement...
La page est en cours de chargement...
La page est en cours de chargement...
La page est en cours de chargement...
La page est en cours de chargement...
La page est en cours de chargement...
La page est en cours de chargement...
La page est en cours de chargement...
La page est en cours de chargement...
La page est en cours de chargement...
La page est en cours de chargement...
La page est en cours de chargement...
La page est en cours de chargement...
La page est en cours de chargement...
La page est en cours de chargement...
La page est en cours de chargement...
La page est en cours de chargement...
La page est en cours de chargement...
La page est en cours de chargement...
La page est en cours de chargement...
-
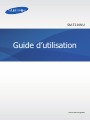 1
1
-
 2
2
-
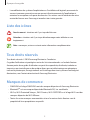 3
3
-
 4
4
-
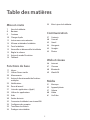 5
5
-
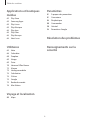 6
6
-
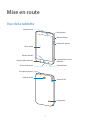 7
7
-
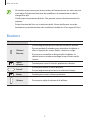 8
8
-
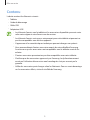 9
9
-
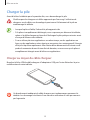 10
10
-
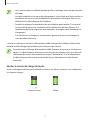 11
11
-
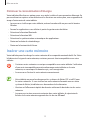 12
12
-
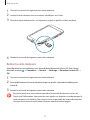 13
13
-
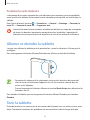 14
14
-
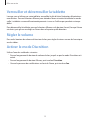 15
15
-
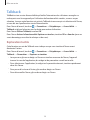 16
16
-
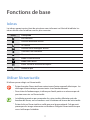 17
17
-
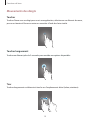 18
18
-
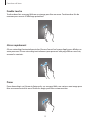 19
19
-
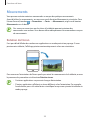 20
20
-
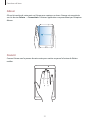 21
21
-
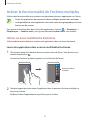 22
22
-
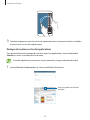 23
23
-
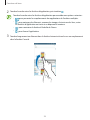 24
24
-
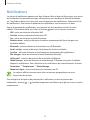 25
25
-
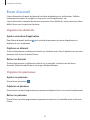 26
26
-
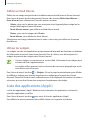 27
27
-
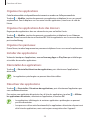 28
28
-
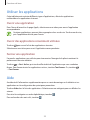 29
29
-
 30
30
-
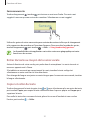 31
31
-
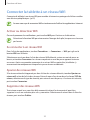 32
32
-
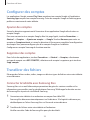 33
33
-
 34
34
-
 35
35
-
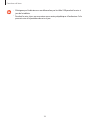 36
36
-
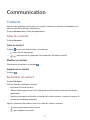 37
37
-
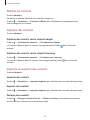 38
38
-
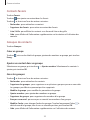 39
39
-
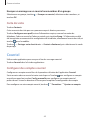 40
40
-
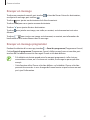 41
41
-
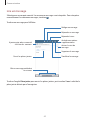 42
42
-
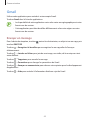 43
43
-
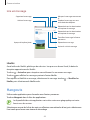 44
44
-
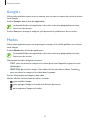 45
45
-
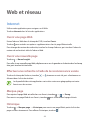 46
46
-
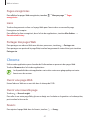 47
47
-
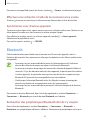 48
48
-
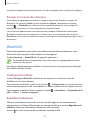 49
49
-
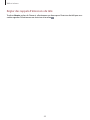 50
50
-
 51
51
-
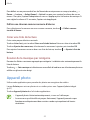 52
52
-
 53
53
-
 54
54
-
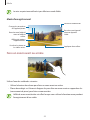 55
55
-
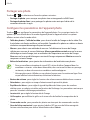 56
56
-
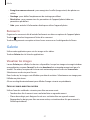 57
57
-
 58
58
-
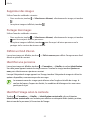 59
59
-
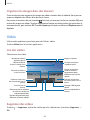 60
60
-
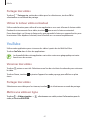 61
61
-
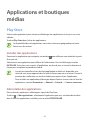 62
62
-
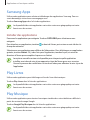 63
63
-
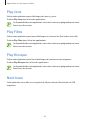 64
64
-
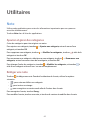 65
65
-
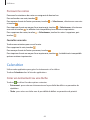 66
66
-
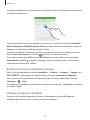 67
67
-
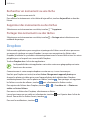 68
68
-
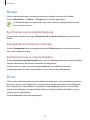 69
69
-
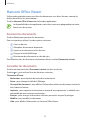 70
70
-
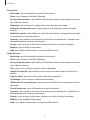 71
71
-
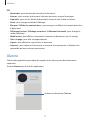 72
72
-
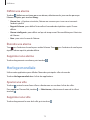 73
73
-
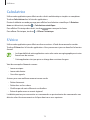 74
74
-
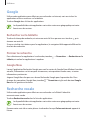 75
75
-
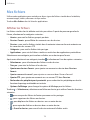 76
76
-
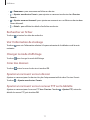 77
77
-
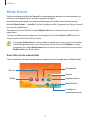 78
78
-
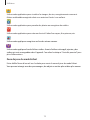 79
79
-
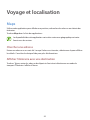 80
80
-
 81
81
-
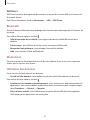 82
82
-
 83
83
-
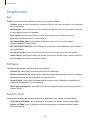 84
84
-
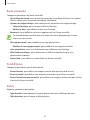 85
85
-
 86
86
-
 87
87
-
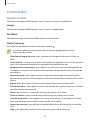 88
88
-
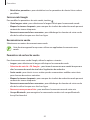 89
89
-
 90
90
-
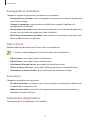 91
91
-
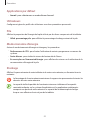 92
92
-
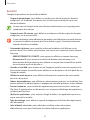 93
93
-
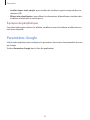 94
94
-
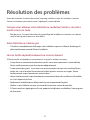 95
95
-
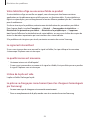 96
96
-
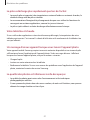 97
97
-
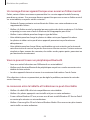 98
98
-
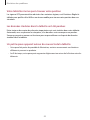 99
99
-
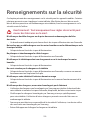 100
100
-
 101
101
-
 102
102
-
 103
103
-
 104
104
-
 105
105
-
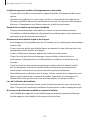 106
106
-
 107
107
-
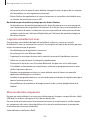 108
108
-
 109
109
-
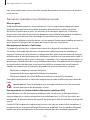 110
110
-
 111
111
-
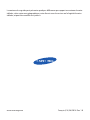 112
112
Samsung SM-T230NU Manuel utilisateur
- Catégorie
- Les smartphones
- Taper
- Manuel utilisateur
Documents connexes
-
Samsung SM-T530NU Manuel utilisateur
-
Samsung SM-T110 Manuel utilisateur
-
Samsung SM-T900 Manuel utilisateur
-
Samsung GT-P5210 Manuel utilisateur
-
Samsung SM-P600 Manuel utilisateur
-
Samsung SM-P550 Manuel utilisateur
-
Samsung SM-P900 Manuel utilisateur
-
Samsung SM-T320 Manuel utilisateur
-
Samsung SM-T350 Manuel utilisateur
-
Samsung SM-T113 Manuel utilisateur