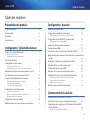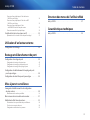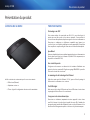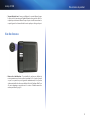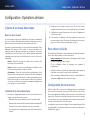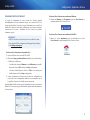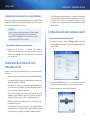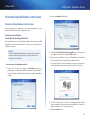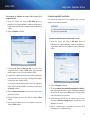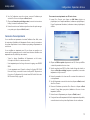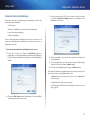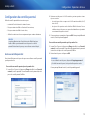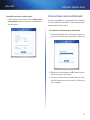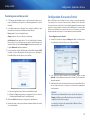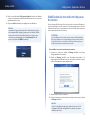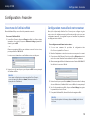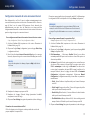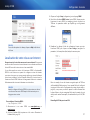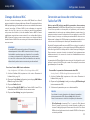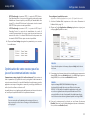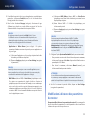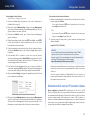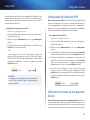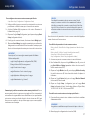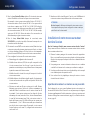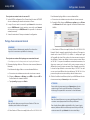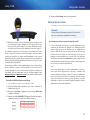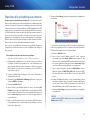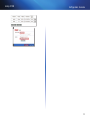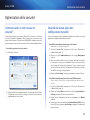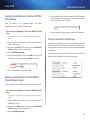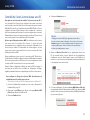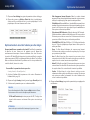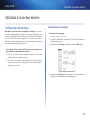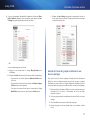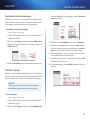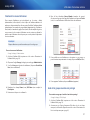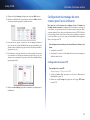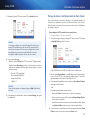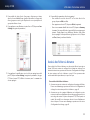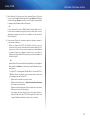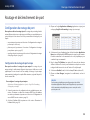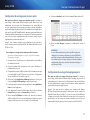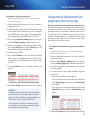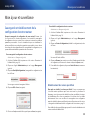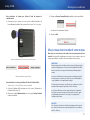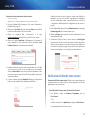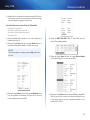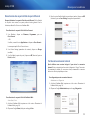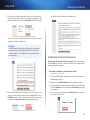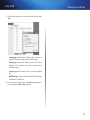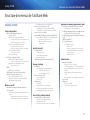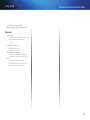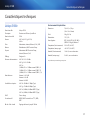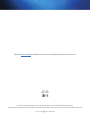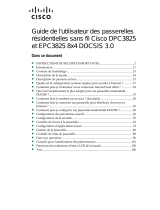Cisco Systems E1550 Manuel utilisateur
- Catégorie
- Points d'accès WLAN
- Taper
- Manuel utilisateur

Guide de
l’utilisateur
Linksys E1550 Routeur sans fil N avec SpeedBoost
MC

ii
Table des matières
Linksys E1550
ii
Table des matières
Présentation du produit
Contenu de la boîte . . . . . . . . . . . . . . . . . . . . . . . . . . . . .4
Fonctionnalités. . . . . . . . . . . . . . . . . . . . . . . . . . . . . . . .4
Vue arrière. . . . . . . . . . . . . . . . . . . . . . . . . . . . . . . . . . .5
Vue de dessous. . . . . . . . . . . . . . . . . . . . . . . . . . . . . . . .6
Conguration: Opérations de base
Création d’un réseau domestique . . . . . . . . . . . . . . . . . . . .7
Qu’est-ce qu’un réseau? 7
Installation d’un réseau domestique 7
Pour obtenir de l’aide. . . . . . . . . . . . . . . . . . . . . . . . . . . .7
Conguration de votre routeur. . . . . . . . . . . . . . . . . . . . . .7
Lancement de CiscoConnect 8
Installation de CiscoConnect sur un autre ordinateur 9
Amélioration de la vitesse de votre connexion sans l . . . . . . .9
Test de la vitesse de votre connexion sans l . . . . . . . . . . . . .9
Connexion de périphériques à votre réseau. . . . . . . . . . . . .10
Connexion d’un ordinateur à votre réseau 10
Connexion d’une imprimante 12
Connexion d’autres périphériques 13
Conguration du contrôle parental . . . . . . . . . . . . . . . . . . 14
Accès au contrôle parental 14
Choix des ordinateurs soumis au contrôle parental 15
Paramétrage du contrôle parental 16
Conguration d’un accès d’invité . . . . . . . . . . . . . . . . . . . 16
Modication du nom et du mot de passe du routeur. . . . . . .17
Conguration: Avancée
Ouverture de l’utilitaire Web . . . . . . . . . . . . . . . . . . . . . . 18
Conguration manuelle de votre routeur . . . . . . . . . . . . . . 18
Conguration manuelle de votre connexion Internet 19
Conguration du serveur DHCP sur votre routeur . . . . . . . . .20
Conguration de la réservation DHCP 20
Localisation de votre réseau sur Internet. . . . . . . . . . . . . . .21
Clonage d’adresse MAC . . . . . . . . . . . . . . . . . . . . . . . . . 22
Connexion au réseau de votre bureau à l’aide d’un VPN . . . . . 22
Optimisation de votre routeur pour les jeux et les communications
vocales . . . . . . . . . . . . . . . . . . . . . . . . . . . . . . . . . . .23
Modication à distance des paramètres du routeur. . . . . . . .24
Activation de la voix sur IP sur votre réseau . . . . . . . . . . . . .25
Conguration de la fonction UPnP . . . . . . . . . . . . . . . . . . 26
Utilisation d’un routeur en tant que point d’accès. . . . . . . . .26
Installation de votre nouveau routeur derrière l’ancien . . . . . 28
Ajout de votre routeur à un routeur ou une passerelle 28
Partage d’une connexion Internet 29
Extension de votre réseau 30
Exposition d’un périphérique sur Internet. . . . . . . . . . . . . .31
Optimisation de la sécurité
Comment savoir si mon réseau est sécurisé? . . . . . . . . . . . . 33
Sécurité du réseau après une conguration manuelle . . . . . . 33
Conguration de la sécurité sans l à l’aide de la fonction Wi-Fi
Protected Setup . . . . . . . . . . . . . . . . . . . . . . . . . . . . . 34
Voyant d’activité Wi-Fi Protected Setup 34

iii
Table des matières
Linksys E1550
Connexion d’un périphérique à l’aide du bouton
Wi-Fi Protected Setup 34
Connexion d’un périphérique à l’aide de son NIP
Wi-Fi Protected Setup 35
Connexion d’un périphérique à l’aide
du NIP Wi-Fi Protected Setup du routeur 35
Connexion manuelle d’un périphérique 35
Contrôle de l’accès à votre réseau sans l . . . . . . . . . . . . . . 36
Optimisation de la sécurité à l’aide du pare-feu intégré 37
Utilisation d’un lecteur externe
Conguration du stockage . . . . . . . . . . . . . . . . . . . . . . . 38
Routage et déclenchement de port
Conguration du routage de port . . . . . . . . . . . . . . . . . . .46
Conguration du routage de port unique 46
Conguration du routage pour plusieurs ports 47
Conguration du routage d’une plage de ports 47
Conguration du déclenchement d’une plage de ports
pour le jeu en ligne . . . . . . . . . . . . . . . . . . . . . . . . . . . 48
Conguration de votre Xbox pour le jeu en ligne . . . . . . . . . 49
Mise à jour et surveillance
Sauvegarde et rétablissement de la conguration
de votre routeur . . . . . . . . . . . . . . . . . . . . . . . . . . . . . 50
Rétablissement des valeurs par défaut 50
Mise à niveau du microcode de votre routeur . . . . . . . . . . . 51
Vérication de l’état de votre routeur . . . . . . . . . . . . . . . . .52
Désactivation des voyants d’état des ports Ethernet 54
Test de votre connexion Internet 54
Conguration et utilisation des journaux 55
Structure des menus de l’utilitaire Web
Linksys E1550 . . . . . . . . . . . . . . . . . . . . . . . . . . . . . . . .57
Caractéristiques techniques
Linksys E1550 . . . . . . . . . . . . . . . . . . . . . . . . . . . . . . . .59

4
Présentation du produit
Linksys E1550
Contenu de la boîte
La boîte contient votre routeur ainsi que les accessoires suivants:
• Câble réseau (Ethernet)
• Adaptateur secteur c.a.
• CD avec logiciel de configuration du routeur et documentation
Fonctionnalités
Technologie sans filN
Votre routeur intègre la connectivité sans fil 802.11n, une technologie de
pointe qui assure une portée et des vitesses optimales. Il vous permet de
créer un réseau ultra-puissant, adapté aux exigences de votre cinéma maison.
Connectez vos ordinateurs, vos téléviseurs compatibles avec Internet, vos
consoles de jeu, vos téléphones intelligents et autres appareils Wi-Fi et profitez
d’une expérience exceptionnelle grâce aux vitesses de transfert ultra-rapides.
SpeedBoost
L’antenne de qualité supérieure contribue à garantir des vitesses de transmission
élevées dans toutes les pièces de la maison. (Modèle E1500 uniquement; non
disponible sur le modèle E1200)
Une sécurité de pointe
Protégez-vous des menaces sur Internet et des tentatives d’utilisation non
autorisées de votre connexion Wi-Fi grâce au cryptage WPA/WPA2. Le pare-feu
SPI assure la sécurité de votre réseau.
Les avantages de la technologie FastEthernet
Utilisez les quatreports Fast Ethernet (10/100) pour accélérer le partage de
fichiers entre vos ordinateurs et vos serveurs.
Port USB intégré
Grâce au port de stockage USB, ajoutez un lecteur USB externe à votre réseau
et partagez des fichiers chez vous ou sur Internet.
Conçu pour votre réseau domestique
Connectez vos ordinateurs, imprimantes et autres appareils à votre réseau
sans fil et à Internet. La technologie de qualité du service (QoS) attribue des
niveaux de priorité au trafic afin d’optimiser la vitesse et les performances. Vous
bénéficiez de téléchargements rapides et de séances de jeu ininterrompues.
Présentation du produit

5
Présentation du produit
Linksys E1550
Facile à gérer
Le logiciel CiscoConnect permet de personnaliser les paramètres et d’ajouter
rapidement des périphériques à votre réseau.
Réseau distinct pour les invités
Créez un réseau distinct, sécurisé et protégé par mot de passe pour vos invités.
Contrôle parental
Restreignez l’accès à certaines heures et bloquez l’accès à certains sites Web.
IPv6
Supporte la dernière technologie de protocole Internet pour un réseau évolutif.
Vue arrière
Ports Ethernet Bouton Wi-Fi Protected Setup
Port Internet
Port d’alimentation
Voyant d’alimentation
Port USB
• Port USB : Connectez un lecteur USB pour partager facilement son
contenu avec d’autres utilisateurs de votre réseau ou sur Internet. Pour
en savoir davantage, reportez-vous à la section «Utilisation d’un lecteur
externe», page 38.
• Ports Ethernet : Branchez des câbles Ethernet (également appelés
câbles réseau) sur les ports bleus Gigabit (10/100/1000) pour connecter
d’autres périphériques filaires Ethernet à votre réseau.
• Port Internet : Branchez un câble Ethernet (également appelé câble
réseau ou Internet) sur le port jaune pour connecter votre modem au
routeur.
Bouton Wi-Fi Protected Setup
MC
: Appuyez sur ce bouton pour
configurer facilement la sécurité sans fil des périphériques de votre réseau
compatibles avec la fonction Wi-Fi Protected Setup (accès Wi-Fi protégé).
Pour en savoir davantage, reportez-vous à la section «Configuration de
la sécurité sans fil à l’aide de la fonction Wi-Fi Protected Setup», page
34.
• Voyant d’alimentation: Ce voyant reste allumé lorsque le routeur est
branché à une source d’alimentation et après une connexion réussie à
l’aide de la fonction Wi-Fi Protected Setup. Il clignote lentement durant
le démarrage, la mise à niveau du microcode et la connexion à l’aide de
la fonction Wi-Fi Protected Setup. Il clignote rapidement en cas d’erreur
liée à la fonction Wi-Fi Protected Setup.
• Alimentation: Branchez l’adaptateur secteur c.a. fourni avec le routeur
sur ce port.
ATTENTION
Utilisez exclusivement l’adaptateur fourni avec votre routeur.
Voyants d’activité des ports
Voyant d’activité
réseau vert
Port réseau ou Internet

6
Présentation du produit
Linksys E1550
• Voyant d’activité vert: Sur un port Ethernet, le voyant s’allume lorsque
le port est relié à un autre port Gigabit Ethernet au moyen d’un câble. Le
voyant du port Internet s’allume lorsque le port est relié à un modem. Le
voyant clignote lors du transfert de données quelque soit le type de port.
Vue de dessous
• Bouton de réinitialisation : Pour rétablir les valeurs par défaut du
routeur, maintenez ce bouton enfoncé pendant 5 à 10secondes (jusqu’à
ce que les voyants des ports clignotent simultanément). Vous pouvez
également rétablir les valeurs par défaut à l’aide de l’utilitaire Web. Pour
en savoir davantage, reportez-vous à la section « Rétablissement des
valeurs par défaut», page 50.

7
Configuration: Opérations de base
Linksys sérieE
7
Création d’un réseau domestique
Qu’est-ce qu’un réseau?
Un réseau désigne un groupe de périphériques qui peuvent communiquer
entre eux. Un réseau domestique peut également comprendre un accès à
Internet, pour lequel vous aurez besoin d’un routeur tel que celui-ci.
En général, un réseau domestique se compose de plusieurs ordinateurs, d’une
imprimante, d’un modem et d’un routeur. Les réseaux domestiques plus
importants peuvent également comprendre un commutateur, des routeurs
supplémentaires, des points d’accès et de nombreux appareils multimédias
compatibles avec Internet tels que des téléviseurs, des consoles de jeu et des
caméras Web.
• Modem : Permet de connecter un ordinateur ou un routeur à votre
fournisseur d’accès Internet (FAI).
• Routeur: Permet de connecter vos périphériques réseau filaires et sans
fil entre eux et au modem (c’est-à-dire à votre FAI).
• Commutateur : Permet de connecter plusieurs périphériques réseau
filaires au réseau domestique. Votre routeur est doté d’un commutateur
réseau intégré (les ports Ethernet). Si le nombre de périphériques réseau
filaires dont vous disposez est supérieur au nombre de ports Ethernet
du routeur, vous devrez vous procurer un commutateur supplémentaire
pour regrouper les connexions filaires.
Installation d’un réseau domestique
1.
Procurez-vous l’équipement adéquat. Si votre réseau inclut un accès à
Internet, vous aurez besoin de ce qui suit:
• Ordinateurs dotés d’un port Ethernet ou de la connectivité sans fil
• Modem pour la connexion au FAI (souvent, le modem est fourni par le FAI)
• Routeur pour connecter les ordinateurs entre eux et au modem
• Accès Internet à votre domicile, fourni par un FAI (fournisseur d’accès
Internet)
2.
Vérifiez que votre modem fonctionne. Votre FAI peut vous aider à
configurer votre modem et à vous assurer qu’il fonctionne correctement.
3.
Configurez votre routeur. Reportez-vous à la section «Configuration de
votre routeur», page 7.
4.
Pour connecter un ordinateur ou un autre périphérique à votre réseau,
reportez-vous aux sections «Connexion d’un ordinateur à votre réseau»,
page 10 et «Connexion d’autres périphériques», page 13.
Pour obtenir de l’aide
En complément de l’information contenue dans le présent Guide de l’utilisateur,
les ressources d’aide suivantes sont à votre disposition:
• Linksys.com/support (documentation, téléchargements, FAQ, soutien
technique, clavardage en direct, forums)
• CD de configuration (Guide de dépannage, avis juridiques et
réglementaires)
• Aide de CiscoConnect, accessible en ouvrant le logiciel et en cliquant sur
Learn More (en savoir plus) lorsque l’option est disponible
• Aide contextuelle de l’utilitaire Web, accessible en ouvrant l’utilitaire et
en cliquant sur Help (aide) dans la colonne de droite
Configuration de votre routeur
Utilisez le logiciel Cisco Connect pour configurer facilement et rapidement
votre routeur. Vous trouverez ce logiciel sur le CD fourni avec votre routeur.
Vous pouvez également le télécharger depuis le site de soutien Linksys.com/
support. CiscoConnect vous guide pas à pas dans le processus de connexion
de votre routeur à votre réseau domestique. Pour commencer, reportez-vous à
la section «Lancement de CiscoConnect» ci-après.
Les utilisateurs avancés peuvent configurer le routeur manuellement à l’aide
de l’utilitaire Web. Pour commencer, reportez-vous à la section «Ouverture de
l’utilitaire Web», page 18.
Configuration: Opérations de base

8
Configuration: Opérations de base
Linksys sérieE
Lancement de CiscoConnect
Le logiciel de configuration de votre routeur Cisco Connect s’installe
automatiquement sur votre ordinateur lorsque vous exécutez le CD. Vous
pouvez ensuite utiliser le logiciel pour gérer facilement votre routeur. Pour
installer CiscoConnect sur un autre ordinateur une fois le routeur configuré,
reportez-vous à la section « Installation de Cisco Connect sur un autre
ordinateur», page 9.
REMARQUES:
Le CD CiscoConnect ne fonctionne qu’avec ce modèle de routeur.
Si vous perdez le CD de configuration, téléchargez le logiciel depuis
le site Linksys.com/support.
Pour lancer CiscoConnect pour la première fois:
1.
Insérez le CD dans votre lecteur de CD ou DVD.
2.
Cliquez sur Set up your Linksys Router (installer votre routeur Linksys).
Si la fenêtre ne s’affiche pas:
• Sous Windows, cliquez sur Démarrer et sur Ordinateur, puis double-
cliquez sur le lecteur CD et sur l’icône Setup (configuration).
• Sous Mac, double-cliquez sur l’icône de CD de votre bureau, puis
double-cliquez sur l’icône Setup (configuration).
3.
Suivez les instructions à l’écran pour procéder à la configuration du
routeur. Une fois la configuration terminée, vous remarquerez que le
logiciel CiscoConnect a été installé sur votre disque dur.
Après l’installation de CiscoConnect et la configuration du routeur, vous pouvez
utiliser CiscoConnect pour gérer facilement un grand nombre de paramètres
de votre routeur.
Pour lancer CiscoConnect sur un ordinateur Windows:
1.
Cliquez sur Démarrer, sur Programmes, puis sur Cisco Connect. Le
menu principal de CiscoConnect s’ouvre.
Pour lancer CiscoConnect sur un ordinateur Mac OS X:
1.
Ouvrez le dossier Applications, puis double-cliquez sur l’icône
CiscoConnect. Le menu principal de CiscoConnect s’ouvre.

9
Configuration: Opérations de base
Linksys sérieE
Installation de CiscoConnect sur un autre ordinateur
CiscoConnect s’installe sur votre ordinateur lorsque vous exécutez le CD de
configuration. Toutefois, vous aurez peut-être besoin de gérer votre routeur à
l’aide d’un autre ordinateur de votre réseau.
ATTENTION
Une fois le routeur configuré, n’exécutez pas le CD pour installer
CiscoConnect sur un autre ordinateur. Si vous exécutez de
nouveau le CD de configuration, vous devrez entrer le nom de
réseau du routeur (SSID) et le mot de passe.
Pour installer CiscoConnect sur un autre ordinateur:
1.
Reportez-vous à la section « Connexion d’un ordinateur
à l’aide de la clé de configuration facile», page 10. Une fois l’opération
terminée, vous remarquerez que le logiciel CiscoConnect a été installé
sur votre disque dur.
Amélioration de la vitesse de votre
connexion sans fil
Suivez les conseils ci-après pour améliorer la vitesse de connexion sans fil de
votre réseau:
• Assurez-vous que votre routeur est situé dans un emplacement adéquat.
• Pour optimiser la portée du réseau, installez le routeur au centre de votre
domicile, si possible près du plafond.
• Évitez de placer le routeur sur ou à proximité d’objets métalliques (tels
que des classeurs et des meubles), de surfaces réfléchissantes (surfaces
en verre ou miroirs) ou de murs en maçonnerie.
• Toute obstruction, même si elle n’est pas provoquée par des objets
métalliques, risque d’affaiblir le signal sans fil. Essayez de réduire au
maximum les obstacles entre le routeur et le périphérique sans fil.
• Éloignez le routeur de toute lumière fluorescente, de tout moteur et de
tout appareil électronique.
• Les performances du routeur sont sujettes à de nombreux facteurs
environnementaux. Si le signal est faible, essayez de déplacer le routeur
et testez la puissance du signal pour déterminer l’emplacement idéal.
• Si possible, mettez à niveau les interfaces de réseau sans fil (notamment
les cartes de réseau sans fil des ordinateurs) afin qu’elles soient conformes
à la norme 802.11n. Si l’un des périphériques sans fil de votre réseau
fonctionne sur une norme plus ancienne, il risque de ralentir l’ensemble
de votre réseau
Test de la vitesse de votre connexion sans fil
Pour tester la vitesse de votre connexion sans fil:
1.
Lancez Cisco Connect et cliquez sur Change (modifier) sous Router
settings (paramètres du routeur). L’écran Router settings (paramètres du
routeur) s’affiche.
2.
Cliquez sur Launch Test (lancer le test) sous Internet Speed (vitesse
Internet). L’écran Internet speed test (test de vitesse Internet) s’ouvre.
3.
Suivez les instructions à l’écran pour procéder au test.

10
Configuration: Opérations de base
Linksys sérieE
Connexion de périphériques à votre réseau
Connexion d’un ordinateur à votre réseau
Vous pouvez ajouter un ordinateur à votre réseau manuellement ou, plus
simplement, à l’aide d’une clé de configuration facile.
Connexion d’un ordinateur
à l’aide de la clé de configuration facile
Créez tout d’abord une clé de configuration facile à l’aide d’un lecteur USB
disponible. Vous pourrez ensuite utiliser ce lecteur pour connecter plusieurs
ordinateurs au réseau.
CONSEIL
La clé de configuration facile contient les données de votre réseau
(nom, mot de passe, type de sécurité et clé de sécurité) et vous
évite d’avoir à les mémoriser.
Pour créer une clé de configuration facile:
1.
Lancez Cisco Connect, puis cliquez sur Add device (ajouter un
périphérique) sous Computers and devices (ordinateurs et périphériques).
L’écran Computers and other devices (ordinateurs et autres périphériques)
s’affiche.
2.
Cliquez sur Computer (ordinateur).
3.
Sélectionnez No, I don’t have an Easy Setup Key (non, je n’ai pas de clé
de configuration facile), puis cliquez sur Next (suivant).
4.
Insérez un lecteur USB dans un port USB disponible de l’ordinateur.
Ce lecteur USB sera votre nouvelle clé de configuration facile.
CiscoConnect détecte le lecteur USB que vous venez de connecter et
copie les paramètres du routeur ainsi que le logiciel CiscoConnect.
5.
Une fois les fichiers copiés sur la clé de configuration facile, retirez-la
de votre ordinateur. Vous pouvez désormais installer CiscoConnect sur
d’autres ordinateurs et les connecter au réseau.
6.
Cliquez sur Close (fermer).

11
Configuration: Opérations de base
Linksys sérieE
Pour connecter un ordinateur au réseau à l’aide de votre clé de
configuration facile:
1.
Lancez Cisco Connect, puis cliquez sur Add device (ajouter un
périphérique) sous Computers and devices (ordinateurs et périphériques).
L’écran Computers and other devices (ordinateurs et autres périphériques)
s’affiche.
2.
Cliquez sur Computer (ordinateur).
3.
Sélectionnez Yes, I have an Easy Setup Key (oui, j’ai une clé de
configuration facile), puis cliquez sur Next (suivant). L’écran Connecting
another computer (connexion d’un autre ordinateur) s’affiche.
4.
Insérez la clé de configuration facile dans un port USB de l’ordinateur que
vous voulez connecter au réseau. L’écran Connecting another computer
(connexion d’un autre ordinateur) s’affiche.
Si cet écran ne s’ouvre pas, affichez les fichiers de la clé de configuration
facile à l’aide de l’explorateur Windows ou du Finder et double-cliquez
sur Connect (connexion).
5.
Cliquez sur Connect to your router (connecter à votre routeur) et suivez
les instructions à l’écran.
6.
Revenez à l’ordinateur qui exécute Cisco Connect et cliquez sur Next
(suivant).
7.
Entrez le nom de l’ordinateur que vous venez d’ajouter au réseau, puis
cliquez sur Finish (terminé).
Connexion manuelle d’un ordinateur
Pour connecter un ordinateur sans clé de configuration facile, vous devrez
imprimer ou noter certaines informations.
IMPORTANT
Si vous connectez manuellement un ordinateur au réseau,
CiscoConnect ne sera pas installé.
Pour connecter manuellement un ordinateur à votre réseau:
1.
Lancez Cisco Connect, puis cliquez sur Add device (ajouter un
périphérique) sous Computers and devices (ordinateurs et périphériques).
L’écran Computers and other devices (ordinateurs et autres périphériques)
s’affiche.
2.
Cliquez sur Computer (ordinateur).
3.
Sélectionnez I want to connect manually using my wireless settings (je
veux configurer manuellement la connexion en utilisant mes paramètres
de réseau sans fil), puis cliquez sur Next (suivant). L’écran qui s’affiche
contient les paramètres de votre réseau.
4.
Notez le nom du réseau (SSID), la clé de sécurité et le type de sécurité,
ou cliquez sur Print these settings (imprimer ces paramètres) si une
imprimante est connectée.
5.
Entrez les paramètres dans le gestionnaire de réseau sans fil de
l’ordinateur que vous souhaitez connecter.

12
Configuration: Opérations de base
Linksys sérieE
6.
Une fois l’ordinateur connecté au réseau, revenez à l’ordinateur qui
exécute CiscoConnect et cliquez sur Next (suivant).
7.
Cliquez sur Connect to your Linksys router (connecter à votre routeur
Linksys) et suivez les instructions à l’écran.
8.
Entrez le nom du nouvel ordinateur ajouté au réseau lorsqu’un message
vous y invite, puis cliquez sur Finish (terminé).
Connexion d’une imprimante
Si vous installez une imprimante nécessitant l’utilisation d’un câble, suivez
les instructions d’installation de l’imprimante. Ensuite, suivez les instructions
du système d’exploitation de votre ordinateur pour partager l’imprimante sur
votre réseau
Si vous installez une imprimante sans fil, vous devrez en revanche vous
assurer qu’elle communique avec le routeur. Avant de tenter d’installer votre
imprimante sans fil, vérifiez les points suivants:
• Toutes les étapes d’installation de l’imprimante ont été suivies,
à l’exception de celles de connexion au réseau.
• Votre imprimante prend en charge la norme de cryptage sans fil WPA/
WPA2.
• Si votre imprimante sans fil prend en charge la fonction WPS (Wi-Fi
Protected Setup), connectez-la à votre réseau par WPS. Reportez-vous
à la section «Configuration de la sécurité sans fil à l’aide de la fonction
Wi-Fi Protected Setup», page 34.
Pour connecter une imprimante sans fil à votre réseau:
1.
Lancez Cisco Connect, puis cliquez sur Add device (ajouter un
périphérique) sous Computers and devices (ordinateurs et périphériques).
L’écran Computers and other devices (ordinateurs et autres périphériques)
s’affiche.
2.
Cliquez sur Wireless printer (imprimante sans fil). L’écran qui s’affiche
contient les paramètres de votre réseau.
3.
Notez le nom du réseau (SSID), la clé de sécurité et le type de sécurité, ou
cliquez sur Print these settings (imprimer ces paramètres) si une autre
imprimante est déjà connectée.
4.
Entrez les paramètres du réseau sans fil en suivant les instructions de
votre imprimante.
5.
Une fois l’imprimante connectée à votre réseau, cliquez sur Next (suivant)
dans CiscoConnect.
6.
Revenez à l’ordinateur qui exécute Cisco Connect et cliquez sur Next
(suivant). L’écran Name your printer (attribution d’un nom à votre
imprimante) s’affiche.
7.
Entrez le nom de l’imprimante, puis cliquez sur Finish (terminé).
8.
Pour ajouter la nouvelle imprimante à la liste des imprimantes disponibles,
suivez les instructions du système d’exploitation de votre ordinateur.

13
Configuration: Opérations de base
Linksys sérieE
Connexion d’autres périphériques
Vous pouvez connecter de nombreux types de périphériques sans fil à votre
réseau domestique, notamment:
• Consoles de jeu
• Téléviseurs compatibles avec Internet et lecteurs multimédias
• Lecteurs de musique numériques
• Téléphones intelligents
En raison de la grande diversité d’appareils et de modes de connexion, vous
devrez entrer manuellement les paramètres du réseau pour connecter ces
périphériques au réseau.
Pour connecter manuellement un périphérique à votre réseau:
1.
Lancez Cisco Connect, puis cliquez sur Add device (ajouter un
périphérique) sous Computers and devices (ordinateurs et périphériques).
L’écran Computers and other devices (ordinateurs et autres périphériques)
s’affiche.
2.
Cliquez sur Other devices (autres périphériques). L’écran qui s’affiche
contient les paramètres de votre réseau.
3.
Notez le nom du réseau (SSID), la clé de sécurité et le type de sécurité,
ou cliquez sur Print these settings (imprimer ces paramètres) si une
imprimante est connectée.
4.
Entrez les paramètres du réseau sans fil en suivant les instructions de
votre périphérique.
5.
Une fois le périphérique connecté au réseau, revenez à l’ordinateur qui
exécute CiscoConnect et cliquez sur Next (suivant).
6.
Entrez le nom du périphérique, puis cliquez sur Finish (terminé).
Pour obtenir des instructions supplémentaires sur la connexion d’une console
de jeu à votre réseau, consultez également la section:
• « Optimisation de votre routeur pour les jeux et les communications
vocales», page 23
• «Configuration du routage de port», page 46
• «Configuration du déclenchement d’une plage de ports pour le jeu en
ligne», page 48

14
Configuration: Opérations de base
Linksys sérieE
Configuration du contrôle parental
Utilisez le contrôle parental de votre routeur pour:
• restreindre l’accès à Internet à certaines heures;
• bloquer certains sites Web en fonction de leur contenu;
• bloquer certains sites Web de votre choix;
• définir les restrictions ci-dessus uniquement pour certains ordinateurs.
CONSEIL
Lorsqu’un utilisateur tente d’accéder à un site Web bloqué, une
fenêtre s’affiche pour demander le mot de passe de contrôle
parental. Entrez le mot de passe pour accéder au contenu bloqué.
Accès au contrôle parental
Vous devez définir un mot de passe lorsque vous accédez au contrôle parental
pour la première fois.
Pour accéder au contrôle parental pour la première fois:
1.
Lancez CiscoConnect et cliquez sur Change (modifier) sous Parental
controls (contrôle parental). L’écran Parental controls password (mot de
passe de contrôle parental) s’affiche.
2.
Entrez un mot de passe de 4 à 32caractères, puis une question et une
réponse secrètes.
• Le mot de passe doit se composer de 4 à 32caractères valides (A à Z,
a à z et 0 à 9).
• La réponse à la question secrète doit être difficile à deviner. Si vous
oubliez votre mot de passe, vous pouvez le réinitialiser en répondant
correctement à la question secrète.
3.
Pour enregistrer vos paramètres, cliquez sur OK. L’écran principal Parental
controls (contrôle parental) apparaît.
Pour accéder au contrôle parental après la première fois:
1.
Lancez CiscoConnect et cliquez sur Change (modifier) sous Parental
controls (contrôle parental). L’écran Enter the parental controls password
(entrer le mot de passe de contrôle parental) s’affiche.
2.
Entrez le mot de passe et cliquez surOK.
REMARQUE
Si vous oubliez le mot de passe, cliquez sur I forgot my password
(j’’ai oublié mon mot de passe) et répondez à la question secrète.
L’écran principal Parental controls (contrôle parental) apparaît.

15
Configuration: Opérations de base
Linksys sérieE
Pour modifier le mot de passe de contrôle parental:
1.
À l’écran principal du contrôle parental, cliquez sur Change parental
controls password (modifier le mot de passe de contrôle parental) et
suivez les instructions.
Choix des ordinateurs soumis au contrôle parental
Il n’est pas nécessaire d’appliquer le contrôle parental à tous les ordinateurs de
votre réseau à domicile. Vous pouvez définir ces contrôles uniquement pour les
ordinateurs auxquels les enfants ont accès.
Pour sélectionner les ordinateurs soumis au contrôle parental:
1.
À l’écran principal Parental controls (contrôle parental), cliquez sur +
(ajouter) sous Restrict Internet access on (restreindre l’accès à Internet sur).
2.
Cliquez sur le nom d’un ordinateur, puis sur OK. L’ordinateur est ajouté à
la liste de ceux soumis au contrôle parental
3.
Pour lever le contrôle parental sur un ordinateur, cliquez sur son nom
dans la liste Restrict Internet access on (restreindre l’accès à Internet sur)
puis sur – (supprimer).

16
Configuration: Opérations de base
Linksys sérieE
Paramétrage du contrôle parental
1.
À l’écran principal Parental controls (contrôle parental), cliquez sur le
nom de l’ordinateur pour lequel vous souhaitez paramétrer le contrôle
parental.
2.
Sous Block Internet access (bloquer l’accès Internet), indiquez à quel
moment l’accès Internet de l’ordinateur doit être bloqué:
• Never (jamais): l’accès n’est jamais bloqué.
• Always (toujours): l’accès est bloqué en tout temps.
• Specific times (heures particulières): l’accès n’est bloqué qu’à certaines
heures précises. Si vous sélectionnez cette option, fixez les horaires de la
semaine à l’aide de l’option School nights (du lundi au vendredi) et de
l’option Weekends (samedi et dimanche).
3.
Pour créer une liste de sites Web à bloquer ou la modifier, cliquez sur Edit
(modifier) à côté de Block specific sites (bloquer des sites spécifiques).
L’écran Block these sites (bloquer ces sites) s’affiche.
a.
Dans une ligne vide, entrez l’adresse du site Web à bloquer.
b.
Cliquez sur Save (enregistrer) pour enregistrer la liste et revenir à
l’écran principal Parental controls (contrôle parental).
4.
Cliquez sur Finish (terminé) pour enregistrer vos modifications.
5.
Répétez les étapes ci-dessus pour chaque ordinateur devant être soumis
au contrôle parental.
Configuration d’un accès d’invité
Grâce à la fonction d’accès d’invité de votre routeur, vous pouvez permettre
à vos invités de se connecter à Internet tout en limitant l’accès aux autres
ressources de votre réseau local. Le réseau d’invité apparaît en tant que réseau
sans fil non sécurisé auquel vos invités peuvent facilement se connecter. Afin
d’éviter toute utilisation non autorisée de votre accès à Internet, vos invités
doivent entrer un mot de passe. Le réseau d’invité est activé par défaut.
Pour configurer un accès d’invité:
1.
Lancez CiscoConnect et cliquez sur Change (modifier) sous Guest Access
(accès d’invité). L’écran Guest Access (accès d’invité) s’affiche.
2.
Sous Allow guest access (autoriser l’accès d’invité), cliquez sur yes
(default) (oui, par défaut) pour activer l’accès d’invité. Pour le désactiver,
cliquez sur no (non).
3.
Veuillez noter le nom de réseau et le mot de passe du compte d’invité. Pour
que vos invités puissent se connecter, vous devrez leur communiquer
ces informations
CONSEILS
Afin d’assurer la confidentialité de votre réseau d’invité, cliquez sur
Change (modifier) pour modifier le mot de passe lorsque l’invité
n’a plus besoin d’accéder au compte.
Le nom et le mot de passe du compte d’invité s’affichent à l’écran
principal de CiscoConnect.

17
Configuration: Opérations de base
Linksys sérieE
4.
Dans le menu déroulant Total guests allowed (nombre total d’invités
autorisés), sélectionnez le nombre total d’invités autorisés à se connecter
simultanément au réseau.
5.
Cliquez sur Finish (terminé) pour appliquer vos modifications.
CONSEIL
La première fois qu’un invité tente d’accéder à Internet au moyen
d’un navigateur Web, la page Guest access (accès d’invité) s’affiche.
Pour pouvoir continuer, il lui suffit d’entrer le mot de passe que
vous lui avez communiqué dans le champ Password (mot de
passe) et de cliquer sur LOGIN (connexion).
Modification du nom et du mot de passe
du routeur
Vous pouvez modifier le nom et le mot de passe de votre routeur. Néanmoins,
tous les périphériques sans fil connectés à ce dernier perdront leur connexion
à Internet tant que vous ne les aurez pas reconnectés à l’aide du nouveau nom
et du nouveau mot de passe du routeur.
ATTENTION
Si vous modifiez le nom et le mot de passe du routeur à l’aide de l’utilitaire
Web, il est possible que vous ne puissiez plus gérer votre routeur à l’aide de
CiscoConnect. Nous vous conseillons de suivre la procédure ci-après pour
modifier les données de connexion de votre routeur.
Pour modifier le nom et le mot de passe du routeur:
1.
Lancez Cisco Connect et cliquez sur Change (modifier) sous Router
settings (paramètres du routeur).
2.
Cliquez sur Change (modifier) sous Personalize (personnaliser). Un
avertissement de modification du nom du routeur et du mot de passe
s’affiche (Changing router name and password).
3.
Cliquez sur Yes (oui) pour continuer.
4.
Entrez le nouveau nom et le nouveau mot de passe du routeur et cliquez
sur Change (modifier).
CONSEIL
Une fois les modifications apportées, mettez à jour votre clé de
configuration facile afin de simplifier la reconnexion des autres
ordinateurs au réseau.

18
Configuration: Avancée
Linksys E1550
18
Ouverture de l’utilitaire Web
Ouvrez l’utilitaire Web pour accéder à des paramètres avancés.
Pour ouvrir l’utilitaire Web:
1.
Lancez CiscoConnect, cliquez sur Change (modifier) sous Router settings
(paramètres du routeur), cliquez sur Advanced settings (paramètres
avancés), puis sur OK.
– ou –
Ouvrez un navigateur Web sur un ordinateur connecté à votre réseau,
puis tapez l’adresse 192.168.1.1.
Le routeur vous demande un nom d’utilisateur et un mot de passe.
2.
Entrez le nom et le mot de passe, puis cliquez sur OK. Le menu principal
de l’utilitaire s’affiche.
CONSEIL
Si vous avez configuré votre routeur sans utiliser CiscoConnect,
son mot de passe par défaut est admin. (N’entrez rien dans le
champ de nom d’utilisateur.)
Configuration manuelle de votre routeur
Bien qu’il soit plus simple d’utiliser Cisco Connect pour configurer et gérer
votre routeur, les utilisateurs avancés préféreront peut-être opter pour une
configuration manuelle. Soyez vigilant lorsque vous modifiez des paramètres
en employant cette méthode.
Pour configurer manuellement votre routeur:
1.
Si vous avez commencé la procédure de configuration dans
CiscoConnect, quittez CiscoConnect.
2.
Branchez l’adaptateur secteur de votre routeur sur une prise de courant.
3.
Connectez un câble Ethernet à l’un des ports bleus Ethernet numérotés
au dos du routeur. Branchez l’autre extrémité du câble à l’ordinateur.
4.
Ouvrez un navigateur Web sur l’ordinateur et entrez l’adresse 192.168.1.1.
Une fenêtre de connexion s’affiche.
5.
Entrez le mot de passe par défaut (admin). (N’entrez rien dans le champ
de nom d’utilisateur.) L’utilitaire Web s’ouvre et affiche le menu principal.
6.
Une fois les paramètres modifiés, cliquez sur Save Settings (enregistrer
les paramètres) au bas de l’écran.
7.
Pour quitter l’utilitaire Web, fermez la fenêtre du navigateur Web.
CONSEIL
Pour voir la description des champs, cliquez sur Help (aide) à droite
de l’écran.
Configuration: Avancée

19
Configuration: Avancée
Linksys E1550
Configuration manuelle de votre connexion Internet
Dans la plupart des cas, Cisco Connect configure automatiquement votre
connexion Internet (reportez-vous à la section «Lancement de CiscoConnect»,
page 8). Dans le cas de certains FAI (fournisseurs d’accès Internet), plus
particulièrement ceux situés hors des États-Unis, vous devrez peut-être
configurer manuellement la connexion Internet de votre routeur. Votre routeur
prend en charge sixtypes de connexions Internet.
Pour configurer manuellement la connexion Internet de votre routeur:
Setup (configuration) > Basic Setup (configuration de base)
1.
Accédez à l’utilitaire Web (reportez-vous à la section « Ouverture de
l’utilitaire Web», page 18).
2.
Cliquez sur l’onglet Setup (configuration), puis sur la page Basic Setup
(configuration de base).
3.
Dans la liste déroulante Internet Connection Type (type de connexion
Internet), cliquez sur le type de connexion Internet indiqué par votre FAI.
CONSEIL
Pour voir la description des champs, cliquez sur Help (aide) à droite
de l’écran.
4.
Remplissez les champs requis par votre FAI.
5.
Remplissez les champs Optional Settings (paramètres facultatifs)
uniquement si votre FAI l’exige.
6.
Cliquez sur Save Settings (enregistrer les paramètres) au bas de la page.
Paramètres de connexion Internet IPv6
IPv6 est le dernier protocole Internet en date qui utilise des en-têtes de
paques simplifiées et requiert IPSec.
Il fournit un support amélioré pour les appareils mobile IP et l’informatique.
La configuration d’IPv6 est disponible sous l’onglet Setup (configuration).
REMARQUE
Pour utiliser les paramètres de connexion Internet IPv6 de votre
routeur, le service IPv6 de votre FAI (fournisseur d’accès Internet)
est requis. Pour plus d’informations sur ce service, consultez votre
FAI.
Pour configurer manuellement les paramètres IPv6:
Setup (configuration)>IPv6 Setup (Configuration IPv6)
1.
Accédez à l’utilitaire Web (reportez-vous à la section « Ouverture de
l’utilitaire Web», page 18).
2.
Cliquez sur l’onglet Setup (configuration), puis cliquez sur la page IPv6
Setup (configuration IPv6)
3.
IPv6-Automatique - Sélectionnez Enabled (Activé) pour utiliser
automatiquement IPv6 pour toutes les adresses réseau. Cette option est
désactivée par défaut
4.
6rd-tunnel - (tunnel 6rd) cette option permet à votre routeur d’envoyer
des adresses IPv6 au travers de réseaux IPv4. Pour activer cette option,
l’IPv6 - automatique doit être réglé sur Désactivé. Pour laisser votre
routeur gérer les paramètres du tunnel 6RD (comme les préfixes et les
masques d’adresse), laisser le réglage du tunnel 6RD sur Automatic
Configuration (configuration automatique). Sélectionnez Manual
Configuration (configuration manuelle) pour modifier ces paramètres
manuellement.
• Prefix - Entrez l’addresse du préfixe utilisé pour le tunnel fourni par
votre FAI
• Prefix length (longueur du préfixe) - Entrez la longueur du préfixe
utilisé pour le tunnel fourni par votre FAI
• Border Relay (Relias frontière) - Saisissez l’adresse du relais frontière
utilisé pour le tunnel fourni par votre FAI
• IPv4 Mask Address (Masque d’adresse IPv4) - Saisissez la longueur du
masque d’adresse IPv4 utilisé pour le tunnel fourni par votre FAI
5.
Cliquez sur Save Settings (Enregistrer les paramètres) en bas de la page

20
Configuration: Avancée
Linksys E1550
Configuration du serveur DHCP sur votre
routeur
Votre routeur peut faire office de serveur DHCP (Dynamic Host Configuration
Protocol) et attribuer une adresse IP à chaque ordinateur ou périphérique de
votre réseau. Le serveur DHCP est activé par défaut. Si votre réseau est déjà
doté d’un serveur DHCP, ou si vous ne souhaitez pas utiliser votre routeur en
tant que serveur DHCP, désactivez ce paramètre.
Pour configurer les paramètres de serveur DHCP de votre routeur:
Setup (configuration) > Basic Setup (configuration de base) > DHCP Server
Settings (paramètres du serveur DHCP)
1.
Accédez à l’utilitaire Web (reportez-vous à la section « Ouverture de
l’utilitaire Web», page 18).
2.
Cliquez sur l’onglet Setup (configuration), puis sur la page Basic Setup
(configuration de base).
3.
Passez en revue les champs DHCP Server Setting (paramètres du serveur
DHCP) au centre de l’écran. Vous pouvez:
• activer ou désactiver le serveur DHCP;
• modifier l’adresse de départ du serveur DHCP;
• modifier le nombre d’utilisateurs (253 au maximum).
4.
Si vous modifiez des paramètres, cliquez sur Save Settings (enregistrer
les paramètres) au bas de la page.
CONSEIL
Pour voir la description des champs, cliquez sur Help (aide) à droite
de l’écran.
Configuration de la réservation DHCP
Pourquoi utiliser cette fonction? L’option DHCP reservation (réservation DHCP)
vous permet d’attribuer une adresse IP fixe et unique à un périphérique donné
de votre réseau. Cette opération permet de gérer efficacement les périphériques
tels que les serveurs d’impression, les caméras Web, les imprimantes réseau
et les consoles de jeu. Il est également recommandé d’attribuer une adresse
IP fixe si vous souhaitez utiliser le routage de port pour les périphériques qui
reçoivent du trafic entrant depuis Internet (« Configuration du routage de
port», page 46).
Pour configurer la réservation DHCP:
Setup (configuration) > Basic Setup (configuration de base) >
DHCP Reservation (réservation DHCP)
1.
Accédez à l’utilitaire Web (reportez-vous à la section « Ouverture de
l’utilitaire Web», page 18).
2.
Cliquez sur l’onglet Setup (configuration), puis sur la page Basic Setup
(configuration de base).
3.
Cliquez sur DHCP Reservation (réservation DHCP) au centre de l’écran.
4.
Cliquez sur Select (sélectionner) à côté du client pour lequel vous voulez
créer une réservation DHCP.
5.
Cliquez sur Add Clients (ajouter des clients). Le client sélectionné est
ajouté au tableau Clients Already Reserved (clients déjà réservés).
Vous pouvez également créer une réservation DHCP en entrant manuellement
un nom de client, une adresse IP et l’adresse MAC d’un périphérique.
6.
Cliquez sur Save Settings (enregistrer les paramètres).
La page charge ...
La page charge ...
La page charge ...
La page charge ...
La page charge ...
La page charge ...
La page charge ...
La page charge ...
La page charge ...
La page charge ...
La page charge ...
La page charge ...
La page charge ...
La page charge ...
La page charge ...
La page charge ...
La page charge ...
La page charge ...
La page charge ...
La page charge ...
La page charge ...
La page charge ...
La page charge ...
La page charge ...
La page charge ...
La page charge ...
La page charge ...
La page charge ...
La page charge ...
La page charge ...
La page charge ...
La page charge ...
La page charge ...
La page charge ...
La page charge ...
La page charge ...
La page charge ...
La page charge ...
La page charge ...
La page charge ...
-
 1
1
-
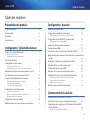 2
2
-
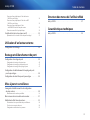 3
3
-
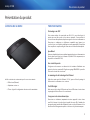 4
4
-
 5
5
-
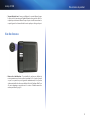 6
6
-
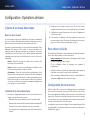 7
7
-
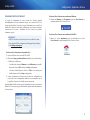 8
8
-
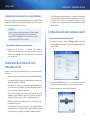 9
9
-
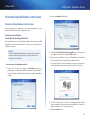 10
10
-
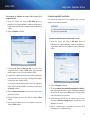 11
11
-
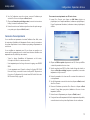 12
12
-
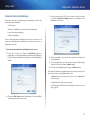 13
13
-
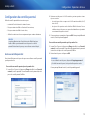 14
14
-
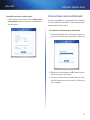 15
15
-
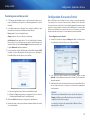 16
16
-
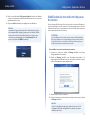 17
17
-
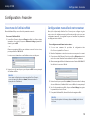 18
18
-
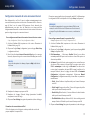 19
19
-
 20
20
-
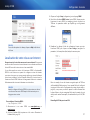 21
21
-
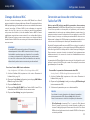 22
22
-
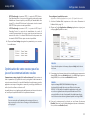 23
23
-
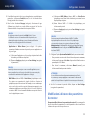 24
24
-
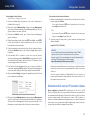 25
25
-
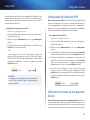 26
26
-
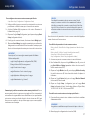 27
27
-
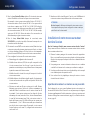 28
28
-
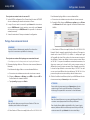 29
29
-
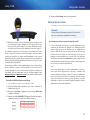 30
30
-
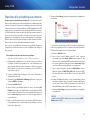 31
31
-
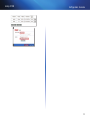 32
32
-
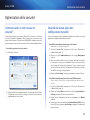 33
33
-
 34
34
-
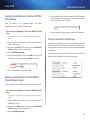 35
35
-
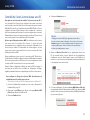 36
36
-
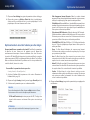 37
37
-
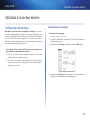 38
38
-
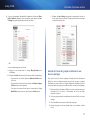 39
39
-
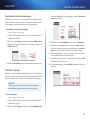 40
40
-
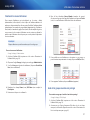 41
41
-
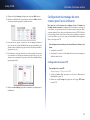 42
42
-
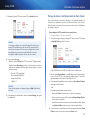 43
43
-
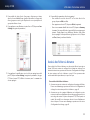 44
44
-
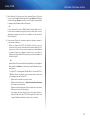 45
45
-
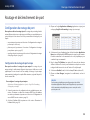 46
46
-
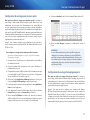 47
47
-
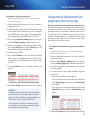 48
48
-
 49
49
-
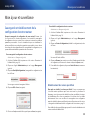 50
50
-
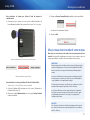 51
51
-
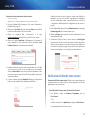 52
52
-
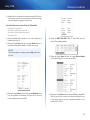 53
53
-
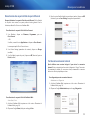 54
54
-
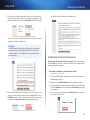 55
55
-
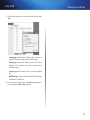 56
56
-
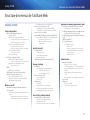 57
57
-
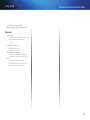 58
58
-
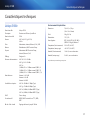 59
59
-
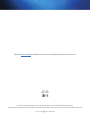 60
60
Cisco Systems E1550 Manuel utilisateur
- Catégorie
- Points d'accès WLAN
- Taper
- Manuel utilisateur
Documents connexes
Autres documents
-
Linksys Linksys-EA4500 Manuel utilisateur
-
Linksys EA6400 Manuel utilisateur
-
Linksys EA2750 - N600 Manuel utilisateur
-
Linksys X2000 Le manuel du propriétaire
-
Cisco Linksys E-Series Mode d'emploi
-
Linksys X1000 Le manuel du propriétaire
-
Linksys WAG320N Le manuel du propriétaire
-
Linksys WRT120N Le manuel du propriétaire
-
LG N1A1DD1 Le manuel du propriétaire
-
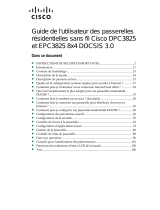 Scientific Atlanta DPC3825 Le manuel du propriétaire
Scientific Atlanta DPC3825 Le manuel du propriétaire