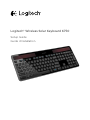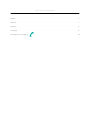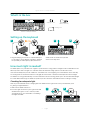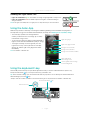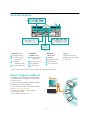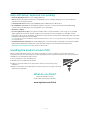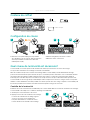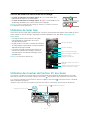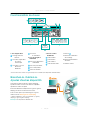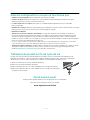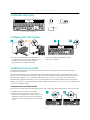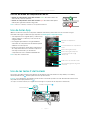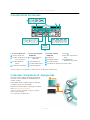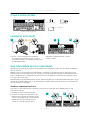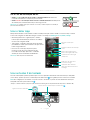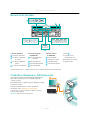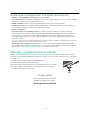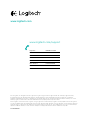Avanca Bluetooth Wireless Keyboard Manuel utilisateur
- Catégorie
- Claviers
- Taper
- Manuel utilisateur
Ce manuel convient également à
La page est en cours de chargement...
La page est en cours de chargement...
La page est en cours de chargement...
La page est en cours de chargement...
La page est en cours de chargement...
La page est en cours de chargement...

Logitech Wireless Solar Keyboard K750
7 Français
Contenu du coret
Configuration du clavier
1. Branchez le récepteur Unifying sur un port USB
de l'ordinateur. Pour les tours PC, utilisez l'extension
sans fil pour réduire les interférences dues aux
radiofréquences (RF).
2. Retirez la languette pour activer le clavier.
3. Mettez le clavier sous tension.
Quel niveau de luminosité est nécessaire?
Le clavier K750 ne nécessite qu'un niveau de luminosité modéré pour fonctionner et stocker de l'énergie.
Les rayons du soleil indirects et l'éclairage en intérieur sont susants.
Dans des conditions d'exposition continue à un éclairage faible, le clavier K750 possède susamment d'énergie
pour fonctionner. Etant donné qu'en intérieur, une pièce connaît des périodes d'obscurité, il est recommandé d'assurer
un niveau modéré d'éclairage pendant la majeure partie de la journée. Le temps de recharge du clavier K750 est
beaucoup plus court dans des pièces très éclairées ou lorsque le clavier est exposé directement aux rayons du soleil.
Le clavier K750 stocke l'énergie de façon automatique même lorsqu'il est hors tension. L'énergie stockée vous permet
d'utiliser le clavier K750 dans l'obscurité pendant une certaine période. Avec une charge complète, le clavier K750 peut
fonctionner pendant trois mois dans l'obscurité totale avant qu'une recharge soit nécessaire.
Contrôle de la luminosité
Comment savez-vous si la luminosité est susante pour le clavier K750? Utilisez le bouton de vérification de l'éclairage.
Le clavier K750 vous indique si les conditions d'éclairage sont susantes.
1. Vérifiez que le clavier K750 est sous tension.
2. Appuyez sur le bouton de vérification de l'éclairage.
Le témoin de vérification de l'éclairage clignote
en vert ou en rouge ou il ne s'allume pas.
Pour plus d'informations, consultez la section
Lecture du témoin de vérification de l'éclairage.
Wireless Solar Keyboard K750
Récepteur Unifying
Extension sans fil
Chion nettoyant
2
3
1
USB USB
1 2

Logitech Wireless Solar Keyboard K750
8 Français
Lecture du témoin de vérification de l'éclairage
• Le témoin de vérification de l'éclairage clignote en vert. Le clavier K750 capte
susamment de lumière. Il est prêt à l'emploi.
• Le témoin de vérification de l'éclairage clignote en rouge. Le clavier K750 a besoin
de davantage de lumière pour continuer à fonctionner longtemps.
Remarque: si le témoin de vérification de l'éclairage ne s'allume pas, consultez la section Aide
à la configuration pour plus d'informations.
Utilisation de Solar App
Vous cherchez un moyen plus simple et détaillé pour contrôler le niveau de luminosité auquel le clavier K750 est exposé,
tout en suivant ses réserves d'énergie? Téléchargez et installez l'application Solar App depuis www.logitech.com/
k750/solarapp.
• Solar App s'exécute en arrière-plan et vous signale
toute augmentation ou diminution des réserves
d'énergie du clavier K750.
• Essayez de faire en sorte que le compteur de vérification
de charge indique toujours 100 lux ou plus pour garantir
susamment d'énergie au K750.
• Pour mettre Solar App au premier plan, appuyez sur
le bouton de vérification de l'éclairage sur le clavier.
Solar App s'ache et l'indicateur d'éclairage s'active
immédiatement.
Remarque: non disponible sur Windows RT.
Utilisation des touches de fonction (F) du clavier
Les touches F conviviales et leur mode avancé vous permettent de lancer facilement des applications. Pour profiter
des fonctions avancées (icônes bleues), appuyez sur la touche
sans la relâcher, puis sur la touche F de votre choix.
Conseil: pour accéder aux fonctions avancées sans avoir à appuyer sur la touche
, vous pouvez inverser le mode FN
dans les paramètres du logiciel.*
* Requiert le logiciel SetPoint™ (téléchargeable à partir du site www.logitech.com/downloads. Non disponible sur Windows RT).
Indicateur d'éclairage
Mesure de l'éclairage
Réserves d'énergie (historique)
Réserves d'énergie (en temps réel)
Mesure des réserves
d'énergie (en temps réel)
Cliquez pour obtenir des conseils sur
la gestion des réserves d'énergie
Notifications d'état sur les réserves
d'énergie
1: Appuyez sur la touche et maintenez-la enfoncée
2: Appuyez sur une touche F

Logitech Wireless Solar Keyboard K750
9 Français
Fonctionnalités du clavier
1. Zone d'applications
+ F1 Page d'accueil
Internet
+ F2 Lance l'application
de courrier
électronique
+ F3 Lance le service
Recherche
Windows*
+ F4 Lance
la calculatrice
2. Zone de navigation
multimédia
+ F5 Lance l'application
multimédia
+ F6 Piste précédente
+ F7 Lecture/Pause
+ F8 Piste suivante
3. Zone de volume
multimédia
+ F9 Sourdine
+ F10 Volume -
+ F11 Volume +
+ F12 Mode de veille
4. Touche
5. Bouton de vérification
de l'éclairage
6. Bouton d'alimentation
du clavier
7. Cellules solaires
* Fonction One Touch Search si le logiciel SetSpoint® est installé. (Non disponible sur Windows RT)
Branchez-le. Oubliez-le.
Ajoutez d'autres dispositifs.
Vous disposez d'un récepteur Logitech® Unifying.
Ajoutez un clavier ou une souris sans fil compatible
qui utilise le même récepteur.
C'est facile. Démarrez simplement le logiciel Logitech®
Unifying* et suivez les instructions à l'écran.
Pour en savoir plus et pour télécharger le logiciel,
rendez-vous sur www.logitech.com/unifying
* Cliquez sur Démarrer / Tous les programmes / Logitech /
Unifying / Logiciel Logitech Unifying
Remarque: non disponible sur Windows RT.
1
4
3
5
2
6
7

Logitech Wireless Solar Keyboard K750
10 Français
Aide à la configuration: le clavier ne fonctionne pas
• Vérifiez le récepteur Unifying. Essayez également de changer de port USB.
• Problème de distance? Essayez de rapprocher le clavier K750 du récepteur Unifying ou branchez le récepteur
Unifying sur l'extension sans fil si vous utilisez un PC tour.
• Le clavier K750 est-il sous tension? Faites glisser le commutateur Marche/Arrêt du clavier en position O,
puis en position On.
• Rétablissez la connexion. Utilisez le logiciel Unifying pour réinitialiser la connexion entre le clavier K750 et le récepteur
Unifying. Pour en savoir plus, reportez-vous à la section Unifying de ce guide.
• Redémarrez l'ordinateur.
• Appuyez sur le bouton de vérification de l'éclairage. Si le témoin de vérification de l'éclairage ne s'allume pas,
les réserves d'énergie du clavier K750 sont épuisées. Pour utiliser le clavier K750 à nouveau, augmentez le niveau
de luminosité de façon significative, pour reproduire les conditions d'un bureau très éclairé. Le clavier K750 peut
prendre une journée ou deux pour se recharger s'il est exposé à un niveau d'éclairage accru, mais seulement quelques
heures s'il est exposé directement aux rayons du soleil.
Remarque: lorsque le témoin de vérification de l'éclairage clignote en rouge automatiquement, cela signifie que le clavier K750
n'a presque plus d'énergie et a besoin de davantage de luminosité pour continuer à fonctionner longtemps.
• Téléchargez et utilisez Solar App. Ce widget pratique vous ore un moyen simple et détaillé pour contrôler le niveau
de luminosité auquel le clavier K750 est exposé, tout en suivant ses réserves d'énergie. Téléchargez Solar App
à l'adresse www.logitech.com/k750/solarapp
(Non disponible sur Windows RT).
Traitement du produit en fin de cycle de vie
Lorsque vous avez pris la décision d'arrêter d'utiliser le produit, recyclez-le conformément à la législation locale.
Appliquez les instructions ci-dessous pour retirer la batterie (laquelle ne peut pas être remplacée par l'utilisateur)
du clavier, puis recyclez le clavier et la batterie en suivant les recommandations des étapes 3 et 4.
1. Utilisez un tournevis pour ouvrir le plateau de la batterie.
2. Retirez avec précaution la batterie du plateau.
3. Déposez la batterie au centre de collecte adéquat pour le recyclage des batteries.
4. Déposez le produit au centre de collecte adéquat pour le recyclage des équipements
électriques et électroniques.
Qu'en pensez-vous?
Veuillez prendre quelques minutes pour nous faire part de vos commentaires.
Nous vous remercions d'avoir acheté notre produit.
www.logitech.com/ithink
La page est en cours de chargement...
La page est en cours de chargement...
La page est en cours de chargement...
La page est en cours de chargement...
La page est en cours de chargement...
La page est en cours de chargement...
La page est en cours de chargement...
La page est en cours de chargement...

www.logitech.com
www.logitech.com/support
© 2012 Logitech, Inc. All rights reserved. Logitech, the Logitech logo, and other Logitech marks are owned by Logitech and may
beregistered. Microsoft, Windows Vista, Windows, and the Windows logo are trademarks of the Microsoft group of companies.
Androidisa trademark of Google Inc. The Bluetooth® word mark and logos are owned by the Bluetooth SIG, Inc. and any use of such
marksby Logitech is under license. All other trademarks are the property of their respective owners.
© 2012 Logitech. Tous droits réservés. Logitech, le logo Logitech et les autres marques Logitech sont la propriété exclusive deLogitech
et sont susceptibles d’être des marques déposées. Microsoft, Windows Vista, Windows, et le logo Windows sontdesmarques déposées
du groupe et des sociétés Microsoft. Android est une marque déposée de Google Inc. LemotBluetooth® et son logo sont des marques
déposées de Bluetooth SIG, Inc. Toutes les autres marques sont la propriété exclusive de leurs détenteurs respectifs.
621-000110.002
Argentina +00800-555-3284
Brasil +0 800-891-4173
Canada +1 866-934-5644
Chile 1230 020 5484
Colombia 01-800-913-6668
Latin America +1 800-578-9619
Mexico 01.800.800.4500
United States +1 646-454-3200
-
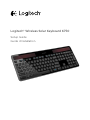 1
1
-
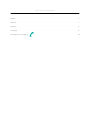 2
2
-
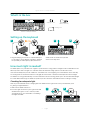 3
3
-
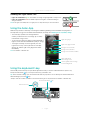 4
4
-
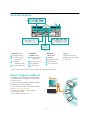 5
5
-
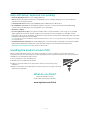 6
6
-
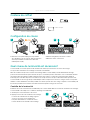 7
7
-
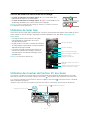 8
8
-
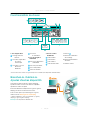 9
9
-
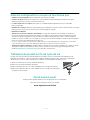 10
10
-
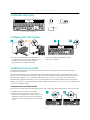 11
11
-
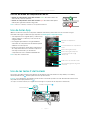 12
12
-
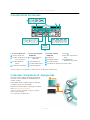 13
13
-
 14
14
-
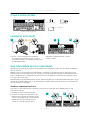 15
15
-
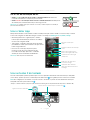 16
16
-
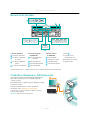 17
17
-
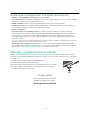 18
18
-
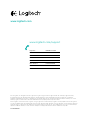 19
19
Avanca Bluetooth Wireless Keyboard Manuel utilisateur
- Catégorie
- Claviers
- Taper
- Manuel utilisateur
- Ce manuel convient également à
dans d''autres langues
Autres documents
-
Logitech WIRELESS SOLAR KEYBOARD K750WIRELESS SOLAR KEYBOARD K760 Le manuel du propriétaire
-
Logitech Wireless Solar Keyboard K750 for Mac Manuel utilisateur
-
Logitech K360 Manuel utilisateur
-
Logitech K360 Compact and Thin Wireless keyboard Manuel utilisateur
-
Logitech Tablet Keyboard Manuel utilisateur
-
Logitech K800 - Setup Guide Manuel utilisateur
-
Logitech 920-003472 Manuel utilisateur
-
Logitech K360 Manuel utilisateur
-
Logitech Washable Keyboard K310 Le manuel du propriétaire
-
Logitech MK550 Manuel utilisateur