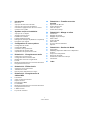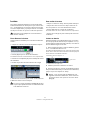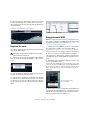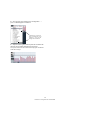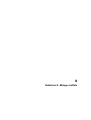Steinberg Cubase Essential 5 Guide de démarrage rapide
- Taper
- Guide de démarrage rapide

Prise en Main

Didacticiels de Steve Kostrey
Révision et Contrôle Qualité : Cristina Bachmann, Heiko Bischoff, Marion Bröer, Sabine Pfeifer, Heike Schilling
Traduction : C.I.N.C
Les informations contenues dans ce document sont sujettes à modification sans préavis et n’engagent aucunement la
responsabilité de Steinberg Media Technologies GmbH. Le logiciel décrit dans ce document fait l’objet d’un Accord de
Licence et ne peut être copié sur un autre support sauf si cela est autorisé spécifiquement par l’Accord de Licence.
Aucune partie de cette publication ne peut en aucun cas être copiée, reproduite ni même transmise ou enregistrée, sans
la permission écrite préalable de Steinberg Media Technologies GmbH.
Tous les noms de produits et de sociétés sont des marques déposées ™ ou ® de leurs propriétaires respectifs. Win-
dows XP est une marque déposée de Microsoft Corporation. Windows Vista est une marque déposée ou une marque
commerciale de Microsoft Corporation aux USA et/ou dans les autres pays. Le logo Mac est une marque déposée utili-
sée sous licence. Macintosh et Power Macintosh sont des marques déposées.
Date de publication : 30 Juin 2009
© Steinberg Media Technologies GmbH, 2009.
Tous droits réservés.

Table de Matières

4
Table de Matières
5Introduction
6Bienvenue
6À propos des manuels et de l’aide
7À propos des versions du programme
7Conventions appliquées aux raccourcis clavier
7Comment nous joindre
8Système requis et installation
9À propos de ce chapitre
9Système minimum requis
11 Installation du matériel
12 Installer Cubase Essential
13 Défragmenter le disque dur (Windows uniquement)
13 Enregistrez votre logiciel
14 Configuration de votre système
15 Configuration de l’audio
19 Configuration MIDI
21 Connexion d’un synchroniseur
21 Configuration de la partie vidéo
22 Optimisation des performances audio
24 Didacticiel 1 : Enregistrement audio
25 Création d’un nouveau projet
26 Configuration des Connexions VST
27 Réglage des niveaux et enregistrement
30 Lecture
31 Modes d’enregistrement avec la boucle désactivée
31 Enregistrement en boucle
33 Didacticiel 2 : Édition Audio
34 Opérations sur les événements
39 Traitement de l’audio
40 Historique des Traitements Hors Ligne
41 Didacticiel 3 : Enregistrement et
édition MIDI
42 Introduction
42 Créer une piste d’instrument
43 Explorer les sons
43 Enregistrement MIDI
44 Lecture MIDI
45 Modes d’enregistrement avec la boucle désactivée
45 Enregistrement en boucle
46 L’Éditeur Clavier
47 La piste de contrôleur
49 Didacticiel 4 : Travailler avec des
boucles
50 Explorateur de Boucles
50 Ajouter des boucles
51 Faire des copies
51 Insérer dans le Projet
52 Didacticiel 5 : Mixage et effets
53 Introduction
53 Réglage des niveaux
54 Réglage du panoramique
54 Muet et Solo
55 Ajouter de l’EQ
56 Effets audio
58 À propos de l’automatisation
59 Exporter
61 Didacticiel 6 : Gestion de Média
62 Présentation
62 MediaBay, Explorateur de Boucles et Explorateur
de Sons
63 Analyse avec l’Explorateur
65 Recherche de média
66 Audition des média avec le Scope
66 Classement
67 Index

1
Introduction

6
Introduction
Bienvenue
Félicitations ! et merci d’avoir choisi Cubase Essential de
Steinberg. 2009 marque le 25e anniversaire de Steinberg
Media Technologies GmbH et notre message-clé “la créa-
tivité avant tout” n’a jamais été aussi évident qu’aujourd’hui.
Après de nombreuses années et plusieurs générations
de produits, Cubase est passé de l’état de séquenceur
MIDI classique à celui de logiciel de production musicale –
probablement le plus puissant que l’on puisse acheter
aujourd’hui. Et vous, en tant qu’utilisateur de Cubase Es-
sential, vous êtes désormais un membre de la plus grande
communauté d’utilisateurs de logiciels musicaux de la
planète !
Avec Cubase Essential vous avez choisi un système de
production musicale élaboré, qui vous accompagne de vo-
tre toute première idée au mixage final. Que vous soyez
joueur de claviers, parolier, instrumentiste ou ingénieur du
son – Cubase Essential est fait pour vous et vous offre tous
les outils dont vous avez besoin pour enregistrer, éditer,
mixer et masteriser votre musique. L’introduction de stan-
dards de l’industrie tels que VST et ASIO sont de bons
exemples de la manière dont la technologie Steinberg a
toujours porté la technologie musicale et montré le chemin
à suivre.
Conçu par les ingénieurs en logiciel informatique de Stein-
berg et les experts en matériel de Yamaha, l’équipement
Steinberg “Advanced Integration” est le meilleur choix pour
vous, qui êtes un client Cubase Essential averti. Totale con-
nectivité Plug&Play et True Integrated Monitoring™ ne sont
que deux exemples des nombreux avantages qu’offrent
l’association d’un matériel et d’un logiciel qui sont faits l’un
pour l’autre.
Cubase Essential 5 dispose de nouveaux outils créatifs,
qui vous permettront de réaliser vos idées musicales en-
core plus facilement et intuitivement qu’avant. Le nouveau
plug-in Pitch Correct de Cubase Essential 5 introduit un
contrôle de l’intonation simple et automatique ainsi qu’une
correction de gamme pour les enregistrements de voix et
d’instruments monophoniques. Et le plug-in Beat Desi-
gner vous permet de garder le contact avec le rythme en
offrant une programmation pas à pas et une conception
de motifs rythmiques simple et puissante. Le nouveau et
exceptionnel synthétiseur Prologue combine des filtres à
résonance multi-modes variables, de puissantes capaci-
tés de modulation, d’excellents effets intégrés et inclut
une librairie de 230 sons ayant tous un caractère unique –
allant des sons de solo mordants aux basses stupéfiantes
et aux nappes ultra-expressives. Ce ne sont que quelques
exemples de la manière dont Cubase Essential 5 soutient
et élargit votre vision créative.
N’oubliez pas de vous enregistrer sur MySteinberg afin
d’avoir accès aux offres d’assistance technique en ligne
ainsi qu’à des services supplémentaires exclusifs. Nous
serons aussi heureux de vous accueillir dans la commu-
nauté Cubase de notre forum en ligne cubase.net.
À bientôt ! Votre équipe Cubase Essential Steinberg
À propos des manuels et de l’aide
La documentation Cubase Essential est composée de
plusieurs sections (voir ci-dessous). Une partie des docu-
ments est au format Adobe Acrobat (extension “.pdf”) et
vous pouvez y accéder de différentes manières :
• Vous pouvez ouvrir les documents pdf à partir du sous-menu
Documentation du menu Aide.
• Sous Windows, vous pouvez aussi ouvrir ces documents à par-
tir du sous-dossier Documentation Cubase Essential dans le
menu Démarrer.
• Sous Mac OS X les documents pdf se trouvent dans le dos-
sier “/Bibliothèque/Documentation/Steinberg/Cubase Essen-
tial 5”.
ÖPour lire les documents pdf il faut qu’une application
de lecture de documents pdf soit installée sur votre ordi-
nateur.
Un installeur Adobe Reader est fourni sur le DVD du programme.
Le manuel Prise en Main
C’est le manuel qui est entre vos mains, il traite des do-
maines suivants :
• Configuration de l’ordinateur.
• Installation.
• Configuration de votre système pour le traitement de l’audio,
du MIDI et/ou de la vidéo.
• Didacticiels présentant des procédures de base pour l’enre-
gistrement, la lecture, le mixage et l’édition dans Cubase Es-
sential.
En d’autres termes, ce manuel ne décrit pas en détails les
différentes fenêtres, fonctions et procédures de Cubase
Essential.

7
Introduction
Le Mode d’Emploi
Ce document est le Mode d’Emploi principal de Cubase
Essential, il comprend les descriptions des opérations, pa-
ramètres, fonctions et techniques de Cubase Essential.
Vous devez être familiarisé avec les concepts et les métho-
des décrits dans le manuel Prise en Main avant de passer
au Mode d’Emploi.
Référence des Plug-ins
Ce manuel décrit les caractéristiques et les paramètres
des plug-ins VST, des effets audio temps réel, des instru-
ments VST et des effets MIDI fournis.
Pupitres de télécommande
Ce document pdf dresse la liste des périphériques de té-
lécommande MIDI compatibles.
Récapitulatif des Menus
Ce document pdf dresse la liste de tous les menus et de
leurs options avec de brèves descriptions, servant de
guide de référence.
Aide des dialogues
Pour obtenir des informations sur le dialogue affiché, cli-
quez sur son bouton Aide.
À propos des versions du
programme
Cette documentation couvre deux systèmes d’exploitation
ou “plates-formes” différents ; Windows et Mac OS X.
Certaines caractéristiques et réglages sont spécifiques à
une seule plate-forme, Windows ou Mac OS X. Cela sera
clairement indiqué lorsque ce sera le cas. En d’autres
termes :
ÖSi rien n’est mentionné, toutes les descriptions et pro-
cédures de cette documentation sont valables à la fois
pour Windows et Mac OS X.
Les recopies d’écran ont été effectuées d’après la version Windows.
Conventions appliquées aux
raccourcis clavier
La plupart des raccourcis clavier par défaut de Cubase Es-
sential utilisent des touches mortes, certaines sont diffé-
rentes en fonction du système d’exploitation. Par exemple,
le raccourcis clavier par défaut pour Annuler est [Ctrl]-[Z]
sous Windows et [Commande]-[Z] sous Mac OS X.
Lorsque des raccourcis clavier employant des touches
mortes sont mentionnés dans ce manuel, ils indiquent
d’abord la touche morte Windows, selon la formule
suivante :
[Touche morte Win]/[Touche morte Mac]-[Touche]
Par exemple, [Ctrl]/[Commande]-[Z] signifie “enfoncez la
touche [Ctrl] sous Windows ou [Commande] sous Mac OS
X, puis pressez [Z]”. De même, [Alt]/[Option]-[X] signifie
“enfoncez la touche [Alt] sous Windows ou [Option] sous
Mac OS X, puis pressez [X]”.
ÖVeuillez noter que ce manuel fait souvent référence au
“clic droit”, par ex. pour ouvrir des menus contextuels. Si
vous utilisez un ordinateur Macintosh avec une souris à un
seul bouton, maintenir [Ctrl] et cliquer.
Comment nous joindre
Dans le menu Aide de Cubase Essential, se trouve plu-
sieurs options permettant d’obtenir des informations et de
l’aide :
•Dans le sous-menu “Steinberg sur le Web”, vous trouve-
rez des liens vers les divers sites web Steinberg. Sélection-
ner l’un d’eux lancera automatiquement votre navigateur et
ouvrira la page.
Vous y trouverez une assistance technique et des informations sur la com-
patibilité, des réponses aux questions les plus fréquentes, des liens pour
télécharger de nouveaux pilotes, etc. Cette option nécessite que vous ayez
un navigateur installé sur votre ordinateur, et une connexion Internet en état
de marche.

2
Système requis et installation

9
Système requis et installation
À propos de ce chapitre
Ce chapitre décrit l’équipement nécessaire et les procédu-
res d’installation de Cubase Essential sous Windows et
sous Mac.
Système minimum requis
Pour utiliser Cubase Essential, votre ordinateur doit être
au moins doté des équipements suivants :
Windows
• Windows XP (Édition Familiale ou Professionnel, Service
Pack 2), ou Windows Vista (32 bits – voir ci-après)
• Processeur 2 GHz (Processeur Dual Core recommandé)
•1024Mo de RAM
• Carte audio compatible Windows DirectX ;
Une carte audio compatible ASIO est recommandée du fait
de son faible temps de latence.
• Résolution d’affichage de 1280x800 pixels recommandée
• 4Go d’espace disponible sur le disque dur
• Un USB-eLicenser et un connecteur USB
• Lecteur de DVD compatible double-couche nécessaire pour
l’installation
• Connexion internet nécessaire pour l’activation de la licence
Macintosh
• Mac OS X 10.5.5
• PowerPC G5 (Processeur Intel Core Duo recommandé)
•1024Mo de RAM
• Carte audio compatible CoreAudio
• Résolution d’affichage de 1280x800 pixels
• 4Go d’espace disponible sur le disque dur
• Un USB-eLicenser et un connecteur USB
• Lecteur de DVD compatible double-couche nécessaire pour
l’installation
• Connexion internet nécessaire pour l’activation de la licence
Généralités sur la configuration de votre
système
•RAM – Il existe une relation directe entre la quantité de
RAM disponible et le nombre de voies audio que vous
pouvez gérer simultanément.
La capacité de RAM spécifiée plus haut correspond au minimum requis,
sachant qu’en règle générale, le principe est “plus il y en a, mieux c’est”.
•Taille du disque dur – La taille du disque dur détermine
la durée disponible (en minutes) pour vos enregistrements
audio.
Enregistrer une minute en qualité CD audio stéréo nécessite 10 Mo d’es-
pace mémoire sur le disque dur. Cela signifie que huit voies stéréo dans
Cubase Essential utiliseront au moins 80 Mo d’espace sur le disque dur
par minute enregistrée.
•Rapidité du disque dur – La rapidité du disque dur dé-
termine également le nombre de pistes audio que vous
pourrez faire fonctionner.
La rapidité correspond à la quantité d’informations que le disque peut lire
dans un temps donné, usuellement appelée “vitesse de transfert à flux
constant”. Là encore, “plus il y en a, mieux c’est”.
•Souris à molette – Bien qu’une souris simple puisse
très bien fonctionner avec Cubase Essential, nous vous
recommandons d’utiliser une souris à molette.
Ceci permet d’accélérer considérablement les opérations d’édition et de
défilement.
Équipement MIDI
Si vous avez l’intention d’utiliser les fonctions MIDI de Cu-
base Essential, vous aurez besoin de ce qui suit :
• Une interface MIDI, pour connecter des équipements MIDI
externes à votre ordinateur.
• Au moins un instrument MIDI.
• Tout équipement audio nécessaire pour écouter le son de vos
appareils MIDI.
!!
Sur le site web Steinberg, dans la rubrique “Support–
DAW Components”, vous trouverez des informations
détaillées sur les options à prendre en compte pour
configurer un système informatique dédié au travail de
l’audio.

10
Système requis et installation
Carte audio
Cubase Essential fonctionne avec une carte audio répon-
dant aux spécifications suivantes :
•Stéréo.
•16 bits.
• Supportant une fréquence d’échantillonnage d’au moins
44,1kHz.
• Windows – La carte audio devra comporter un pilote ASIO
spécifique ou un pilote compatible DirectX, voir ci-dessous.
• Windows Vista uniquement – S’il n’existe pas de pilote ASIO
spécifique, vous pouvez utiliser le pilote ASIO générique à fai-
ble latence.
• Mac – La carte audio devra comporter des pilotes compatibles
Mac OS X (CoreAudio ou ASIO).
Utilisation de l’équipement audio interne du Macintosh
Au moment où nous écrivons ces lignes, tous les modèles
Macintosh actuels sont équipés d’une carte audio stéréo
16 bits. Pour des informations plus détaillées, reportez-
vous à la documentation de votre ordinateur.
En fonction de vos préférences et exigences, l’équipement
audio interne peut être suffisant pour être utilisé avec Cu-
base Essential. L’équipement audio interne est toujours dis-
ponible pour être sélectionné dans Cubase Essential –
vous n’avez pas besoin d’installer d’autres pilotes.
À propos des pilotes
Un pilote est un élément logiciel permettant au programme
de communiquer avec certains matériels. Ici, le pilote per-
met à Cubase Essential d’utiliser la carte audio. Pour la
carte audio, des cas différents peuvent se présenter, requé-
rant une configuration de pilote différente :
Si la carte audio dispose d’un pilote ASIO spécifique
Les cartes audio professionnelles sont souvent livrées
avec un pilote ASIO spécialement élaboré pour la carte.
Ceci permet une communication directe entre Cubase Es-
sential et la carte audio. Résultat : ces cartes audio avec
pilotes ASIO spécifiques ont une latence moindre (délai
d’entrée-sortie), ce qui est très important pour écouter
l’audio via Cubase Essential ou lors de l’utilisation d’instru-
ments VST. Le pilote ASIO peut également fournir un sou-
tien spécial pour le routage, la synchronisation, etc.
Les pilotes ASIO dédiés sont fournis par les fabricants de
cartes audio. Vérifiez sur le site web du fabricant que vous
possédez bien la dernière version du pilote.
Si la carte audio communique via le pilote ASIO
générique à faible Latence (Windows Vista uniquement)
Si vous travaillez avec Windows Vista, vous pouvez utiliser
le pilote ASIO générique à faible Latence. Il s’agit d’un pi-
lote ASIO générique qui fournit une compatibilité ASIO à
toutes les cartes audio supportées par Windows Vista, et
qui permet d’avoir une latence plus faible. Le pilote ASIO
générique à faible Latence incorpore la technologie Core
Audio de Windows Vista dans Cubase Essential. Aucun
autre pilote n’est nécessaire.
ÖBien que le pilote ASIO générique à faible Latence
fournisse une plus faible latence à toutes les cartes audio,
vous pouvez obtenir de meilleurs résultats avec une carte
audio intégrée qu’avec des équipements audio USB ex-
ternes.
Si la carte audio communique via DirectX (Windows
uniquement)
DirectX est un produit Microsoft qui permet d’utiliser
différents types d’accessoires Multimedia sous Windows.
Cubase Essential supporte DirectX, ou, pour être plus
précis, DirectSound, qui est une partie de DirectX utilisée
pour la lecture et l’enregistrement audio. Ceci nécessite
deux types de pilotes :
• Un pilote DirectX qui assure la communication de la carte
audio avec DirectX. Si la carte audio est compatible DirectX,
ce pilote sera fourni par le fabricant de la carte audio. S’il n’est
pas installé avec la carte audio, consultez le site web du fabri-
cant pour de plus amples informations.
• Le pilote ASIO DirectX Full Duplex, qui assure la communica-
tion de Cubase Essential avec DirectX. Ce pilote est fourni
avec Cubase Essential et ne nécessite aucune installation
particulière.
!!
Si votre carte audio est livrée avec un pilote ASIO
spécifique, nous vous recommandons fortement
d’utiliser celui-ci.

11
Système requis et installation
Installation du matériel
Protection anti-copie
Beaucoup de produits Steinberg utilisent le “USB-eLicen-
ser” (appelée aussi “dongle”), une clé de protection anti-
copie. Cubase Essential ne fonctionnera pas, si le USB-
eLicenser contenant la licence activée n’est pas connecté.
Le USB-eLicenser
Le USB-eLicenser est une clé USB, sur laquelle vos licen-
ces logicielles Steinberg sont mémorisées. Tous les pro-
duits Steinberg protégés de cette manière utilisent la
même clé, et les licences peuvent (dans certaines limites)
être transférées d’un eLicenser à un autre – ce qui est
pratique lorsque vous désirez revendre un des logiciels.
Utilisez le License Control Center (qui se trouve dans le
menu Départ sous Windows et dans le dossier Applica-
tions sous Mac OS) pour vérifier quelles licences sont ins-
tallées sur votre USB-eLicenser.
•Si vous utilisez d’autres produits de Steinberg protégés
contre la copie, vous voulez probablement transférer tou-
tes les licences de vos applications sur un même USB-
eLicenser, de cette manière n’utilisant qu’un seul port
USB sur votre ordinateur.
Pour transférer des licences d’un USB-eLicenser à un autre, lancez l’As-
sistant de Téléchargement de Licence de l’application License Control
Center et suivez les instructions.
•Cubase Essential est vendu avec un USB-eLicenser et
un code d’activation, se trouvant sur la carte “Essential
Product License Information”, inclue dans le paquet du
produit. Le USB-eLicenser contient déjà une licence tem-
porellement limitée, vous permettant d’utiliser Cubase Es-
sential tel quel, pour une période de 25 heures non-
consécutives. Toutefois, pour une utilisation illimitée de
votre version de Cubase Essential, vous devez activer vo-
tre licence permanente manuellement, en utilisant le code
d’activation.
Pour ce faire, lancez l’Assistant de Téléchargement de Licence de l’ap-
plication License Control Center et suivez les instructions.
•Les produits logiciels de Steinberg sont toujours livrés
avec une licence, mais ne contiennent pas toujours un
USB-eLicenser.
Pour activer la licence pour un tel logiciel Steinberg (par ex. une mise à
jour/niveau, ou un instrument VST) sur le USB-eLicenser que vous avez
reçu avec votre version originale de Cubase Essential, lancez l’Assistant
de Téléchargement de License de l’application License Control Center
et suivez les instructions.
Vous trouverez d’autres informations sur le transfert et
l’activation des licences dans l’aide du License Control
Center.
Installation de la carte audio et de son pilote
1. Installez la carte audio et ses accessoires dans l’ordi-
nateur, comme indiqué dans la documentation de la carte.
2. Installez le pilote requis pour la carte audio.
En fonction du système d’exploitation de votre ordinateur, différents ty-
pes pilotes peuvent être appliqués : pilote ASIO dédié à la carte, pilote
ASIO générique à faible latence (Windows Vista uniquement), pilotes
DirectX (Windows) ou pilotes Mac OS X (Mac).
Pilotes ASIO dédiés
Si votre carte audio dispose d’un pilote ASIO spécifique,
celui-ci est normalement fourni avec la carte audio, mais
vous devriez aussi consulter le site web du fabricant pour
vérifier qu’il n’y a pas de version plus récente. Pour les dé-
tails concernant l’installation du pilote, reportez-vous aux
instructions du fabricant.
Pilote ASIO générique à faible latence (Windows Vista
uniquement)
Sous Windows Vista, vous pouvez aussi utiliser le pilote
ASIO générique à faible latence s’il n’existe pas de pilote
ASIO spécifique. Ce pilote est fourni avec Cubase Essen-
tial et ne nécessite aucune installation particulière.
!!
Veuillez lire la section suivante avant d’installer le lo-
giciel Cubase Essential.

12
Système requis et installation
Pilotes DirectX (Windows uniquement)
Si votre carte audio est compatible DirectX, ses pilotes Di-
rectX seront probablement installés lors de l’installation de
la carte. Si vous avez téléchargé des pilotes DirectX spé-
ciaux pour la carte audio, vous devez suivre les instructions
d’installation du fabricant.
Pilotes Mac OS X (Mac uniquement)
Si vous utilisez un ordinateur Macintosh, vérifiez que vous
utilisez les tout-derniers pilotes Mac OS X pour votre carte
audio. Suivez les instructions d’installation du fabricant pour
installer le pilote.
Vérifier la carte
Pour vous assurer que la carte fonctionne correctement,
réalisez les deux tests suivants :
•Utilisez n’importe quel logiciel fourni avec la carte audio
pour vérifier que vous pouvez enregistrer et lire les données
audio sans problème.
•Si l’accès à la carte se fait via un pilote du système d’ex-
ploitation standard, essayez de relire de l’audio en utilisant
l’application audio standard du système (par ex. Windows
Media Player ou Apple iTunes).
Installation d’une carte interface/synthétiseur
MIDI
Les instructions pour l’installation d’une interface MIDI de-
vraient être fournies avec le matériel. Cependant, voici un
résumé des étapes principales :
1. Installez l’interface (ou la carte synthétiseur MIDI) dans
votre ordinateur ou connectez-la à un port (connecteur) de
celui-ci.
Cela dépend du type d’interface que vous utilisez.
2. Si l’interface a une alimentation électrique et/ou un in-
terrupteur, mettez-le sous tension.
3. Installez le pilote correspondant à l’interface, comme
décrit dans la documentation fournie avec l’interface.
Veuillez aussi vérifier sur le site web du fabricant que vous disposez bien
de la dernière version du pilote.
Installer Cubase Essential
La procédure d’installation placera automatiquement tous
les fichiers aux bons endroits.
En fonction de votre système, le programme Cubase Es-
sential 5 Start Center sur le DVD peut démarrer automati-
quement. Si aucune fenêtre de démarrage interactif
n’apparaît, ouvrez le DVD et double-cliquez sur le fichier
“Cubase Essential 5 Start Center” afin de lancer la fenêtre
de démarrage interactif. Vous pouvez alors commencer
l’installation de Cubase Essential et explorer les diverses
options et informations supplémentaires présentées ici.
Si vous ne désirez pas installer Cubase Essential via la fe-
nêtre de démarrage interactif, suivez la procédure ci-des-
sous :
Windows
1. Double-cliquez sur le fichier nommé “Setup.exe”.
2. Suivez les instructions à l’écran.
Macintosh
1. Double-cliquez sur le fichier nommé “Cubase Essen-
tial 5.mpkg”.
2. Suivez les instructions à l’écran.
À propos des didacticiels
Le DVD du programme contient également plusieurs fi-
chiers de projet didacticiels et vidéos. Ceux-ci ne sont
pas installés pendant la procédure d’installation, mais
doivent être ajoutés manuellement à partir du DVD.
Les chapitres didacticiels de ce manuel ce réfèrent tous à
ces projets. Donc pour pouvoir suivre les instructions de
ce manuel, ils vous suffit de faire glisser ces fichiers sur
votre ordinateur.
Les projets didacticiels (intitulés “Tutorial…”) se trouvent
dans le dossier “Additional Content”.

13
Système requis et installation
Défragmenter le disque dur
(Windows uniquement)
Si vous prévoyez d’enregistrer de l’audio sur un disque dur
sur lequel vous avez déjà stocké d’autres fichiers, il vaut
mieux le défragmenter avant. La défragmentation réorga-
nise l’allocation de l’espace mémoire sur le disque dur de
manière à en optimiser les performances. Ceci s’effectue
avec un programme de défragmentation.
Enregistrez votre logiciel
Nous vous encourageons vivement à enregistrer votre lo-
giciel ! Vous bénéficierez ainsi de notre assistance techni-
que et serez tenu informé des mises à jour et autres
nouveautés concernant le logiciel Cubase Essential.
Vous pouvez vous enregistrer de différentes manières :
•Dans Cubase Essential, ouvrez le menu Aide et sélec-
tionnez l’option Inscription.
Cette option est un lien Internet qui ouvrira la page Registration du site
web de Steinberg. Pour vous enregistrer, il suffit de suivre les instruc-
tions à l’écran.
•Lorsque vous démarrerez Cubase Essential, vous serez
également invité à lancer la procédure d’inscription.
!!
Il est crucial pour la qualité de vos enregistrements
audio que votre disque dur soit optimisé (défrag-
menté). Veillez à le défragmenter régulièrement.

3
Configuration de votre système

15
Configuration de votre système
Configuration de l’audio
Branchements audio
La manière dont vous allez configurer votre système dé-
pend de différents facteurs, par exemple, du type de projet
que vous désirez créer, de l’équipement que vous désirez
utiliser, ou de l’ordinateur dont vous disposez. Donc, les
sections suivantes ne sont que des suggestions.
La façon de brancher vos équipements (en numérique ou
en analogique), dépend également de votre configuration.
Entrées et sorties stéréo – les branchements les plus
simples
Si vous n’utilisez qu’une entrée stéréo et une sortie stéréo
de Cubase Essential, vous pouvez relier votre carte audio,
c’est-à-dire les entrées de votre carte ou de votre interface
audio, directement à la source d’entrée, et les sorties à un
amplificateur ou des enceintes amplifiées.
Une configuration audio stéréo simple
C’est probablement la plus simple de toutes les configu-
rations – après avoir configuré les bus d’entrée et de sor-
tie internes, vous pouvez brancher votre source audio, par
exemple un microphone, sur votre interface audio et com-
mencer à enregistrer.
Entrée et sortie multicanal
Le plus souvent, il y aura davantage d’appareils audio à
intégrer avec Cubase Essential, utilisant plusieurs voies
d’entrée et de sortie. En fonction de votre équipement, il y
a deux moyens de procéder : mixage à l’aide d’une con-
sole externe, ou mixage à l’aide de la console interne de
Cubase Essential.
•Un mixage externe implique de disposer d’une console
hardware équipée de bus d’enregistrement ou de groupes,
afin de pouvoir alimenter les différentes entrées de la carte
audio.
Dans l’exemple ci-après, quatre bus sont utilisés pour envoyer les si-
gnaux aux entrées de la carte audio. Les quatre sorties repartent vers la
console, pour écoute de contrôle ou lecture. Les entrées de console res-
tées libres peuvent accueillir des sources audio telles que microphones,
instruments, etc.
Une configuration audio multicanal avec console externe
ÖLors de la connexion de la source d’entrée (par exem-
ple une console) à la carte audio, il faut utiliser un bus de
sortie ou une autre sortie séparée de la sortie générale de
la console afin d’éviter d’enregistrer ce qui est relu. Vous
pouvez aussi employer une console de mixage connectée
via Firewire.
•Si vous utilisez la Console interne de Cubase Essential,
vous pouvez employer les entrées de votre carte audio pour
brancher les microphones et/ou les divers appareils exter-
nes. Les sorties serviront à brancher votre équipement de
monitoring.
Mixage intégré dans Cubase Essential
!!
Vérifiez que tous les appareils sont éteints avant
d’effectuer les connexions !

16
Configuration de votre système
Enregistrement depuis un lecteur CD
La plupart des ordinateurs comportent un lecteur de CD-
ROM, qui peut aussi servir de lecteur de CD audio. Dans
certains cas, le lecteur CD est connecté en interne à la
carte audio, afin que vous puissiez enregistrer directement
la sortie du lecteur CD dans Cubase Essential (consultez
la documentation du matériel audio, si vous n’êtes pas sûr
de quel modèle de lecteur vous disposez).
• Tous les réglages de routage et de niveau (si disponibles)
sont effectués dans l’application de configuration de la carte
audio, voir ci-dessous).
• Vous pouvez également récupérer des pistes audio directe-
ment d’un CD dans Cubase Essential (voir le chapitre “Ges-
tion des Fichiers” du Mode d’Emploi).
Branchements Wordclock
Si vous effectuez les connexions en numérique, il est sou-
vent nécessaire de connecter le Wordclock, signal de ré-
férence entre la carte audio et les appareils externes. Pour
plus de détails, veuillez vous référer à la documentation
fournie avec votre carte audio.
À propos des niveaux d’enregistrement et d’entrée
Lorsque vous reliez vos différents appareils entre eux, faites
attention à adapter l’impédance et les niveaux des sources
audio à ceux des entrées. Habituellement de différentes en-
trées peuvent être utilisées avec des microphones, comme
entrée ligne consommateur (-10dBV) ou professionnel
(+4dBV). Peut-être, pouvez-vous aussi régler les caracté-
ristiques d’entrée dans l’interface audio ou dans son pan-
neau de contrôle. Pour plus d’informations, reportez-vous à
la documentation du matériel audio.
Utilisez les bons types d’entrées pour éviter de réaliser
des enregistrements distordus ou avec un bruit de fond
indésirable.
Configuration de la carte audio
La plupart des cartes audio sont normalement livrées avec
une ou plusieurs petites applications destinées à configu-
rer leurs entrées selon vos désirs. Ce qui inclut :
• Sélectionner quelles entrées/sorties sont actives.
• Configurer la synchronisation via Wordclock (si elle est disponi-
ble).
• Activer/désactiver l’écoute de contrôle via la carte (voir “À pro-
pos du monitoring” à la page 19).
• Régler les niveaux pour chaque entrée. Cette fonction est très
importante !
• Régler les niveaux pour chaque sortie, de façon à les adapter
aux appareils que vous utilisez pour l’écoute de contrôle.
• Sélectionner les formats d’entrée et de sortie numérique.
• Faire les réglages des buffers audio.
Dans la plupart des cas, tous les réglages disponibles pour
une carte audio sont rassemblés dans un tableau de bord,
pouvant être ouvert depuis Cubase Essential comme décrit
ci-après (ou ouvert séparément, lorsque Cubase Essential
n’a pas été lancé). Il peut aussi y avoir plusieurs applica-
tions et panneaux différents – pour les détails concernant
l’application de configuration de votre carte audio, veuillez
vous référer à la documentation de celle-ci.
Compatibilité Plug & Play pour les périphériques ASIO
Le matériel Steinberg MR816 supporte le Plug & Play dans
Cubase Essential. Ces périphériques peuvent être bran-
chés et activés alors que l’application tourne. Cubase Es-
sential utilisera automatiquement le pilote MR816 et
réattribuera les connexions VST en conséquence.
!!
Il est très important que cette référence via Word-
clock s’effectue correctement. Dans le cas contraire,
des clics et des craquements peuvent survenir dans
vos enregistrements !
!!
Cubase Essential ne permet aucun réglage du ni-
veau d’entrée pour les signaux arrivant sur la carte
audio, puisque cet aspect est géré différemment
pour chaque carte. Le réglage du niveau d’entrée
s’effectue donc soit via une application spécifique,
fournie avec la carte, soit depuis son panneau de
configuration (voir ci-après).

17
Configuration de votre système
•Veuillez noter que Steinberg ne peut garantir que cela
fonctionnera avec d’autres périphériques. Si vous n’êtes
pas sûr que votre périphérique supporte le Plug & Play,
veuillez consulter sa documentation.
Sélection d’un pilote et réglages audio dans
Cubase Essential
La première chose à faire est de sélectionner le pilote cor-
rect dans Cubase Essential pour être sûr que le pro-
gramme peut communiquer avec la carte audio :
1. Lancez Cubase Essential, sélectionnez Configuration
des Périphériques dans le menu Périphériques et cliquez
sur Système Audio VST dans la liste des Périphériques à
gauche.
La page Système Audio VST dans le dialogue Configuration des Péri-
phériques
2. Sélectionnez votre carte audio dans le menu local Pilote
ASIO.
Il est possible d’avoir ici plusieurs options se référant toutes à la même
carte audio. Après avoir choisi un pilote, celui-ci est ajouté à la liste des
Périphériques.
3. Sélectionnez le pilote dans la liste des Périphériques
pour ouvrir les réglages du pilote de votre carte audio.
4. Ouvrez le tableau de bord pour votre carte audio et
procédez aux réglages recommandés par le fabricant de
la carte audio.
•Sous Windows, vous pouvez ouvrir le tableau de bord
en cliquant sur le bouton “Tableau de Bord”.
Le Tableau de Bord qui apparaît après avoir cliqué sur ce bouton est celui
programmé par le fabricant de la carte audio, non celui de Cubase Essen-
tial (à moins que vous n’utilisiez un pilote DirectX, voir ci-après). Par con-
séquent, il sera différent pour chaque marque et modèle de carte audio.
Les Tableaux de Bord pour le pilote ASIO DirectX et le pilote ASIO géné-
rique à faible latence (Windows Vista uniquement) sont des exceptions,
du fait qu’ils sont fournis par Steinberg et sont décrits dans l’aide du dia-
logue, qui s’ouvre en cliquant sur le bouton Aide du dialogue. Voir aussi
les remarques sur DirectX ci-dessous.
•Sous Mac OS X, le tableau de bord de votre carte audio
s’ouvre en cliquant sur le bouton “Ouvrir App Config” de
la page des réglages de votre Périphérique Audio dans le
dialogue Configuration des Périphériques.
Notez que ce bouton n’est disponible que sur certains équipements. Si
“Ouvrir App Config” n’est disponible dans votre configuration, reportez-
vous à la documentation fournie avec votre carte audio pour savoir où se
trouvent les réglages.
5. Si vous avez l’intention d’utiliser plusieurs applications
audio simultanément, il peut être indiqué d’activer l’option
“Libérer le Pilote ASIO si l’application est en Tâche de
Fond”. Ceci autorisera une autre application à utiliser votre
carte audio en lecture, même si Cubase Essential est lancé.
L’application active (c.-à-d. celle qui se trouve sur la fenêtre “supérieure”
du bureau) aura alors accès à la carte audio. Vérifiez que toute autre ap-
plication audio accédant aussi à la carte est également réglée pour libé-
rer le pilote ASIO (ou Mac OS X) afin que Cubase Essential puisse
l’utiliser lorsqu’il redeviendra l’application active.
6. Si votre carte audio et son pilote sont compatibles
avec l’ASIO Direct Monitoring, vous pouvez cocher la
case Monitoring Direct dans la page du pilote.
Vous trouverez des informations supplémentaires concernant cette
écoute de contrôle plus loin dans ce chapitre, ainsi que dans le chapitre
“Enregistrement” du Mode d’Emploi.
7. Cliquez sur Appliquer, puis sur OK afin de refermer le
dialogue.
!!
Si un périphérique non compatible Plug & Play est
branché ou débranché alors que l’ordinateur fonc-
tionne, il peut être endommagé.
!!
Sous Windows, nous vous recommandons forte-
ment, si disponible, d’utiliser le pilote ASIO spécifi-
que à votre carte. Si aucun pilote ASIO spécifique
n’a été installé, vérifiez auprès du fabricant de la
carte audio si un pilote ASIO est disponible, par
exemple en téléchargement sur Internet.
!!
Sous Windows Vista, vous pouvez aussi utiliser le pi-
lote ASIO générique à faible latence s’il n’existe pas
de pilote ASIO spécifique.

18
Configuration de votre système
Si vous utilisez une carte audio munie d’un pilote
DirectX (Windows uniquement)
Cubase Essential est livré avec un pilote appelé ASIO Di-
rectX Full Duplex pouvant être sélectionné dans le menu
local du pilote ASIO (page Système Audio VST).
ÖPour pouvoir tirer parti au mieux du Full Duplex DirectX,
la carte audio doit être compatible WDM (Windows Driver
Model) en association à la version DirectX 8.1 ou plus
récente.
Dans tous les autres cas, les entrées audio seront simulées par DirectX
(voir l’aide du dialogue ASIO DirectX Full Duplex Setup pour les détails).
ÖPendant l’installation de Cubase Essential, la dernière
version de DirectX a été installée sur votre ordinateur.
Lorsque le pilote ASIO DirectX Full Duplex est sélectionné
dans le dialogue Configuration des Périphériques vous
pouvez ouvrir le Panneau de Configuration ASIO et effec-
tuer les réglages suivants (pour plus d’informations, cliquez
sur le bouton Aide du panneau de contrôle) :
•Ports d’Entrée et de Sortie Direct Sound (Direct Sound
Output/Input Ports)
Dans la liste à gauche de la fenêtre, figurent tous les ports d’entrée/de
sortie Direct Sound disponibles. Dans la plupart des cas, il n’y a qu’un
seul port dans chaque liste. Pour activer ou désactiver un port de la liste,
cliquez dans la case de la colonne de gauche. Si la case est cochée, le
port est activé.
•Vous pouvez modifier les réglages de Taille du Buffer
(Size) et de Décalage (Offset) dans cette liste, en double-
cliquant sur la valeur et en entrant une nouvelle.
Dans la plupart des cas, les réglages par défaut fonctionnent parfaite-
ment. Le tampon audio (Buffer) est utilisé lors du transfert des données
audio entre Cubase Essential et la carte audio. Un tampon suffisamment
grand assure une lecture sans interruptions. Cependant, le temps de “la-
tence”, entre le moment où Cubase Essential envoie les données et celui
où elles atteignent réellement la sortie, sera plus long.
•Décalage
Si un retard constant est audible pendant la lecture des enregistrements
audio et MIDI, vous pouvez régler le temps de latence en entrée ou en
sortie grâce à cette valeur.
Configuration des ports d’entrée et de sortie
Après avoir sélectionné le pilote et effectué les réglages
comme décrit précédemment, vous devez indiquer quelles
entrées et sorties seront utilisées et les nommer :
1. Dans le dialogue Configuration des Périphériques, sé-
lectionnez votre pilote dans la liste des Périphériques à
gauche pour ouvrir les réglages du pilote de la carte audio.
Tous les ports de sortie de la carte audio sont listés.
2. Pour cacher un port de sortie, cliquez dans la colonne
“Visible” de ce port (pour que la case ne soit pas cochée).
Les ports invisibles ne peuvent pas être sélectionnés dans la fenêtre VST
Connexions où sont configurés les bus d’entrée et de sortie – voir “Con-
figuration des Connexions VST” à la page 26 et le chapitre “Connexions
VST : Configurer les bus d’entrée et de sortie” du Mode d’Emploi.
3. Pour renommer un port, cliquez sur son nom dans la
colonne “Afficher comme” et tapez un nouveau nom.
ÖIl vaut mieux donner des noms ayant un rapport avec la
configuration des voies (plutôt que le nom du modèle de
la carte) !
4. Cliquez sur OK pour refermer le dialogue Configuration
des Périphériques et appliquer les changements effectués.
!!
Si votre carte audio ne dispose pas d’un pilote ASIO
spécifique et que votre version de Windows n’est pas
compatible avec le pilote ASIO générique à faible la-
tence, un pilote DirectX sera la meilleure solution res-
tante.
!!
Si vous tentez de cacher un port qui est déjà utilisé
par un bus, vous serez demandé si c’est réellement ce
que vous désirez – notez que cela désactivera le port !

19
Configuration de votre système
À propos du monitoring
Dans Cubase Essential, le terme Monitoring signifie
l’écoute du signal d’entrée soit en préparation, soit en
cours d’enregistrement. Il existe, à la base, trois façons de
pratiquer cette écoute de contrôle :
Monitoring externe
Le Monitoring externe (écoute de contrôle du signal avant
son passage dans Cubase Essential) nécessite le recours
à une console externe, afin de pouvoir mélanger la lecture
audio au signal d’entrée. Cette console peut être soit une
table de mixage “physique” indépendante, soit une appli-
cation de console virtuelle prévue pour votre matériel
audio, s’il possède un mode permettant de renvoyer le si-
gnal audio d’entrée (mode habituellement appelé “Thru”,
“Direct Thru” ou terme similaire).
Via Cubase Essential
Dans ce cas, le signal audio passe de l’entrée dans Cu-
base Essential, éventuellement à travers les effets et éga-
liseurs de Cubase Essential avant de retourner à la sortie.
Vous pouvez alors contrôler le Monitoring via les réglages
effectués dans Cubase Essential.
Vous pouvez ainsi contrôler le niveau d’écoute depuis Cu-
base Essential et ajouter des effets uniquement au signal
de l’écoute de contrôle.
ASIO Direct Monitoring
Si votre carte audio est compatible avec le standard ASIO
2.0, elle peut gérer l’ASIO Direct Monitoring (cette fonction
peut aussi être disponible pour du matériel audio avec des
pilotes Mac OS X). Dans ce mode, le monitoring est géré
par la carte audio elle-même, en renvoyant le signal d’en-
trée directement à la sortie. Cependant, le monitoring est
contrôlé depuis Cubase Essential. Autrement dit, la fonc-
tion Monitoring de la carte audio peut être automatique-
ment activée/désactivée par Cubase Essential.
Le concept de Monitoring est décrit en détail dans le cha-
pitre “Enregistrement” du Mode d’Emploi. Toutefois, lors
de la configuration, voici une particularité à noter :
•Si vous désirez utiliser le Monitoring externe via votre
matériel audio, vérifiez que les fonctions correspondantes
sont activées dans l’application “console” de la carte.
ÖSi vous utilisez une carte audio RME Audio Hammer-
fall DSP, vérifiez que la pondération du panoramique est
réglée sur -3dB dans les préférences de la carte.
Configuration MIDI
Cette section décrit comment connecter et configurer des
appareils MIDI. S’il n’y a aucun appareil MIDI dans votre
configuration, vous pouvez sauter cette section. Notez
qu’il ne s’agit que d’un exemple – vous pouvez très bien
brancher vos appareils différemment !
Branchement des appareils MIDI
Dans cet exemple, nous supposons que vous disposez
d’un clavier MIDI et d’un module de sons (expandeur)
MIDI externe. Le clavier sert à la fois à fournir à l’ordinateur
les messages MIDI nécessaires à l’enregistrement/la lec-
ture des pistes MIDI. L’expandeur ne sert qu’en lecture.
En utilisant la fonction MIDI Thru de Cubase Essential
(voir ci-dessous), vous pourrez écouter le son correct,
provenant de l’expandeur, lorsque vous jouez ou enregis-
trez depuis le clavier.
Une configuration MIDI typique
!!
Vérifiez que tous les appareils sont éteints avant
d’effectuer les connexions !

20
Configuration de votre système
Si vous désirez utiliser encore plus d’instruments en lec-
ture, il suffit de connecter le MIDI Thru du module sonore
à la prise MIDI In de l’instrument suivant, et ainsi de suite.
Dans cette configuration, vous jouerez toujours le premier
clavier lors de l’enregistrement. Mais vous pourrez par la
suite, en lecture, utiliser tous vos appareils pour produire
des sons.
Configuration des fonctions MIDI Thru et
Local On/Off
Vous trouverez dans la page “MIDI” du dialogue Préféren-
ces (qui peut être ouvert depuis le menu Fichier sous
Windows et le menu Cubase Essential sous Mac OS X)
un réglage appelé “MIDI Thru Actif”. Il fait appel à un ré-
glage de votre instrument, appelé “Local On/Off” ou “Lo-
cal Control On/Off”.
• Si vous utilisez un clavier MIDI, comme décrit précédemment
dans ce chapitre, le mode MIDI Thru doit être activé et cet ins-
trument réglé en mode Local Off (parfois aussi appelé Local
Control Off – reportez-vous au mode d’emploi de l’instrument
pour plus de détails). De cette façon, le signal MIDI issu du
clavier sera enregistré dans Cubase Essential, et en même
temps renvoyé vers l’instrument, de façon à pouvoir entendre
en direct ce que vous enregistrez, sans que le clavier ne “dé-
clenche” ses propres sons.
• Si vous utilisez un clavier maître MIDI dédié, ne produisant
aucun son par lui-même, il faut aussi activer le mode MIDI
Thru Actif de Cubase Essential, mais il n’est pas nécessaire
de vérifier les modes Local On/Off de vos instruments.
• La seule situation où la fonction MIDI Thru Actif doit être dé-
sactivée est lorsque vous utilisez Cubase Essential avec un
seul instrument, qu’il est impossible de configurer en mode
Local Off.
• Veuillez noter que le mode MIDI Thru ne sera actif que pour
les pistes MIDI préparées en enregistrement et/ou dont le
bouton Monitor a été activé. Pour plus d’informations, veuillez
vous référer au chapitre “Enregistrement” du Mode d’Emploi.
!!
Si vous désirez utiliser plus de trois sources sonores,
nous vous recommandons de prévoir soit une inter-
face MIDI pourvue de plusieurs sorties, soit un boîtier
MIDI Thru au lieu des prises Thru de chaque appareil.
Lorsque la fonction “MIDI Thru
Actif” est activée dans Cubase
Essential, les données MIDI re-
çues sont immédiatement ren-
voyées.
Lorsque vous appuyez sur une touche, les données corres-
pondantes sont envoyées dans Cubase Essential via MIDI.
Les données MIDI reve-
nant dans l’instrument
sont jouées par sa sec-
tion de synthèse.
Si Local Control est activé (On) sur l’instrument, appuyer sur les
touches déclenchera la synthèse des sons correspondants. Régler
Local Control sur Off permet de désactiver la partie “synthèse”.
“Synthé”
La page est en cours de chargement...
La page est en cours de chargement...
La page est en cours de chargement...
La page est en cours de chargement...
La page est en cours de chargement...
La page est en cours de chargement...
La page est en cours de chargement...
La page est en cours de chargement...
La page est en cours de chargement...
La page est en cours de chargement...
La page est en cours de chargement...
La page est en cours de chargement...
La page est en cours de chargement...
La page est en cours de chargement...
La page est en cours de chargement...
La page est en cours de chargement...
La page est en cours de chargement...
La page est en cours de chargement...
La page est en cours de chargement...
La page est en cours de chargement...
La page est en cours de chargement...
La page est en cours de chargement...
La page est en cours de chargement...
La page est en cours de chargement...
La page est en cours de chargement...
La page est en cours de chargement...
La page est en cours de chargement...
La page est en cours de chargement...
La page est en cours de chargement...
La page est en cours de chargement...
La page est en cours de chargement...
La page est en cours de chargement...
La page est en cours de chargement...
La page est en cours de chargement...
La page est en cours de chargement...
La page est en cours de chargement...
La page est en cours de chargement...
La page est en cours de chargement...
La page est en cours de chargement...
La page est en cours de chargement...
La page est en cours de chargement...
La page est en cours de chargement...
La page est en cours de chargement...
La page est en cours de chargement...
La page est en cours de chargement...
La page est en cours de chargement...
La page est en cours de chargement...
La page est en cours de chargement...
La page est en cours de chargement...
-
 1
1
-
 2
2
-
 3
3
-
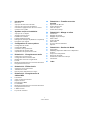 4
4
-
 5
5
-
 6
6
-
 7
7
-
 8
8
-
 9
9
-
 10
10
-
 11
11
-
 12
12
-
 13
13
-
 14
14
-
 15
15
-
 16
16
-
 17
17
-
 18
18
-
 19
19
-
 20
20
-
 21
21
-
 22
22
-
 23
23
-
 24
24
-
 25
25
-
 26
26
-
 27
27
-
 28
28
-
 29
29
-
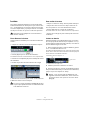 30
30
-
 31
31
-
 32
32
-
 33
33
-
 34
34
-
 35
35
-
 36
36
-
 37
37
-
 38
38
-
 39
39
-
 40
40
-
 41
41
-
 42
42
-
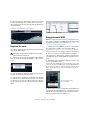 43
43
-
 44
44
-
 45
45
-
 46
46
-
 47
47
-
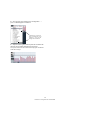 48
48
-
 49
49
-
 50
50
-
 51
51
-
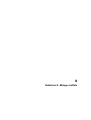 52
52
-
 53
53
-
 54
54
-
 55
55
-
 56
56
-
 57
57
-
 58
58
-
 59
59
-
 60
60
-
 61
61
-
 62
62
-
 63
63
-
 64
64
-
 65
65
-
 66
66
-
 67
67
-
 68
68
-
 69
69
Steinberg Cubase Essential 5 Guide de démarrage rapide
- Taper
- Guide de démarrage rapide