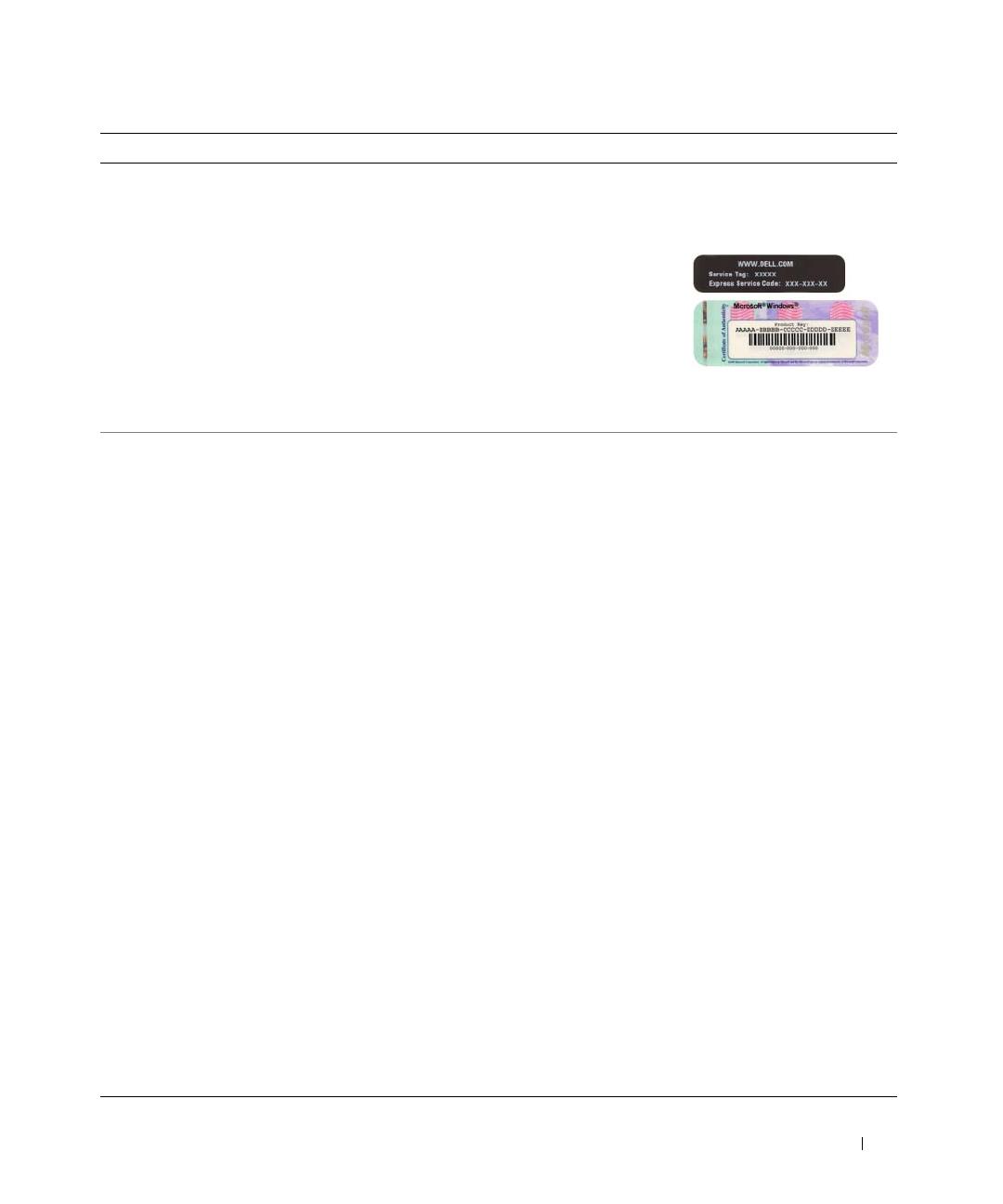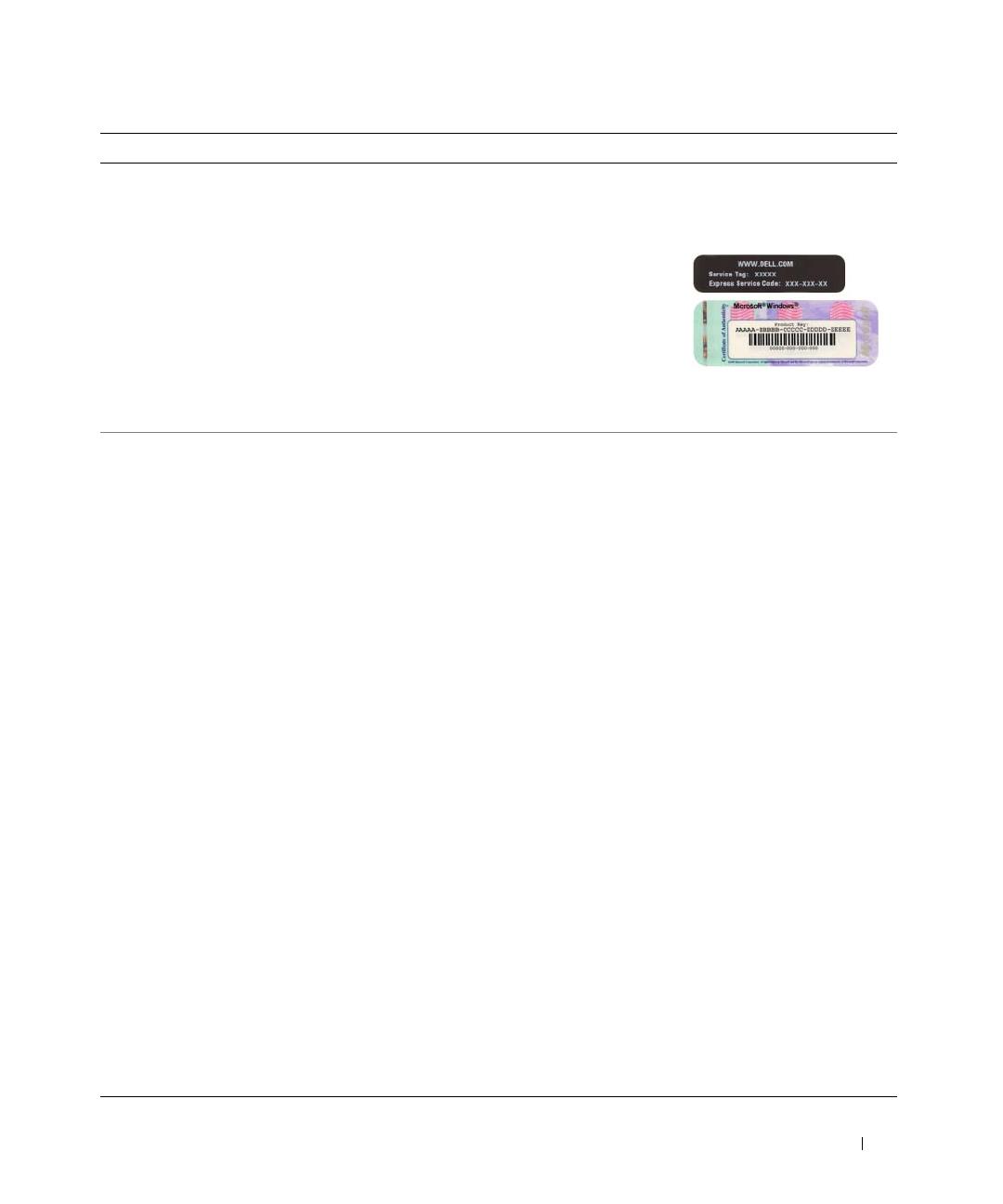
Guide de référence rapide 67
• Numéro de service et code de service express
• Étiquette de la Product Key (Clé de produit)
Microsoft Windows
Numéro de service et Product Key (Clé de produit) Microsoft
®
Windows
®
Ces étiquettes sont apposées à l'ordinateur.
• Utilisez le numéro de
service pour identifier votre
ordinateur lorsque vous
accédez au site Web
support.dell.com
ou lorsque
vous contactez le service de
support.
• Entrez le code de service express pour orienter votre appel
lorsque vous contactez le service de support.
• Solutions — Conseils et astuces de dépannage,
articles de techniciens, cours en ligne et
questions fréquemment posées
• Forum clients — Discussion en ligne avec
d'autres clients Dell
• Mises à niveau — Informations sur les mises à
niveau des composants, comme la mémoire,
l'unité de disque dur et le système d'exploitation
• Service clientèle — Coordonnées, appels de
service et état des commandes, garantie et
informations sur les réparations
• Service et support — État des appels de service,
historique du support, contrat de service et
discussions en ligne avec le support
• Référence — Documentation de l'ordinateur,
détails sur la configuration de l'ordinateur,
caractéristiques de produit et livres blancs
• Téléchargements — Pilotes, correctifs et mises à
jour logicielles agréés
• DSS (Desktop System Software - Logiciel
système de bureau) — Si vous réinstallez le
système d'exploitation de votre ordinateur, vous
devez également réinstaller l'utilitaire DSS. DSS
détecte automatiquement votre ordinateur et
son système d'exploitation, et installe les mises à
jour appropriées à votre configuration. Il fournit
également des mises à jour essentielles pour
votre système d'exploitation et la prise en charge
des lecteurs de disquette USB Dell™ de 3,5
pouces, des processeurs Intel
®
, des lecteurs
optiques et des périphériques USB. DSS est
requis pour le bon fonctionnement de votre
ordinateur Dell.
Site Web du service de support de Dell — support.dell.com
REMARQUE : Sélectionnez votre région ou votre secteur
d'activité pour afficher le site de support approprié.
Pour télécharger DSS (Desktop System Software) :
1
Rendez-vous sur
support.dell.com
, sélectionnez votre région
ou votre secteur d'activité, puis entrez votre numéro de service.
2
Sélectionnez
Drivers & Downloads
(Pilotes et
téléchargements) et cliquez sur
Go/OK
.
3
Cliquez sur votre système d'exploitation, puis recherchez le
mot-clé
Desktop System Software
.
REMARQUE : L'interface utilisateur support.dell.com peut varier
selon vos sélections.
Que recherchez-vous ? Cherchez ici