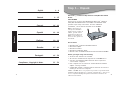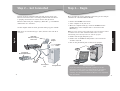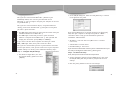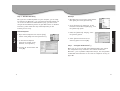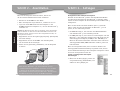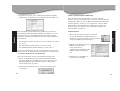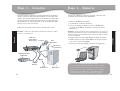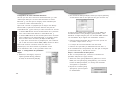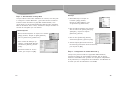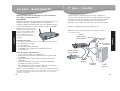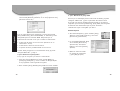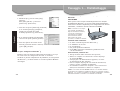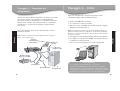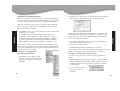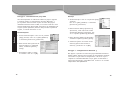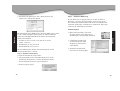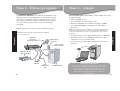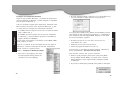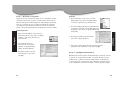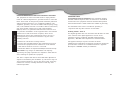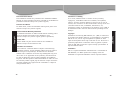SMC Networks 2804WBR Manuel utilisateur
- Catégorie
- Les routeurs
- Taper
- Manuel utilisateur
Ce manuel convient également à
La page est en cours de chargement...
La page est en cours de chargement...
La page est en cours de chargement...
La page est en cours de chargement...
La page est en cours de chargement...
La page est en cours de chargement...
La page est en cours de chargement...
La page est en cours de chargement...

Netscape
1. Öffnen Sie den Netscape-Browser und klicken
Sie auf die Schaltfläche zum [Stop]
(Abbrechen).
Klicken Sie auf [Edit] (Bearbeiten) und
wählen Sie [Preferences] (Einstellungen).
2. Wählen Sie im Dialogfeld [Preferences]
(Einstellungen) in der linken Spalte
[Category] (Kategorie) die Option
[Advanced] (Erweitert)
the [Advanced] option.
3. Wählen Sie in der Kategorie [Advanced]
(Erweitert) die Option [Proxies]
(Proxys) aus.
4. Wählen Sie [Direct Connection to the
Internet] (Direkte Verbindung zum
Internet) aus und klicken Sie auf [OK].
Schritt 3 – Konfiguration des Barricade
™
g
Wenn Sie auf die Web-basierte Administrationsseite zugreifen
können, führen Sie die im Handbuch aufgeführten Konfigurations-
schritte aus. Da der Barricade
™
g ein plattformunabhängiges Design
besitzt, sind die Konfigurationsschritte für Windows-basierte und
Mac OS Computer identisch.
Français
Deutsch
Routeur Barricade
™
sans fil haut débit Câble/DSL g 2,4 GHz 54 Mbps
SMC2804WBR
Merci d’avoir choisi le routeur Barricade
™
g sans fil haut débit
Câble/DSL de SMC Networks. Ce Guide d’installation rapide fournit
des instructions d’installation simples. Pour plus d’informations,
consultez le manuel présent sur le CD-ROM.
Contenu de l’emballage :
• Un routeur Barricade
™
g haut débit sans fil
• Un cordon d’alimentation
• Un câble Ethernet
• Un Guide d’installation rapide
• Un CD-ROM contenant l’Assistant EZ 3-Click Installation Wizard
et la documentation
Avant de commencer, vérifiez les points suivants :
• Le contenu de l’emballage doit être complet.
• Un ordinateur sous Windows au moins doit disposer d’un lecteur
de CD-ROM*.
• Vous devez disposer de tous les câbles Ethernet CAT-5
supplémentaires éventuellement nécessaires à la connexion
d’autres ordinateurs.
• Chaque ordinateur doit disposer d’une carte réseau Ethernet
interne ou externe correctement installée.
• Un modem câble/DSL doit être installé et la connexion Internet
doit fonctionner sur au moins un ordinateur.
Remarque : un lecteur de CD ROM n’est nécessaire que si vous souhaitez
utiliser l’application EZ 3-Click Installation Wizard pour configurer votre
routeur Barricade
™
g. L’opération peut être effectuée manuellement au travers
de l’interface Web. Des instructions sont fournies dans le manuel.
15 16
Remarque : si le PC à partir
duquel vous exécutez cet
utilitaire d’installation est doté
d’une adresse IP statique, vous
devrez paramétrer IP en DHCP.
Pour des informations
sur la manière de procéder,
consultez le manuel.
Étape 1… Déballez

Connectez tous les ordinateurs qui devront bénéficier du partage
de votre connexion Internet. Cette opération est nécessaire pour
détecter que chaque périphérique est correctement raccordé. Vous
pouvez sans danger connecter et déconnecter les câbles Ethernet
des ordinateurs, du routeur Barricade
™
g ou du modem haut débit
lorsque ceux-ci sont sous tension.
Aidez-vous du schéma ci-dessous pour installer votre réseau :
Remarque : utilisez des câbles Ethernet standard de catégorie 5 (CAT-5)
avec des connecteurs RJ-45.
Français
Français
Lorsque vos ordinateurs sont tous connectés, vous êtes prêt
à installer l’Assistant EZ 3-Click Installation.
• Retirez le CD-ROM de son boîtier.
• Si l’ordinateur est éteint, allumez-le.
• Lorsque l’ordinateur a démarré, insérez le CD-ROM dans
le lecteur de CD-ROM de l’ordinateur connecté au routeur
Barricade
™
g.
Remarque : l’écran présenté ci-dessous n’apparaît que si la fonction de
démarrage automatique est activée. Si l’Assistant EZ 3-Click Installation
Wizard ne démarre pas automatiquement, effectuez les étapes suivantes
pour le faire démarrer :
1. Double-cliquez sur l’icône [My Computer] (Poste de travail).
2. Double-cliquez sur l’icône de CD-ROM ou de disque compact
pour voir le contenu du CD-ROM.
3. Cliquez sur l’icône [EZ Install] pour lancer le programme.
Ordinateur 1
Prise
d’alimentation
Modem haut débit
(Câble/DSL)
Câbles
Ethernet
Vers
Ordinateur 2
Vers la prise
secteur murale
PDA avec
carte Compact
Flash sans fil
Utilisateurs de Macintosh !
Si vous installez le routeur Barricade
™
g dans un réseau
spécifiquement Macintosh, consultez l’annexe A pour des
directives spéciales sur la configuration et l’installation
manuelles du routeur Barricade
™
. L’Assistant EZ 3-Click
Installation Wizard n’est pas compatible avec MacOS.
17 18
Étape 2… Connectez
Étape 3… Démarrez

Configuration de votre ordinateur Macintosh
Une fois que vous avez connecté le routeur Barricade
™
g à votre
modem haut débit puis connecté votre Macintosh au routeur
Barricade
™
g, vous êtes prêt à configurer votre ordinateur pour
la connexion à votre routeur Barricade
™
g.
Après avoir connecté ces périphériques au moyen d’un câblage
Ethernet CAT-5, examinez les témoins lumineux des ports du
routeur Barricade
™
g pour vérifier que votre connexion est correcte.
• Le témoin WAN atteste du bon fonctionnement de la connexion
entre votre modem haut débit et le routeur Barricade
™
g.
• Le témoin PORT atteste du bon fonctionnement de la connexion
entre l’ordinateur et le routeur Barricade
™
g. Ce témoin montre
aussi la vitesse de la connexion (10 Mbps ou 100 Mbps).
Si, après avoir connecté tous les périphériques, vous n’obtenez
pas un état correct des témoins WAN / PORT, vérifiez les câbles.
Après avoir vérifié la connexion réseau avec tous vos
périphériques, vous devez vérifier les paramètres réseau
de vos ordinateurs. Pour ce faire, procédez comme suit :
Étape 1 - Configuration des paramètres
TCP/IP
1. Déroulez le menu Apple, cliquez sur
l’option [Control Panels] (Tableaux
de bord) et sélectionnez [TCP/IP].
Français
Français
2. Dans la boîte de dialogue TCP/IP, vérifiez que l’option [Ethernet]
est sélectionnée dans la zone [Connect Via:] (Se connecter via).
Si l’option [Using DHCP Server] (Utiliser un serveur DHCP) est
sélectionnée dans la zone [Configure] (Configuration), votre
ordinateur est déjà configuré pour une connexion DHCP. Vérifiez
vos informations IP par rapport aux informations suivantes :
• L’adresse IP doit maintenant être 192.168.2.xxx (où xxx est
un nombre compris entre 1 et 253).
• Le masque de sous-réseau doit être 255.255.255.0 .
• L’adresse de la passerelle par défaut doit être 192.168.2.1.
Si vos informations IP correspondent, vous êtes prêt à configurer
le routeur Barricade
™
g. Consultez la section :
Étape 2 - Désactivation du Proxy HTTP.
Si elles ne correspondent pas, continuez en effectuant les
opérations indiquées à la page suivante.
3. Affectez la valeur [Using DHCP Server] (Utiliser un serveur
DHCP) à la zone [Configure] (Configuration), puis refermez
la boîte de dialogue TCP/IP ; un message vous demande
d’enregistrer les paramètres.
4. Cliquez sur le bouton [Save]
(Enregistrer) pour enregistrer
les modifications.
19
20

Étape 2 - Désactivation du Proxy HTTP
Lorsque l’adresse IP de votre ordinateur est correcte, vous êtes prêt
à configurer le routeur Barricade
™
g pour votre Fournisseur d’Accès
Internet. Avant d’accéder à la page Web d’administration, vous
devez vérifier que la fonctionnalité Proxy HTTP de votre navigateur
Web est désactivée. Pour ce faire, effectuez les étapes suivantes en
fonction du navigateur que vous utilisez.
Internet Explorer
1. Ouvrez Internet Explorer et cliquez sur le bouton
[Stop] (Arrêter). Cliquez sur [Edit] (Edition),
puis sur [Preferences] (Préférences).
2. Dans la boîte de dialogue qui
s’affiche, sous Network (Réseau),
sélectionnez [Proxies] (Serveur
proxy).
3. Désactivez toutes les cases à
cocher, puis cliquez sur [OK].
Netscape
1. Ouvrez Netscape et cliquez sur
le bouton [Stop] (Arrêter).
Cliquez sur [Edit] (Edition), puis
sur [Preferences] (Préférences).
2. Dans la boîte de dialogue qui s’affiche,
dans la colonne de gauche [Category]
(Catégorie), cliquez sur l’option
[Advanced] (Avancé).
3. Dans la zone [Advanced] (Avancé),
sélectionnez [Proxies] (Serveur proxy).
4. Activez l’option [Direct Connection to
the Internet] (Connexion directe à Internet),
puis cliquez sur [OK].
Étape 3 - Configuration du routeur Barricade
™
g
Lorsque vous pouvez accéder à la page Web d’administration,
effectuez les étapes de configuration indiquées dans le manuel.
Comme le routeur Barricade
™
g utilise une conception indépendante
de la plate-forme, la configuration des ordinateurs sous Windows est
la même que celle des ordinateurs sous MacOS.
Français
Français
21 22
La page est en cours de chargement...
La page est en cours de chargement...
La page est en cours de chargement...
La page est en cours de chargement...
La page est en cours de chargement...
La page est en cours de chargement...
La page est en cours de chargement...
La page est en cours de chargement...
La page est en cours de chargement...
La page est en cours de chargement...
La page est en cours de chargement...
La page est en cours de chargement...
La page est en cours de chargement...
La page est en cours de chargement...
La page est en cours de chargement...
La page est en cours de chargement...
-
 1
1
-
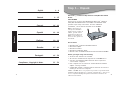 2
2
-
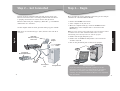 3
3
-
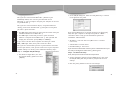 4
4
-
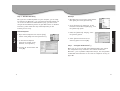 5
5
-
 6
6
-
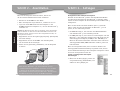 7
7
-
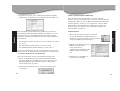 8
8
-
 9
9
-
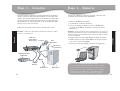 10
10
-
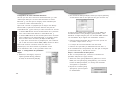 11
11
-
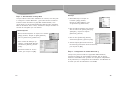 12
12
-
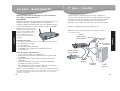 13
13
-
 14
14
-
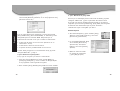 15
15
-
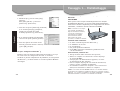 16
16
-
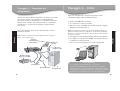 17
17
-
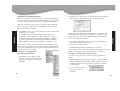 18
18
-
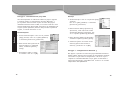 19
19
-
 20
20
-
 21
21
-
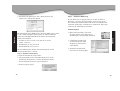 22
22
-
 23
23
-
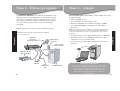 24
24
-
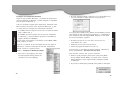 25
25
-
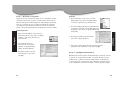 26
26
-
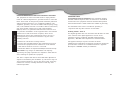 27
27
-
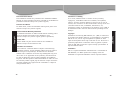 28
28
SMC Networks 2804WBR Manuel utilisateur
- Catégorie
- Les routeurs
- Taper
- Manuel utilisateur
- Ce manuel convient également à
dans d''autres langues
- italiano: SMC Networks 2804WBR Manuale utente
- English: SMC Networks 2804WBR User manual
- español: SMC Networks 2804WBR Manual de usuario
- Deutsch: SMC Networks 2804WBR Benutzerhandbuch
- português: SMC Networks 2804WBR Manual do usuário
- svenska: SMC Networks 2804WBR Användarmanual