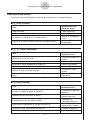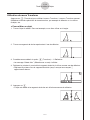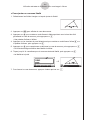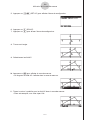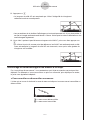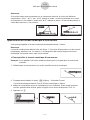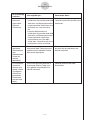Casio fx-9860G, GRAPH 85 Mode d'emploi
- Catégorie
- Mesure
- Taper
- Mode d'emploi
Ce manuel convient également à

20060601
1-1
Présentation du mode Geometry (Géométrie)
1. Présentation du mode Geometry (Géométrie)
Le mode Geometry (Géométrie) permet de tracer et d’analyser des objets géométriques. Il
permet de tracer un triangle et de spécifier des valeurs pour modifier la taille de ses côtés de
manière à obtenir un triangle de 3:4:5, puis de vérifier la mesure de chacun de ses angles.
Ce mode permet également de verrouiller les coordonnées d’un point ou la longueur d’un
segment de droite, et de tracer un cercle puis une droite tangente à un point particulier de
ce cercle. Le mode Geometry intègre également une fonction d’animation qui permet de
visualiser les changements qui affectent un objet en fonction des conditions définies.
Menus du mode Geometry
Contrairement aux autres modes, le mode Geometry n’affiche pas de menus de fonction au
bas de l’écran. Il utilise en fait les menus [F1] à [F6] et [OPT], comme illustré ci-dessous.
Les menus du mode Geometry sont décrits globalement ci-dessous.
• Lorsque vous appuyez sur une touche [F1] à [F6] ou [OPT], le menu de l’onglet
correspondant s’affiche.
• Après avoir affiché un menu, appuyez sur
e et d pour naviguer entre ses écrans.
• Pour fermer un menu sans sélectionner aucune option, appuyez sur
J.
k Opérations de menu dans ce manuel
Ce manuel présente les opérations de menu au format suivant : 3 (Draw) – 5:Vector. Cette
chaîne signifie que vous pouvez effectuer l’une des deux opérations suivantes :
• Appuyez sur
3 pour afficher le menu Draw (Tracer), puis sur c et f pour mettre en
surbrillance “5:Vector” (5:Vecteur), et enfin appuyez sur w.
• Appuyez sur
3 pour afficher le menu Draw (Tracer), puis appuyez sur f.

20060601
1-2
Présentation du mode Geometry (Géométrie)
Description des menus
Les tableaux suivants décrivent les options de chaque menu du mode Geometry.
k 1 (File) [Fichier]
Pour :
Sélectionnez cette
option du menu :
Créer un fichier 1:New (Nouveau)
Ouvrir un fichier 2:Open (Ouvrir)
Enregistrer un fichier sous un nouveau nom
3:Save as (Enregistrer
sous)
Afficher la liste des fonctions associées à chaque touche
4:Key Help (Aide
contextuelle)
k 1 e (View) [Affichage]
Pour :
Sélectionnez cette
option du menu :
Effectuer un zoom sur cadre
1:Zoom Box (Zoom sur
cadre)
Basculer en mode panoramique (page 3-3) 2:Pan
Basculer en mode de défilement (page 3-4) 3:Scroll (Défilement)
Agrandir l’image affichée 4:Zoom In (Zoom avant)
Réduire la taille de l’image affichée
5:Zoom Out (Zoom
arrière)
Ajuster la taille de l’image de manière à l’afficher en plein
écran
6:Zoom to Fit (Zoom
plein écran)
k 2 (Edit) [Edition]
Pour :
Sélectionnez cette
option du menu :
Annuler ou rétablir la dernière opération
1:Undo/Redo (Annuler/
Rétablir)
Sélectionner tous les objets à l’écran
2:Select All
(Sélectionner tout)
Désélectionner tous les objets à l’écran
3:Deselect All
(Désélectionner tout)
Sélectionner l’intégralité d’un polygone (page 2-8)
4:Select Figure
(Sélectionner la figure)
Supprimer l’objet actuellement sélectionné 5:Delete (Supprimer)
Effacer l’écran 6:Clear All (Effacer tout)

20060601
1-3
Présentation du mode Geometry (Géométrie)
k 3 (Draw) [Tracer]
Pour :
Sélectionnez cette
option du menu :
Tracer un point 1:Point
Tracer un segment de droite
2:Line Segment
(Segment de droite)
Tracer une droite
3:Infinite Line (Droite
infinie)
Tracer un rayon 4:Ray (Rayon)
Tracer un vecteur 5:Vector (Vecteur)
Tracer un cercle 6:Circle (Cercle)
Tracer un arc 7:Arc
Tracer un triangle 8:Triangle
Tracer un triangle isocèle
9:Isosc Triangle (Triangle
isoc)
Tracer un rectangle A:Rectangle
Tracer un carré B:Square (Carré)
Tracer un polygone C:Polygon (Polygone)
Tracer un polygone régulier
D:Regular n-gon
(Polygone régulier)
k 4 (Construct) [Construction]
Pour construire :
Sélectionnez cette
option du menu :
Une bissectrice perpendiculaire
1:Perp Bisector
(Bissectrice perp)
Une perpendiculaire
2:Perpendicular
(Perpendiculaire)
Un milieu 3:Midpoint (Milieu)
Une intersection 4:Intersection
Une bissectrice d’angle
5:Angle Bisector
(Bissectrice d’angle)
Une parallèle 6:Parallel (Parallèle)
Une tangente 7:Tangent (Tangente)

20060601
1-4
Présentation du mode Geometry (Géométrie)
k 5 (Transform) [Transformation]
Pour :
Sélectionnez cette
option du menu :
Refléter un objet 1:Réflexion
Déplacer par translation un objet en fonction de valeurs
spécifiées
2:Translation
Déplacer un objet par translation à l’aide d’un vecteur
existant
3:Trans(Sel Vec)
[Trans(Sél vec)]
Faire pivoter un objet 4:Rotation
Dilater un objet 5:Dilation (Dilatation)
k 6 (Animate) [Animer]
Pour :
Sélectionnez cette
option du menu :
Ajouter une animation à deux objets sélectionnés
1:Add Animation
(Ajouter une animation)
Remplacer l’animation actuelle appliquée à deux objets
sélectionnés
2:Replace Anima
(Remplacer anima)
Activer le tracé d’un point et tracer le mouvement de ce point
pendant l’exécution de l’animation
3:Trace (Tracer)
Afficher l’écran d’édition des animations
4:Edit Animation
(Modifier l’animation)
Exécuter une séquence d’animation une fois
5:Go (once) [Exécuter
(une fois)]
Exécuter une séquence d’animation à plusieurs reprises
6:Go (repeat) [Exécuter
(répéter)]
Ajouter une ou plusieurs valeurs dans la table d’animation
(page 6-7)
7:Add Table (Ajouter
dans la table)
Afficher la table d’animation
8:Display Table (Afficher
la table)
k K (Option)
Pour :
Sélectionnez cette
option du menu :
Saisir du texte 1:Text (Texte)
Saisir une expression 2:Expression
Indiquer le format numérique des mesures effectuées en
mode Geometry
3:Number Format
(Format numérique)
Déverrouiller toutes les mesures
4:Clr Constraint (Eff
contrainte)
Afficher tous les objets 5:Show All (Afficher tout)
Masquer l’objet actuellement sélectionné 6:Hide (Masquer)

20060601
1-5
Présentation du mode Geometry (Géométrie)
Utilisation du pointeur
Les opérations suivantes permettent de déplacer le pointeur (2) à travers l’écran, par
exemple lors du tracé ou de l’édition d’objets
u Pour déplacer le pointeur
Utilisez les touches du pavé directionnel pour déplacer le pointeur à travers l’écran.
Lorsqu’une touche du pavé directionnel est maintenue enfoncée, le pointeur se déplace
rapidement.
u Pour déplacer directement le pointeur à un emplacement particulier
Lorsque vous appuyez sur une touche numérique (b à j), le pointeur se déplace
directement à la section correspondante de l’écran, comme illustré ci-dessous.
h i j
e f g
b c d
Utilisation de l’aide contextuelle
Lorsque vous appuyez sur 1 (File) – 4:Key Help ou sur la touche a, l’aide contextuelle
s’affiche. Celle-ci fournit des informations sur la fonction de chaque touche du mode
Geometry.
Appuyez sur les touches c et f pour naviguer entre les trois écrans de l’aide
contextuelle.
Pour quitter les écrans d’aide contextuelle, appuyez sur J.
Remarque
Les opérations présentées dans les écrans d’aide contextuelle concernent uniquement
l’écran de tracé.

20060601
1-6
Présentation du mode Geometry (Géométrie)
Gestion des fichiers du mode Geometry
Dans cette section, vous apprendrez à enregistrer les données du mode Geometry dans des
fichiers et à gérer ces fichiers.
Remarque
Tout fichier enregistré en mode Geometry est stocké dans la mémoire principale, dans un
dossier nommé “<@GEOM>”. Vous pouvez utiliser le mode MEMORY de la calculatrice
pour afficher les données stockées dans la mémoire principale. Pour plus d’informations,
consultez le manuel qui accompagne votre calculatrice.
u Pour créer un fichier
1. Procédez comme décrit ci-après : 1 (File) – 1:New.
• La boîte de dialogue suivante s’affiche si l’écran contient un tracé.
2. Pour effacer le tracé actuel et créer un nouveau fichier, appuyez sur
1 (Yes).
• Un nouveau fichier est créé et un écran de tracé vide est affiché.
u Pour ouvrir un fichier existant
1. Procédez comme décrit ci-après : 1 (File) – 2:Open.
• Les fichiers existants sont affichés dans un menu.
2. Appuyez sur
c et f pour mettre en surbrillance le fichier à ouvrir, puis appuyez sur
w.
• La boîte de dialogue suivante s’affiche si l’écran contient un tracé.
3. Pour effacer le tracé actuel, appuyez sur
1 (Yes).
• Le fichier sélectionné à l’étape 2 s’ouvre.

20060601
1-7
Présentation du mode Geometry (Géométrie)
u Pour supprimer un fichier
1. Procédez comme décrit ci-après : 1 (File) – 2:Open.
• Les fichiers existants sont affichés dans un menu.
2. Appuyez sur
c et f pour mettre en surbrillance le fichier à supprimer, puis appuyez
sur 1 (DEL).
• Une boîte de dialogue de confirmation s’affiche.
3. Appuyez sur
1 (Yes) pour supprimer le fichier sélectionné ou sur 6 (No) pour annuler
la suppression.
4. Pour quitter le menu des fichiers, appuyez sur
J.
u Pour enregistrer un fichier sous un autre nom
1. Alors que le fichier à enregistrer est ouvert, procédez comme décrit ci-après : 1 (File) –
3:Save as.
• L’écran de saisie du nom de fichier s’affiche et les touches de la calculatrice sont
automatiquement basculées en mode Alpha Lock (Verrouillage alpha).
Le curseur est remplacé par
0
lorsque
le clavier est en mode Alpha Lock.
2. Tapez jusqu’à 8 caractères pour le nom de fichier, puis appuyez sur w.
• Un nom de fichier peut contenir les caractères suivants :
- Lettres majuscules A à Z
-
r minuscule et lettre grecque θ
- Chiffres 0 à 9
- Point (.), espace, guillemets ("), signe plus (+), signe moins (–), signe de multiplication
(×), signe de division (÷), crochets ([ ]), accolades ({ })
• Après avoir tapé le nom souhaité, appuyez sur
w pour enregistrer le fichier et
retourner dans l’écran de tracé correspondant.

20060601
1-8
Présentation du mode Geometry (Géométrie)
Fonctions des touches
La fi gure ci-dessous illustre les touches utilisées lors de l’exécution d’opérations dans l’écran
de dessin du mode Geometry (Géométrie).
Affiche les menus.
(Page 1-1)
Affiche l’aide
contextuelle. (Page 1-5)
Sélectionne,
désélectionne, exécute.
Applique un zoom
avant/arrière. (Page 3-5)
Déplace le pointeur.
Sélectionne,
désélectionne, exécute.
Sélectionne l’objet à
déplacer. (Page 2-20)
Sélectionne l’intégralité
d’un polygone. (S’applique
uniquement aux polygones.)
(Page 2-8)
!b Ajoute une
table d’animation.
(Page 6-7)
Déplace directement le
pointeur à une position
particulière. (Page 1-5)
Bascule en mode
de défilement.
(Page 3-4)
Applique un zoom
afin d’ajuster
l’image à l’écran.
(Page 3-5)
Affiche la case de
mesure. (Page 5-1)
Annule/rétablit une
opération.
(Page 2-19)
Annule une opération
ou vous ramène au
menu ou à l’écran
précédent.
Sélectionne,
désélectionne, exécute.
Supprime l’objet
sélectionné.
(Page 2-21)
Désélectionne tout,
annule une opération,
supprime tout (lorsque
vous appuyez sur la
touche à deux reprises).
Affiche les menus.
(Page 1-1)
Affiche l’aide
contextuelle. (Page 1-5)
Sélectionne,
désélectionne, exécute.
Applique un zoom
avant/arrière. (Page 3-5)
Déplace le pointeur.
Sélectionne,
désélectionne, exécute.
Sélectionne l’objet à
déplacer. (Page 2-20)
Sélectionne l’intégralité
d’un polygone. (S’applique
uniquement aux polygones.)
(Page 2-8)
!b Ajoute une
table d’animation.
(Page 6-7)
Déplace directement le
pointeur à une position
particulière. (Page 1-5)
Bascule en mode
de défilement.
(Page 3-4)
Applique un zoom
afin d’ajuster
l’image à l’écran.
(Page 3-5)
Affiche la case de
mesure. (Page 5-1)
Annule/rétablit une
opération.
(Page 2-19)
Annule une opération
ou vous ramène au
menu ou à l’écran
précédent.
Sélectionne,
désélectionne, exécute.
Supprime l’objet
sélectionné.
(Page 2-21)
Désélectionne tout,
annule une opération,
supprime tout (lorsque
vous appuyez sur la
touche à deux reprises).
20070101

20060601
2-1
Tracé et édition d’objets
2. Tracé et édition d’objets
Dans cette section, vous apprendrez à effectuer les opérations suivantes :
• Tracer des points, des segments de droite, des polygones, etc. (menu [F3](Draw))
• Sélectionner et désélectionner des objets (menu [F2](Edit))
• Pour un objet tracé, construire une bissectrice perpendiculaire, une perpendiculaire, etc.
(menu [F4](Construct))
• Pour un objet tracé, effectuer diverses opérations de transformation (menu
[F5](Transform))
• Annuler une opération, déplacer un objet, supprimer un objet et effectuer d’autres
opérations d’édition (menu [F2](Edit))
Utilisation du menu Draw
Appuyez sur 3 (Draw) pour afficher le menu Draw. Ce menu permet de tracer des points,
des segments de droite, des triangles, des polygones et d’autres objets.
u Pour tracer un point
1. Procédez comme décrit ci-après : 3 (Draw) – 1:Point.
2. Déplacez le pointeur à l’emplacement de l’écran où vous voulez tracer un point, puis
appuyez sur w.
• Un point est alors tracé à l’emplacement du pointeur.
• L’icône
J reste affichée à l’écran. Ainsi, vous pouvez répéter l’étape 2 pour tracer
d’autres points si vous le souhaitez.
3. Après avoir tracé tous les points souhaités, appuyez sur
o ou J pour désélectionner
l’outil Point.
Remarque
Certains outils de tracé sont conservés après le tracé d’un objet, comme l’outil Point. Pour
désélectionner ces outils, appuyez sur o ou J.

20060601
2-2
Tracé et édition d’objets
u Pour ajouter un point libellé sur une droite existante
Remarque
La procédure suivante permet d’ajouter un point libellé sur une droite existante, sur un côté
d’un polygone, sur la périphérie d’un cercle, etc.
1. Procédez comme décrit ci-après :
3 (Draw) – 1:Point.
2. Déplacez le pointeur dans l’écran vers la droite sur laquelle vous voulez ajouter le point
libellé.
• La droite est alors sélectionnée, comme indiqué par “
□”.
3. Appuyez sur
w.
• Un point est alors ajouté sur la droite à l’emplacement du pointeur.
u Pour tracer un segment de droite
1. Procédez comme décrit ci-après : 3 (Draw) – 2:Line Segment.
2. Déplacez le pointeur à l’emplacement de l’écran à partir duquel vous voulez tracer le
segment de droite, puis appuyez sur w.
3. Déplacez le pointeur à l’emplacement de l’écran jusqu’auquel vous voulez tracer le
segment de droite, puis appuyez sur w.
• Un segment de droite est alors tracé entre les deux points.
Remarque
Aux étapes 2 et 3 de la procédure décrite ci-dessus, vous pouvez déplacer le pointeur
vers un point existant à l’écran, puis appuyez sur w. Ce point deviendra alors l’une des
extrémité du segment de droite.
//

20060601
2-3
Tracé et édition d’objets
u Pour tracer une droite infinie
1. Procédez comme décrit ci-après : 3 (Draw) – 3:Infinite Line.
2. Déplacez le pointeur vers tout emplacement de l’écran, puis appuyez sur
w.
3. Déplacez le pointeur vers un autre emplacement de l’écran, puis appuyez sur
w.
• Une droite passant par ces deux points est alors tracée.
u Pour tracer un rayon
1. Procédez comme décrit ci-après : 3 (Draw) – 4:Ray.
2. Déplacez le pointeur vers tout emplacement de l’écran, puis appuyez sur
w.
3. Déplacez le pointeur vers un autre emplacement de l’écran, puis appuyez sur
w.
• Un rayon est alors tracé, commençant au premier point sélectionné et passant par le
deuxième point.
u Pour tracer un vecteur
1. Procédez comme décrit ci-après : 3 (Draw) – 5:Vector.
2. Déplacez le pointeur à l’emplacement de l’écran à partir duquel vous voulez tracer le
vecteur, puis appuyez sur w.
3. Déplacez le pointeur à l’emplacement de l’écran vers lequel vous voulez tracer le vecteur,
puis appuyez sur w.
• Le vecteur est alors tracé.

20060601
2-4
Tracé et édition d’objets
u Pour tracer un cercle
1. Procédez comme décrit ci-après : 3 (Draw) – 6:Circle.
2. Déplacez le pointeur à l’emplacement de l’écran où vous voulez insérer le centre du
cercle, puis appuyez sur w.
3. Déplacez le pointeur à l’emplacement de l’écran où vous voulez insérer la circonférence
du cercle, puis appuyez sur w.
• Un cercle est alors tracé, dont le centre est le point spécifié à l’étape 2 et dont la
circonférence passe par le point spécifié à l’étape 3. En d’autres termes, la distance
séparant les deux points spécifiés représente le rayon du cercle.
Remarque
Aux étapes 2 et 3 de la procédure décrite ci-dessus, vous pouvez déplacer le pointeur vers
un point existant à l’écran, puis appuyez sur w. Le point existant sera alors le point central
ou le point de circonférence.
u Pour tracer un arc
1. Procédez comme décrit ci-après : 3 (Draw) – 7:Arc.
2. Déplacez le pointeur à l’emplacement de l’écran où vous voulez insérer le centre de l’arc,
puis appuyez sur w.
3. Déplacez le pointeur à l’emplacement de l’écran où vous voulez insérer le point de départ
de l’arc, puis appuyez sur w.
4. Déplacez le pointeur vers l’emplacement où vous voulez insérer le point de fin de l’arc.
5. Déplacez le pointeur et le segment de droite à l’emplacement de l’écran où vous voulez
insérer le point de fin de l’arc, puis appuyez sur w.
• Un arc est alors tracé entre les points de début et de fin, dans le sens contre-horaire.
..........

20060601
2-5
Tracé et édition d’objets
u Pour tracer un triangle
1. Procédez comme décrit ci-après : 3 (Draw) – 8:Triangle.
2. Déplacez le pointeur vers tout emplacement de l’écran, puis appuyez sur
w.
3. Déplacez le pointeur vers un autre emplacement.
• Un contour de sélection, indiquant la taille du triangle qui sera tracé, apparaît alors.
4. Appuyez sur
w.
• Un triangle est tracé.
• Si, lorsque vous appuyez sur
w, l’emplacement du pointeur est très proche du point
spécifié à l’étape 2, le triangle sera tracé à la taille maximale qui tient à l’écran.
Remarque
Le même type de contours de sélection à deux points présenté dans la procédure ci-dessus
est également utilisé lors du tracé d’un triangle isocèle, d’un rectangle, d’un carré ou d’un
polygone régulier.
Dans chaque cas, l’objet résultant se présentera à la taille maximale tenant à l’écran si le
deuxième point spécifié est trop proche du premier point, ou au même emplacement.
Exemple : Lors du tracé d’un triangle
//

20060601
2-6
Tracé et édition d’objets
u Pour tracer un triangle isocèle
1. Procédez comme décrit ci-après : 3 (Draw) – 9:Isosc Triangle.
2. Effectuez les étapes 2 à 4 décrites à la section “Pour tracer un triangle” (page 2-5).
• Un triangle isocèle est tracé.
u Pour tracer un rectangle ou un carré
1. Procédez de l’une des manières suivantes : 3 (Draw) – A:Rectangle ou 3 (Draw) –
B:Square.
2. Déplacez le pointeur vers tout emplacement de l’écran, puis appuyez sur
w.
• Une croix (
3) apparaît alors à l’emplacement du pointeur.
3. Déplacez le pointeur vers un autre emplacement.
• Un contour de sélection, indiquant la taille du rectangle (ou du carré) qui sera tracé,
apparaît alors.
4. Appuyez sur
w.
• Un rectangle ou un carré est alors tracé.
• Si, lorsque vous appuyez sur
w, l’emplacement du pointeur est très proche du point
spécifié à l’étape 2, l’objet sera tracé à la taille maximale qui tient à l’écran.
Remarque
Dans le cas d’un carré, la longueur de chaque côté sera égale à celle du côté le plus court
du rectangle spécifié avec le contour de sélection à l’étape 3.

20060601
2-7
Tracé et édition d’objets
u Pour tracer un polygone
1. Procédez comme décrit ci-après : 3 (Draw) – C:Polygon.
2. Déplacez le pointeur à l’emplacement de l’écran où vous voulez insérer un sommet du
polygone, puis appuyez sur w.
• Répétez cette étape autant de fois que nécessaire pour spécifier les autres sommets du
polygone.
3. Pour terminer le polygone, placez le pointeur à l’emplacement du premier sommet, puis
appuyez sur w.
Remarque
Si vous appuyez sur J au lieu de l’étape 3, la figure sera finalisée telle quelle, c’est-à-dire
que vous obtiendrez un non polygone non fermé.
u Pour tracer un polygone régulier
1. Procédez comme décrit ci-après : 3 (Draw) – D:Regular n-gon.
• Une boîte de dialogue vous invite à spécifier le nombre de côtés.
2. Entrez une valeur comprise entre 3 et 12, puis appuyez sur
w.
3. Effectuez les étapes 2 à 4 décrites à la section “Pour tracer un triangle” (page 2-5).
• Un polygone régulier est tracé en fonction du nombre de côtés spécifié à l’étape 2.

20060601
2-8
Tracé et édition d’objets
Sélection et désélection d’objets
Avant de pouvoir modifier (déplacer ou supprimer) un objet ou de créer une figure à l’aide
d’un objet, vous devez commencer par en sélectionner une partie ou la totalité. Dans cette
section, vous apprendrez à sélectionner et désélectionner des objets.
u Pour sélectionner un objet particulier
1. Si une icône d’outil se trouve dans l’angle supérieur droit de l’écran, appuyez sur J ou
o pour désélectionner cet outil.
2. Déplacez le pointeur à proximité de l’objet à sélectionner.
• Une ou plusieurs marques
apparaîtront alors sur l’objet.
(Segment de
droite)
(Point)
(Cercle)
3. Appuyez sur
w.
•
sera remplacé par k, indiquant ainsi que l’objet est sélectionné.
• Vous pouvez à présent répéter les étapes 2 et 3 pour sélectionner d’autres objets, si
vous le souhaitez.
u Pour sélectionner l’intégralité d’un polygone
1. Si une icône d’outil se trouve dans l’angle supérieur droit de l’écran, appuyez sur J ou
o pour désélectionner cet outil.
/
/
/
/
/
/
//

20060601
2-9
Tracé et édition d’objets
2. Déplacez le pointeur à proximité de l’objet à sélectionner.
• Des marques
apparaîtront sur quelques parties de l’objet (sommet, côté, etc.).
3. Appuyez sur
x ou procédez comme suit : 2 (Edit) – 4:Select Figure.
• L’intégralité de l’objet est sélectionnée.
u Pour désélectionner un objet particulier
1. Si une icône d’outil se trouve dans l’angle supérieur droit de l’écran, appuyez sur J ou
o pour désélectionner cet outil.
2. Déplacez le pointeur à proximité de l’objet à désélectionner.
• Les marques
k seront mises en surbrillance.
3. Appuyez sur
w.
• L’objet sera alors désélectionné et les marques
k disparaîtront.
u Pour sélectionner tous les objets à l’écran
Procédez comme décrit ci-après : 2 (Edit) – 2:Select All.
u Pour désélectionner tous les objets à l’écran
Appuyez sur o ou procédez comme suit : 2 (Edit) – 3:Deselect All.
//

20060601
2-10
Tracé et édition d’objets
Utilisation du menu Construct
Appuyez sur 4 (Construct) pour afficher le menu Construct. Ce menu permet de construire
divers types d’objets géométriques, par exemple une bissectrice perpendiculaire, une
parallèle, une bissectrice d’angle, etc.
u Pour construire une bissectrice perpendiculaire
1. Tracez un segment de droite, puis sélectionnez-le.
2. Procédez comme décrit ci-après :
4 (Construct) – 1:Perp Bisector.
• La bissectrice perpendiculaire du segment de droite sélectionné sera tracée.
Remarque
Vous pouvez construire une bissectrice perpendiculaire après avoir sélectionné à l’écran un
segment de droite unique, un côté d’un polygone ou deux points.
u Pour construire une perpendiculaire
1. Tracez un segment de droite, puis un point et sélectionnez ces deux objets.
2. Procédez comme décrit ci-après :
4 (Construct) – 2:Perpendicular.
• Une perpendiculaire au segment de droite sélectionné et passant par le point
sélectionné est tracée.
La page est en cours de chargement...
La page est en cours de chargement...
La page est en cours de chargement...
La page est en cours de chargement...
La page est en cours de chargement...
La page est en cours de chargement...
La page est en cours de chargement...
La page est en cours de chargement...
La page est en cours de chargement...
La page est en cours de chargement...
La page est en cours de chargement...
La page est en cours de chargement...
La page est en cours de chargement...
La page est en cours de chargement...
La page est en cours de chargement...
La page est en cours de chargement...
La page est en cours de chargement...
La page est en cours de chargement...
La page est en cours de chargement...
La page est en cours de chargement...
La page est en cours de chargement...
La page est en cours de chargement...
La page est en cours de chargement...
La page est en cours de chargement...
La page est en cours de chargement...
La page est en cours de chargement...
La page est en cours de chargement...
La page est en cours de chargement...
La page est en cours de chargement...
La page est en cours de chargement...
La page est en cours de chargement...
La page est en cours de chargement...
La page est en cours de chargement...
La page est en cours de chargement...
La page est en cours de chargement...
La page est en cours de chargement...
La page est en cours de chargement...
La page est en cours de chargement...
La page est en cours de chargement...
La page est en cours de chargement...
La page est en cours de chargement...
La page est en cours de chargement...
La page est en cours de chargement...
La page est en cours de chargement...
La page est en cours de chargement...
La page est en cours de chargement...
La page est en cours de chargement...
La page est en cours de chargement...
La page est en cours de chargement...
La page est en cours de chargement...
-
 1
1
-
 2
2
-
 3
3
-
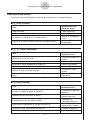 4
4
-
 5
5
-
 6
6
-
 7
7
-
 8
8
-
 9
9
-
 10
10
-
 11
11
-
 12
12
-
 13
13
-
 14
14
-
 15
15
-
 16
16
-
 17
17
-
 18
18
-
 19
19
-
 20
20
-
 21
21
-
 22
22
-
 23
23
-
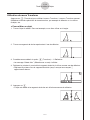 24
24
-
 25
25
-
 26
26
-
 27
27
-
 28
28
-
 29
29
-
 30
30
-
 31
31
-
 32
32
-
 33
33
-
 34
34
-
 35
35
-
 36
36
-
 37
37
-
 38
38
-
 39
39
-
 40
40
-
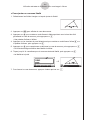 41
41
-
 42
42
-
 43
43
-
 44
44
-
 45
45
-
 46
46
-
 47
47
-
 48
48
-
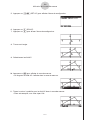 49
49
-
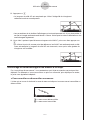 50
50
-
 51
51
-
 52
52
-
 53
53
-
 54
54
-
 55
55
-
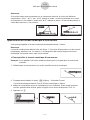 56
56
-
 57
57
-
 58
58
-
 59
59
-
 60
60
-
 61
61
-
 62
62
-
 63
63
-
 64
64
-
 65
65
-
 66
66
-
 67
67
-
 68
68
-
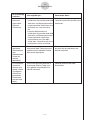 69
69
-
 70
70
Casio fx-9860G, GRAPH 85 Mode d'emploi
- Catégorie
- Mesure
- Taper
- Mode d'emploi
- Ce manuel convient également à
Documents connexes
-
Casio fx-CG50UPD Mode d'emploi
-
Casio fx-CG50UPD Le manuel du propriétaire
-
Casio fx-CG10, fx-CG20 Mode d'emploi
-
Casio ClassPad 101 Le manuel du propriétaire
-
Casio ClassPad 300, ClassPad 300 PLUS Mode d'emploi
-
Casio ClassPad II fx-CP400 Mode d'emploi
-
Casio fx-CG500 Mode d'emploi
-
Casio ClassPad II fx-CP400+E Mode d'emploi
-
Casio ClassPad 300, ClassPad 300 PLUS Le manuel du propriétaire