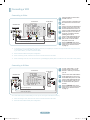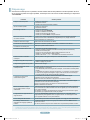Samsung PN50A410C1D Manuel utilisateur
- Catégorie
- Téléviseurs LCD
- Taper
- Manuel utilisateur
Ce manuel convient également à

English - 1
Rear & Side Panel Jacks
PN42A410C1D/ PN50A410C1D
1-800-SAMSUNG (7267864)
Samsung Electronics America, Inc.
105 Challenger Road Ridgefield Park, NJ 07660-0511
Samsung Electronics Canada Inc., Customer Service
55 Standish Court Mississauga, Ontario L5R 4B2
Call center hours of operation (Mon-Sun 9AM-12AM EST).
To register this product please visit
www.samsung.com/global/register.
1
POWER IN
2
DIGITAL AUDIO OUT (OPTICAL)
3
AUDIO OUT (R/L)
4
PC IN[PC]/[AUDIO]
5
DVI IN (HDMI 2) (AUDIO-R/L)
6
HDMI IN 1, 2
7
ANT IN
8
SERVICE
9
COMPONENT IN 1, 2 / AV IN 1
0
EX-LINK
!
S-VIDEO (AV IN 2)
@
AV IN 2
#
HEADPHONE
Video Input Performance Comparison
/
HDMI/DVI Best
/
PC/COMPONENT Better
S-VIDEO Good
VIDEO Normal
Audio Output Performance Comparison
OPTICAL (Digital) Best
AUDIO (Analog) Normal
BN68-01363F-00Eng.indd 1 2008-03-17 오후 8:29:01

English - 2
You can use the remote control up to a distance of about 23 feet from the TV.
Remote Control Buttons
➢
The performance of the remote control may be affected by bright light..
1
POWER
Turns the TV on and off.
2
TV
Selects the TV mode directly.
3
NUMERIC BUTTONS
Press to directly select a channel.
4
–
Press to select additional channels
(digital and analog) being
broadcast by the same station. For
example, to select channel “54-3”,
press “54”, then press “–” and “3”.
5
MUTE
Press to temporarily cut off the
sound.
6
W.LINK
VOL
W.LINK
Press to increase or decrease the
volume.
7
TOOLS
Use to quickly select frequently
used functions.
8
UP▲/DOWN▼/LEFT◄/ RIGHT►/
ENTER
Use to select on-screen menu
items and change menu values.
9
INFO
Press to display information on the
TV screen.
0
COLOR BUTTONS
Use these buttons in the Channel
list.
!
CC
Controls the caption decoder.
@
MTS
Press to choose stereo, mono or
Separate Audio Program (SAP
broadcast).
#
SOURCE
Press to display all of the available
video sources.
$
PRE-CH
Tunes to the previous channel.
%
W.LINK
CH
W.LINK
Press to change channels.
^
RETURN
Returns to the previous menu.
&
EXIT
Press to exit the menu.
*
MENU
Displays the main on-screen menu.
(
SRS
Selects SRS TruSurround XT
mode.
)
FAV.CH
Press to switch to your favorite
channels.
a
P.SIZE
Press to change the screen size.
1
3
2
4
5
6
8
9
10
12
11
20
17
16
21
13
BN68-01363F-00Eng.indd 2 2008-03-17 오후 8:29:03

English - 3
Connecting to HDMI (High Definition Multimedia Interface)
1
Connect an HDMI Cable between
the HDMI IN(1 or 2) jack on the
TV and the HDMI jack on the DVD
Player or Cable Box / Satellite
receiver (Set-Top Box).
2
Press the SOURCE button on the
remote control until you see the
DVD Player or Cable Box/Satellite
receiver (Set- Top Box)
signal (see
“To Select the Source” on page 10)
What is HDMI?
• HDMI, or high-definition multimedia
interface, is an interface that enables
the transmission of digital audio and
video signals using a single cable.
• The difference between HDMI and
DVI is that the HDMI device is smaller
in size and has the HDCP (High
Bandwidth Digital Copy Protection)
coding feature installed.
➢
Each DVD Player or Cable Box /
Satellite receiver (Set-Top Box) has a
different back panel configuration.
➢
When connecting a DVD Player or
Cable Box / Satellite receiver (Set-
Top Box), match the color of the
connection terminal to the cable.
Connecting a DVD Player or Cable Box / Satellite receiver (Set-Top Box) via HDMI
Connecting to DVI (Digital Visual Interface)
1
Connect a HDMI/DVI Cable or DVI-
HDMI Adapter between the HDMI
IN 2 jack on the TV and the DVI jack
on the DVD Player or Cable Box/
Satellite receiver (Set- Top Box).
2
Connect Audio Cables between the
DVI IN (HDMI 2)
[R-AUDIO-L] jack on the TV and
the AUDIO OUT jacks on the
DVD Player or Cable Box/Satellite
receiver (Set-Top Box).
3
Press the SOURCE button on the
remote control until you see the
DVD Player or Cable Box/Satellite
receiver (Set- Top Box)
signal (see
“To Select the Source” on page 10)
➢
Each DVD Player or Cable Box /
Satellite receiver (Set-Top Box) has a
different back panel configuration.
➢
When connecting a DVD Player or
Cable Box / Satellite receiver (Set-
Top Box), match the color of the
connection terminal to the cable.
➢
When using an HDMI / DVI cable
connection, you must use the HDMI IN
2 jack.
TV Rear Panel TV Side Panel
DVD Player or Cable Box /
Satellite receiver (Set-Top Box)
1
1
2
Audio Cable (Not supplied)
HDMI/DVI Cable (Not supplied)
DVD Player or Cable Box /
Satellite receiver (Set-Top Box)
TV Rear Panel
HDMI Cable (Not supplied)
BN68-01363F-00Eng.indd 3 2008-03-17 오후 8:29:08

English - 4
Connecting a DVD Player or Cable Box / Satellite receiver (Set-Top Box)
Connecting to Y, PB, PR
1
Connect Component Cables
between the COMPONENT IN (1 or
2) [Y, PB, PR] jacks on the TV and
the COMPONENT [Y, PB, PR] jacks
on the DVD Player or Cable Box /
Satellite receiver(Set-Top Box).
2
Connect Audio Cables between
the COMPONENT IN (1 or 2) [R-
AUDIO-L] jacks on the TV and the
AUDIO OUT jacks on the DVD
Player or Cable Box / Satellite
receiver (Set-Top Box).
3
Press the SOURCE button on the
remote control until you see the
DVD Player or Cable Box/Satellite
receiver (Set- Top Box)
signal (see
“To Select the Source” on page 10)
➢
Component video separates the video
into Y (Luminance (brightness)), PB
(Blue) and PR (Red) for enhanced
video quality. Be sure to match
the component video and audio
connections. For example, if
connecting the video cable to
COMPONENT IN 1, connect the audio
cable to COMPONENT IN 1 also.
➢
Each DVD Player or Cable Box /
Satellite receiver (Set-Top Box) has a
different back panel configuration.
➢
When connecting a DVD Player or
Cable Box / Satellite receiver (Set-
Top Box), match the color of the
connection terminal to the cable.
1
Connect a Video Cable
(or S-Video Cable) between the AV
IN 2 [VIDEO] (or S-VIDEO) jack on
the TV and the VIDEO OUT jack on
the Camcorder.
2
Connect Audio Cables between the
AV IN 2 [L-AUDIO-R] jacks on the
TV and the AUDIO OUT jacks on
the Camcorder.
3
Press the SOURCE button on the
remote control until you see the
Camcorder signal (see “To Select the
Source” on page 10)
➢
Each Camcorder has a different back
panel configuration.
➢
When connecting a Camcorder, match
the color of the connection terminal to
the cable.
Connecting a Camcorder
Camcorder
TV Side Panel
DVD Player or Cable Box/
Satellite receiver (Set-Top Box)
Audio Cable (Not supplied)
Component Cable (Not supplied)
1
2
or
S-Video Cable(Not supplied)
Video Cable (Not supplied)
Audio Cable (Not supplied)
2
1
TV Rear Panel
BN68-01363F-00Eng.indd 4 2008-03-17 오후 8:29:10

English - 5
Connecting to Video
1
Unplug the cable or antenna from
the back of the TV.
2
Connect the cable or antenna to the
ANT IN terminal on the back of the
VCR.
3
Connect an Antenna Cable between
the ANT OUT terminal on the VCR
and the ANT IN terminal on the TV.
4
Connect a Video Cable between the
VIDEO OUT jack on the VCR and
the AV IN 1 [Y/VIDEO] or AV IN 2
[VIDEO] jack on the TV.
5
Connect Audio cables between the
AV IN 1 (or AV IN 2) [R-AUDIO-L]
jacks on the TV and the AUDIO
OUT jacks on the VCR.
6
Press the SOURCE button on the
remote control until you see the VCR
signal (see “To Select the Source”
on page 10).
➢
If you have a “mono” (non-stereo) VCR, use a Y-connector (not supplied) to connect to the right and left audio input jacks of the
TV. Alternatively, connect the cable to the “R” jack.
If your VCR is stereo, you must connect two cables.
➢
Each VCR has a different back panel configuration.
➢
When connecting a VCR, match the color of the connection terminal to the cable.
➢
When connecting to AV IN 1, the color of the AV IN 1 [Y/VIDEO] jack (Green) does not match the color of the video cable (Yellow).
Connecting a VCR
VCR Rear Panel
TV Side Panel
Video Cable (Not supplied)
Audio Cable
(Not supplied)
12
TV Rear Panel
Antenna Cable (Not supplied)
Connecting to S-Video
1
To begin, follow steps 1–3 in the
previous section to connect the
antenna or cable to your VCR and
your TV.
2
Connect an S-Video cable between
the [S-VIDEO] jack on the TV and
the S-VIDEO OUT jack on the VCR.
3
Connect Audio cables between the
AV IN 2 [R-AUDIO-L] jacks on the
TV and the AUDIO OUT jacks on
the VCR.
4
Press the SOURCE button on the
remote control until you see the VCR
signal (see “To Select the Source”
on page 10).
An S-Video cable may be included with your VCR. (If not, check your local electronics store.)
➢
When connecting a VCR, match the color of the connection terminal to the cable.
➢
Each VCR has a different back panel configuration.
VCR Rear Panel
TV Side Panel
S-Video Cable (Not supplied)
Audio Cable (Not supplied)
1
2
TV Rear Panel
Antenna Cable (Not supplied)
BN68-01363F-00Eng.indd 5 2008-03-17 오후 8:29:15

English - 6
1
Connect an Optical Cable
between the DIGITAL AUDIO OUT
(OPTICAL) jacks on the TV and the
Digital Audio Input (OPTICAL) jacks
on the Digital Audio System.
When a Digital Audio System is
connected to the DIGITAL AUDIO
OUT (OPTICAL) terminal:
Decrease the volume of the TV,
and adjust the volume level with the
system’s volume control.
Connecting a Digital Audio System
1
Connect Audio Cables between the
AUDIO OUT [R-AUDIO-L] on the TV
and AUDIO IN [L-AUDIO-R] on the
Amplifier / DVD Home Theater.
When an audio amplifier is
connected to the AUDIO OUT [R-
AUDIO-L] jacks terminals: Decrease
the volume of the TV, and adjust
the volume level with the Amplifier’s
volume control.
➢
Each Amplifier / DVD Home
Theater has a different back panel
configuration.
➢
When connecting an Amplifier / DVD
Home Theater, match the color of the
connection terminal to the cable.
Connecting an Analog Amplifier / DVD Home Theater
1
Digital Audio System
TV Rear Panel
Optical Cable (Not supplied)
Amplifier / DVD Home Theater
TV Rear Panel
Audio Cable (Not supplied)
1
➢
What is OPTICAL?
• Converts the electric signal into an optical light signal, and transmits it through glass fibers. S/PDIF is a transmission system of
digital audio in the form of a light wave that uses a glass conductor.
➢
5.1CH audio is possible when the TV is connected to an external device supporting 5.1CH.
➢
Each external input source device has a different back panel configuration.
➢
When the receiver (home theater) is set to On, you can hear sound output from the TV’s Optical jack. When the TV is displaying a
DTV(air) signal, the TV will send out 5.1 channel sound to the Home theater receiver. When the source is a digital component such
as a DVD and is connected to the TV via HDMI, only 2 channel sound will be heard from the Home Theater receiver.
BN68-01363F-00Eng.indd 6 2008-03-17 오후 8:29:18

English - 7
Using the D-Sub Cable
1
Connect a D-Sub Cable between
PC IN [PC] jack on the TV and the
PC output jack on your computer.
2
Connect a PC Audio Cable between
PC IN [AUDIO] jack on the TV and
the Audio Out jack of the sound card
on your computer.
3
Press the SOURCE button on the
remote control until you see the
PC
signal (see “To Select the Source” on
page 10)
Connecting a PC
Using the HDMI/DVI Cable
1
Connect a HDMI/DVI cable between
the HDMI IN 2 jack on the TV
and the PC output jack on your
computer.
2
Connect a 3.5mm Stereo/2RCA
Cable cable between the DVI IN
(HDMI 2) [R-AUDIO-L] jack on the TV
and the Audio Out jack of the sound
card on your computer.
3
Press the SOURCE button on the
remote control until you see the
PC
signal (see To Select the Source” on
page 10)
➢
Each PC has a different back panel configuration.
➢
When connecting a PC, match the color of the connection terminal to the cable.
➢
When using an HDMI/DVI cable connection, you must use the HDMI IN 2 terminal.
PC
TV Rear Panel
PC Audio Cable (Not supplied)
D-Sub Cable (Not supplied)
Using the D-Sub Cable
1
2
Using the HDMI/DVI Cable
TV Rear Panel
PC
3.5 mm Stereo plug to 2 RCA Cable (Not supplied)
HDMI/DVI Cable (Not supplied)
2
1
BN68-01363F-00Eng.indd 7 2008-03-17 오후 8:29:24

English - 8
Press the POWER button on the remote control.
You can also use the POWER button on the TV.
➢
It may take a while for the picture to appear.
Turning the TV On and Off
Viewing the Menus
1
With the power on, press the MENU button.
The main menu appears on the screen. Its left side
has five icons:
Picture, Sound, Channel, Setup, Input.
2
Press the ▲ or ▼ button to select one of the icons.
Then press the ENTER button to access the icon’s
sub-menu.
3
Press the EXIT button to exit.
➢
If you do not press the EXIT button, it takes
about one minute until the on-screen menu
disappears.
Your TV can memorize and store all of the available channels
for both “off-air” (air) and cable channels. After the available
channels are memorized, use the CH
W.LINK
or CH
W.LINK
button
to scan through the channels. This eliminates the need to
change channels by entering the channel digits. There are
three steps for memorizing channels: selecting a broadcast
source, memorizing the channels (automatic) and adding and
deleting channels (Channel Lists).
Memorizing the Channels
Selecting the Video Signal-source
2
Press the ENTER button to select Antenna.
Press the ▲ or ▼ button to select Air or Cable,
then press the ENTER button.
Press the EXIT button to exit.
Mode : Standard
►
Cell Light 10
Contrast 100
Brightness 45
Sharpness 75
Color 55
Tint G 50 R 50
▼
More
PictureT V
Enter
Move
Exit
Antenna : Air
Auto Program
Clear Scrambled Channel
Channel List
Name
Fine Tune
Signal Strength
ChannelT V
Enter
Move
Air
Cable
Return
Storing Channels in Memory
(Automatic Method)
1
Press the MENU button to display the menu.
Press the ▲ or ▼ button to select Channel, then
press the ENTER button.
2
Press the ▲ or ▼ button to select Auto Program,
then press the ENTER button.
● Air
: Air antenna signal.
● Cable
: Cable antenna signal.
● Auto: Air and Cable antenna signals
.
3
Press the ▲ or ▼ button to select the antenna
connection, then press the ENTER button.
Antenna : Air
►
Auto Program
►
Clear Scrambled Channel
►
Channel List
►
Name
►
Fine Tune
►
Signal Strength
►
ChannelT V
Enter
Move
Return
Auto ProgramT V
Select the antenna to execute the Auto
Program function.
Air
Cable
Auto
Start
Start
Enter
Move
Return
Start
Selects a cable signal type for your location.
Auto ProgramT V
Enter
Move
Return
Analog
Digital
Start
STD
HRC
IRC
STD
HRC
IRC
Before your television can begin memorizing the available
channels, you must specify the type of signal source that is
connected to the TV (i.e. an Air or a Cable system).
1
Press the MENU button.
Press the ▲ or ▼ button to select Channel, then
press the ENTER button.
Antenna : Air
►
Auto Program
►
Clear Scrambled Channel
►
Channel List
►
Name
►
Fine Tune
►
Signal Strength
►
ChannelT V
Enter
Move
Return
BN68-01363F-00Eng.indd 8 2008-03-17 오후 8:29:26

English - 9
4
When selecting the Cable TV system:
Press the ENTER button to start the auto program.
Press the ▲ or ▼ to select the correct analog signal
cable system source from among STD, HRC, and
IRC, then press the ENTER button. If you have
Digital cable TV, select the cable system signal
source for both Analog and Digital.
●
STD, HRC, and IRC identify various types of
cable TV systems. Contact your local cable
company to identify the type of cable system that
exists in your particular area. At this point the
signal source has been selected.
5
The TV begins memorizing all available stations.
● If you want to stop Auto Programming, press
the ENTER button. The Stop Auto Program?
message will be displayed. Select Yes by
pressing the ◄ or ► button.
P
ress the EXIT button to exit.
Viewing the Channel Lists
You can display a list of all channels, added channels or
your favorite channels.
1
Press the MENU button to display the menu.
Press the ▲ or ▼ button to select Channel, then
press the ENTER button.
2
Press the ▲ or ▼ button to select Channel List,
then press the ENTER button.
3
Press the ▲ or ▼ button to select All, Added or
Favorite, then press the ENTER button.
To toggle between your all channels, add channels,
or favorite channels, use the red button on the
remote control.
● Red button: Press repeatedly to select All,
Added, or Favorite.
● Green button: Press to add all channels
deleted.
● Yellow button: Press to delete all channels
memorized.
Antenna : Air
►
Auto Program
►
Clear Scrambled Channel
►
Channel List
►
Name
►
Fine Tune
►
Signal Strength
►
Channel
T V
Enter
Move
Return
All
►
Added
►
Favorite
►
Channel ListT V
Enter
Move
Return
Added
List Mode Delete All
Move
Enter
DTV Air 2
DTV Air 2
Air 3
Air 4
Air 5
Air 6
Air 7
DTV Air 7-1
Air 9
DTV Air 9-1
Air 10
Air 11
DTV Air 11-1
Air 12
Air 13
Air 14
Air 15
Air 16
Return
Add All
Auto Program
Auto Program in progress.
DTV Air : 5 Air : 3
DTV Cable : -- Cable : --
Air 67
68 %
Stop
Enter
Return
Auto Program
Stop Auto Program?
DTV Air : 5 Air : 3
DTV Cable : -- Cable : --
Yes No
68 %
Enter
Move
Return
BN68-01363F-00Eng.indd 9 2008-03-17 오후 8:29:27

English - 10
Use to select TV or other external input sources such as DVD
players or Set-top/Cable boxes connected to the TV.
Use to select the input source of your choice.
To Select the Source
1
Press the MENU button.
Press the ▲ or ▼ button to select Input, then press
the ENTER button.
2
Press the ENTER button again to select Source
List. Press the ▲ or ▼ button to select signal
source, then press the ENTER button.
➢
Available signal sources: TV,AV1, AV2,
S-Video, Component1, Component2, PC,
HDMI1, HDMI2
➢
You can choose only those external devices
that are connected to the TV.
Your television has several setting options that allow you to
control the picture quality.
1
To select the desired picture mode, follow the
“Changing the Picture Standard” instructions number
1 to 2.
2
Press the ▲ or ▼ button to select Cell Light,
Contrast, Brightness, Sharpness, Color, or Tint,
then press the ENTER button.
●
Cell Light: Selects the brightness of PDP Cell Light.
●
Contrast: Adjusts the contrast level of the picture.
●
Brightness: Adjusts the brightness level of the
picture.
●
Sharpness: Adjusts the edge definition of the
picture.
●
Color: Adjusts color saturation of the picture.
●
Tint(G/R): Adjusts the color tint of the picture by
compensating the red and green color.
Source List : TV
►
Edit Name
►
InputT V
Enter
Move
Return
TV
AV1 :
- - - -
AV2 :
- - - -
S-Video :
- - - -
Component1 :
- - - -
Component2 :
- - - -
PC :
- - - -
▼
More
Source ListT V
Enter
Move
Return
You can select the type of picture which best corresponds to
your viewing requirements.
1
Press the MENU button to display the menu.
Press the ENTER button to select Picture.
2
Press the ENTER button to select Mode.
Press the ▲ or ▼ button to select Dynamic,
Standard, or Movie.
Press the ENTER button.
●
Dynamic: Select the picture for high-definition in
a bright room.
●
Standard
: Select the picture for the optimum
display in a normal environment.
●
Movie: Select the picture for viewing movies in a
dark room.
Picture Control
Changing the Picture Standard
Customizing the Picture Settings
3
Press the ◄ or ► button to decrease or increase the
value of a particular item. Press the ENTER button.
Press the EXIT button to exit.
➢
When you make changes to Cell Light, Contrast,
Brightness, Sharpness, Color, or Tint(G/R) the
OSD will be adjusted accordingly.
➢
When in PC mode, Tint(G/R), Sharpness and
Color are not available.
➢
Each adjusted setting will be stored separately
according to its input mode.
Contrast 100
Move Adjust
Return
Cell Light 10
Move Adjust
Return
Mode :
Cell Light 7
Contrast 95
Brightness 45
Sharpness 50
Color 50
Tint(G/R) G 50 R 50
▼
More
PictureT V
Enter
Move
Return
Dynamic
Standard
Movie
Mode : Standard
►
Cell Light 7
Contrast 95
Brightness 45
Sharpness 50
Color 50
Tint(G/R) G 50 R 50
▼
More
PictureT V
Enter
Move
Return
BN68-01363F-00Eng.indd 10 2008-03-17 오후 8:29:28

English - 11
If the TV seems to have a problem, first try this list of possible problems and solutions.
If none of these troubleshooting tips apply, call Samsung customer service at 1-800-SAMSUNG.
Problem Possible Solution
Poor picture quality.
- Try another channel.
- Adjust the antenna.
- Check all wire connections.
Poor sound quality.
- Try another channel.
- Adjust the antenna.
No picture or sound.
- Try another channel.
- Press the
SOURCE button.
- Make sure the TV is plugged in.
- Check the antenna connections.
- Make sure the
MUTE button is off.
No sound or sound is too low at
maximum volume.
First, check the volume of units connected to your TV (digital broadcasting receiver,
DVD, cable broadcasting receiver, VCR, etc.). Then, adjust the TV volume accordingly.
Picture rolls vertically.
Check all connections.
The TV operates erratically.
Unplug the TV for 30 seconds, then try operating it again.
The TV won’t turn on.
Make sure the wall outlet is working.
Remote control malfunctions
- Replace the remote control batteries.
- Clean the upper edge of the remote control(transmission window).
- Check the battery terminals.
- Make sure the remote has batteries.
- Check that the “+” and “-” ends of the batteries are inserted correctly.
Digital broadcasting screen problem.
Please check the digital signal strength and input antenna.
The image is too light or too dark.
- Adjust the Brightness and Contrast.
- Adjust the Fine tuning.
The image is too large or too small.
Adjust the Size settings.
The visual qualities of digital
channels vary.
The visual qualities of digital channels may vary depending on the original production
method(analog or digital).
- If the original production method is digital: High visual quality.
- If the original production method is analog: The digital program displayed on the
screen is originally an analog program which has been converted to digital.
The visual quality is of an SD(Standard Definition) grade.
Screen is black and power indicator
light blinks steadily.
On your computer check; Power and Signal Cable.
The TV is using its power management system.
Move the computer’s mouse or press any key on the keyboard.
On your equipment check (STB, DVD, etc) ; Power and Signal Cable.
The TV is using its power management system.
Press the Source button on the panel or remote control.
Turn the TV off and on.
Although the TV caption shows HD,
the visual quality is not satisfactory.
The HD(High Definition) caption that appears when switching channels or when
pressing the Information button on the remote control means the selected channel is
a digital channel. If the broadcasting station converts an analog signal into digital and
transmits the signal, the visual quality may not be perfect.
A distorted picture appears in the
corner of the screen.
If Just Scan is selected in some external devices, a distorted picture may appear in
the corner of the screen. This symptom is caused by external devices, not the TV.
A Strange sound is heard.
This is caused by minor systems operation and is not a defect.
The “Resets all settings to the default
values” message appears.
This appears when you press and hold the EXIT button for a while. The product
settings are reset to the factory defaults.
➢
This Plasma panel uses a panel consisting of sub pixels (2,359,296 (42inch)/3,147,264 (50inch)) which require sophisticated
technology to produce. However, there may be few bright or dark pixels on the screen. These pixels will have no impact on
the performance of the product.
Troubleshooting
BN68-01363F-00Eng.indd 11 2008-03-17 오후 8:29:28

Contact SAMSUNG WORLD-WIDE
If you have any questions or comments relating to Samsung products, please contact the SAMSUNG customer care center.
Country
Customer Care Center
Web Site Address
CANADA 1-800-SAMSUNG (7267864) www.samsung.com/ca
Samsung Electronics Canada Inc., Customer Service
55 Standish Court Mississauga, Ontario L5R 4B2
Canada
Samsung Electronique Canada Inc., Service à la Clientèle
55 Standish Court Mississauga, Ontario L5R 4B2
Canada
U.S.A 1-800-SAMSUNG (7267864) www.samsung.com
Samsung Electronics America, Inc.
105 Challenger Road
Ridgefield Park, NJ 07660-0511
BN68-01363G-Eng_Bcover.indd 1 2008-03-17 오후 8:43:46

English - 1
Prises des panneaux latéraux
PN42A410C1D/ PN50A410C1D
1
ENTRÉE DE L’ALIMENTATION
2
DIGITAL AUDIO OUT (OPTICAL)
3
AUDIO OUT (R/L)
4
PC IN[PC]/[AUDIO]
5
DVI IN (HDMI 2) (AUDIO-R/L)
6
HDMI IN 1, 2
7
ANT IN
8
SERVICE
9
ENTRÉE COMPOSANT
(COMPONENT) IN 1, 2 / AV IN 1
0
EX-LINK
!
ENTRÉE S-VIDEO (AV IN 2)
@
ENTRÉE AV IN 2
#
ÉCOUTEURS
Entrée vidéo – tableau comparatif des Performances
/
HDMI/DVI La meilleure
/
PC/COMPONENT Excellente
S-VIDEO Bonne
VIDEO Normale
Sortie audio – tableau comparatif des performances
OPTICAL (Digital) La meilleure
AUDIO (Analog) Normale
1-800-SAMSUNG (7267864)
Samsung Electronics America, Inc.
105 Challenger Road Ridgefield Park (New Jersey)
07660-0511
Samsung Electronics Canada Inc., Customer Service
55 Standish Court Mississauga (Ontario) L5R 4B2
Centre d’appel – heures de service (du lundi au dimanche,
de 9 h à 12 h (HNE))
www.samsung.com/global/register.
BN68-01363G-00CF.indd 1 2008-03-17 오후 8:41:43

English - 2
La télécommande peut être utilisée jusqu’à une distance d’environ 7 mètres (23 pieds) du téléviseur.
Touches de la télécommande
➢
Un éclairage ambiant intense peut nuire à l’efficacité de la télécommande.
1
POWER
Permet d’allumer et d’éteindre le
téléviseur.
2
TV
Pour sélectionner directement le
mode TV.
3
TOUCHES NUMÉRIQUES
Sélectionner directement un canal.
4
–
Appuyer sur cette touche
pour choisir des canaux
supplémentaires (numériques et
analogiques) diffusés par la même
station. Par exemple, pour choisir
le canal “54-3”, appuyer sur “54”,
puis sur - et sur “–” et “3”.
5
MUTE
Couper le son temporairement.
6
W.LINK
VOL
W.LINK
Augmenter ou diminuer le volume.
7
TOOLS
Permettent de sélectionner les
fonctions fréquemment utilisées.
8
HAUT▲/BAS▼/GAUCHE◄/
DROITE►/ENTER
Pour sélectionner des options de
menu et modifier leur valeur.
9
INFO
Appuyer sur cette touche pour
afficher de l’information à l’écran.
0
TOUCHES DE COULEUR
Utiliser ces touches à partir de la
liste des canaux.
!
CC
Permet de commander la fonction
de sous-titrage.
@
MTS
Pour sélectionner le son stéréo,
mono ou SAP (Separate Audio
Program).
#
SOURCE
Appuyer sur cette touche pour
afficher toutes les sources vidéo
accessibles.
$
PRE-CH
Syntoniser le canal précédent.
%
W.LINK
CH
W.LINK
Permet de changer le canal.
^
RETURN
Retourner au menu précédent.
&
EXIT
Appuyer sur cette touche pour
quitter le menu.
*
MENU
Afficher le menu principal à l’écran.
(
SRS
Sélectionner le mode SRS
TruSurround XT.
)
FAV.CH
Appuyer sur cette touche pour
passer aux canaux favoris.
a
P.SIZE
Pour changer de format
d’affichage.
1
3
2
4
5
6
8
9
10
12
11
20
17
16
21
13
BN68-01363G-00CF.indd 2 2008-03-17 오후 8:41:44

English - 3
Raccordement aux prises HDMI (High Definition Multimedia Interface)
1
Brancher un câble HDMI entre la
prise d’entrée HDMI IN (1 ou 2)
du téléviseur et la prise HDMI du
lecteur DVD ou du câblosélecteur
ou récepteur (décodeur).
2
Appuyer sur la touche SOURCE.
(voir page 10 “Pour choisir la
source”).
Qu’est-ce que la HDMI?
• La HDMI est une interface multimédia
à haute définition qui permet la
transmission de signaux numériques
audio et vidéo à l’aide d’un seul câble.
• La différence entre les interfaces HDMI
et DVI réside dans le fait que la HDMI
est de plus petites dimensions, qu’elle
est dotée du composant de codage
HDCP (protection contre la copie
numérique à large bande passante).
➢
La configuration du panneau arrière de
chaque lecteur DVD ou câblosélecteur
ou récepteur (décodeur) est différente.
➢
Au moment de brancher un lecteur
DVD ou câblosélecteur ou récepteur
(décodeur), les couleurs du câble et
de la borne de raccordement doivent
correspondre.
Branchement d’un lecteur DVD ou d'un câblosélecteur ou récepteur (décodeur)
Connexion à l'entrée d'interface vidéo numérique (DVI)
1
Brancher un câble de raccordement
HDMI/DVI ou un adaptateur DVI-
HDMI entre la prise d’entrée HDMI
IN 2 du téléviseur et la prise DVI
du lecteur DVD, câblosélecteur ou
récepteur (décodeur).
2
Brancher les câbles audio entre
la prise d’entrée DVI IN (HDMI 2)
[R-AUDIO-L] du téléviseur et les
prises de sortie AUDIO OUT du
lecteur DVD ou du câblosélecteur
ou récepteur (décodeur).
3
Appuyer sur la touche SOURCE.
(voir page 10 “Pour choisir la
source”).
➢
La configuration du panneau arrière de
chaque lecteur DVD ou câblosélecteur
ou récepteur (décodeur) est différente.
➢
Au moment de brancher un lecteur
DVD ou câblosélecteur ou récepteur
(décodeur), les couleurs du câble et
de la borne de raccordement doivent
correspondre.
➢
Dans le cas d’une connexion de câble
HDMI/DVI, il faut utiliser la prise d’
entrée HDMI IN 2.
1
2
CâbleAudio (non fourni)
Câble HDMI/DVI(non fourni)
Lecteur DVD ou câblosélecteur/
Récepteur (décodeur)
Panneau arrière du téléviseur
Lecteur DVD ou câblosélecteur/
Récepteur (décodeur)
1
Câble HDMI (non fourni)
Panneau arrière du téléviseur
BN68-01363G-00CF.indd 3 2008-03-17 오후 8:41:48

English - 4
Branchement d’un lecteur DVD ou d'un câblosélecteur ou récepteur (décodeur)
Branchement à Y, PB, PR
1
Brancher un câble de composant
entre les prises d’entrée
COMPONENT IN (1 ou 2) [Y, PB,
PR] du téléviseur et les prises
COMPONENT [Y, PB, PR] du lecteur
DVD ou du câblosélecteur ou
récepteur (décodeur).
2
Brancher les câbles audio entre la
prise d’entrée COMPONENT IN (1
ou 2) [R-AUDIO-L] du téléviseur et
les prises de sortie AUDIO OUT du
lecteur DVD ou du câblosélecteur
ou récepteur (décodeur).
3
Appuyer sur la touche SOURCE.
(voir page 10 “Pour choisir la
source”).
➢
Le composant vidéo sépare le vidéo
en Y (luminance (luminosité)), PB
(bleu) et PR (rouge) pour une qualité
d’image supérieure. S’assurer que
les branchements audio et vidéo
correspondent. Par exemple, si le
câble vidéo est branché à la prise d’
entrée COMPONENT IN 1, le câble
audio doit être branché à la prise d’
entrée COMPONENT IN 1.
➢
La configuration du panneau arrière de
chaque lecteur DVD ou récepteur est
différente.
➢
Au moment de brancher un lecteur
DVD ou câblosélecteur ou récepteur
(décodeur), les couleurs du câble et
de la borne de raccordement doivent
correspondre.
1
Raccorder un câble vidéo (ou S-
Vidéo) entre la prise d’entrée vidéo
AV IN 2 [VIDEO] (ou S-VIDEO)
du téléviseur et la prise de sortie
VIDEO OUT du caméscope.
2
Raccorder les câbles audio entre les
prises d’entrée AV IN 2 [L-AUDIO-R]
du téléviseur et les prises de sortie
AUDIO OUT du caméscope.
3
Appuyer sur la touche SOURCE.
(voir page 10 “Pour choisir la
source”).
➢
Chaque caméscope possède une
configuration de panneau arrière
différente.
➢
Lors du branchement d'un caméscope,
les couleurs du câble et de la borne
de branchement doivent correspondre.
Branchement d’un caméscope
Lecteur DVD ou câblosélecteur/
Récepteur (décodeur)
CâbleAudio (non fourni)
Câble de composant(non fourni)
1
2
Panneau arrière du téléviseur
Caméscope
Panneau latéral du téléviseur
ou
Câble S-Vidéo (non fourni)
Câble vidéo (non fourni)
CâbleAudio (non fourni)
2
1
BN68-01363G-00CF.indd 4 2008-03-17 오후 8:41:50

English - 5
Branchement Vidéo
1
Débrancher le câble ou l’antenne à
l’arrière du téléviseur.
2
Brancher le câble ou l’antenne
à l’entrée ANT IN à l’arrière du
magnétoscope.
3
Reliez au moyen d’un câble
d’antenne la borne ANT OUT du
magnétoscope et la borne ANT IN
du téléviseur.
4
Relier au moyen d’un câble
vidéo la prise de sortie vidéo du
magnétoscope et la prise AV IN 1
[Y/VIDEO] ou AV IN 2 [VIDÉO] du
téléviseur.
5
Raccorder les câbles audio
entre les sorties AUDIO OUT du
magnétoscope et les entrées AV
IN 1(ou AV IN 2) [R-AUDIO-L] du
téléviseur.
6
Appuyer sur la touche SOURCE.
(voir page 10 “Pour choisir la
source”).
➢
Si le magnétoscope est un modèle “mono” (non stéréo), relier les prises d’entrée audio droite et gauche du téléviseur au moyen d’
un connecteur en Y (non fourni). Il est également possible de brancher le câble à la prise “R”. Si le magnétoscope fonctionne en
stéréo, deux câbles distincts doivent être branchés.
➢
Le panneau arrière de chaque magnétoscope est différent.
➢
Lors du branchement d’un magnétoscope, les couleurs du câble et de la borne de branchement doivent correspondre.
➢
La couleur de la prise d’entrée AV IN 1 [Y/VIDEO] (vert) ne correspond pas à la couleur du câble vidéo (jaune).
Branchement d’un magnétoscope
Panneau arrière du
magnétoscope
Panneau latéral du
téléviseur
Câble vidéo (non fourni)
Câble audio
(non fourni)
12
Panneau arrière du téléviseur
Câble d’antenne (non fourni)
Branchement S-Vidéo
1
Pour commencer, suivre les étapes
1 à 3 de la section précédente pour
brancher l’antenne ou le câble au
magnétoscope et au téléviseur.
2
Raccorder un câble S-vidéo
entre la sortie S-VIDEO OUT du
magnétoscope et l’entrée AV IN 2
[S-VIDEO] du téléviseur.
3
Raccorder les câbles audio
entre les sorties AUDIO OUT du
magnétoscope et les entrées AV IN
2 [R-AUDIO-L] du téléviseur.
4
Appuyer sur la touche SOURCE.
(voir page 10 “Pour choisir la
source”).
Le magnétoscope peut être doté d’une prise S-Vidéo. (Sinon, se procurer les câbles nécessaire dans un magasin d’électronique.)
➢
Le panneau arrière de chaque magnétoscope est différent.
➢
Lors du branchement d’un magnétoscope, les couleurs du câble et de la borne de branchement doivent correspondre.
Panneau arrière du
magnétoscope
Panneau latéral du
téléviseur
Câble S-Vidéo (non fourni)
Câble audio (non fourni)
1
2
Panneau arrière du téléviseur
Câble d’antenne (non fourni)
BN68-01363G-00CF.indd 5 2008-03-17 오후 8:41:54

English - 6
1
Brancher un câble optique entre les
prises de sortie numérique optique
DIGITAL AUDIO OUT (OPTICAL)
du téléviseur et les prises d’entrée
audionumérique du système
audionumérique.
Lorsqu’un système audionumérique
est branché à la prise “DIGITAL
AUDIO OUT (OPTICAL)” : Réduire
le volume du téléviseur et régler
ensuite le niveau du volume à l’aide
du contrôle de volume du système.
Branchement d’un système audionumérique
1
Brancher les câbles audio entre les
prises de sortie AUDIO OUT [R-
AUDIO-L] du téléviseur et les prises
d’entrée AUDIO IN [L-AUDIOR] de
l’amplificateur ou du système de
cinéma maison à DVD.
Lorsqu’un amplificateur audio est
branché aux sorties AUDIO OUT
[R-AUDIOL]: Réduire le volume du
téléviseur et régler ensuite le niveau
du volume à l’aide du contrôle de
volume de l’amplificateur.
➢
Chaque amplificateur/système de
cinéma maison à DVD possède une
configuration de panneau arrière
différente.
➢
Lors du branchement d’un
amplificateur ou système de cinéma
maison à DVD, les couleurs du câble
et de la borne de branchement doivent
correspondre.
Branchement d’un amplificateur ou d’un système de cinéma maison à DVD
➢
Que signifie OPTIQUE?
• Un câble optique convertit un signal électrique en un signal lumineux optique et le transmet par des fibres de verre. Un système
transmet des signaux audionumériques sous forme d’ondes lumineuses, le format S/PDIF, par le biais d’un conducteur en verre.
➢
La diffusion audio en 5.1 canaux est possible lorsque le téléviseur est raccordé à un appareil externe doté de cette fonction audio.
➢
La configuration du panneau arrière de chaque système audionumérique est différente.
➢
Lorsque le récepteur (cinéma maison) est réglé sur “On”, vous pouvez entendre du son provenant de la prise optique du téléviseur.
Lorsque le téléviseur émet des signaux numériques (antenne), il transmet le son en 5.1 canaux au récepteur du cinéma maison.
Lorsque la source est un composant numérique, comme un lecteur DVD, et que ce dernier est branché au téléviseur à l’aide d’un
câble HDMI, seul un son deux canaux sera émis par le récepteur du cinéma maison.
1
Système
audionumérique
Câble optique (non fourni)
Panneau arrière du téléviseur
Amplificateur ou d’un système
de cinéma maison à DVD
Panneau arrière du téléviseur
CâbleAudio (non fourni)
1
BN68-01363G-00CF.indd 6 2008-03-17 오후 8:41:57

English - 7
À l’aide du câble D-Sub
1
Brancher un câble D-Sub entre
la prise d’entrée PC IN [PC] du
téléviseur et la prise de sortie PC de
l’ordinateur.
2
Brancher un câble audio PC entre
la prise d’entrée PC IN [AUDIO] du
téléviseur et la prise de sortie audio
de la carte son de l’ordinateur.
3
Appuyer sur la touche SOURCE.
(voir page 10 “Pour choisir la
source”).
Branchement d’un ordinateur
À l’aide du câble HDMI/DVI
1
Brancher un câble HDMI/DVI entre
la prise d’entrée [HDMI IN 2] du
téléviseur et la prise de sortie PC de
l’ordinateur.
2
Brancher un câble pourvu d’une
fiche stéréo de 3,5 mm et de deux
fiches RCA entre la prise d’entrée
DVI IN (HDMI 1) [R-AUDIO-L] du
téléviseur et la prise de sortie audio
de la carte son de l’ordinateur.
.
3
Appuyer sur la touche SOURCE.
(voir page 10 “Pour choisir la
source”).
➢
La configuration du panneau arrière de chaque ordinateur est différente.
➢
Lors du branchement d’un ordinateur, les couleurs du câble et de la borne de branchement doivent correspondre.
➢
Il faut brancher un câble HDMI/DVI dans la prise HDMI IN 2.
PC
Panneau latéral du téléviseur
CâbleAudio (non fourni)
Câble D-Sub (non fourni)
À l’aide du câble D-Sub
1
2
À l’aide du câble HDMI/DVI
Panneau latéral du téléviseur
PC
Câble pourvu d’une fiche stéréo de 3,5 mm et de deux fiches RCA (non fourni)
Câble HDMI/DVI (non fourni)
2
1
BN68-01363G-00CF.indd 7 2008-03-17 오후 8:42:01

English - 8
Press the POWER button on the remote control.
You can also use the POWER button on the TV.
➢
It may take a while for the picture to appear.
Mise sous tension/hors tension du téléviseur
Affichage des paramètres et menus
1
With the power on, press the MENU button.
The main menu appears on the screen. Its left side
has five icons:
Picture, Sound, Channel, Setup, Input.
2
Press the ▲ or ▼ button to select one of the icons.
Then press the ENTER button to access the icon’s
sub-menu.
3
Press the EXIT button to exit.
➢
If you do not press the EXIT button, it takes
about one minute until the on-screen menu
disappears.
Le téléviseur peut mémoriser tous les canaux captés
par l’antenne (air) ou sur le câble. Une fois les chaînes
mémorisées, les touches CH
W.LINK
ou CH
W.LINK
permettent de
les parcourir successivement, ce qui évite de syntoniser
chaque canal manuellement avec les touches numériques. La
mémorisation des canaux s’effectue en trois étapes : sélection
de la source de transmission, mémorisation automatique des
canaux et ajout ou suppression manuelle de canaux (listes
des canaux).
Mémorisation des canaux
Sélection de la source de diffusion
2
Appuyer sur ENTER pour choisir Antenne.
Appuyer sur la touche ▲ ou ▼ pour sélectionner
Air ou Câble, suivie de la touche ENTER.
Appuyer sur la touche EXIT pour quitter le menu.
Mémorisation des chaînes
(méthode automatique)
1
Appuyer sur la touche MENU pour afficher le menu.
Appuyer sur la touche ▲ ou ▼ pour sélectionner
Canal, suivie de la touche ENTER.
2
Appuyer sur la touche ▲ ou ▼ pour sélectionner
Prog. auto, suivie de la touche ENTER.
● Air: Signal d’antenne Air.
● Câble: Signal d’antenne Câble.
● Auto: Signaux d’antenne Air et Câble.
3
Appuyer sur la touche ▲ ou ▼ pour sélectionner
le branchement d’antenne, suivie de la touche
ENTER.
Pour que le téléviseur puisse mémoriser les canaux
disponibles, il faut préciser la source de signal à laquelle il
est raccordé (air ou câble).
1
Appuyer sur la touche MENU pour afficher le menu.
Appuyer sur la touche ▲ ou ▼ pour sélectionner
Chaîne, suivie de la touche ENTER.
Mode : Standard
►
Lumière cellule 7
Contraste 80
Luminosité 45
Netteté 50
Couleur 50
Teinte V 50 R 50
▼
Plus
ImageT V
Intro.
Dépl.
Sortie
Antenne : Air
►
Prog. Auto
►
Effacer les canaux brouillés
►
Liste des canaux
►
Nom
►
Syn. Précise
►
Puissance signal
►
ChaîneT V
Intro.
Dépl.
Retour
Antenne : Air
Prog. Auto
Effacer les canaux brouillés
Liste des canaux
Nom
Syn. Précise
Puissance signal
ChaîneT V
Intro.
Dépl.
Air
Câble
Retour
Antenne : Air
►
Prog. Auto
►
Effacer les canaux brouillés
►
Liste des canaux
►
Nom
►
Syn. Précise
►
Puissance signal
►
ChaîneT V
Intro.
Dépl.
Retour
Prog. AutoT V
Choisir les antennes à mettre en
mémoire.
Air
Câble
Auto
Démarrer
Démarrer
Intro.
Dépl.
Retour
Démarrer
Choisit un type de signal de câble pour votre emplacement.
Prog. AutoT V
Intro.
Dépl.
Retour
Analogique
Numérique
Démarrer
STD
HRC
IRC
STD
HRC
IRC
BN68-01363G-00CF.indd 8 2008-03-17 오후 8:42:03
La page est en cours de chargement...
La page est en cours de chargement...
La page est en cours de chargement...
La page est en cours de chargement...
-
 1
1
-
 2
2
-
 3
3
-
 4
4
-
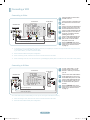 5
5
-
 6
6
-
 7
7
-
 8
8
-
 9
9
-
 10
10
-
 11
11
-
 12
12
-
 13
13
-
 14
14
-
 15
15
-
 16
16
-
 17
17
-
 18
18
-
 19
19
-
 20
20
-
 21
21
-
 22
22
-
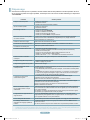 23
23
-
 24
24
Samsung PN50A410C1D Manuel utilisateur
- Catégorie
- Téléviseurs LCD
- Taper
- Manuel utilisateur
- Ce manuel convient également à
dans d''autres langues
- English: Samsung PN50A410C1D User manual
Documents connexes
-
Samsung LN40A650A1F Manuel utilisateur
-
Samsung LN40A540P2F Manuel utilisateur
-
Samsung LN52A550P3F Manuel utilisateur
-
Samsung LN37A530PF Manuel utilisateur
-
Samsung LN37B550K1F Manuel utilisateur
-
Samsung LN52A530 Manuel utilisateur
-
Samsung LN32A300J1D Manuel utilisateur
-
Samsung LN-T4069F Le manuel du propriétaire