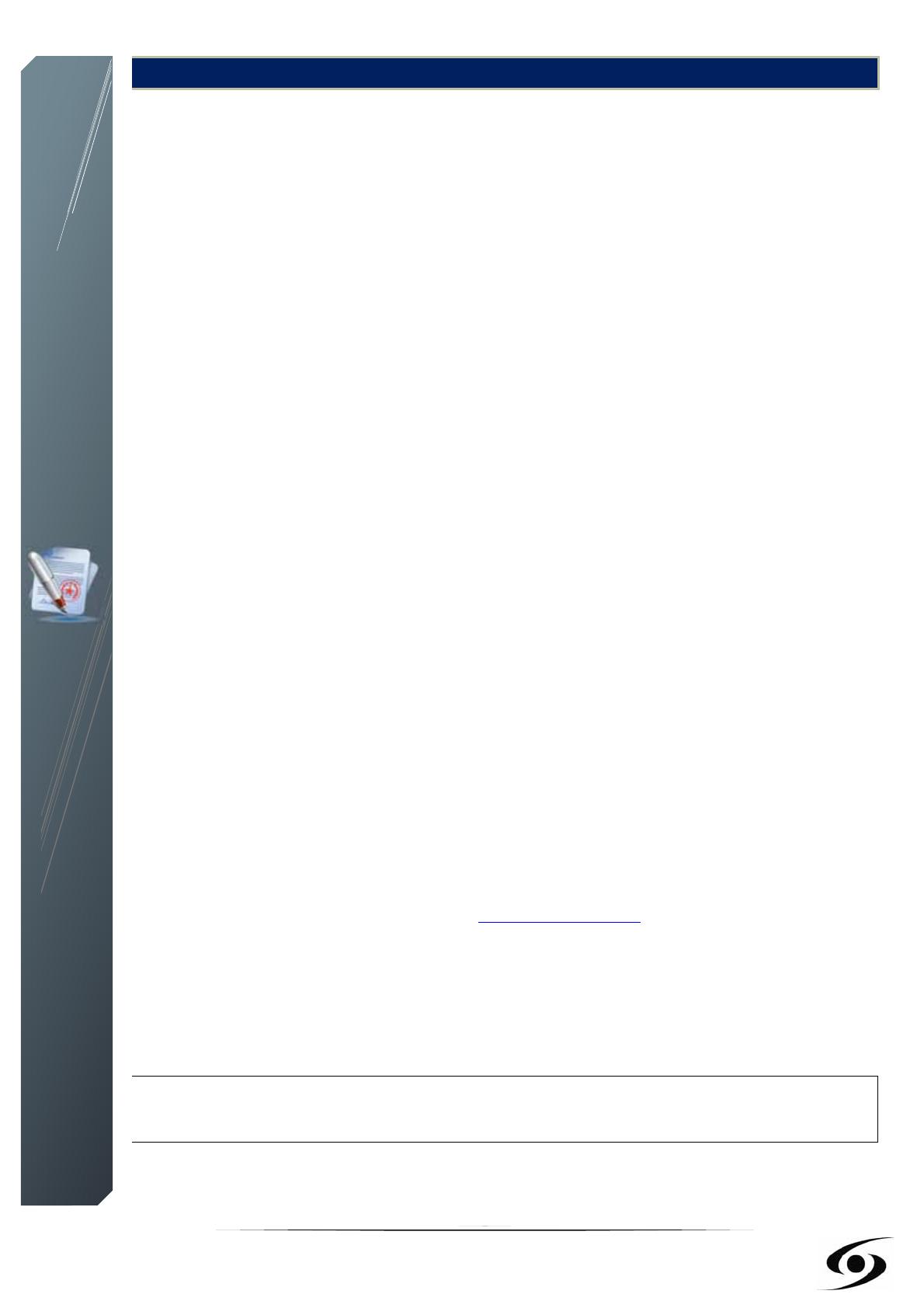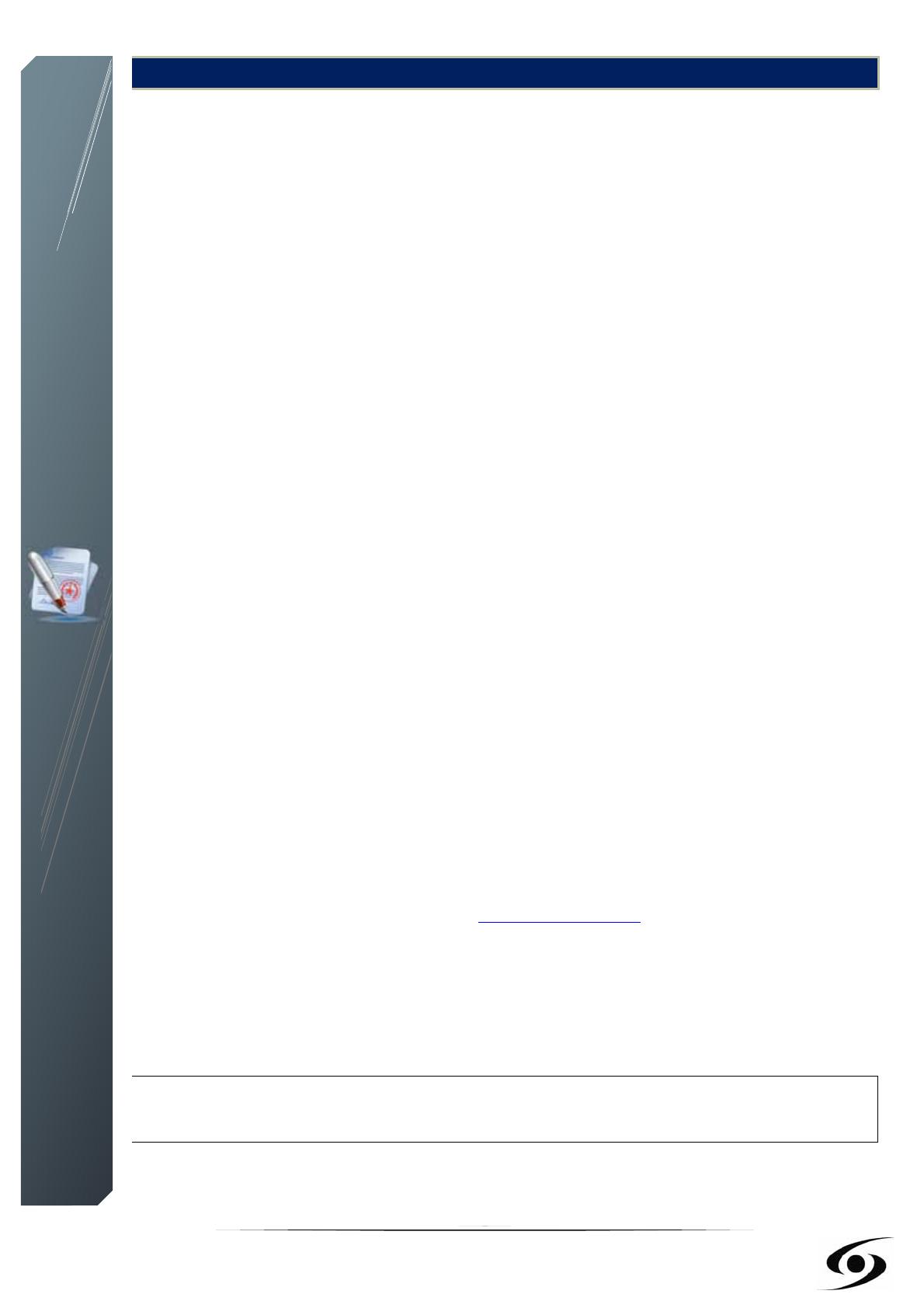
17
CONDITIONS DE GARANTIE
La garantie proposée par STOREX est de 1 an pour la tablette et de 3 mois pour ses
accessoires (télécommande, câbles AV, bloc d’alimentation…).
STOREX garantit votre produit contre tout défaut de fabrication ou d’assemblage.
Cette garantie ne s’applique qu’au premier achat d’une tablette par l’utilisateur final
et n’est pas transférable si l’appareil est revendu. La garantie ne couvre pas les
incompatibilités détectées par l’utilisateur final en dehors des recommandations
d’utilisation imprimées sur l’emballage et les incompatibilités générées avec un autre
matériel ou logiciel installé sur l’ordinateur auquel est connecté la tablette.
Une preuve d’achat doit être présentée à nos services pour mettre en œuvre la
garantie auprès de STOREX.
La garantie ne couvre pas les pannes ou les défauts liés à un non-respect des
instructions de ce manuel, une négligence, une transformation de la tablette, une
mauvaise installation ou manipulation, des réparations ou des modifications non
autorisées par STOREX, des tests inappropriés, des accidents ou des facteurs
externes tels que, non exhaustifs, une chaleur ou une humidité excessive, des pannes
de courant ou une mauvaise installation/désinstallation de la tablette.
La seule obligation contractuelle de STOREX consiste en la réparation et le
remplacement d’un produit défectueux. En aucun cas STOREX ne peut être tenu pour
responsable des pertes de données ou de ses conséquences consécutives à un défaut
de fonctionnement ou à une panne du produit. En tout état de cause, la responsabilité
financière de STOREX ne pourra pas être engagée pour un montant supérieur à la
valeur d’acquisition du produit par le client final.
La présente garantie est ainsi définie et ne pourra pas être modifiée, diminuée ou
élargie sans accord écrit de STOREX. De plus, STOREX ne pourra pas être tenu pour
responsable de tout conseil technique ou service fourni en relation avec la tablette.
Pour toute demande hors garantie, nous vous invitons à contacter le support STOREX
ou à vous connecter sur le site www.e-storex.com pour toute commande
d’accessoires.
Vous n’êtes pas cessionnaire de la présente garantie. La garantie couvre votre tablette
et est régie par le droit français.
Note:
STOREX™ se réserve le droit de modifier sans préavis le manuel d’utilisation en
fonction des évolutions du produit. Retrouvez la dernière version du manuel sur
notre site Web : http://www.storex.eu