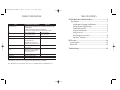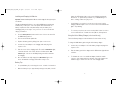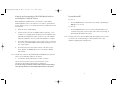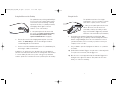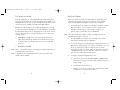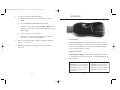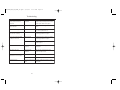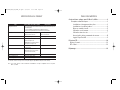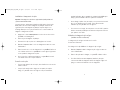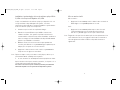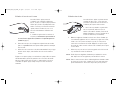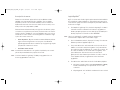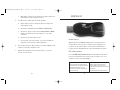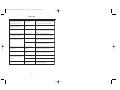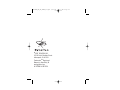GO 2.4 GHz CORDLESS OPTICAL AIR MOUSE
SOURIS AÉRIENNE OPTIQUE SANS FIL GO DE 2,4 GHZ
User Guide
Guide de l'utilisateur
GC1005M_NA_IB_REVA_K6.qxd 2/11/05 11:33 AM Page 1

TABLE OF CONTENTS
GO 2.4 GHz Cordless Optical Air Mouse...........................................1
Key Features .................................................................1
Installing and Charging the Batteries...........................1
Setting Up and Synchronizing .....................................4
Powering On and Off ..................................................5
Using on the Desktop ................................................6
Using in the Air..........................................................7
Fine-Tuning Cursor Control..........................................8
GyroTools
™
Software...................................................9
RF Receiver.........................................................................................11
Connect Button ...............................................................11
Status LED .....................................................................11
Troubleshooting .................................................................................13
PRODUCT SPECIFICATIONS
*The E-Mail tool in GyroTools is not supported under Windows 98 (Second Edition).
Note: 49 MHz mouse, keyboard and remotes are not compatible with the 2.4 GHz RF Receiver.
Spec GO 2.4 GHz Wireless Optical Mouse RF Receiver
System Requirements
Size 5.25” L x 2.28” W x 1.81”H
(133 mm x 58 mm x 46 mm)
70'' L x 1.18'' W x .35'' H
(178 cm x 3 cm x .9 cm)
Weight
Operating Range
4.73 ounces (134 g)
Up to 30’ (9.144 m) typical with no
line-of-sight requirement
Professional – Up to 100’ (30.5 m)
typical with no line-of-sight requirement
.53 ounces (15 g)
Radio 2.4 GHz (U.S.) with automatic
channel selection
2.4 GHz (U.S.)
N/A
Batteries NiMH Battery Pack (Note: An additional
NiMH battery is included in the G.O.
Professional model only)
N/A
Connector
N/A USB
Operating Temp +10 to +40 C (+50 to +104 F)
Storage Temp
-30 to +70 C (-86 to +158 F)
• IBM compatible PCs running Windows 98 (Second Edition), 2000, ME, XP or higher
• Available USB port
• CD ROM drive (for GyroTools installation on Windows only*)
• Microsoft or Mac compatible mouse driver (no additional drivers to install)
GC1005M_NA_IB_REVA_K6.qxd 2/11/05 11:33 AM Page 2

1
GO 2.4 GHz CORDLESS OPTICAL AIR MOUSE
Welcome to a world of unprecedented freedom in surfing, gaming, media
control and mobile computing! Gyration gyroscopic technology delivers the
ultimate PC remote control device: the GO 2.4 GHz Cordless Optical Air
Mouse. Gyration’s patented motion-sensing technology uses radio
frequencies to provide accurate and effortless cursor control from virtually
anywhere in the room. Since the GO 2.4 GHz Cordless Optical Air Mouse
works on a desktop as well as in the air, sit back and relax. You have the
power to control your multimedia and internet commands in the palm of
your hand.
Left/Right
Select Buttons
Key Features
Scroll Wheel
& Button
LED Indicator
Programmable
Buttons
Battery Pack
Battery Release Button
(Underneath)
Connect Button
(Underneath)
Activation
Trigger
(Underneath)
GC1005M_NA_IB_REVA_K6.qxd 2/11/05 11:33 AM Page 4

3
charge, the LED Indicator light on the mouse will blink intermittently
when in use. To optimize the performance of your NiMH battery, it is
best to recharge it after every day of use.
• If a full charge is not required, you can remove the mouse from the
charging cradle at anytime. You do not need to wait for the LED Indicator
light to stop flashing.
• To conserve power, the mouse enters a “Sleep Mode” when it is left on
for more than 24 hours. To awake from Sleep Mode, click any button.
Using the In-Line Battery Charger (select models only)
The In-Line Battery Charger is included with the Professional model only.
To charge the NiMH battery pack using the in-line battery charger:
1. Connect the power adapter to the in-line battery charger and plug it into
a power source.
2. Place the battery pack in the charger and the LED Indicator light will turn
solid blue.
3. To eliminate the need of one additional adapter, install the smaller
connector of the charger cable into the back of the in-line charger and
install the larger connector into the front of the charging cradle.
Installing and Charging the Batteries
Important: The GO 2.4 GHz Optical Air Mouse must be charged for nine (9) hours prior
to its first use.
The GO 2.4 GHz Optical Air Mouse comes with a NiMH battery pack already
installed, but you will need to remove the plastic tab located inside the
battery compartment. This clear plastic tab prevents the battery from
discharging until you are ready to use your mouse. To remove the tab and
charge your batteries:
1. Press the Battery Release button at the bottom of the mouse and slide
the NiMH battery pack off.
2. Remove and discard the plastic tab.
3. Replace the battery pack by sliding it into place on the mouse.
4. Connect the power adapter to the charging cradle and plug it into
a power source.
5. Place the mouse in the charging cradle. The cradle’s LED Indicator light,
located at the back of the cradle, will turn solid blue and the LED
Indicator light on the mouse will faintly flash green while its batteries
are charging.
6. Once the batteries are fully charged, the LED Indicator light on the
mouse will maintain a steady glow and will be ready for use.
Battery Tips
• For optimal battery life, avoid using the mouse on dark-colored surfaces.
• When the battery drops to approximately twenty percent (20%) of its full
2
GC1005M_NA_IB_REVA_K6.qxd 2/11/05 11:33 AM Page 2

54
Setting Up and Synchronizing the GO 2.4 GHz Optical Air Mouse
and the Gyration 2.4 GHz RF Receiver
When installing the optical air mouse for the first time or when adding
additional Gyration devices to the system, it is necessary to synchronize the
devices with the receiver. To set up and synchronize the optical air mouse and
the RF receiver:
1. Ensure the mouse is fully charged.
2. Connect the RF receiver into an available USB port and power on your
computer. Your operating system should detect the new hardware device
and initiate the installation procedure. Continue to follow the standard
USB device installation onscreen prompts until installation is complete.
3. Press and hold the Connect button on the receiver for two seconds, and
then release it. The Connect light will blink rapidly, indicating the receiver
is in “Connect Mode.”
4. Press and release the Connect button located on the bottom of the
mouse handset. The Connect light on the receiver will stop blinking
and remain lit.
Note: Repeat steps 3 and 4 for any additional GO 2.4 GHz Optical mice, keyboards,
and/or remotes that will be added into the system.
5. Connect Mode will automatically time out after one minute.
After the Connect/Connect sequence is performed, the receiver
and device(s) will remain synchronized after powering down.
It is only necessary to perform the Connect/Connect sequence when setting a
device up for the first time or when adding additional devices to the system.
Powering On and Off
To power on:
• Press the Connect button. It will confirm it is powering on by flashing its
LED light for one second.
To power off:
• Press the Connect button for seven seconds. It will immediately power
off and be unresponsive to button clicks. It will confirm it is powering off
by flashing its LED indicator three times.
Note: Powering off the mouse prevents battery drain when traveling. It is necessary
to power the unit off when traveling on commercial airlines due to FCC
regulations regarding radio emitting devices.
GC1005M_NA_IB_REVA_K6.qxd 2/11/05 11:33 AM Page 4

6 7
Using the Mouse on the Desktop
The optical air mouse provides great flexibility in
how you control your computer, and its optical
sensor allows for precise tracking on virtually
any surface. However, for optimal performance,
avoid highly reflective glass or mirrored
surfaces. To use on the desktop:
1. Set up and synchronize the mouse with
the receiver (see Setting Up and Synchronizing
the GO 2.4 GHz Optical Air Mouse and the
Gyration 2.4 GHz RF Receiver on page 4).
2. Remove the mouse from the charging cradle and place it on a flat
surface. The Status LED light on the receiver will light solid when
communicating with the mouse handset.
3. Use the mouse like a standard desktop mouse. For optimal battery life,
avoid using it on dark-colored surfaces.
In addition to its optical sensor, the optical air mouse uses an advanced
reflective sensor that detects when the mouse is being lifted off the desktop.
To conserve battery life, this sensor powers on the gyroscope and shuts
down the optical sensor each time the mouse is picked up from the desktop.
Using in the Air
The optical air mouse has no line-of-sight
requirements so it is not necessary to point the
device at the computer, receiver or monitor.
1. After you set up and synchronize the mouse
with the RF receiver, hold the mouse in a
comfortable, relaxed position with your index
finger on the Activation Trigger and your thumb
at the base of the Scroll Wheel (see illustration).
2. Press and hold the Activation Trigger with your index finger. While
holding the trigger, flex your wrist up, down and sideways (in a manner
similar to using a flashlight). The mouse cursor tracks the motions of
your hand. Remember, it is not necessary to point the mouse at your
computer, receiver or monitor.
3. Use your thumb to press the left/right mouse buttons or to operate the
scroll wheel.
Tip: Double-click the Activation Trigger to keep the cursor continuously active.
To stop the cursor movement, click the trigger once.
Tip: Move the cursor over a target and release the Activation Trigger before
clicking the left or right mouse buttons. This “parks” the cursor and
allows you to click more accurately.
GC1005M_NA_IB_REVA_K6.qxd 2/11/05 11:33 AM Page 6

98
Fine Tuning Cursor Control
Since the optical air mouse uses standard Windows or Mac mouse drivers,
there are no additional drivers to install. Any settings that are available to a
standard desktop mouse (such as cursor tracking speeds and mouse double-
click speeds) are also available to the GO 2.4 GHz Optical Mouse.
Multiple factors will determine how you adjust the optical air mouse to suit
your personal preference including screen resolution and driver version. While
becoming familiar with your mouse and getting a feel for the “in air” method
of cursor control, Gyration recommends adjusting your mouse driver to the
following settings:
• Pointer Speed – Average. Some new users prefer this setting to be
slightly slower than average. Advanced users will increase the speed
so that less wrist movement gives them more screen coverage with
the cursor.
• Acceleration – Low or Off.
Note: Refer to your operating system’s documentation for additional information on
customizing your mouse properties.
Note: To program the three programmable buttons on the mouse, GyroTools™
software must be installed.
GyroTools™ Software
GyroTools is a suite of software tools that enhance the functionality of the
optical air mouse. Assign your favorite tools to buttons on the optical air
mouse, and put advanced presentation techniques at your fingertips.
1. To install the GyroTools software, insert the GyroTools disk into your CD
drive and follow the on-screen instructions. If the program does not
start after a few moments, go to My Computer (located on your
desktop), click to your CD drive, and open SETUP.EXE.
Note: Once GyroTools has been installed, complete operating instructions are
available by accessing the online help.
2. Once the installation is complete, click on the GyroTools icon in the
Start menu to launch the GyroTools application.
3. Tools can be assigned to a double right–click, a right–click and hold or a
right–click followed by left–click. Tools can also be assigned to the scroll
wheel (e.g., double scroll–click, scroll–click and hold, scroll–click
followed by left–click). Tools can be assigned to three buttons below the
left/right buttons. There are other methods to activate tools, such as
screen hotspots, swipes and scheduled events.
4. To assign tools using the Drag and Drop Toolbox:
a. Select the tool group (such as General, Internet, or Media) located
at the bottom of the GyroTools window that contains the tool(s) you
want to assign.
b. Left–click and hold the desired tool.
c. Drag the tool onto the icon square next to the button that you wish
to assign the tool to and release the button.
GC1005M_NA_IB_REVA_K6.qxd 2/11/05 11:33 AM Page 8

1110
5. To assign tools using the Menu-Driven Method:
a. Right-click the icon square next to the button that you wish to
assign.
b. Select the New Tool or Replace Tool menu command.
c. Select the tool group (such as General, Internet or Media) located
at the bottom of the GyroTools window that contains the tool(s) you
want to assign.
d. Select the desired tool from the menu.
e. Once the tool is selected, you can define the tool’s properties
(such as color, border and other parameters).
6. Once a tool has been assigned to a button, simply press the button
sequence to invoke the tool.
7. When finished using the tool, right-click and the pointer returns to
cursor mode.
Connect Button
Pressing the Connect button for two seconds puts the RF receiver into
Connect Mode, allowing you to synchronize a device with the receiver. If the
receiver is not manually taken out of Connect Mode, it will automatically
return to Normal Mode after one minute.
Status/Connect LED
The Status/Connect LED lights display useful information about the modes
of operation and the connection between the receiver and transmitter(s). Its
various states are:
RF RECEIVER
STATUS LED CONNECT LED
• Remains off when the receiver is operating in
Normal Mode and no devices are transmitting.
• Flickers rapidly when the receiver is operating
in Normal Mode and a synchronized device
is transmitting.
• Blinks rapidly (one blink per second) when
the receiver is in Connect Mode and is
awaiting a Connect instruction from a device.
• Lights solid when connected to a device.
GC1005M_NA_IB_REVA_K6.qxd 2/11/05 11:33 AM Page 10

12
Mouse LED comes on when activate
button is pressed, but receiver is
unresponsive
Mouse and Receiver not
synchronized
Perform a Connect/Connect sequence (see
Setting Up and Synchronizing the G.O. Air Mouse
and the Gyration RF Receiver on page 4).
When using in air, cursor is visible but
shows no movement
Gyroscope not activated
Batteries are low
Radio interference
Squeeze or double-click trigger on bottom of
mouse.
Cursor movement is choppy or erratic Move receiver away from other electronic devices
(i.e., monitor, speakers, radio, etc.).
When pressing the Activate button, the
LED on the mouse is flashing
Recharge battery pack or replace (see Installing
and Charging the Batteries on page 1).
Batteries are dead
Mouse is off
When pressing the Activation Trigger,
the LED on the mouse is off
Recharge battery pack or replace (see Installing
and Charging the Batteries on page 1).
Speed or acceleration not
set properly
Cursor moves too fast or too slow Change the cursor tracking speed in the mouse
control panel.
Sensor may require
recalibration
Cursor drifts on the screen Place the mouse on the desk for 4 or more
seconds to steady the cursor.
Dirty contactsMouse LED does not flash in charging
cradle and mouse does not charge
Clean the contacts on bottom of mouse.
Mouse used on dark-colored
surface
Inadequate battery life Use mouse on light-colored surface to minimize
battery drain.
End-of-life battery Replace battery
Power it on (see Powering the G.O. Air Mouse On
and Off on page 5).
Symptom Reason Solution
Troubleshooting
GC1005M_NA_IB_REVA_K6.qxd 2/11/05 11:33 AM Page 12

TABLE DES MATIÈRES
Souris aérienne optique sans fil GO de 2,4 GHz.............................1
Principales caractéristiques.............................................1
Installation et chargement des piles ...........................1
Installation et synchronisation ....................................4
Mise en marche et arrêt ............................................5
Utilisation sur le bureau .............................................6
Utilisation dans les airs .............................................7
Accord précis de la commande de curseur ..................8
Logiciel GyroToolsMC .................................................9
Récepteur RF......................................................................................11
Bouton Connect ..............................................................11
DÉL d'état ......................................................................11
Dépannage..........................................................................................13
SPÉCIFICATIONS DU PRODUIT
*L'outil de courriel sous GyroTools n'est pas supporté par Windows 98 (Seconde édition).
Note : Les souris, claviers et télécommandes de 49 MHz ne sont pas compatibles avec le récepteur
RF de 2,4 GHz.
Spéc. Souris optique sans fil GO de 2,4 GHz Récepteur RF
Configuration minimale
Dimensions 5,25 po Lo x 2,28 po La x 1,81 po H
(133 mm x 58 mm x 46 mm)
70 po Lo x 1,18 po La x 0,35 po H
(178 cm x 3 cm x 0,9 cm)
Poids
Portée de fonctionnement
4,73 onces (134 g)
Jusqu'à 30 pi (9,144 m) sans
exigences de ligne de vue
Professionnel - Jusqu'à 100 pi (30,5 m)
sans exigences de ligne de vue
0,53 once (15 g)
Radio
2,4 GHz (U.S.) avec sélection de
voie automatique
2,4 GHz (U.S.)
S/O
Piles Bloc-pile NiMH (Note : pile NiMH
additionnelle incluse avec le modèle
G.O. Professional seulement)
S/O
Connecteur
S/O USB
Temp. de fonctionnement +10 à +40 C (+50 à +104 F)
Temp. de rangement
-30 à +70 C (-86 à +158 F)
•
PC compatibles IBM tournant sur Windows 98 (Seconde édition), 2000, ME, XP ou supérieur
• Port USB disponible
• Lecteur de CD-ROM (pour installer GyroTools sur Windows seulement*)
• Pilote de souris compatible Microsoft ou Mac (aucun autre pilote à installer)
GC1005M_NA_IB_REVA_K6.qxd 2/11/05 11:33 AM Page 14

1
SOURIS AÉRIENNE OPTIQUE SANS FIL GO DE 2,4 GHZ
Bienvenue dans l'univers de la liberté sans précédent en navigation, jeux,
contrôle des médias et de l'informatique mobile ! La technologie de
gyroscopie Gyration procure un dispositif de télécommande de PC ultime :
la souris aérienne optique sans fil GO de 2,4 GHz. La technologie de
détection de mouvement brevetée Gyration utilise les radiofréquences pour
contrôler avec précision et sans effort le curseur, de pratiquement n'importe
où dans la pièce. La souris aérienne optique sans fil GO de 2,4 GHz
fonctionne sur bureau comme dans les airs, alors assoyez-vous
confortablement et détendez-vous. Vous pouvez contrôler vos fonctions
multimédia et Internet dans le creux de la main.
Boutons de sélection
gauche/droite
Principales
caractéristiques
Roulette et bouton
de défilement
Indicateur DÉL
Boutons
programmables
Bloc-pile
Bouton de dégagement
de la pile (en dessous)
Bouton Connect
(en dessous)
Gâchette d'activation
(en dessous)
GC1005M_NA_IB_REVA_K6.qxd 2/11/05 11:33 AM Page 16

3
2
pendant l'utilisation. On recommande de recharger la pile NiMH après
chaque journée d'utilisation afin d'en optimiser le rendement.
• Si une charge complète n'est pas requise, vous pouvez retirer la souris
du socle de chargement en tout temps. Il n'est pas nécessaire
d'attendre que le voyant DÉL cesse de clignoter.
• Pour conserver son énergie, la souris passe en “mode Veille” quand on
la laisse en marche pendant plus de 24 heures. Cliquez sur un bouton
pour quitter le mode Veille.
Utilisation du chargeur de pile en ligne
(certains modèles seulement)
Le chargeur de pile en ligne est inclus avec le modèle
Professionnel seulement.
Pour charger le bloc-pile NiMH avec le chargeur de pile en ligne :
1. Branchez l'adaptateur dans le chargeur de pile en ligne et dans une
source d'alimentation.
2. Placez le bloc-pile dans le chargeur ; le voyant DÉL s'allume en bleu.
3. Pour éviter d'utiliser un autre adaptateur, installez le plus petit
connecteur du câble du chargeur à l'arrière du chargeur en ligne et le
plus gros connecteur à l'avant du socle de chargement.
Installation et chargement des piles
Important : Il faut charger la souris aérienne optique GO de 2,4 GHz pendant neuf
(9) heures avant l'utilisation initiale.
La souris aérienne optique GO de 2,4 GHz est déjà équipée d'un bloc-pile
NiMH, mais vous devez retirer la languette de plastique à l'intérieur du
logement à piles. Cette languette de plastique empêche la pile de se
décharger avant que vous soyez prêt à utiliser votre souris. Retrait de la
languette et chargement des piles :
1. Appuyez sur le bouton Battery Release sous la souris et retirez le bloc-
pile NiMH en le faisant glisser.
2. Retirez et jetez la languette de plastique.
3. Remettez le bloc-pile en place en le faisant glisser sur la souris.
4. Branchez l'adaptateur dans le socle de chargement et dans une source
d'alimentation.
5. Placez la souris sur le socle de chargement. Le voyant DÉL à l'arrière du
socle s'allume en bleu et le voyant DÉL de la souris clignote légèrement
en vert pendant le chargement des piles.
6. Une fois les piles complètement chargées, le voyant DÉL de la souris
reste allumé et la souris est prête à utiliser.
Conseils sur les piles
• Pour prolonger la durée utile de la pile, évitez d'utiliser la souris sur des
surfaces foncées.
• Lorsque la pile atteint environ vingt pour cent (20 %) de sa pleine
charge, le voyant DÉL de la souris clignote de façon intermittente
GC1005M_NA_IB_REVA_K6.qxd 2/11/05 11:33 AM Page 2

54
Installation et synchronisation de la souris aérienne optique GO de
2,4 GHz et du récepteur RF Gyration de 2,4 GHz
Lorsque vous installez la souris aérienne optique pour la première fois ou si
vous ajoutez d'autres dispositifs Gyration au système, vous devez
synchroniser les dispositifs avec le récepteur. Installation et synchronisation
de la souris aérienne optique et du récepteur RF :
1. Assurez-vous que la souris est complètement chargée.
2. Branchez le récepteur RF dans un port USB libre et mettez votre
ordinateur en marche. Votre système d'exploitation doit détecter le
nouveau matériel et déclencher la procédure d'installation. Continuez de
suivre les messages à l'écran d'installation du dispositif USB standard
jusqu'à ce que l'installation soit terminée.
3. Maintenez enfoncé le bouton Connect du récepteur pendant deux
secondes, puis relâchez-le. Le voyant Connect clignote rapidement pour
indiquer que le récepteur est en “mode Connexion”.
4. Appuyez sur le bouton Connect sous la souris. Le voyant Connect du
récepteur cesse de clignoter et reste allumé.
Note : Répétez les étapes 3 et 4 pour les autres souris optiques, claviers et/ou
télécommandes GO de 2,4 GHz ajoutés au système.
5. Le mode Connexion est automatiquement interrompu après une minute.
Après l'exécution de la séquence Connexion/Connexion, le récepteur et le ou
les dispositifs restent synchronisés après l'arrêt.
Vous n'aurez à exécuter la séquence Connexion/Connexion qu'à l'installation
initiale d'un dispositif ou si vous ajoutez d'autres dispositifs au système.
Mise en marche et arrêt
Mise en marche :
• Appuyez sur le bouton Connect. Celui-ci confirme la mise en marche en
faisant clignoter son voyant DÉL pendant une seconde.
Arrêt :
• Appuyez sur le bouton Connect pendant sept secondes. La souris
s'éteint immédiatement et ne répond pas aux enfoncements de
boutons. Le voyant DÉL clignote trois fois pour confirmer l'arrêt.
Note : Éteignez la souris pour éviter de drainer la pile lors des déplacements. Vous
devez éteindre la souris si vous voyagez à bord d'un avion commercial en
raison du règlement de la FCC en matière de dispositifs émetteurs de
signaux radio.
GC1005M_NA_IB_REVA_K6.qxd 2/11/05 11:33 AM Page 4

6 7
Utilisation de la souris sur le bureau
La souris aérienne optique permet de
commander votre ordinateur de différentes
façons ; de plus, son capteur optique permet de
l'utiliser avec précision sur pratiquement toute
surface. Toutefois, pour obtenir un rendement
optimal, évitez les surfaces de verre ou en
miroir très réfléchissantes. Utilisation sur le
bureau :
1. Installez et synchronisez la souris avec le
récepteur (voir Installation et synchronisation de
la souris aérienne optique GO de 2,4 GHz et le récepteur RF Gyration de
2,4 GHz à la page 4).
2. Retirez la souris du socle de chargement et placez-la sur une surface
plate. Le voyant DÉL d'état du récepteur s'allume quand il communique
avec la souris.
3. Utilisez la souris comme une souris de bureau standard. Pour prolonger
la durée utile de la pile, évitez d'utiliser la souris sur des surfaces
foncées.
En plus de son capteur optique, la souris aérienne optique utilise un capteur
réfléchissant avancé qui détecte quand la souris est soulevée du bureau.
Afin de prolonger la durée utile de la pile, ce capteur active le gyroscope
et désactive le capteur optique chaque fois que la souris est soulevée
du bureau.
Utilisation dans les airs
La souris aérienne optique ne présente aucune
contrainte de ligne de vue ; il n'est donc pas
nécessaire de pointer la souris en direction de
l'ordinateur, du récepteur ni du moniteur.
1. Une fois la souris installée et synchronisée
avec le récepteur RF, saisissez celle-ci de
manière confortable et détendue, l'index sur la
gâchette d'activation et le pouce à la base de la
roulette de défilement (voir l'illustration).
2. Maintenez la gâchette d'activation enfoncée avec l'index. Pendant que
vous maintenez la gâchette enfoncée, fléchissez le poignet vers le haut,
le bas et les côtés (comme une lampe de poche). Le curseur de la
souris suit les mouvements de la main. Rappelez-vous qu'il n'est pas
nécessaire de pointer la souris en direction de l'ordinateur, du récepteur
ou du moniteur.
3. Utilisez le pouce pour enfoncer les boutons gauche et droit de la souris
ou pour manier la roulette de défilement.
Conseil : Double cliquez sur la gâchette d'activation pour maintenir le curseur
actif. Cliquez une fois sur la gâchette pour immobiliser le curseur.
Conseil : Placez le curseur sur une cible et relâchez la gâchette d'activation avant
de cliquer sur le bouton droit ou gauche de la souris. Cette manoeuvre
permet d'immobiliser le curseur et de cliquer avec plus de précision.
GC1005M_NA_IB_REVA_K6.qxd 2/11/05 11:33 AM Page 6

98
Accord précis du curseur
Puisque la souris aérienne optique utilise les pilotes Windows ou Mac
standard, vous n'avez aucun autre pilote à installer. Tous les réglages
disponibles pour une souris de bureau standard (comme les vitesses de
déplacement du curseur et les vitesses de double clic de la souris) le sont
aussi pour la souris optique GO de 2,4 GHz.
Plusieurs facteurs déterminent la façon de régler la souris aérienne optique
en fonction de vos préférences personnelles, dont la résolution de l'écran et
la version du pilote. Pendant que vous vous familiarisez avec votre souris et
la méthode de contrôle “aérien” du curseur, Gyration recommande de régler
le pilote de la souris comme suit :
• Vitesse de pointeur – Moyenne. Certains nouveaux utilisateurs préfèrent
régler cette vitesse légèrement sous la moyenne. Les utilisateurs
aguerris augmentent la vitesse de manière que le poignet bouge à peine
pour parcourir l'écran avec le curseur.
• Accélération – Basse ou arrêt.
Note : Consultez la documentation de votre système d'exploitation pour en savoir
plus sur la personnalisation des propriétés de la souris.
Note : Vous devez installer le logiciel GyroToolsMC pour programmer les trois
boutons programmables de la souris.
Logiciel GyroTools
MC
GyroTools est une suite d'outils logiciels qui accentuent la fonctionnalité de
la souris aérienne optique. Attribuez vos outils préférés aux boutons de la
souris aérienne optique et mettez les techniques de présentation avancées
au bout des vos doigts.
1. Pour installer le logiciel GyroTools, insérez le disque GyroTools dans le
lecteur CD et suivez les instructions à l'écran. Si le programme ne
démarre pas après quelques secondes, allez à Poste de travail (sur le
bureau), cliquez sur le lecteur CD et ouvrez SETUP.EXE.
Note : Une fois le logiciel GyroTools installé, suivez les instructions de
fonctionnement complètes dans le menu d'aide en ligne.
2. Une fois l'installation terminée, cliquez sur l'icône GyroTools du menu
Démarrer pour lancer l'application GyroTools.
3. Vous pouvez affecter des outils à un double clic droit, un clic droit et
maintien ou un clic droit suivi d'un clic gauche. Vous pouvez affecter
des outils à la roulette de défilement (ex. : double clic de roulette, clic
de roulette et maintien, clic de roulette suivi de clic gauche). Vous
pouvez affecter des outils à trois boutons sous les boutons
gauche/droit. Il existe d'autres façons d'activer les outils, comme les
zones cliquables à l'écran, les glissements et des événements
programmés.
4. Pour affecter des outils à l'aide de la boîte d'outils Glisser/déplacer :
a. Choisissez le groupe d'outils (comme General, Internet ou Media)
au bas de la fenêtre GyroTools qui renferme le ou les outils
recherchés.
b. Cliquez à gauche sur l'outil désiré et maintenez le bouton enfoncé.
GC1005M_NA_IB_REVA_K6.qxd 2/11/05 11:33 AM Page 8

1110
c. Faites glisser l'outil sur l'icône carrée près du bouton auquel vous
désirez affecter l'outil et relâchez le bouton.
5. Pour affecter des outils à l'aide de la méthode Menu :
a. Cliquez à droite sur l'icône carrée près du bouton auquel vous
désirez affecter l'outil.
b. Choisissez la commande de menu New Tool ou Replace Tool.
c. Choisissez le groupe d'outils (comme General, Internet ou Media)
au bas de la fenêtre GyroTools qui renferme le ou les outils
recherchés.
d. Choisissez l'outil désiré dans le menu.
e. Une fois qu'un outil est sélectionné, vous pouvez en définir les
propriétés (couleur, bordure et autres paramètres).
6. Une fois qu'un outil a été affecté à un bouton, il suffit d'appuyer sur la
séquence de boutons pour appeler l'outil.
7. Quand vous avez terminé d'un outil, cliquez à droite ; le pointeur
retourne en mode curseur.
Bouton Connect
Appuyez sur le bouton Connect pendant deux secondes pour mettre le
récepteur RF en mode Connexion et synchroniser un dispositif avec le
récepteur. Si vous n'annulez pas le mode Connexion manuellement, le
récepteur retourne automatiquement en mode Normal après une minute.
DÉL d'état/connexion
Les voyants DÉL d'état/connexion affichent des informations utiles sur les
modes de fonctionnement et la connexion entre le récepteur et le ou les
émetteurs. Voici les divers états affichés :
RÉCEPTEUR RF
DÉL D'ÉTAT DÉL DE CONNEXION
• Reste éteint quand le récepteur fonctionne en
mode Normal et qu'aucun dispositif ne transmet.
• Scintille rapidement quand le récepteur
fonctionne en mode Normal et qu'un dispositif
synchronisé transmet.
• Clignote rapidement (un clignotement par
seconde) quand le récepteur est en mode
Connexion et attend une instruction de connexion
d'un dispositif.
• Reste allumé quand un dispositif est raccordé.
GC1005M_NA_IB_REVA_K6.qxd 2/11/05 11:33 AM Page 10

12
Le DÉL de la souris s'allume quand le
bouton d'activation est enfoncé, mais
que le récepteur ne répond pas
Souris et récepteur
pas synchronisés
Exécutez la séquence Connexion/Connexion (voir
Installation et synchronisation de la souris aérienne
G.O. et du récepteur RF Gyration à la page 4).
Lorsque vous utilisez la souris dans les
airs, le curseur est visible, mais ne
bouge pas
Le gyroscope n'est pas
activé
Les piles sont faibles
Interférence radio
Serrez ou double cliquez la gâchette sous la souris.
Le curseur bouge de façon irrégulière Éloignez le récepteur des autres appareils
électroniques (ex. : moniteur, enceintes acoustiques,
radio, etc.).
Le DÉL de la souris clignote lorsque le
bouton d'activation est enfoncé
Rechargez ou remplacez le bloc-pile (voir
Installation et chargement des piles à la page 1).
Les piles sont à plat
La sourie est éteinte
Le DÉL de la souris est éteint lorsque
la gâchette d'activation est enfoncée
Rechargez ou remplacez le bloc-pile (voir
Installation et chargement des piles à la page 1).
Vitesse ou accélération
mal réglée
Le curseur se déplace trop rapidement
ou trop lentement
Changez la vitesse de déplacement du curseur dans
le panneau de configuration de la souris.
Il faut peut-être recalibrer
le capteur
Le curseur dérive à l'écran Placez la souris sur le bureau pendant 4
secondes ou plus pour stabiliser le curseur.
Contacts salesLe DÉL de la souris ne clignote pas sur
le socle de chargement et la souris ne
se charge pas
Nettoyez les contacts sous la souris.
Souris utilisée sur une
surface foncée
Pile pas suffisamment chargée Utilisez la souris sur une surface pâle pour éviter de
drainer la pile trop rapidement.
Pile épuisée Remplacez la pile
Mettez-la en marche (voir Mise en marche et arrêt
de la souris aérienne G.O. à la page 5).
Symptôme Raison Solution
Dépannage
GC1005M_NA_IB_REVA_K6.qxd 2/11/05 11:33 AM Page 12

©
2005 THOMSON INC.
10330 North Meridian Street
Indianapolis, IN 46290
Trademarks
®
Registered
Marque(s) déposée(s) ®
www.gyration.com
GC1005M NA IB REVA
GC1005M_NA_IB_REVA_K6.qxd 2/11/05 11:33 AM Page 14
-
 1
1
-
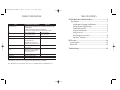 2
2
-
 3
3
-
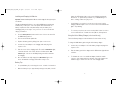 4
4
-
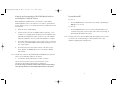 5
5
-
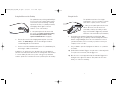 6
6
-
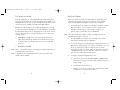 7
7
-
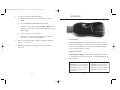 8
8
-
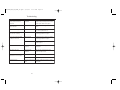 9
9
-
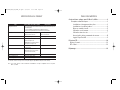 10
10
-
 11
11
-
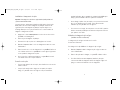 12
12
-
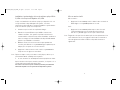 13
13
-
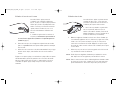 14
14
-
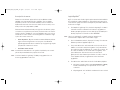 15
15
-
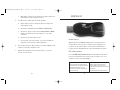 16
16
-
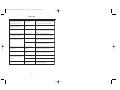 17
17
-
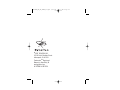 18
18
Gyration JJ4-AS00764 Manuel utilisateur
- Taper
- Manuel utilisateur
- Ce manuel convient également à
dans d''autres langues
- English: Gyration JJ4-AS00764 User manual