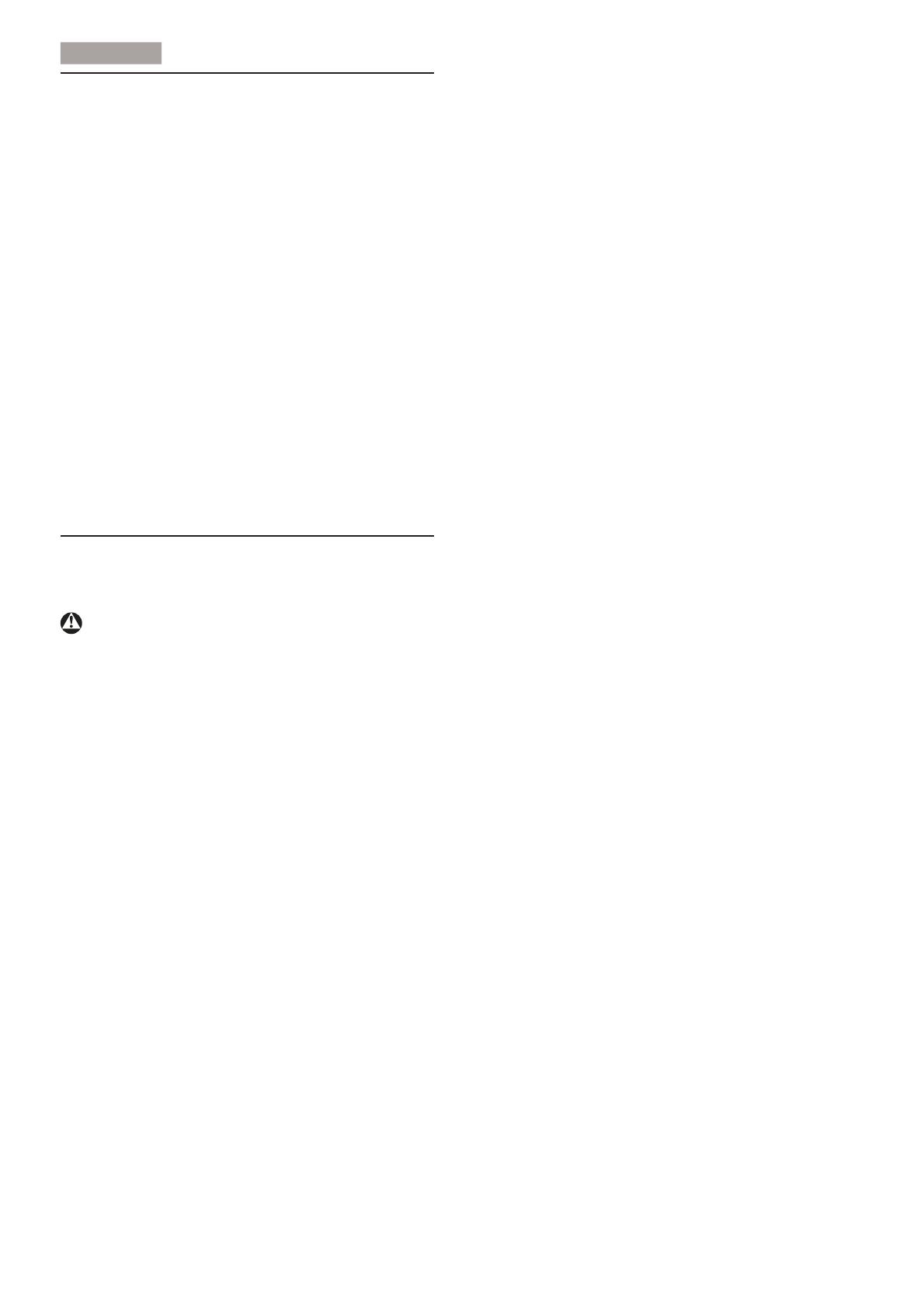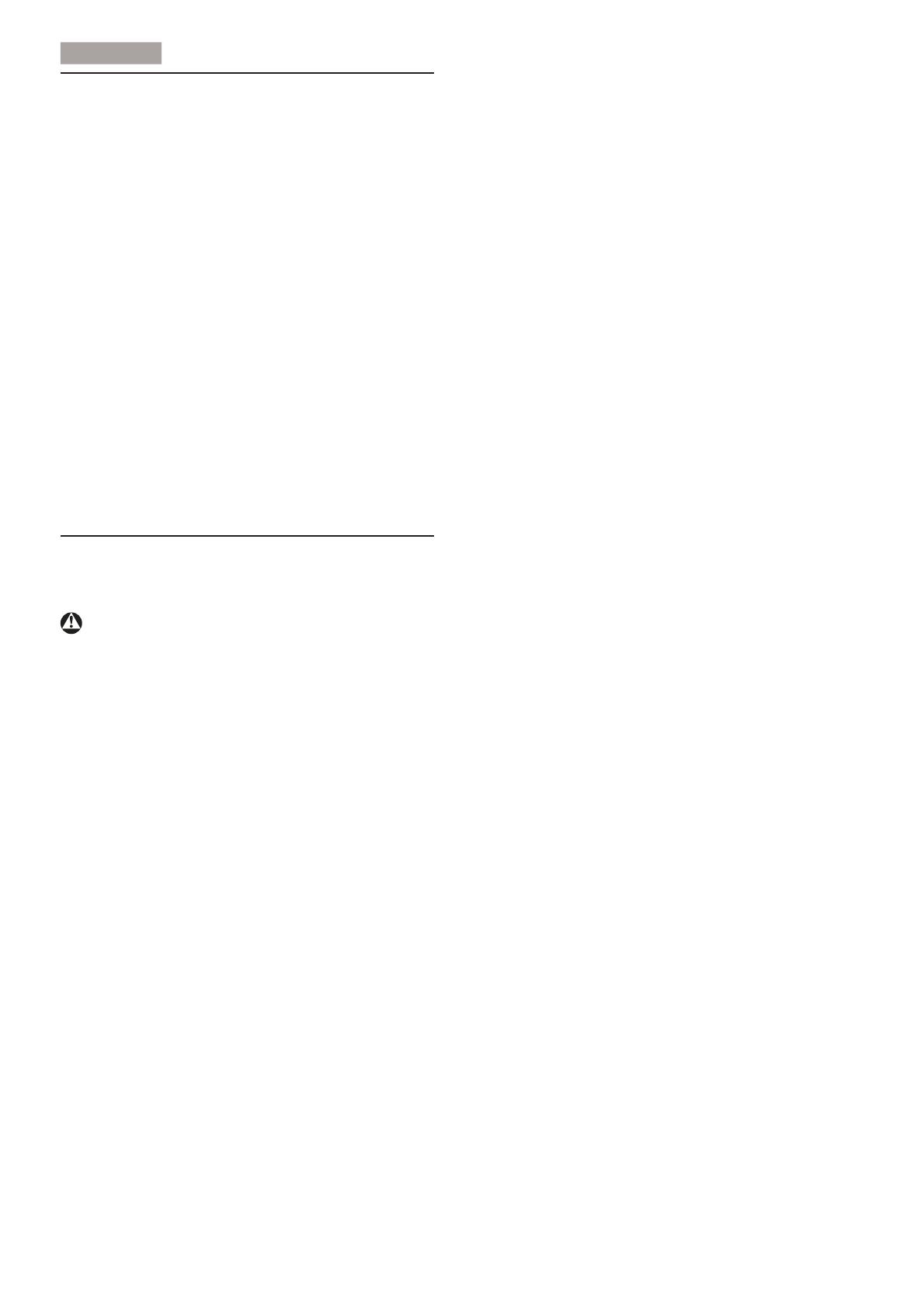
1
. Importan
1. Important
Ce guide électronique de l’utilisateur est
conçu pour toutes les personnes qui utilisent
le moniteur de Philips. Prenez le temps de lire
ce Manuel d'utilisation avant d’utiliser votre
moniteur. Il contient des informations et des
notes importantes au sujet de l'utilisation de
votre moniteur.
La garantie Philips s'applique à la condition que
le produit soit manipulé correctement pour
son utilisation prévue et conformément aux
instructions d'utilisation, et sur présentation
de la facture d'origine ou du ticket de caisse
d'origine, indiquant la date de l'achat, le nom du
revendeur ainsi que le modèle et le numéro de
production du produit.
1.1 Précautions de sécurité et
d'entretien
Avertissements
L’utilisation de touches de réglages, d’ajustements
ou de procédures différentes de celles qui sont
décrites dans ce manuel pourrait présenter un
risque de choc électrique, d’électrocution et/ou
mécanique.
Lorsque vous connectez et utilisez le moniteur
de votre ordinateur, lisez et respectez les
consignes suivantes :
Utilisation
Veuillez protéger le moniteur de la lumière
directe du soleil, des forts éclairages et
ne l'utilisez pas à proximité de sources
de chaleur. L'exposition prolongée à
ces types d'environnement peut causer
des dommages au moniteur et une
décoloration.
Éloignez tout objet pouvant tomber dans
les orifices de ventilation ou empêcher le
refroidissement correct des composants
électroniques du moniteur.
N'obstruez pas les orifices de ventilation
du boîtier.
Lors de la mise en place du moniteur,
veillez à ce que la fiche d'alimentation et la
prise soient facilement accessibles.
Si vous mettez le moniteur hors tension
en débranchant le câble secteur ou le
câble d'alimentation CC, attendez 6
secondes avant de rebrancher ces câbles.
Utilisez toujours le cordon secteur
fourni par Philips. Si le cordon secteur
est manquant, veuillez contacter votre
centre de service local. (Reportez-vous
au chapitre Centre d'information à la
clientèle.)
Ne soumettez pas le moniteur à de
fortes vibrations ou à des impacts violents
lorsque vous l’utilisez.
Ne pas heurter ni laisser tomber le
moniteur pendant l'utilisation ou le
transport.
Entretien
Afin de protéger votre moniteur contre
des dommages, n’appuyez pas trop
fortement sur l’écran LCD. Lorsque vous
déplacez le moniteur, saisissez-le par son
cadre pour le soulever ; ne mettez pas vos
mains ni vos doigts sur l'écran LCD pour
le soulever.
Débranchez le moniteur si vous envisagez
de ne pas l'utiliser pendant un certain
temps.
Débranchez le moniteur si vous voulez
le nettoyer. Pour ce faire, utilisez un
chiffon légèrement humide. Vous pouvez
aussi vous servir d'un chiffon sec, pour
autant que le moniteur soit hors tension.
Par contre, n'utilisez jamais de solvants
organiques, tels que l'alcool ou des liquides
à base d'ammoniaque, pour nettoyer le
moniteur.
Afin d'éviter tout risque d'électrocution ou
d'endommagement permanent à l'appareil,
n'exposez pas le moniteur à la poussière ni
à la pluie.